Adăugați sau eliminați fila Documente SharePoint în formularul principal pentru orice tabel
[Acest subiect este documentație de prelansare și poate suferi modificări.]
Adăugarea unei file pe un formular principal de tabel pentru a afișa documentele SharePoint ajută utilizatorii să descopere și să utilizeze caracteristicile de integrare SharePoint disponibile într-o aplicație bazată pe model.
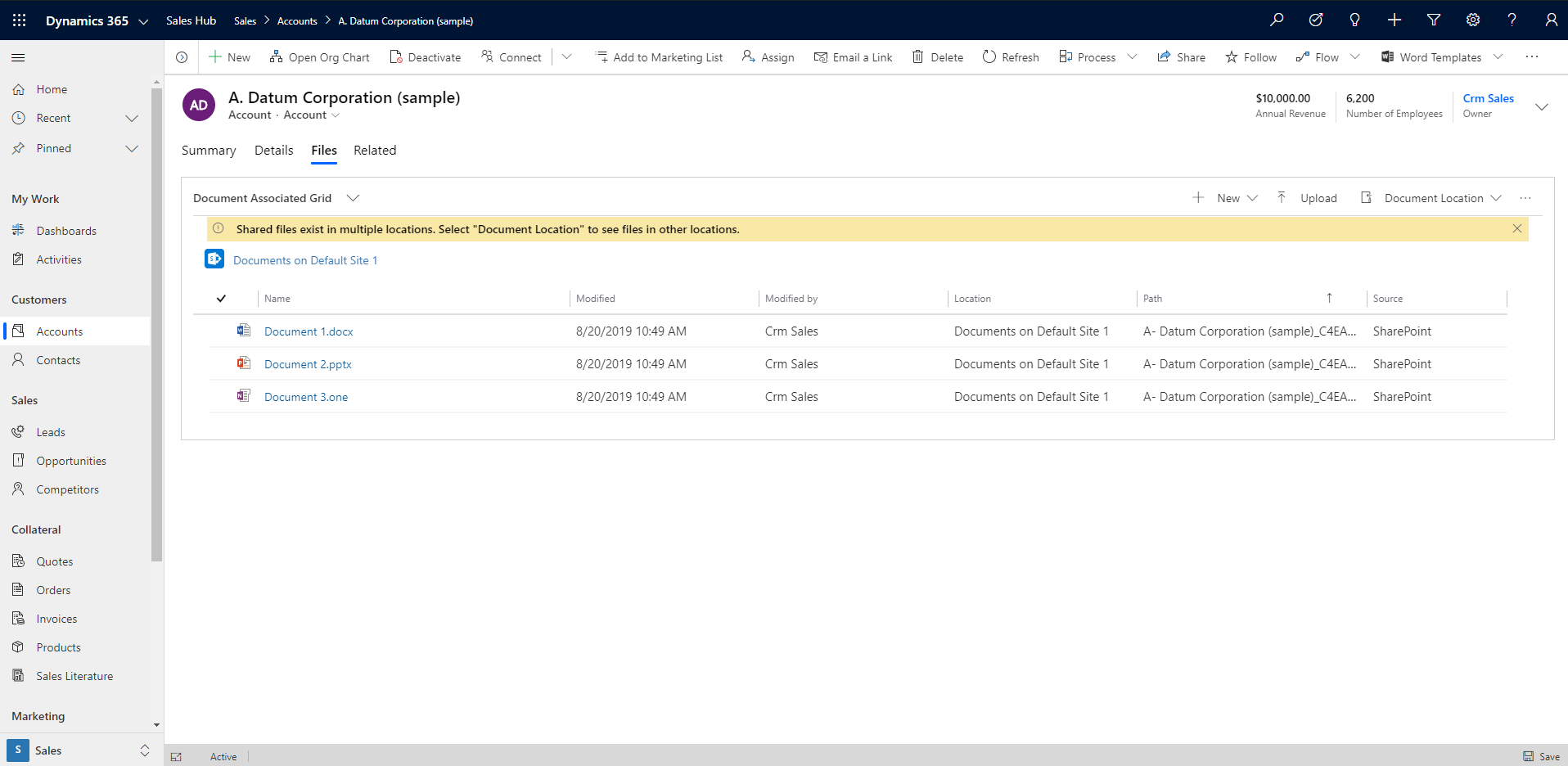
Important
Pentru a utiliza această caracteristică, trebuie să activați gestionare documente. Mai multe informații: Gestionați documentele utilizând SharePoint
Adăugați fila documente în FormXML
Creați o nouă soluție sau deschideți o soluție existentă. Pentru mai multe informații despre crearea unei soluții, consultați: Creați o soluție.
Adăugați tabelul la soluție sau selectați un tabel existent. Toate tabelele standard și personalizate sunt acceptate. Pentru mai multe informații despre tabelele din soluții, consultați: Adăugarea componentelor la soluții
Includeți formularul pentru tabel în soluție, cum ar fi formularul principal pentru tabelul contului. Lângă tabel, selectați ..., apoi selectați Editare. Selectați zona Formulare. Dacă formularul necesar lipsește, acesta trebuie adăugat.
Adăugați o filă cu o coloană la formularul principal. Pentru a face acest lucru, în proiectantul de formulare selectați o zonă de pe pânza formularului, selectați Adaugați componenta, apoi selectați 1 filă Coloană.
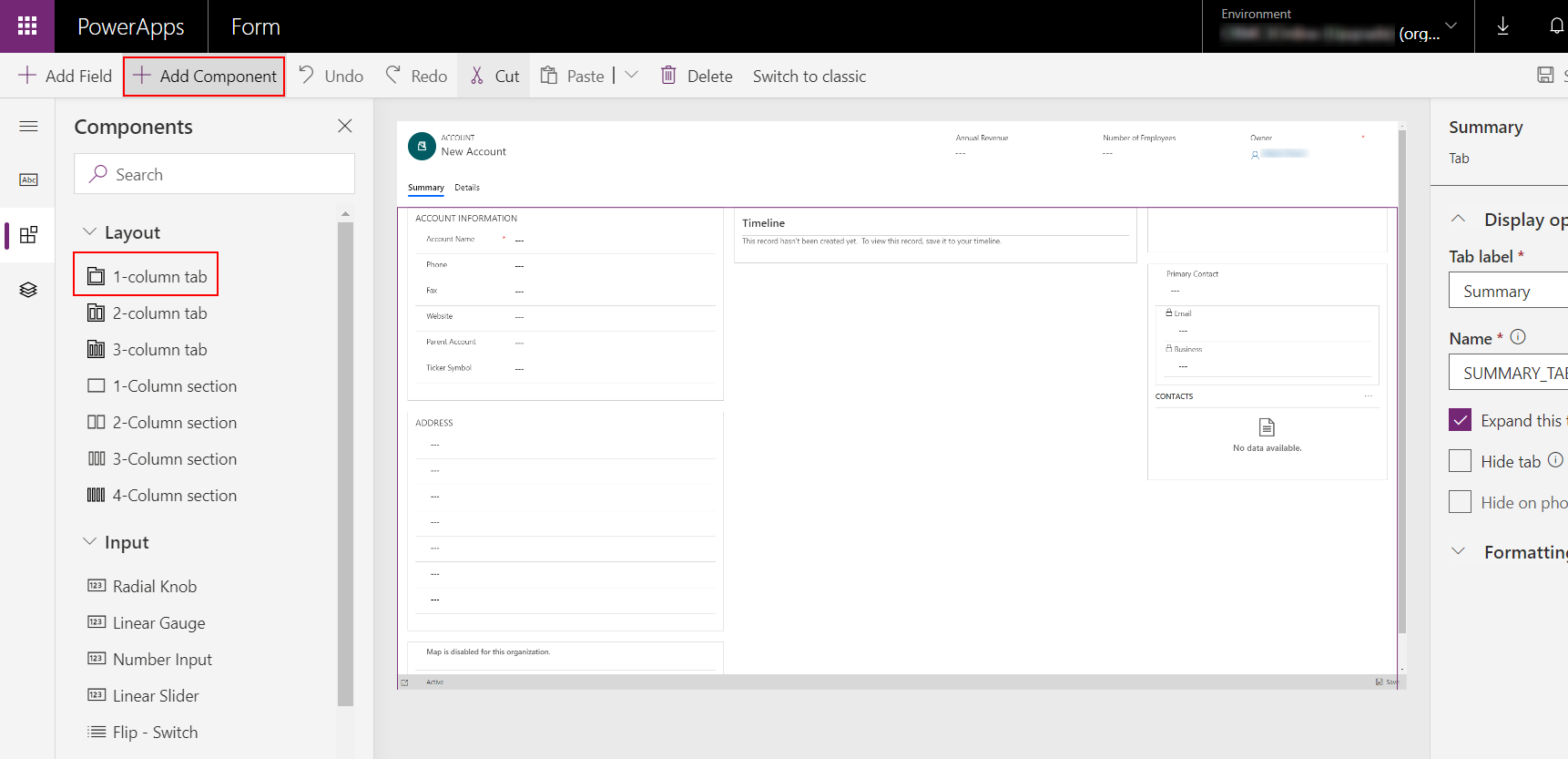
În proiectantul de formulare, selectați Filă nouă pe pânza proiectantului de formulare, selectați Adăugare coloană și apoi adăugați o coloană, precum Adresă 1: oraș din panoul din stânga. Poate fi folosită orice coloană text sau numerică.

Redenumiți eticheta filă. Pentru a face acest lucru, selectați Filă nouă, iar în panoului de proprietăți din dreapta, înlocuiți Filă nouă cu ceva mai descriptiv, cum ar fi Documente.
Selectați Salvare, selectați Publicare și apoi închideți proiectantul de formulare.
De la pagina de pornire a producătorului Power Apps, selectați Soluții, selectați soluția și selectați Export pentru a exporta soluția ca soluție neadministrată. Informații suplimentare: Exportare soluții
Extrageți soluția și deschideți fișierul customization.xml cu un editor XML sau text.
În căutarea de customization.xml, pentru label description="Documente" (sau cum ați denumit fila în pasul anterior).
Derulați în jos până la elementul id de control=„numele domeniului”, cum ar fi control id=„address1_city” și înlocuiți întregul element cu Proba XML în acest subiect.
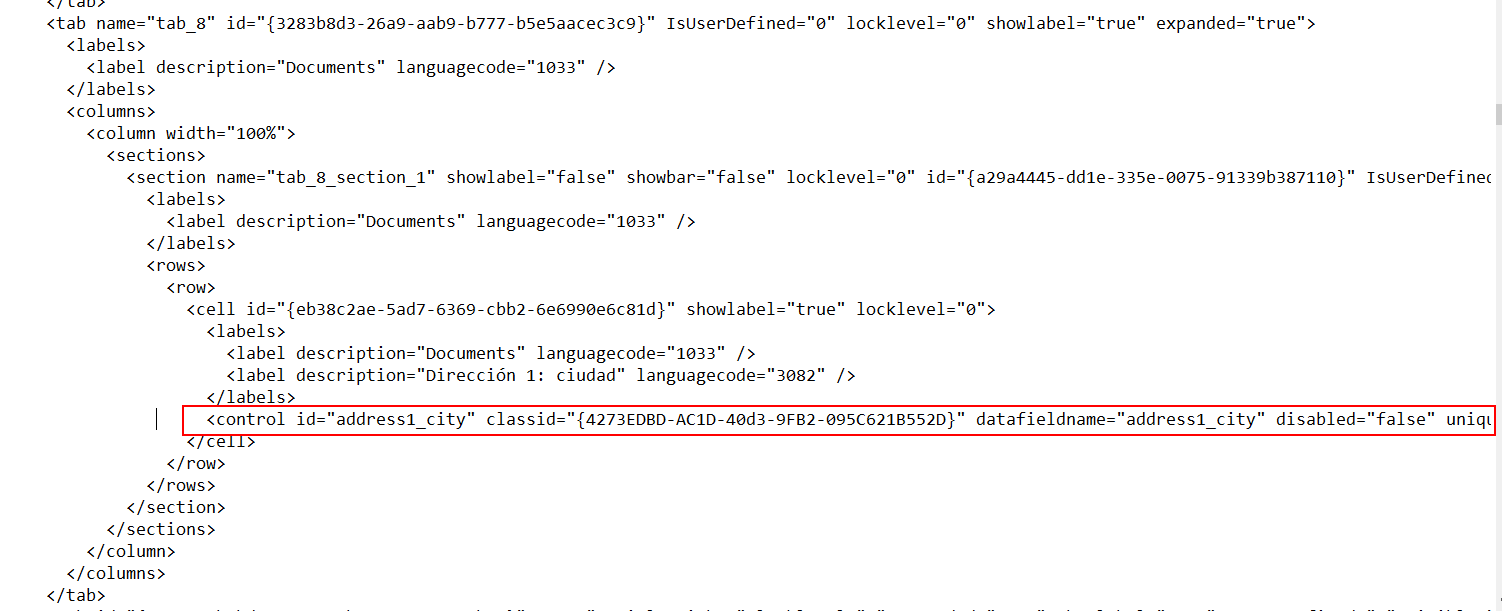
Efectuați aceste modificări la eșantionul XML.
a. Găsiți elementul RelationshipName și înlocuiți-l cu numele schemei care apare ca entityLogicalName_SharePointDocument. De exemplu, pentru tabelul conturilor, numele schemelor pentru relație este Account_SharePointDocument, care este numele schemei pentru eșantionul XML din acest subiect. Pentru a găsi numele unui alt tabel, accesați Setări > Personalizări > Personalizați sistemul > Tabele > selectați tabelul > selectați Relații 1:N. Localizați Tabel aferent de tip SharePointDocument.
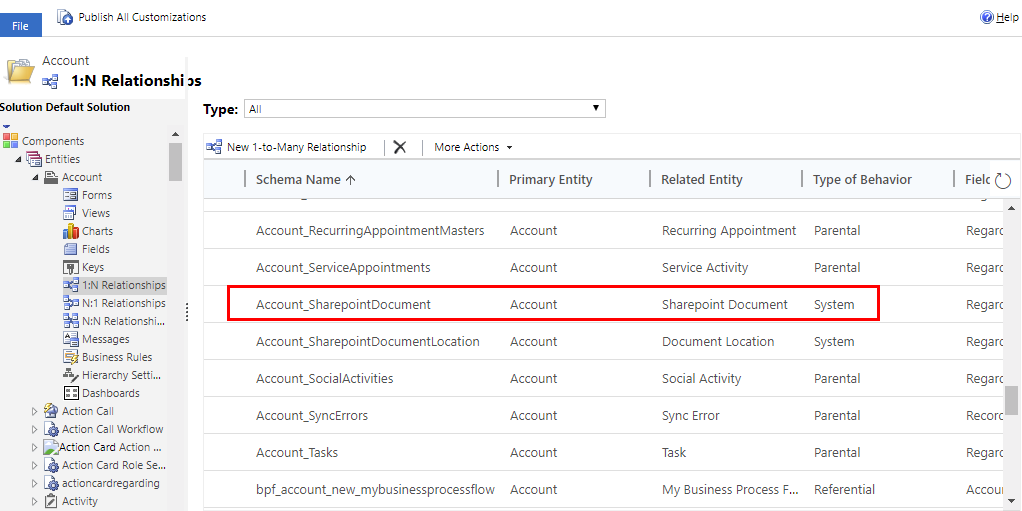
b. Creați un identificator global unic (guid) și înlocuiți uniqueid existent aflat în elementul control pe care l-ați lipit la pasul anterior, păstrând însă acoladele {}.
 c. Salvați modificările aduse fișierului customizations.xml.
c. Salvați modificările aduse fișierului customizations.xml.Deschideți fișierul solution.xml și incrementați valoarea elementului Version. De exemplu, de la 1.1.0.0 la 1.2.0.0.
Împachetați toate fișierele soluției într-un folder comprimat (arhivat) și importați-l în mediul corect. Dacă apare o eroare, trebuie eliminată soluția precedentă. Pentru mai multe informații despre gestionarea soluțiilor, consultați: Importați, actualizați și faceți un upgrade la o soluție
Eșantion XML pentru adăugarea filei documente la un formular
<control id="DocumentSubGrid" classid="{E7A81278-8635-4d9e-8D4D-59480B391C5B}" indicationOfSubgrid="true" uniqueid="{9cd66b5c-8b7a-6433-c5a5-46a7245dd534}">
<parameters>
<ViewId>{0016F9F3-41CC-4276-9D11-04308D15858D}</ViewId>
<IsUserView>false</IsUserView>
<RelationshipName>Account_SharepointDocument</RelationshipName>
<TargetEntityType>sharepointdocument</TargetEntityType>
<AutoExpand>Fixed</AutoExpand>
<EnableQuickFind>false</EnableQuickFind>
<EnableViewPicker>true</EnableViewPicker>
<ViewIds />
<EnableJumpBar>false</EnableJumpBar>
<ChartGridMode>Grid</ChartGridMode>
<VisualizationId />
<IsUserChart>false</IsUserChart>
<EnableChartPicker>false</EnableChartPicker>
<RecordsPerPage>10</RecordsPerPage>
<HeaderColorCode>#F3F3F3</HeaderColorCode>
</parameters>
</control>
Eliminarea filei Documente
Conectați-vă la Power Apps, în panoul din stânga, extindeți secțiunea Date, apoi selectați Tabele.
Selectați tabelul necesar și selectați zona Formulare, apoi deschideți formularul din care trebuie eliminată fila Documente.
Selectați fila Documente, apoi, pe bara de instrumente a proiectantului de formulare, selectați Ștergeți.
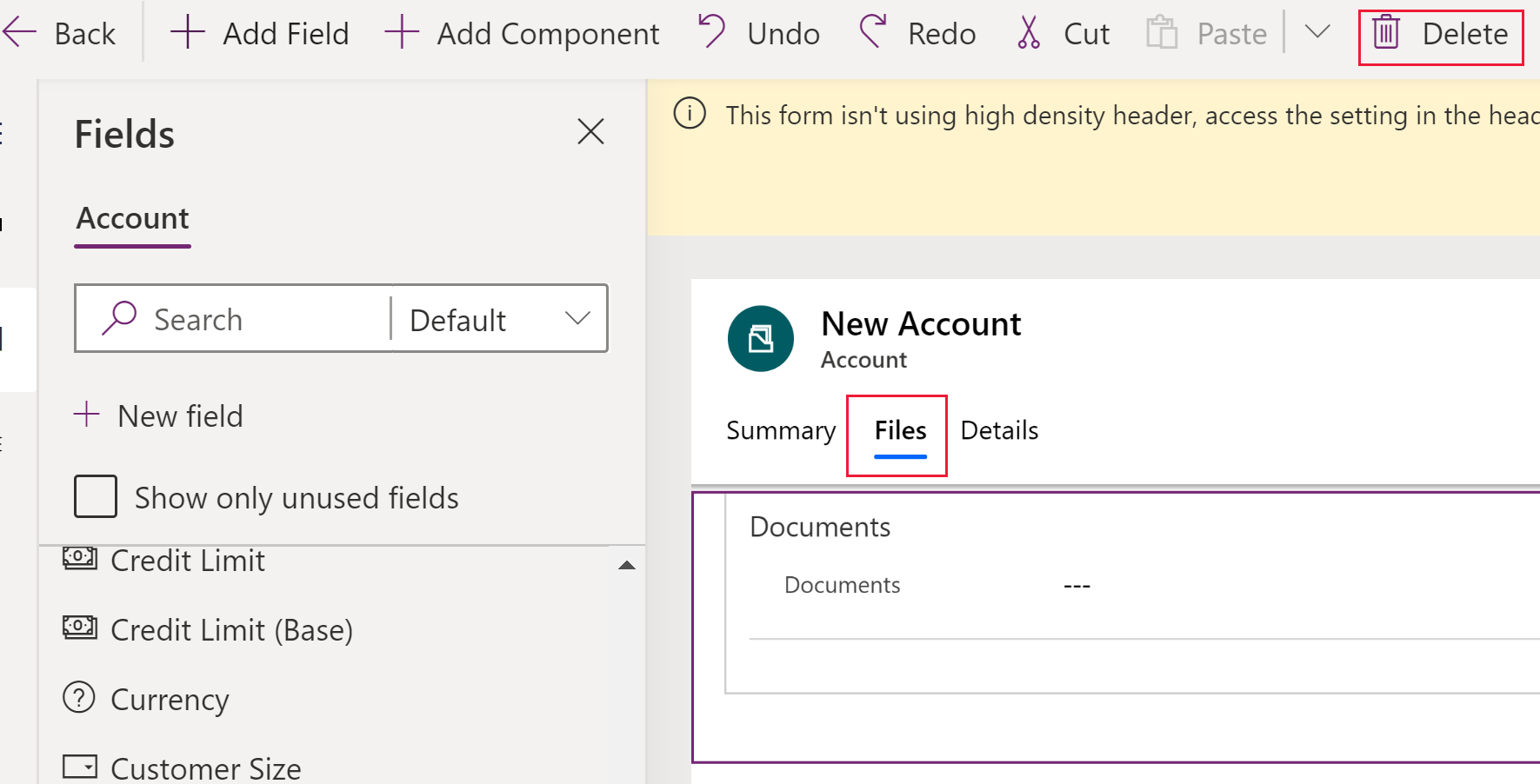
În bara de instrumente proiectant de formulare, selectați Publicați.
Consultați și
Gestionați documentele folosind SharePoint
Notă
Ne puteți spune care preferințele dvs. lingvistice pentru documentație? Răspundeți la un chestionar scurt. (rețineți că acest chestionar este în limba engleză)
Chestionarul va dura aproximativ șapte minute. Nu sunt colectate date personale (angajament de respectare a confidențialității).
Feedback
În curând: Pe parcursul anului 2024, vom elimina treptat Probleme legate de GitHub ca mecanism de feedback pentru conținut și îl vom înlocui cu un nou sistem de feedback. Pentru mai multe informații, consultați: https://aka.ms/ContentUserFeedback.
Trimiteți și vizualizați feedback pentru