Creați o soluție
Pentru a localiza și a lucra doar cu componentele pe care le-ați personalizat, creați o soluție și faceți toate personalizările acolo. Apoi, amintiți-vă întotdeauna să lucrați în contextul soluției personalizate pe măsură ce adăugați, editați și creați componente. Astfel, este mai ușor să exportați soluția, astfel încât să poată fi salvată sau importată într-un alt mediu.
Notă
Pentru informații despre implementarea managementului sănătos al ciclului de viață al aplicațiilor (ALM) folosind soluții, consultați Power Platform ghidul ALM.
Pentru a crea o soluție:
conectați-vă la Power Apps și selectați Soluții din navigarea din stânga. Dacă articolul nu se află în panoul panoului lateral, selectați …Mai multe și apoi selectați elementul dorit.
Selectați Soluție nouă și apoi completați coloanele necesare pentru soluție.
Câmp Descriere Numele de afișare Numele afișat în lista de soluții. Îl puteți modifica mai târziu. Nume Numele unic al soluției. Acesta este generat folosind valoarea introdusă în coloana Nume afișat. Puteți edita acest element înainte de a salva soluția, dar după ce salvați soluția, nu îl mai puteți schimba. Editor Puteți selecta editorul implicit sau puteți crea un nou editor nou. Vă recomandăm să creați un editor pe care organizația dvs. să îl folosească în mod consecvent în mediile în care veți folosi soluția. Consultați editor de soluții mai târziu în acest articol. Versiune Introduceți un număr pentru versiunea soluției dvs. Acesta este important doar dacă exportați soluția. Numărul versiunii este inclus în numele fișierului atunci când exportați soluția. Selectați Salvați.
După ce salvați soluția, este posibil să doriți să adăugați informații în coloanele care nu sunt necesare. Acești pași sunt opționali. Utilizați coloana Descriere pentru a descrie soluția și alegeți o resursă web HTML ca Pagină de configurare pentru soluție. Pagina de configurare este utilizată de obicei de către furnizorii independenți de software (ISV) care distribuie soluții. Când este setat, un nou nod Configuration apare sub nodul Information pentru a afișa această resursă web. Dezvoltatorii folosesc această pagină pentru a include instrucțiuni sau comenzi pentru a vă permite să setați datele de configurare sau să lansați soluția lor.
Adăugarea componentelor de soluție
După ce vă creați soluția, aceasta nu va conține nicio componentă a soluției. Puteți crea componente noi care să fie adăugate la soluție sau să adăugați componente existente la noua dvs. soluție.
Creare de componente într-o soluție
Puteți utiliza comanda Nou pentru a crea diferite tipuri de componente. Selectarea Nou vă duce la o experiență de creare diferită, în funcție de tipul de componentă pe care îl alegeți. După ce ați terminat de creat componenta, aceasta este adăugată la soluție.
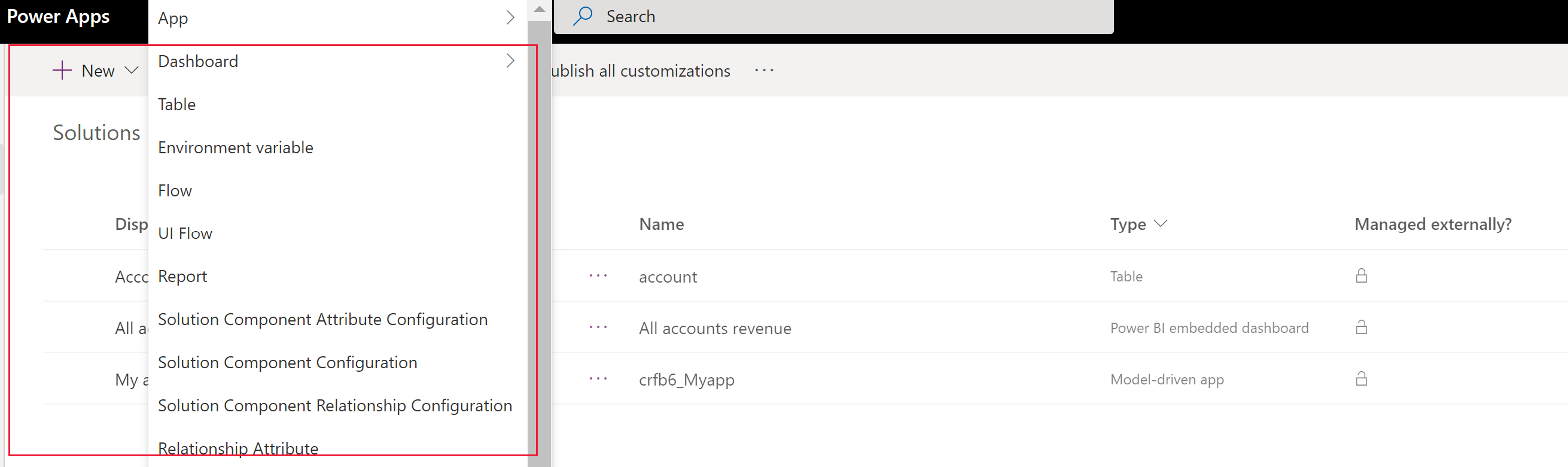
Adăugarea unei componente existente la o soluție
Cu soluțiile care nu sunt gestionate și nu pe cea implicită, puteți utiliza comanda Adăugați existente pentru a introduce componente care nu sunt deja în soluție.
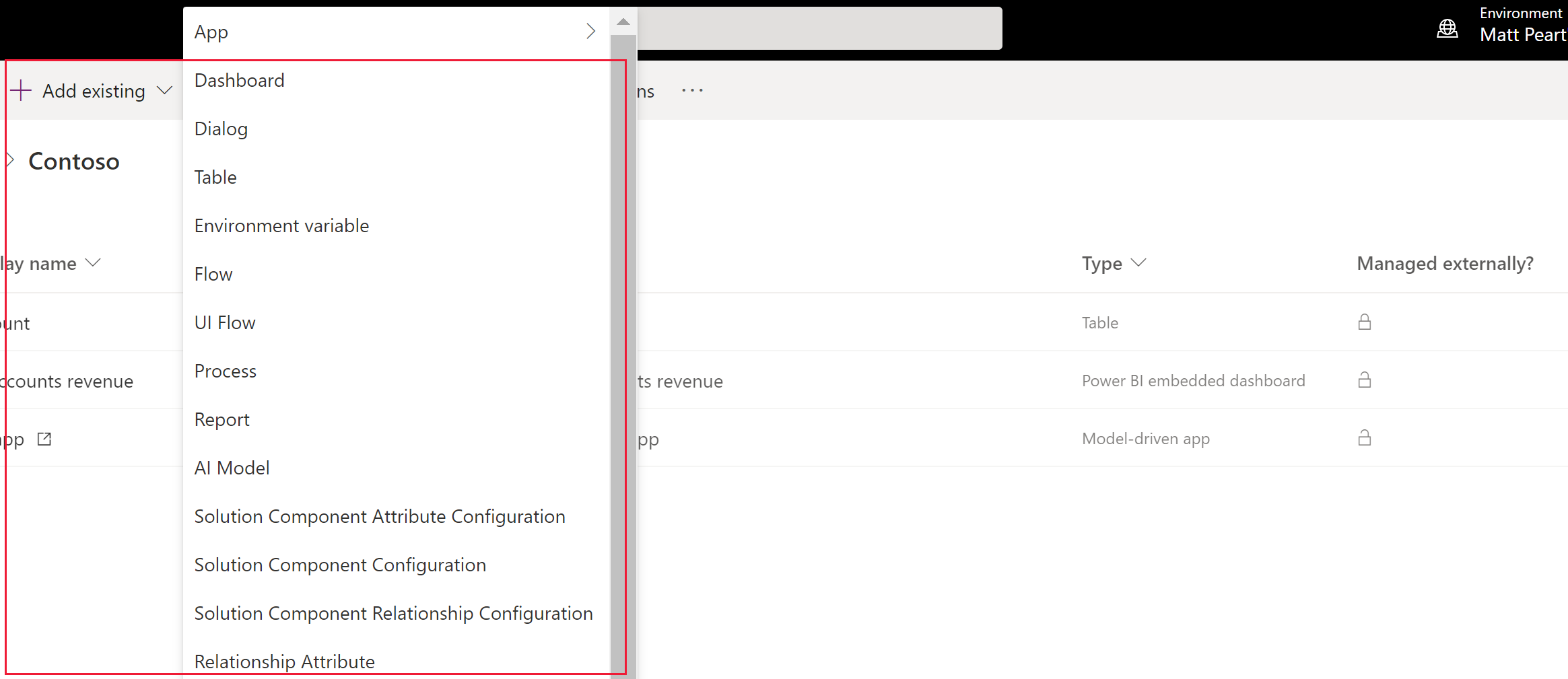
Notă
Lista componentelor existente va fi diferită în funcție de versiunea și soluțiile importate în mediul dvs.
Când adăugați un tabel existent, cea mai bună practică este să adăugați numai elementele de tabel care au fost actualizate în soluția dvs. Cu segmentarea soluțiilor, puteți exporta actualizări de soluții cu active de tabel selectate, cum ar fi coloane de tabel, formulare și vizualizări, mai degrabă decât tabele întregi cu toate activele. Acest lucru evită straturi inutile care împiedică alte soluții să fie eficiente și dependențe inutile de alte soluții. Sistemul selectează automat Include toate obiectele dacă tabelul nu este gestionat și Include metadatele tabelului dacă există un strat negestionat pe masă. Sistemul preselectează, de asemenea, activele de tabel care nu sunt gestionate sau care au personalizări negestionate automat, puteți selecta linkul Selectați obiecte pentru a examina acea selecție înainte de a selecta * Adăugați pentru a finaliza procesul. Mai multe informații: Creați o soluție segmentată cu elemente de tabel
Multe dintre personalizările pe care veți dori să le faceți implică tabele. Puteți utiliza filtrul tabel pentru a afișa o listă cu toate tabelele din soluția curentă care pot fi personalizate într-un fel. După ce aprofundați un tabel, puteți vedea componentele care fac parte din tabel, așa cum se arată pentru tabelul de cont din următoarea captură de ecran.
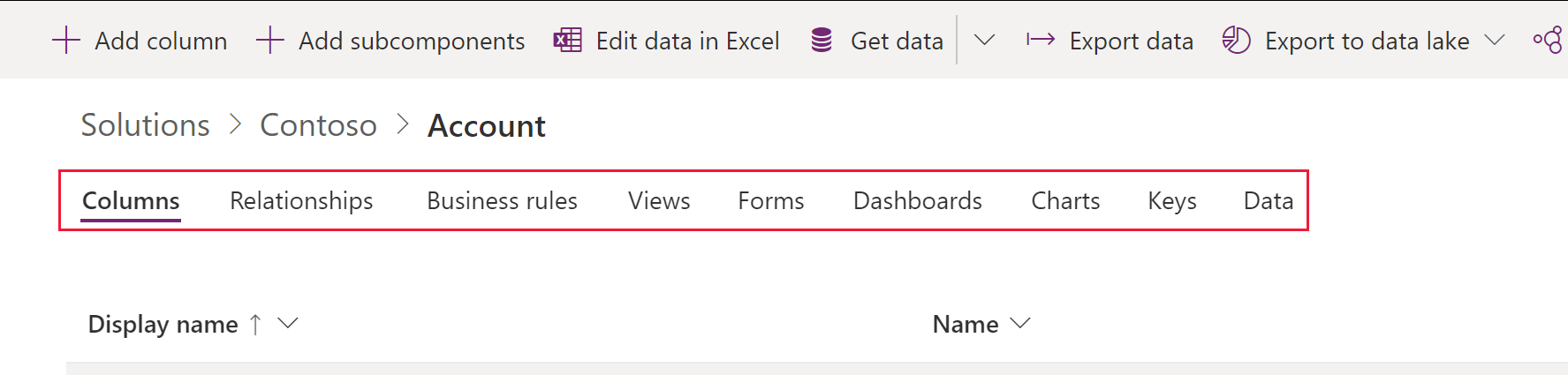
Publicarea modificărilor
Când efectuați modificări negestionate într-un mediu, unele componente, cum ar fi formulare, tabele, aplicații bazate pe modele, hărți ale site-ului și vizualizări sunt salvate într-o stare nepublicată. Acțiunea de publicare promovează aceste modificări într-o stare activă și le pune la dispoziția utilizatorilor finali și pentru export.
Publicați-vă particularizările
Selectați Soluții din navigarea din stânga. Dacă articolul nu se află în panoul panoului lateral, selectați …Mai multe și apoi selectați elementul dorit.
Selectați soluția pe care doriți să o publicați pentru ca să o deschideți.
Din lista de comenzi, selectați Publicați toate personalizările.

Important
Pregătirea particularizărilor poate dura ceva timp. Dacă vedeți un mesaj că pagina de browser nu mai răspunde, așteptați ca pagina să răspundă și nu o închideți.
Editorul de soluții
Fiecare aplicație sau particularizare pe care o realizați este parte a unei soluții. Fiecare soluție are un editor. Specificați editorul când creați o soluție.
Editorul de soluții indică cine a dezvoltat aplicația. Din acest motiv ar trebui să creați un editor de soluții care are sens. Puteți vizualiza editor de soluții pentru o soluție selectând Setări din zona Soluții din Power Apps a52>. Pentru mai multe informații despre editor de soluții, consultați editor de soluții în Power Platform ghidul ALM.
Notă
Common Data Services Soluția implicită este asociată cu Microsoft Dataverse Editorul implicit. Prefixul de personalizare implicit va fi atribuit aleatoriu pentru acest editor, de exemplu, ar putea fi cr8a3. Acest lucru înseamnă că numele fiecărui element nou de metadate creat pentru organizația dumneavoastră îl va avea prestabilit la numele folosit pentru a identifica în mod unic elementele.
Creați un editor de soluții
- În Power Apps, selectați Soluții. Dacă articolul nu se află în panoul panoului lateral, selectați …Mai multe și apoi selectați elementul dorit.
- Pe bara de comandă, selectați Soluție nouă, în panoul din dreapta selectați lista drop-down Publisher și apoi selectați + Editor.
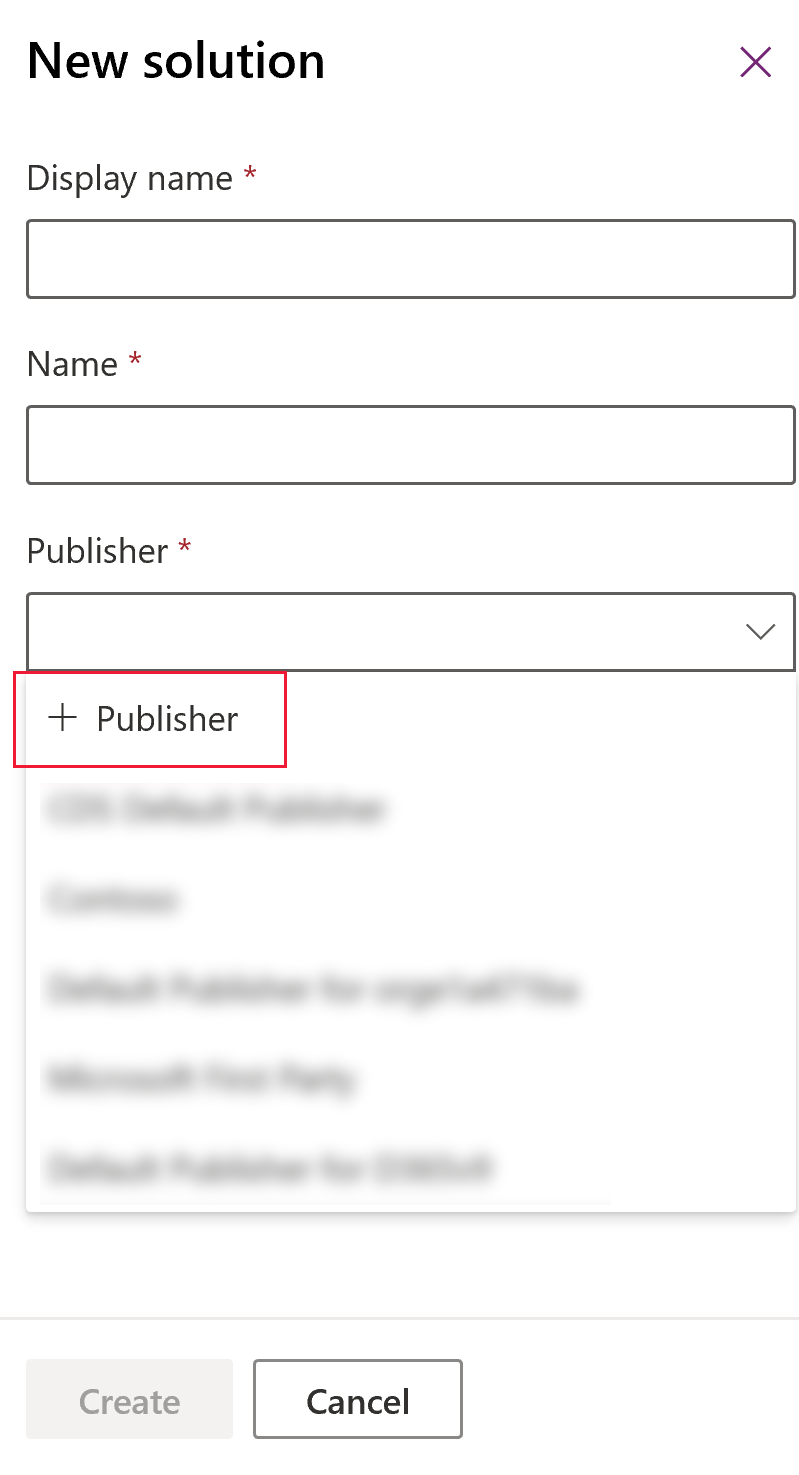
- În formularul New Publisher , introduceți informațiile obligatorii și opționale:
- Nume afișat. Introduceți numele de afișare pentru editor.
- Nume. Introduceți numele unic pentru editor.
- Prefix. Introduceți prefixul editorului pe care le doriți.
- Opțiune Valoare Prefix. Această coloană generează un număr bazat pe prefixul editorului. Acest număr este folosit atunci când adăugați opțiuni la alegeri și oferă o indicație a ce soluție a fost utilizată pentru a adăuga opțiunea.
- Detalii de contact. Opțional, puteți adăuga informații de contact și adresa.
- Selectați Salvați și închideți.
Notă
Nu utilizați _upgrade ca parte a numelui soluției. _upgrade este un cuvânt intern rezervat pentru soluția procesul de actualizare.
Modificați editorul de soluții
Puteți schimba un editor de soluții pentru o soluție negestionată urmând acești pași:
- În Power Apps, selectați Soluții, selectați … de lângă soluția dorită și apoi selectați Setări. Dacă articolul nu se află în panoul panoului lateral, selectați …Mai multe și apoi selectați elementul dorit.
- În panoul Setări soluție , selectați Editați editorul.
- Editați coloanele Nume afișat și Prefix la valorile dorite. Coloana Option Value Prefix generează un număr bazat pe prefixul editorului. Acest număr este folosit atunci când adăugați opțiuni la alegeri și oferă o indicație a ce soluție a fost utilizată pentru a adăuga opțiunea.
- Pe lângă prefix, puteți modifica și numele afișat editor de soluții, informațiile de contact și adresa în secțiunea Detalii de contact .
- Selectați Salvați și închideți.
Creați o soluție segmentată
Utilizați segmentarea soluției astfel încât să includeți doar componentele tabelului care sunt actualizate atunci când distribuiți actualizările soluției. Mai multe informații: Utilizați soluții segmentate în Power Platform ghidul ALM
Creați o soluție segmentată cu active de tabel
Pentru a crea o soluție segmentată, începeți prin a crea o soluție negestionată și adăugați doar componentele actualizate. Instalarea asemănătoare unui expert vă conduce pas cu pas prin procesul de adăugare a activelor de tabel.
De exemplu, imaginați-vă că ați creat un nou tabel personalizat care nu există în niciun alt mediu numit Tabel personalizat și ați adăugat, de asemenea, o nouă coloană numită topten pentru tabelul de conturi. Pentru a crea o soluție segmentată urmați acești pași.
Accesați Power Apps și apoi selectați Soluții. Dacă articolul nu se află în panoul panoului lateral, selectați …Mai multe și apoi selectați elementul dorit.
Selectați Soluție nouă și creați o soluție. Introduceți informații în coloanele obligatorii. Selectați Creați.
Deschideți soluția creată. Pe bara de comandă, selectați Adăugați existent, apoi selectați Entitate.
În panoul Adăugați entități existente , selectați unul sau mai multe tabele pe care doriți să le adăugați la soluție. De exemplu, selectați Cont și Tabel personalizat. Selectați Următorul.
În panoul Select Entities , puteți alege dintre elementele de inclus:
Includeți toate componentele. Această opțiune include toate componentele și metadatele asociate tabelului. Poate include alte tabele sau componente ale tabelului, cum ar fi fluxurile proceselor de business, rapoarte, conexiuni și cozi.
Includeți metadatele entității. Această opțiune include numai metadatele asociate tabelului. Metadatele includ proprietățile tabelului, cum ar fi auditul, detectare dubluri sau urmărirea modificărilor.
Selectați componente. Această opțiune vă permite să selectați în mod individual fiecare componentă asociată tabelului, cum ar fi coloanele, relațiile, regulile de business, vizualizările, formularele și diagramele.
Nu includeți componente.
Pentru acest exemplu, deoarece Tabel personalizat nu a fost niciodată importat în mediul țintă, lângă Tabel personalizat selectați Include toate componentele. Sub Cont, alegeți Selectați componente.
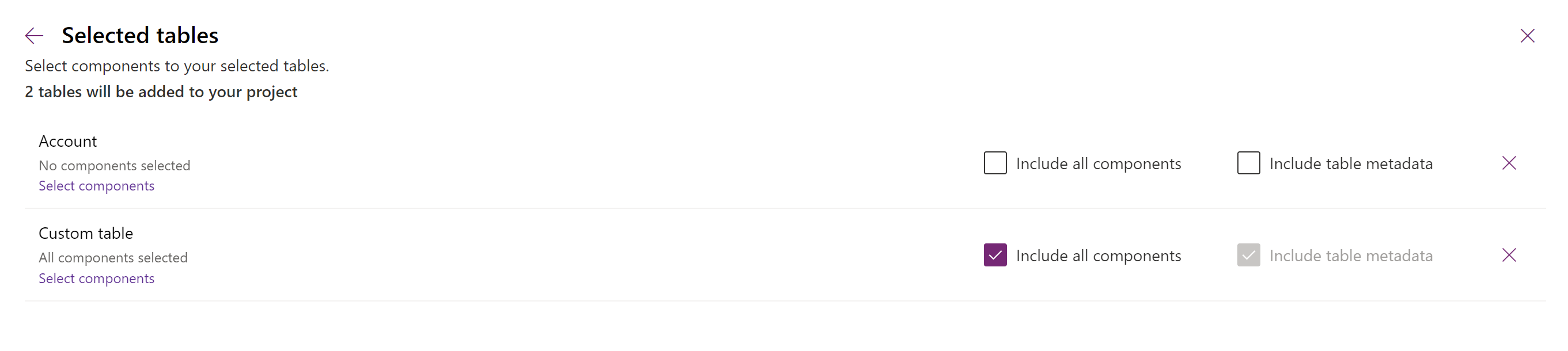
Deoarece numai coloana topten personalizată este nouă în tabelul de cont, selectați Top Ten, apoi selectați Adăugați.
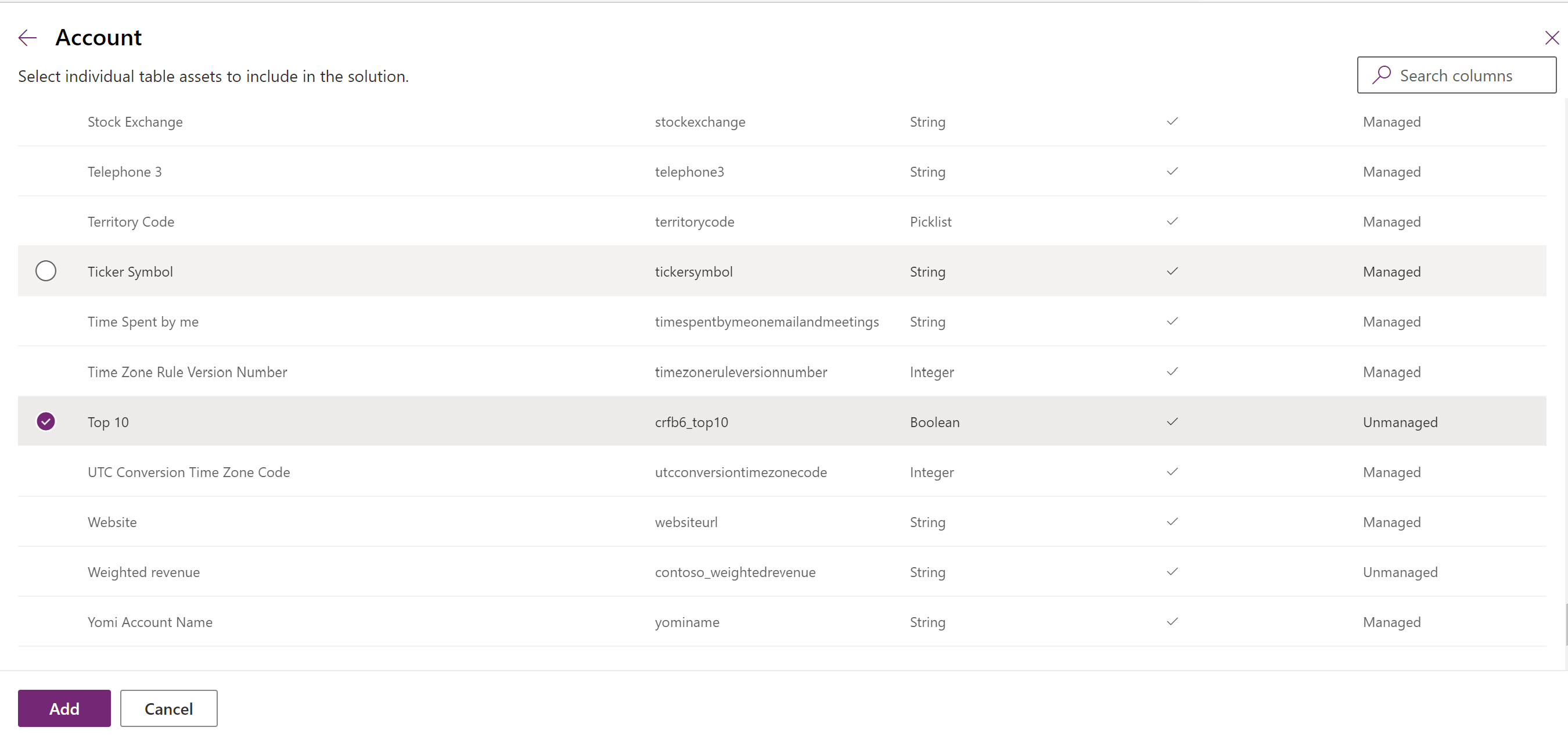
Selectați Add pentru a adăuga componentele la soluție.
Creați o soluție segmentată folosind exploratorul de soluții
Următoarele ilustrații oferă un exemplu de creare a unei soluții segmentate prin alegerea elementelor de tabel din tabelele Account, Case și Contact .
Notă
Tabelul de cazuri este inclus cu unele aplicații Dynamics 365, cum ar fi Dynamics 365 Customer Service.
Începeți prin deschiderea unei soluții negestionate pe care ați creat-o. Alegeți componenta tabel .
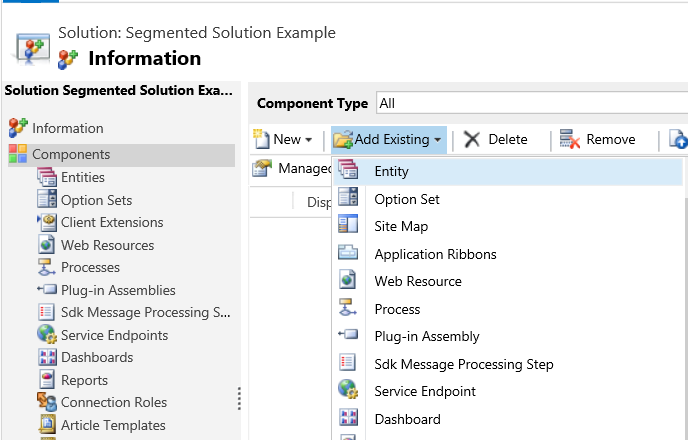
Apoi selectați componentele soluției.
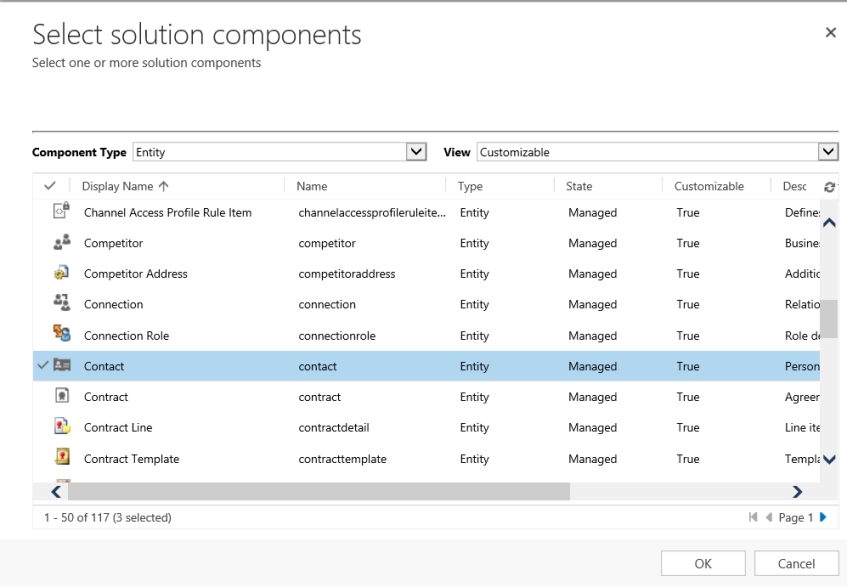
Urmați asistentul. În pas 1, începând în ordine alfabetică, selectați activele pentru primul tabel, tabelul Account , așa cum se arată aici.
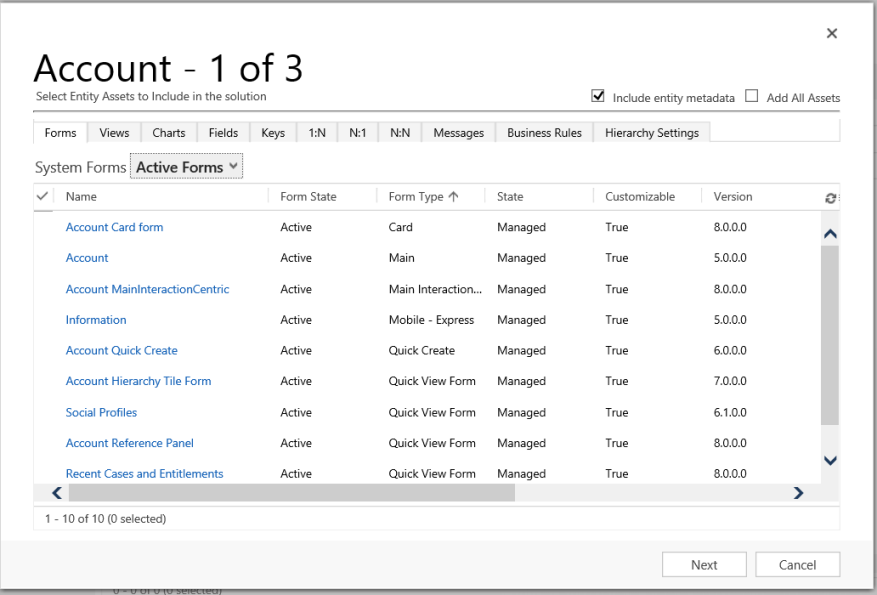
Deschideți fila Câmpuri și selectați coloana Numărul contului .
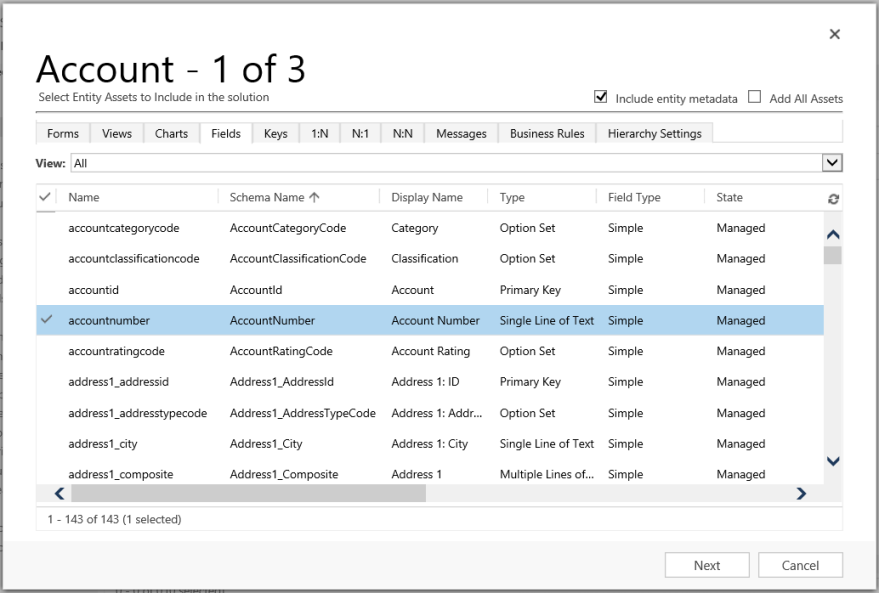
În pas 2, pentru tabelul Case , adăugați toate activele.
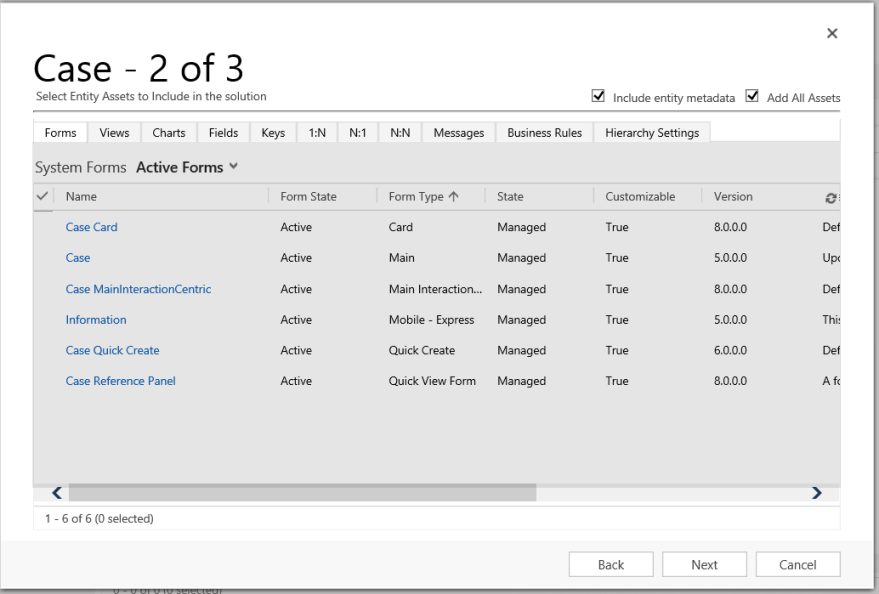
În pas 3, adăugați coloana Aniversare pentru tabelul Contact .
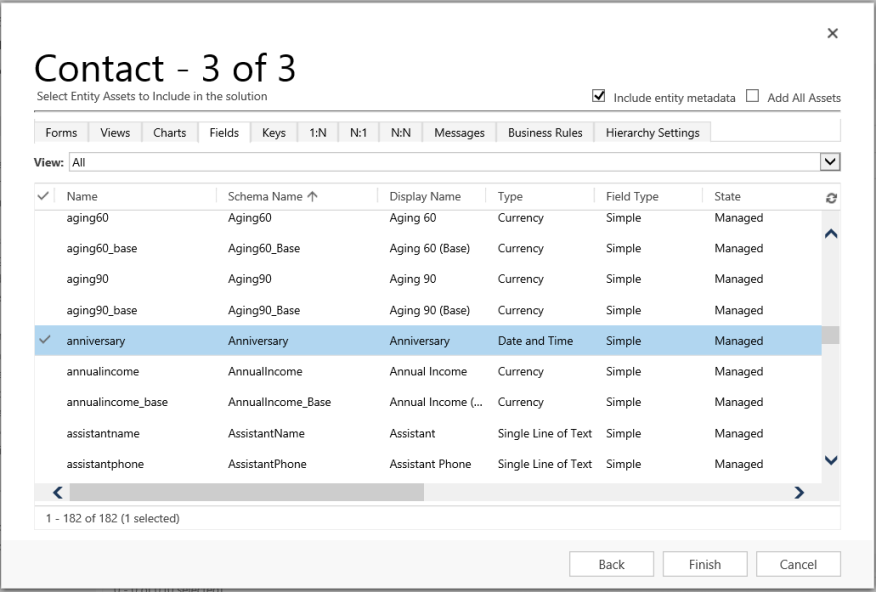
Ca rezultat, soluția segmentată care este creată conține trei tabele, Account, Case și Contact. Fiecare tabel conține doar activele alese.
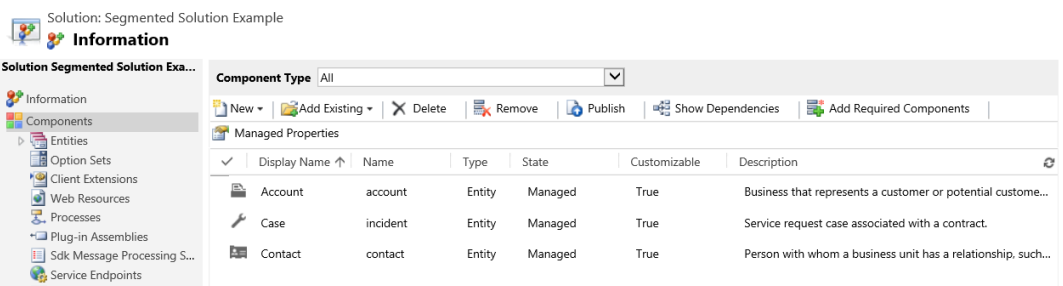
Ştergerea unei soluții
Deoarece există două tipuri diferite de soluții, gestionate și negestionate, comportamentul pentru ștergerea fiecărui tip de soluție este diferit.
Soluția pe care doriți să o ștergeți poate avea componente care au dependențe de alte componente. Aceste dependențe trebuie eliminate înainte de a putea șterge componenta. Mai multe informații: Vizualizați dependențele pentru o componentă în Power Apps
Ștergeți o soluție gestionată
Ștergerea unui soluție gestionată elimină (dezinstalează) toate componentele din soluție. În plus, toate datele asociate sunt, de asemenea, șterse.
Atenție
Deoarece toate componentele din soluție și toate datele asociate sunt șterse, aveți grijă când ștergeți un soluție gestionată.
Ștergeți o soluție negestionată
Ștergerea unei soluții negestionate șterge containerul de soluție, dar nu șterge niciuna dintre componentele negestionate din interior. Rămân, de asemenea, orice date asociate. Fiecare componentă negestionată trebuie ștearsă individual pentru a elimina toate componentele din soluția negestionată.
Ștergeți o soluție gestionată sau negestionată
Atenție
Înainte de a șterge o soluție, asigurați-vă că înțelegeți consecințele. Odată ce o soluție este ștearsă, aceasta nu poate fi restaurată. Mai multe informații: Ștergeți o soluție soluție gestionată și Ștergeți o soluție negestionată
- conectați-vă la Power Apps.
- Selectați Soluții în panoul de navigare din stânga, apoi selectați (nu deschideți) soluția pe care doriți să o ștergeți în Soluții listă.
- Selectați Ștergere din bara de comandă.
Limitări
- Dimensiunea soluției este limitată la 95 MB.
- Numărul de soluții este limitat de capacitatea Microsoft Dataverse.
- Numărul de obiecte într-o soluție este limitat de capacitatea Dataverse.
Consultați și
Folosiți soluții
Pentru dezvoltatori: creați, exportați sau importați o soluție negestionată