Adăugați, configurați, mutați sau ștergeți secțiunile pe un formular
O secțiune dintr-un formular ocupă spațiul disponibil într-o filă. Secțiunile au mai multe proprietăți configurabile, inclusiv o etichetă care poate fi afișată.
Secțiunile vă ajută să grupați componente similare într-o zonă a unei file de formular, cum ar fi secțiunile INFORMAȚII CONT, ADRESĂ și Cronologie, cu o singură coloană, din fila Rezumat a formularului principal al contului. Secțiunile pot avea până la patru coloane.
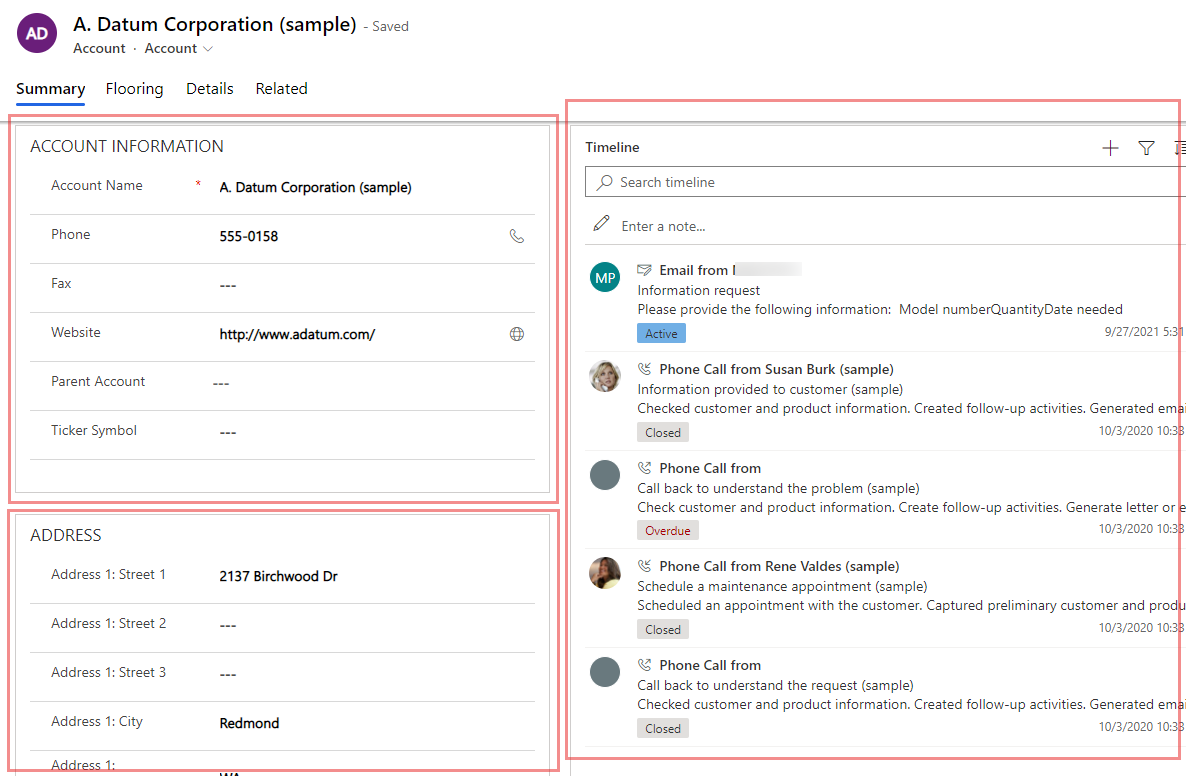
Adăugați secțiuni la un formular
Pentru a adăuga secțiuni la un formular, utilizați panoul Componente.
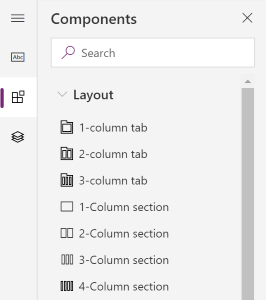
Notă
Secțiunile pot fi adăugate numai pe formularele principale și pe formularele de vizualizare rapidă. Mai multe informații: Tipuri de formulare. În Interfață unificată, secțiunile goale nu vor fi redate în timpul rulării și vor fi ascunse automat.
Adăugați secțiuni într-un formular utilizând glisare și fixare
Notă
Atunci când adăugați sau mutați secțiuni utilizând glisare și fixare, rețineți că previzualizarea formularului este receptivă și poate face ca mai multe file de coloane să fie stivuite. Pentru a vă asigura că secțiunea adăugată sau mutată este în fila corectă a secțiunii, fixați-o sau lipiți-o ancorată de altă secțiune care este deja în acea filă de coloană.
- Deschideți proiectantul formularului pentru a crea sau a edita un formular. Mai multe informații: Creați un formular sau Editați un formular
- Pe bara de comenzi, selectați Adăugați componentă sau, în panoul din stânga, selectați Componente.
- În panoul Componente, selectați o componentă de secțiune și glisați-o și fixați-o pe previzualizarea formularului. Pe măsură ce glisați secțiunea pe previzualizarea formularului, veți vedea indicatori de direcționare în care puteți adăuga secțiunea.
- Fixați secțiunea în locația dorită. Rețineți următorul comportament:
- Secțiunile pot fi fixate înainte sau după orice secțiune existentă.
- Secțiunile pot fi, de asemenea, fixate în zona goală din cadrul unei file. În acest caz, secțiunea va fi adăugată într-un spațiu disponibil pentru a distribui în mod uniform secțiunile în coloanele filelor.
- Trecerea cu mouse-ul pe un antet al unei file atunci când glisați o secțiune modifică fila selectată în mod curent, permițându-vă să adăugați secțiunea într-o altă filă.
- Repetați pașii 3-4 de mai sus dacă doriți să adăugați mai multe secțiuni.
- Pe bara de comenzi, selectați Salvare pentru a salva formularul, sau selectați Publicare dacă doriți să salvați și să faceți modificările vizibile pentru utilizatori.
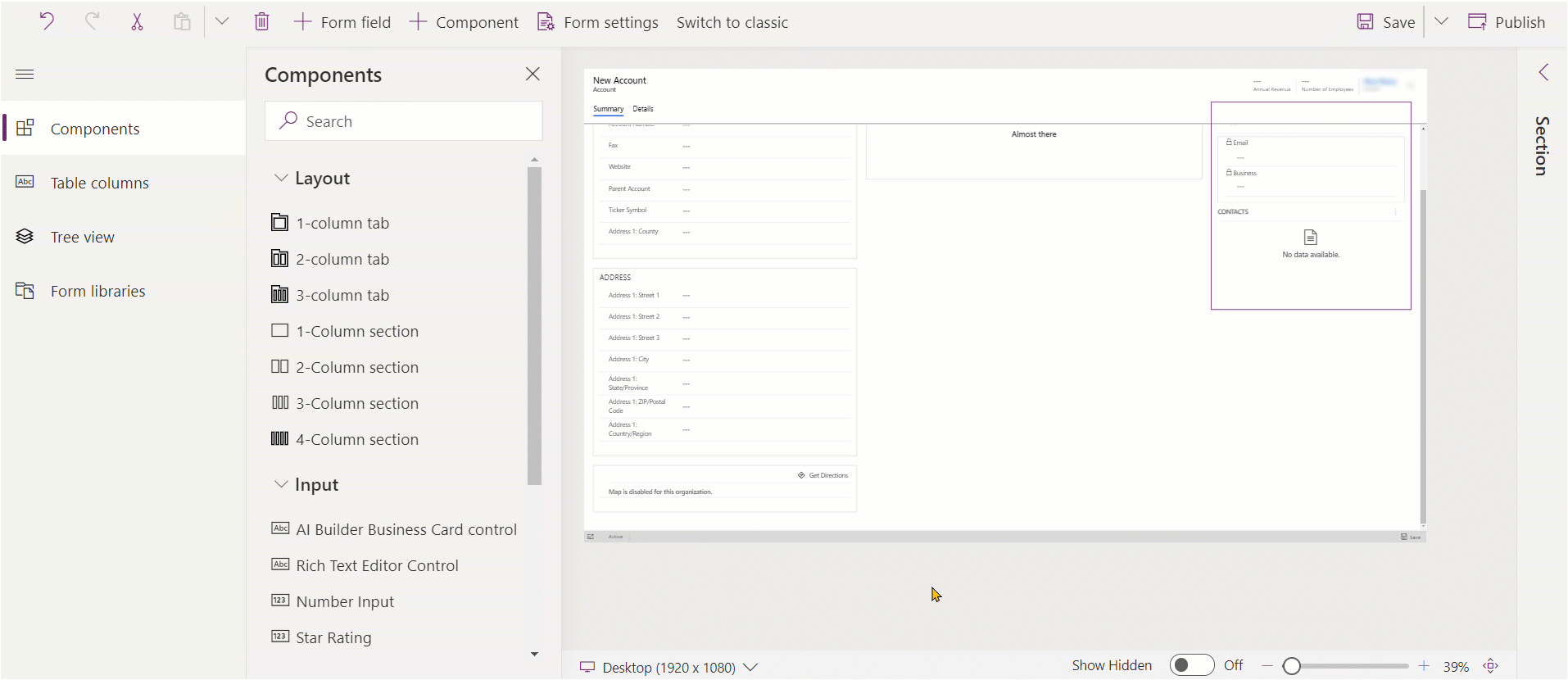
Adăugați secțiuni la un formular utilizând selecția
- Deschideți proiectantul formularului pentru a crea sau a edita un formular. Mai multe informații: Creați un formular sau Editați un formular
- În previzualizarea formularului, selectați o altă secțiune sau filă. Rețineți următorul comportament:
- Când selectați o secțiune existentă, noua secțiune va fi adăugată după secțiunea existentă.
- Când selectați o filă, noua secțiune este adăugată într-un spațiu disponibil pentru a distribui uniform secțiunile pe coloanele filei.
- Pe bara de comenzi, selectați Adăugați componentă sau, în panoul din stânga, selectați Componente.
- În panoul Componente, selectați o componentă de secțiune pentru a o adăuga la formular. Alternativ, selectați ... din dreptul componentei secțiunii pe care o doriți, și apoi apoi selectați Adăugați la fila selectată.
- Repetați pașii 2-4 de mai sus dacă doriți să adăugați mai multe secțiuni.
- În bara de comenzi, selectați Salvare pentru a salva formularul. Pentru a face modificările și a le face disponibile pentru utilizatori, selectați Publicați.
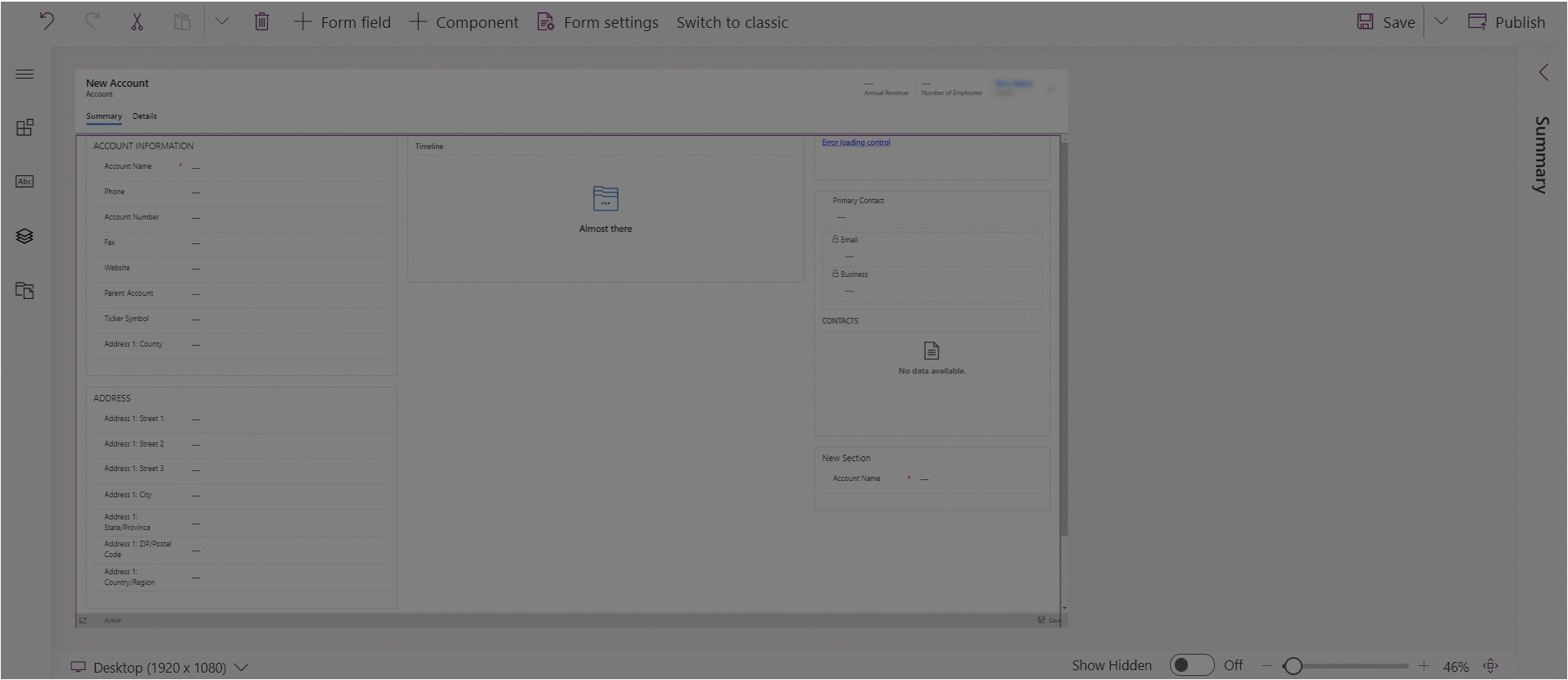
Configurați secțiuni pe un formular
Acestea sunt proprietățile disponibile pentru a configura o secțiune atunci când creați sau editați un formular utilizând proiectantul de formulare.
| Suprafață | Nume | Descriere |
|---|---|---|
| Opțiuni de afișare | Etichetă | Eticheta localizabilă pentru secțiune, vizibilă pentru utilizatori. Această proprietate este obligatorie. |
| Opțiuni de afișare | Nume | Numele unic pentru secțiune, care este utilizat atunci când se face referire la ea în scripturi. Numele poate conține numai caractere alfanumerice și caracterul de subliniere. Această proprietate este obligatorie. |
| Opțiuni de afișare | Ascundere etichetă | Când este selectată, eticheta de secțiune este ascunsă. |
| Opțiuni de afișare | Ascundeți pe telefon | Secțiunea poate fi ascunsă pentru a reda o versiune condensată a acestui formular pe ecranele telefoanelor. |
| Opțiuni de afișare | Ascundere | Când este selectată, secțiunea este în mod implicit ascunsă și poate fi afișată prin utilizarea codului. |
| Opțiuni de afișare | Blocare | Blocați această secțiune, pentru a împiedica eliminarea ei. |
| Formatare | Coloane | Specificați până la patru coloane pentru secțiune. |
| Formatare | Poziția etichetei componentei | Determină poziția etichetei componentei. Selectați Stânga pentru a afișa eticheta în stânga valorii sau Sus pentru a plasa eticheta deasupra valorii. |
Notă
Vă recomandăm să limitați lungimea textului etichetei secțiunii la aproximativ 50 de caractere. Textul etichetei secțiunii nu se înfășoară și se poate trunchia pe dispozitivele cu ecrane mici.
Secțiunile care nu au coloane sau controale vor fi ascunse în timpul rulării în Interfața unificată.
Mutați secțiunile pe un formular
Puteți muta secțiunile utilizând acțiuni de glisare și fixare sau decupare și lipire.
Mutați secțiunile pe un formular folosind glisare și fixare
- Deschideți proiectantul formularului pentru a crea sau a edita un formular. Mai multe informații: Creați un formular sau Editați un formular
- În previzualizarea formularului, selectați eticheta secțiunii sau spațiul alb gol din secțiunea pe care doriți să o glisați și fixați. Pe măsură ce glisați secțiunea pe previzualizarea formularului, veți vedea indicatori de direcționare în care puteți muta secțiunea.
Rețineți următorul comportament:
- Secțiunile pot fi fixate înainte sau după orice secțiune existentă.
- Secțiunile pot fi, de asemenea, fixate în zona goală din cadrul unei file. În acest caz, secțiunea va fi adăugată într-un spațiu disponibil pentru a distribui în mod uniform secțiunile pe coloanele filelor.
- Trecerea cu mouse-ul pe un antet al unei file atunci când glisați o secțiune modifică fila selectată în mod curent, permițându-vă să adăugați secțiunea într-o altă filă.
- Repetați pasul 2 de mai sus dacă doriți să mutați mai multe secțiuni.
- Pe bara de comenzi, selectați Salvare pentru a salva formularul, sau selectați Publicare dacă doriți să salvați și să faceți modificările vizibile pentru utilizatori.
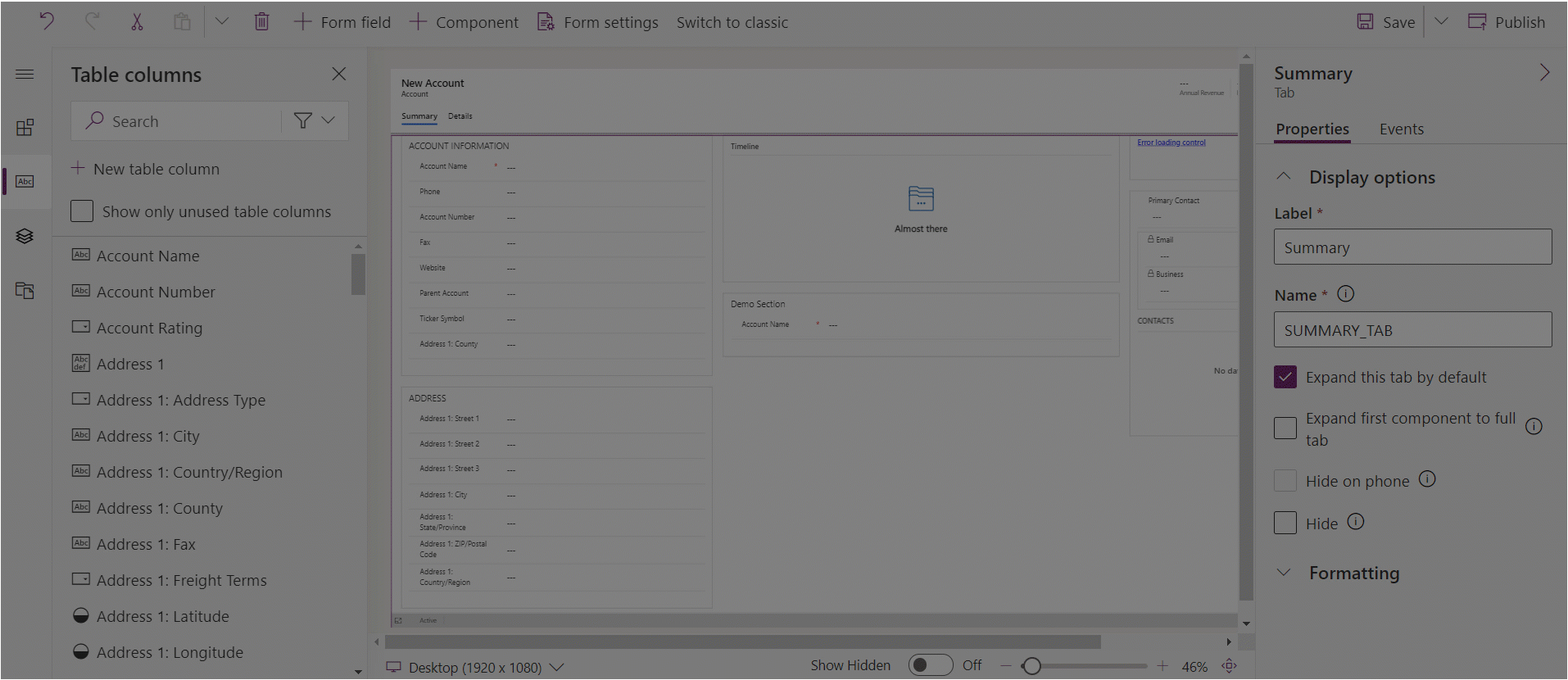
Mutați secțiunile pe un formular folosind decupare și lipire
- Deschideți proiectantul formularului pentru a crea sau a edita un formular. Mai multe informații: Creați un formular sau Editați un formular
- În previzualizarea formularului, selectați secțiunea pe care doriți s-o mutați.
- Pe bara de comenzi, selectați Tăiere.
- În previzualizarea formularului, selectați o altă secțiune sau filă existentă. De asemenea, puteți trece la o filă diferită, dacă este necesar.
- Pe bara de comenzi, selectați Lipire sau selectați butonul cu ghilimele unghiulare apoi selectați Lipire înainte. Rețineți următorul comportament:
- Când selectați Lipiți, secțiunea care este mutată este lipită după secțiunea existentă.
- Când selectați Lipiți înainte, secțiunea care este mutată este lipit înainte de secțiunea existentă.
- Când selectați o filă, noua secțiune mutată este adăugată într-un spațiu disponibil pentru a distribui uniform secțiunile pe coloanele filei. Acțiunea Lipiți înainte nu se aplică și, prin urmare, nu este disponibilă în acest caz.
- Repetați pașii 2-5 de mai sus dacă doriți să mutați mai multe secțiuni.
- Pe bara de comenzi, selectați Salvare pentru a salva formularul, sau selectați Publicare dacă doriți să salvați și să faceți modificările vizibile pentru utilizatori.
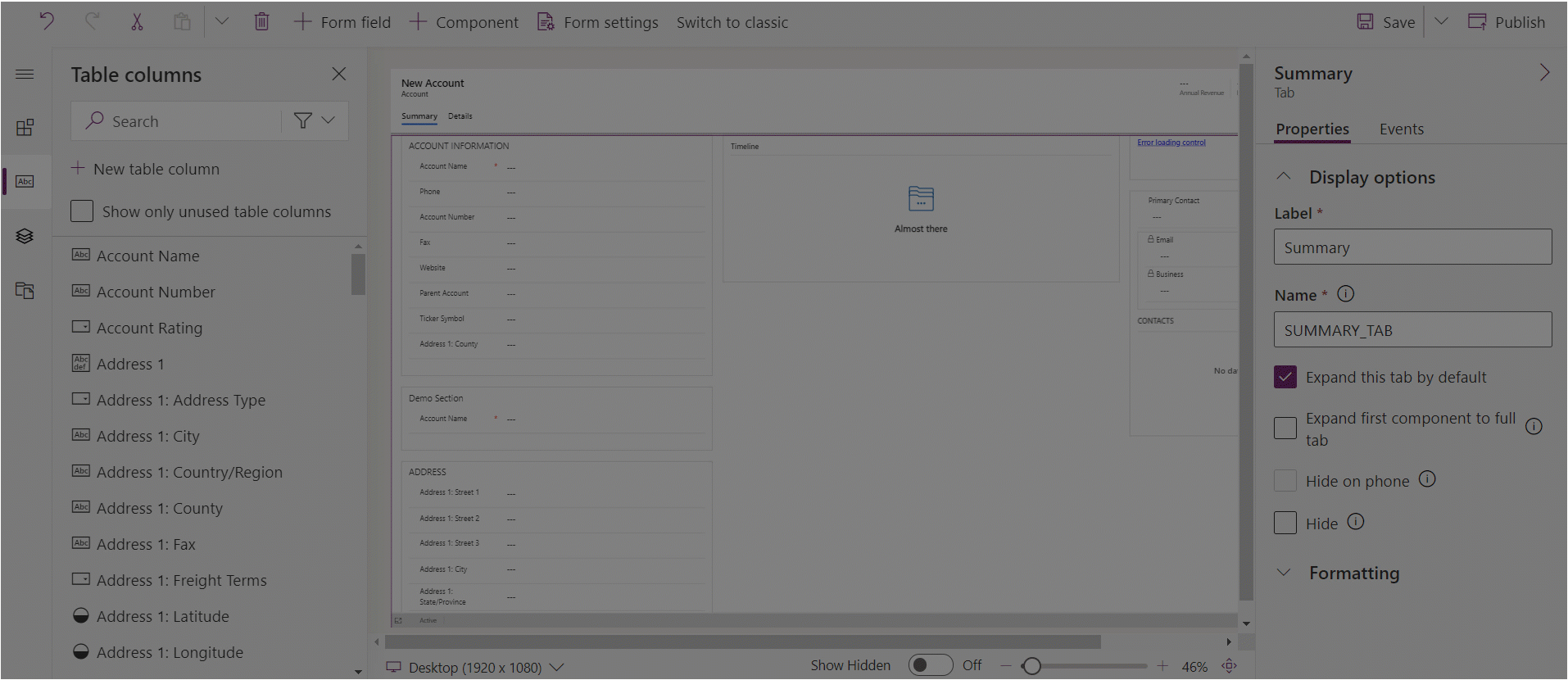
Ștergeți secțiunile pe un formular
Deschideți proiectantul formularului pentru a crea sau a edita un formular. Mai multe informații: Creați un formular sau Editați un formular
În previzualizarea formularului, selectați secțiunea pe care doriți s-o ștergeți din formular.
Pe bara de comenzi, selectați Ștergere.
Repetați pașii 2-3 de mai sus dacă doriți să ștergeți mai multe secțiuni.
Pe bara de comenzi, selectați Salvare pentru a salva formularul, sau selectați Publicare dacă doriți să salvați și să faceți modificările vizibile pentru utilizatori.
Notă
- Secțiunile pot fi șterse numai pe formularele principale și pe formularele de vizualizare rapidă. Mai multe informații: Tipuri de formulare
- Dacă ștergeți o secțiune din greșeală, pe bara de comenzi selectați Anulare pentru reveni la starea anterioară a formularului.
- Imposibil de șters o secțiune care conține o coloană care este obligatorie sau blocată.
- Imposibil de șters o secțiune care e blocată.
- O filă trebuie să aibă cel puțin o secțiune în fiecare coloană de filă. Dacă ștergeți ultima secțiune rămasă într-o coloană de filă, va fi adăugată automat o nouă secțiune.
- În Interfața unificată, secțiunile nu vor fi redate dacă ați selectat să le ascundeți, inclusiv titlul și chenarul. Acest lucru este diferit de clientul web moștenitor și este proiectat pentru a asigura redarea corectă a formularului pe porturile de vizualizare diferite, de la extrem de larg la restrâns.
Consultați și
Privire de ansamblu asupra proiectantul de formulare pe bază de model
Creați, editați sau configurați formularele utilizând proiectantul de formulare
Adăugați, configurați, mutați sau ștergeți coloanele dintr-un formular
Adăugați, configurați, mutați sau ștergeți componente pe un formular
Adăugați, configurați, mutați sau ștergeți filele pe un formular
Configurați proprietățile antetului în proiectantul de formulare
Adăugați și configurați o componentă subgrilă pe un formular
Notă
Ne puteți spune care preferințele dvs. lingvistice pentru documentație? Răspundeți la un chestionar scurt. (rețineți că acest chestionar este în limba engleză)
Chestionarul va dura aproximativ șapte minute. Nu sunt colectate date personale (angajament de respectare a confidențialității).