Adăugați, mutați, configurați sau ștergeți coloanele dintr-un formular
Coloanele definesc elementele individuale de date care pot fi utilizate pentru a stoca informații într-un tabel. Creați coloane noi pentru a captura date atunci când tabelele standard existente nu au coloane care îndeplinesc cerințele dumneavoastră. După ce creați o coloană nouă, asigurați-vă că o includeți în formularele și vizualizările aferente tabelului, astfel încât să fie disponibile în aplicația dumneavoastră. Pentru informații despre diferitele tipuri de coloane, consultați Tipuri de coloane.
Adăugați, configurați, mutați sau ștergeți coloane dintr-un formular utilizând proiectantul de formulare.
Adăugați o coloană la un formular
Pentru a adăuga coloane la un formular, folosiți panoul Coloane. Panoul Coloane vă permite să căutați și să filtrați pentru a vă ajuta să găsiți rapid coloane. Acesta include, de asemenea, opțiunea de a afișa numai coloanele neutilizate.
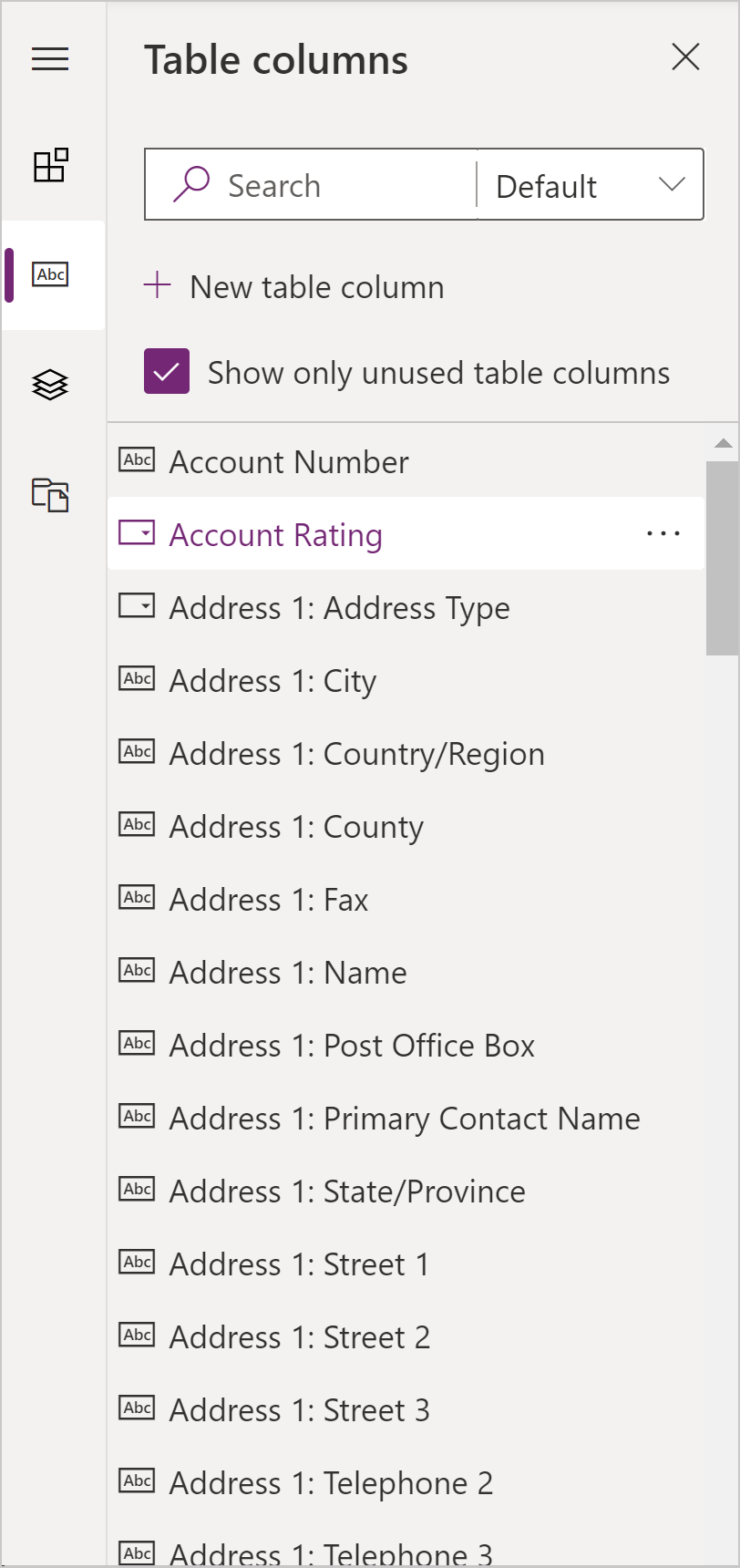
Adăugați coloane într-un formular utilizând glisare și fixare
Notă
Când adăugați sau mutați coloane prin glisare și plasare, rețineți că previzualizarea formularului este receptivă și ar putea să redeze mai multe coloane de secțiune ca stivuite. Pentru a vă asigura că coloana adăugată sau mutată este în coloana corectă a secțiunii, fixați-o sau lipiți-o ancorată de o altă coloană care este deja în coloana respectivă.
- Deschideți proiectantul formularului pentru a crea sau a edita un formular. Mai multe informații: Creați un formular sau Editați un formular
- Din bara de comenzi, selectați Adăugați coloană sau, în panoul din stânga, selectați Coloane. Panoul Coloane este deschis în mod implicit atunci când proiectantul de formulare este deschis.
- În panoul Coloane, căutați, filtrați sau defilați pentru a găsi coloana pe care doriți să o adăugați. Dacă nu găsiți o coloană, acesta poate fi deja în formular. Ștergeți Afișați numai coloanele neutilizate pentru a vizualiza toate coloanele, inclusiv cele deja adăugate în formular.
- În panoul Coloane, selectați o coloană și fixați-o pe previzualizarea formularului. Pe măsură ce glisați coloana pe previzualizarea formularului, veți vedea indicatori de direcționare în care puteți adăuga coloana.
- Fixați coloana în locația dorită. Rețineți următoarele:
- Coloanele pot fi eliminate înainte sau după orice coloană sau componentă existentă.
- Coloanele pot fi, de asemenea fixate în zona goală dintr-o secțiune. În acest caz, coloana va fi adăugată într-un spațiu disponibil pentru a distribui uniform coloanele și componentele pe coloanele secțiunii.
- Trecerea cu mouse-ul pe un antet al unei file atunci când glisați o coloană modifică fila selectată în mod curent, permițându-vă să adăugați coloana într-o altă filă.
- Repetați pașii 3-5 de mai sus dacă doriți să adăugați mai multe coloane.
- Pe bara de comenzi, selectați Salvare pentru a salva formularu, sau selectați Publicare dacă doriți să salvați și să faceți modificările vizibile pentru utilizatori.
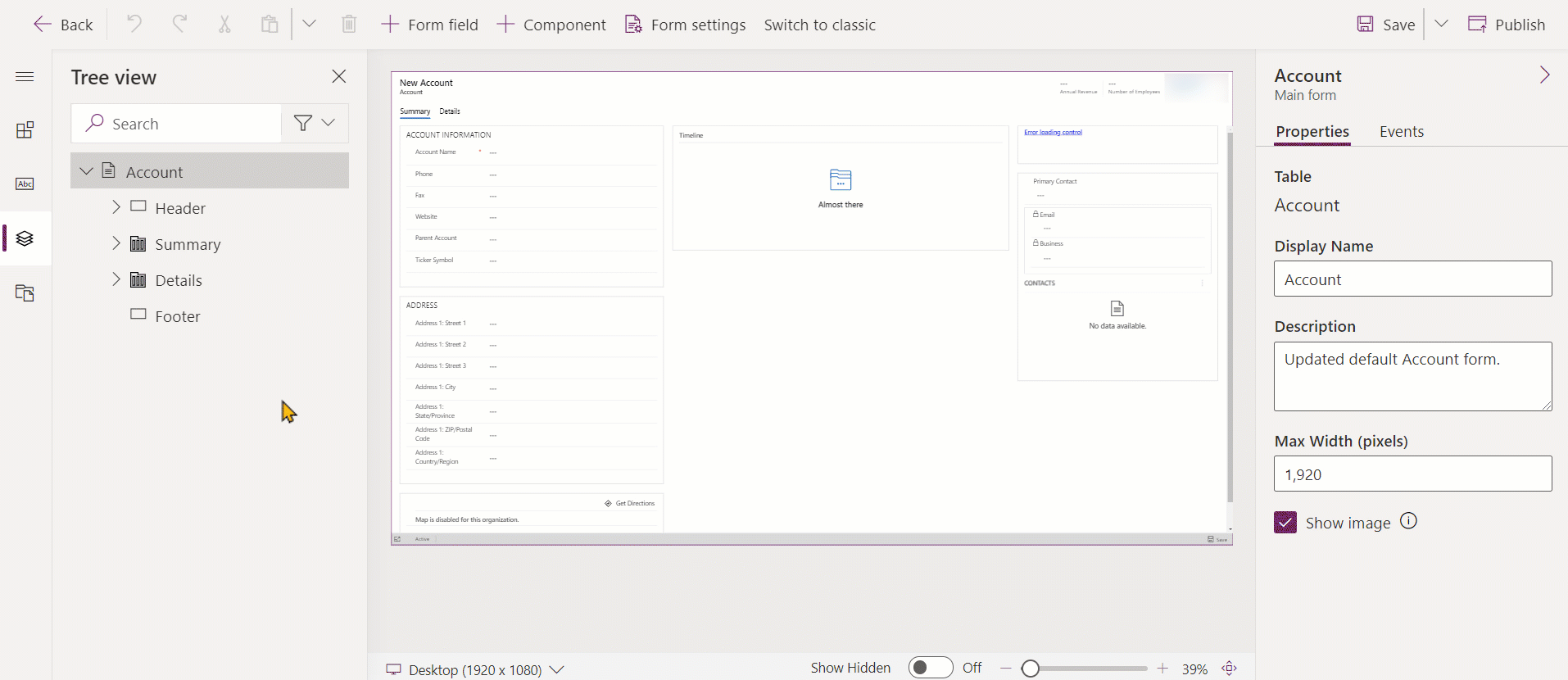
Adăugați coloane la un formular utilizând selecția
- Deschideți proiectantul formularului pentru a crea sau a edita un formular. Mai multe informații: Creați un formular sau Editați un formular
- În previzualizarea formularului, selectați o altă coloană existentă sau o secțiune. Rețineți următoarele:
- Atunci când selectați o coloană existentă, noua coloană se adaugă după coloana existentă.
- Când selectați o secțiune, noua coloană este adăugată într-un spațiu disponibil pentru a distribui uniform coloanele pe coloanele secțiunii.
- Pe bara de comenzi, selectați Adăugați coloană sau, în panoul din stânga, selectați Coloane. Panoul Coloane este deschis în mod implicit atunci când proiectantul de formulare este deschis.
- În panoul Coloane, căutați, filtrați sau defilați pentru a găsi coloana pe care doriți să o adăugați. Dacă nu găsiți o coloană, acesta poate fi deja în formular. Ștergeți Afișați numai coloanele neutilizate pentru a vizualiza toate coloanele, inclusiv cele deja adăugate în formular.
- În panoul Coloane, selectați o coloană pentru a o adăuga la formular. Alternativ, selectați ... din dreptul coloanei pe care o doriți, și apoi selectați Adăugați la secțiunea selectată.
- Repetați pașii 2-5 de mai sus dacă doriți să adăugați mai multe coloane.
- Pe bara de comenzi, selectați Salvare pentru a salva formularu, sau selectați Publicare dacă doriți să salvați și să faceți modificările vizibile pentru utilizatori.
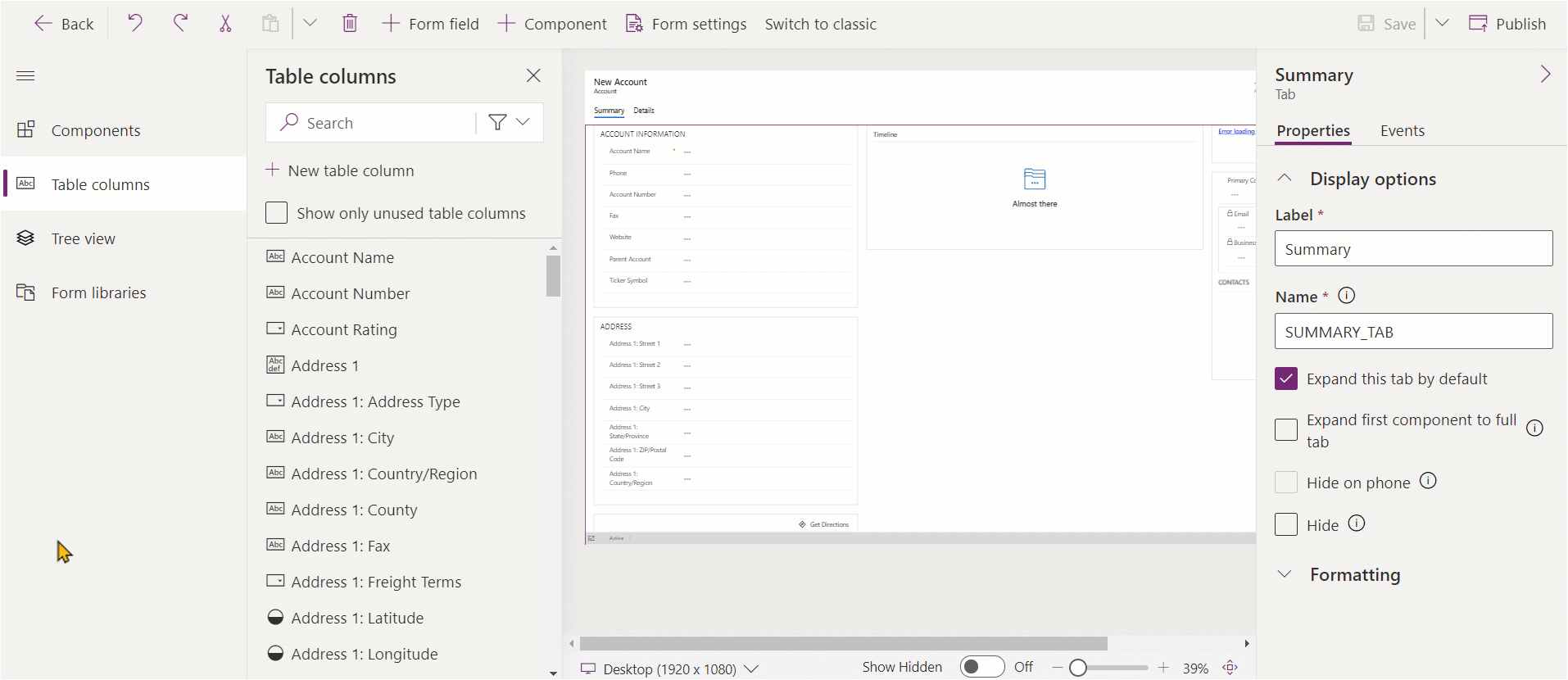
Creați o coloană de alegere
- În proiectantul formularului din bara de comandă, selectați Câmp formular.
- Selectați Coloană de tabel nouă.
- În panoul Coloană nouă, introduceți sau selectați valorile pentru următoarele proprietăți pentru coloana de alegere. Mai multe informații: Configurați proprietăți pentru o alegere locală
Configurați proprietățile coloanei dintr-un formular
Proprietățile și evenimentele pot fi configurate pentru o coloană atunci când creați sau editați un formular utilizând proiectantul de formulare.
Proprietăți coloană
Fila Proprietăți afișează următoarele proprietăți.
| Zonă | Nume | Descriere |
|---|---|---|
| Opțiuni de afișare | Coloană de tabel | Numele coloanei. Acest lucru provine din proprietățile coloanei la tabel și este doar în modul citire. |
| Opțiuni de afișare | Etichetă | În mod implicit, eticheta va corespunde numelui afișat a coloanei. Puteți înlocui acest nume pentru formular, prin introducerea unei etichete diferite aici. Această proprietate este obligatorie. |
| Opțiuni de afișare | Ascundeți eticheta | Când este selectată, eticheta de coloană este ascunsă. |
| Opțiuni de afișare | Ascundeți pe telefon | Coloana poate fi ascunsă pentru a reda o versiune condensată a formularului pe ecranele telefoanelor. |
| Opțiuni de afișare | Ascundere | Când este selectată, coloana este în mod implicit ascunsă și poate fi afișată prin utilizarea codului. |
| Opțiuni de afișare | Blocare | Blocați această coloană, astfel încât să nu poată fi eliminată din formular. |
| Opțiuni de afișare | Doar în citire | Când este selectată, valoarea coloanei nu poate fi editată în formular. |
| Formatare | Lățime câmp formular | Când secțiunea care conține coloana are mai mult de o coloană, puteți seta coloana pentru a ocupa până la numărul de coloane ale secțiunii. |
| Formatare | Înălțime câmp formular | Unele coloane, cum ar fi coloana de text cu mai multe linii, vă permit să controlați înălțimea coloanei prin specificarea numărului de rânduri pe care le ocupă coloana. |
| Formatare | Utilizați întregul spațiu vertical disponibil | În loc să setați înălțimea cu un număr de rânduri, unele coloane, cum ar fi coloana de text cu mai multe linii, vă permit să setați înălțimea coloanei pentru a se extinde la tot spațiul disponibil din formular. |
| Componente | + Componentă | Adaugă un control la coloană, cum ar fi controlul aplicației proiectată pe pânză sau controlul cărții de vizită AI. |
Avertisment
Proprietățile Ascunde și Numai citire nu ar trebui să fie folosite niciodată ca o modalitate sigură de a împiedica utilizatorii să vizualizeze sau să editeze valorile coloanei. Aceste proprietăți se aplică doar unui formular și nu au niciun efect asupra privilegiilor de date ale unui utilizator. Când o coloană este ascunsă într-un formular, utilizatorii pot accesa în continuare date în alte moduri, cum ar fi vizualizarea altor formulare sau prin apeluri Web API. Pentru a securiza coloanele, utilizați securitatea la nivel de coloană pentru a controla accesul.
Notă
În Interfața unificată, setarea dimensiunii etichetei este ignorată deoarece formularul ajustează lățimea pentru toate coloanele pentru a asigura redarea corectă pentru dimensiunile ecranului de la foarte mici la foarte mari.
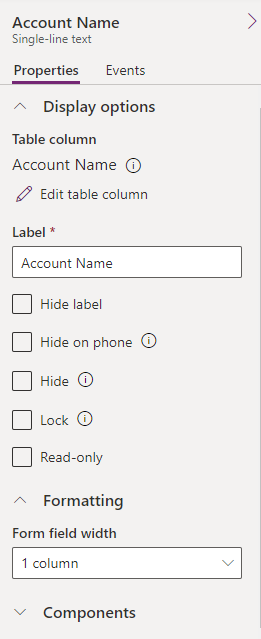
Editați o coloană și vizualizați numele coloanelor
Pentru a vedea numele coloanelor, cum ar fi numele schemei, sau pentru a modifica proprietăți suplimentare ale coloanei, cum ar fi caracterul obligatoriu, dacă acea coloană poate fi căutată, descrierea și dimensiunea, selectați coloana, apoi, în panoul de proprietăți din dreapta coloanei, selectați pictograma de informații ![]() de lângă numele coloanei.
de lângă numele coloanei.
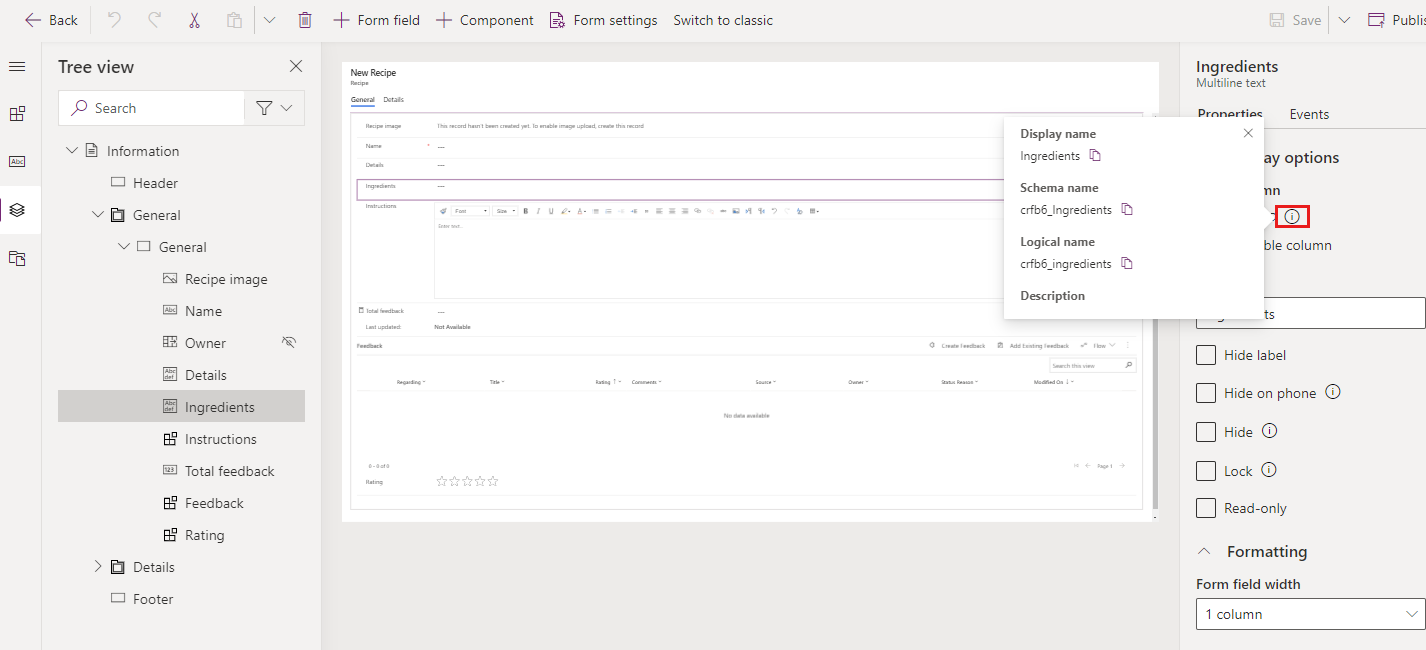
Pentru a edita formatul tipului de date al coloanei, opțiunile obligatorii și avansate, urmați acești pași.
- În fila Proprietăți, selectați Editați coloana tabelului pentru a afișa panoul Editați coloana tabelului, unde puteți face modificările dorite.
- Când ați terminat de efectuat modificările, selectați Finalizat.
- Selectați Salvați și apoi selectați Publicare pentru a face modificarea disponibilă pentru utilizatorii aplicației.
Evenimente de coloană
Fila Evenimente este locul unde pot fi configurate rutinele de tratare a evenimentelor pentru formularele de aplicații proiectate pe bază de model pentru o coloană. O rutină de tratare a evenimentelor constă într-o trimitere la o resursă web JavaScript și o funcție definită în acea resursă web, care va fi executată la apariția evenimentului, cum ar fi atunci când valoarea pentru coloană se schimbă. Mai multe informații: Configurați rutine de tratare pentru evenimente pentru formularele pentru aplicațiile proiectate pe bază de model
Mutați coloanele pe un formular
Puteți muta o coloană pe un formular utilizând acțiuni de glisare și fixare sau decupare și lipire.
Mutați coloanele pe un formular folosind glisare și fixare
- Deschideți proiectantul formularului pentru a crea sau a edita un formular. Mai multe informații: Creați un formular sau Editați un formular
- În previzualizarea formularului, selectați coloana pe care doriți să o mutați și glisați și fixați-o. Pe măsură ce glisați coloana pe previzualizarea formularului, veți vedea indicatori de direcționare pe care puteți muta coloana.
Rețineți următoarele:
- Coloanele pot fi eliminate înainte sau după orice coloană sau componentă existentă.
- Coloanele pot fi, de asemenea fixate în zona goală dintr-o secțiune. În acest caz, coloana va fi adăugată într-un spațiu disponibil pentru a distribui uniform coloanele și componentele pe coloanele secțiunii.
- Trecerea cu mouse-ul pe un antet al unei file atunci când glisați o coloană modifică fila selectată în mod curent, permițându-vă să adăugați coloana într-o altă filă.
- Repetați pasul 2 de mai sus dacă doriți să mutați mai multe coloane.
- Pe bara de comenzi, selectați Salvare pentru a salva formularul, sau selectați Publicare dacă doriți să salvați și să faceți modificările vizibile pentru utilizatori.
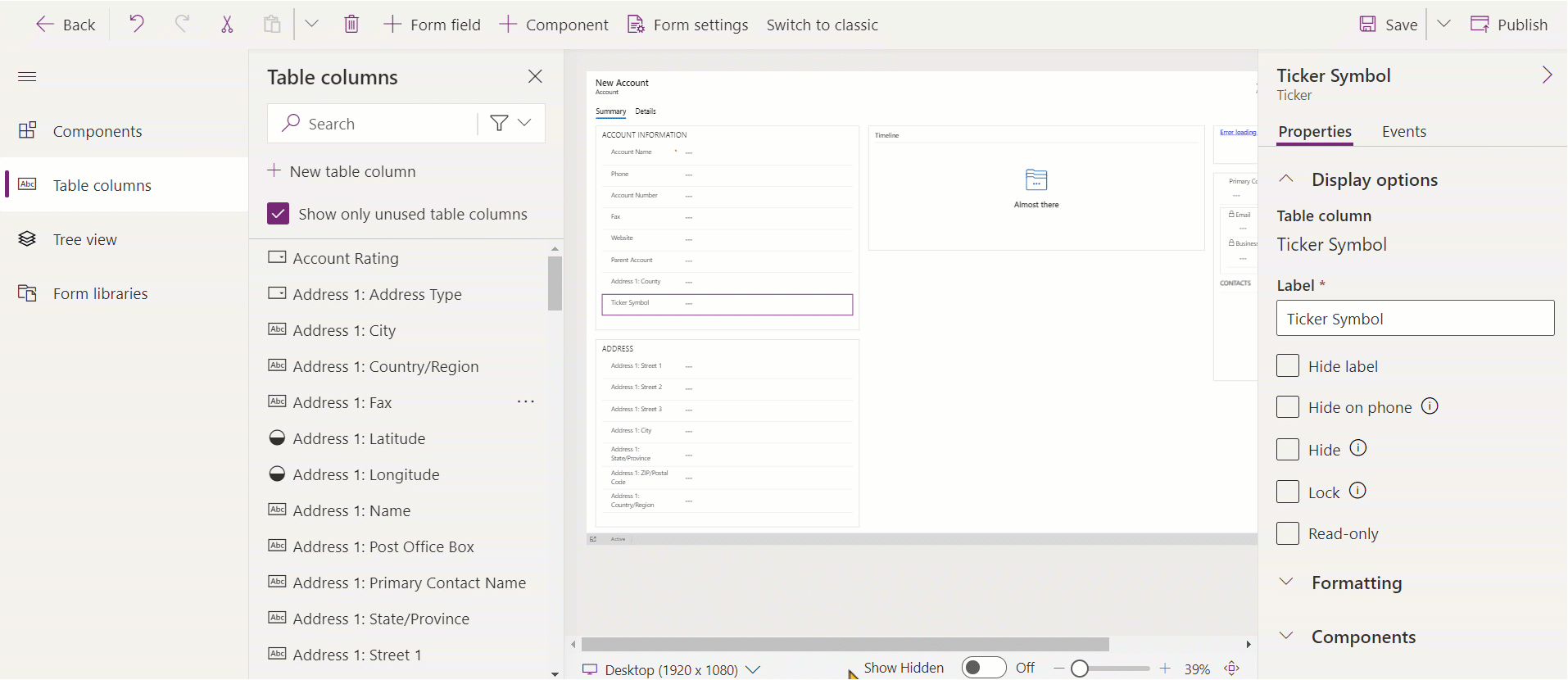
Mutați coloanele pe un formular folosind decupare și lipire
- Deschideți proiectantul formularului pentru a crea sau a edita un formular. Mai multe informații: Creați un formular sau Editați un formular
- În previzualizarea formularului, selectați coloana pe care doriți să o mutați.
- Pe bara de comenzi, selectați Tăiere.
- În previzualizarea formularului, selectați o altă coloană, componentă sau secțiune existentă. De asemenea, puteți trece la o filă diferită, dacă este necesar.
- Pe bara de comenzi, selectați Lipire sau selectați butonul cu ghilimele unghiulare apoi selectați Lipire înainte. Rețineți următoarele:
- Când selectați Lipire, coloana care este mutată este lipită după coloana sau componenta existentă.
- Când selectați Lipire înainte, coloana care este mutată este lipită înainte de coloana sau componenta existentă.
- Când selectați o secțiune, coloana care este mutată este adăugată într-un spațiu disponibil pentru a distribui uniform coloanele și componentele pe coloanele secțiunii. Acțiunea Lipiți înainte nu se aplică și, prin urmare, nu este disponibilă în acest caz.
- Repetați pașii 2 - 5 de mai sus dacă doriți să mutați mai multe coloane.
- Pe bara de comenzi, selectați Salvare pentru a salva formularul, sau selectați Publicare dacă doriți să salvați și să faceți modificările vizibile pentru utilizatori.
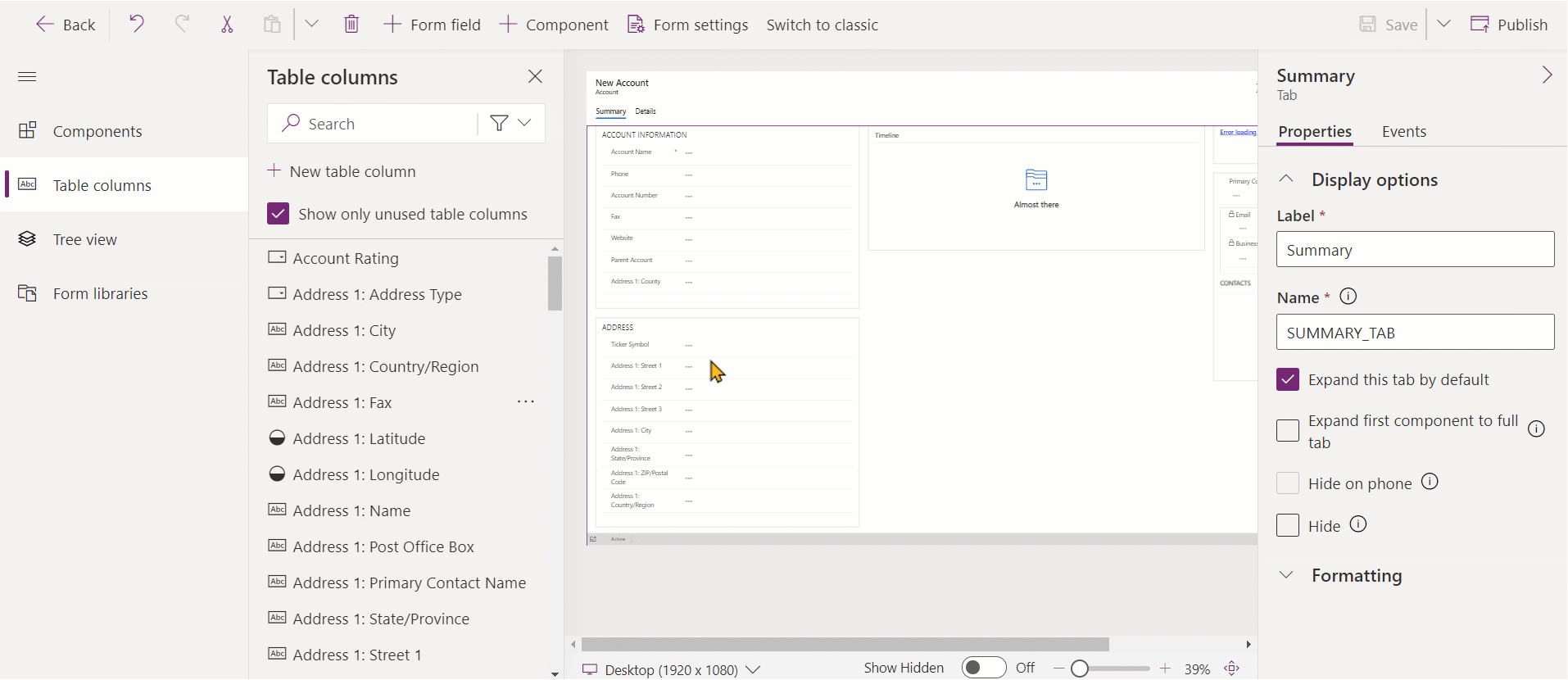
Ștergeți coloanele pe un formular
Deschideți proiectantul formularului pentru a crea sau a edita un formular. Mai multe informații: Creați un formular sau Editați un formular
În previzualizarea formularului, selectați coloana pe care doriți să o ștergeți din formular.
Pe bara de comenzi, selectați Ștergere.
Repetați pașii 2-3 dacă doriți să ștergeți mai multe coloane.
Pe bara de comenzi, selectați Salvare pentru a salva formularul, sau selectați Publicare dacă doriți să salvați și să faceți modificările vizibile pentru utilizatori.
Notă
- Dacă ștergeți o coloană din greșeală, pe bara de comenzi selectați Anulare pentru reveni la starea anterioară a formularului.
- Nu puteți șterge o coloană care este blocată sau este necesară și nu se află nicăieri în altă parte pe formular.
Creați o coloană nouă pe tabel atunci când editați un formular (previzualizare)
[Acest subiect este documentație de prelansare și poate suferi modificări.]
Creați coloane noi din proiectantul de formulare. Când o coloană este creată în tabel, aceasta nu se limitează la formularul curent și va fi disponibilă pentru utilizare în formulare și vizualizări conectate la acel tabel.
Important
- Aceasta este o caracteristică de previzualizare.
- Puteți utiliza proiectantul de formulare modern pentru a crea orice tip de coloană disponibil.
- Deschideți proiectantul formularului pentru a crea sau a edita un formular. Mai multe informații: Creați un formular sau Editați un formular
- Pe panoul de navigare din stânga, selectați panoul Coloane tabel și apoi selectați Coloană nouă tabel.
- În panoul Coloană nouă, furnizați Numele afișat pentru coloană.
- Selectați Tip de date și configurați orice alte proprietăți necesare pentru coloană.
- Selectați Salvați pentru a crea o coloană nouă în tabel. Coloana apare în panoul Coloane tabel.
- Dacă doriți să adăugați coloana nou creată la formular, urmați pașii descriși în secțiunea Adăugați coloane la un formular.
Consultați și
Privire de ansamblu asupra proiectantul de formulare pe bază de model
Creați, editați sau configurați formularele utilizând proiectantul de formulare
Adăugați, configurați, mutați sau ștergeți componente pe un formular
Adăugați, configurați, mutați sau ștergeți secțiunile pe un formular
Adăugați, configurați, mutați sau ștergeți filele pe un formular
Configurați proprietățile antetului în proiectantul de formulare
Adăugați și configurați o componentă subgrilă pe un formular
Adăugați și configurați o componentă de vizualizare rapidă pe un formular
Configurați o componentă de căutare pe un formular
Utilizând vizualizarea arborescentă în proiectantul de formulare
Creare și editare coloane
Notă
Ne puteți spune care preferințele dvs. lingvistice pentru documentație? Răspundeți la un chestionar scurt. (rețineți că acest chestionar este în limba engleză)
Chestionarul va dura aproximativ șapte minute. Nu sunt colectate date personale (angajament de respectare a confidențialității).
Feedback
În curând: Pe parcursul anului 2024, vom elimina treptat Probleme legate de GitHub ca mecanism de feedback pentru conținut și îl vom înlocui cu un nou sistem de feedback. Pentru mai multe informații, consultați: https://aka.ms/ContentUserFeedback.
Trimiteți și vizualizați feedback pentru