Tutorial: Adăugați un element vizual Power BI într-o aplicație bazată pe model
Power BI este un instrument puternic de analiză și vizualizare. Power Apps este excelent pentru a permite oamenilor să acționeze prin web și mobil. Cu Power Apps, un tablou de bord Power BI poate fi încorporat într-o aplicație. În mod similar, o dală de raport Power BI poate fi adăugată la o aplicație. Cel mai bun din ambele lumi poate fi atins în același loc și în același timp.
În acest tutorial, creați un raport rapid Power BI și o aplicație proiectată pe bază de model. Apoi, veți vedea cum să adăugați raportul ca tablou de bord în aplicație.
Cerințe preliminare
Pentru a parcurge acest tutorial, aveți nevoie de următoarele:
- Posibilitatea de a crea tablouri de bord Power BI și rapoarte în Power BI.
- Activați setarea de încorporare a vizualizării Power BI pentru mediul dvs., din centrul de administrare Power Platform. Mai multe informatii: Gestionați setările funcției
Creați un spațiu de lucru, tablou de bord și raport
În această secțiune, vă conectați la Power BI și creați un spațiu de lucru și adăugați un raport și tablou de bord Power BI.
Conectați-vă la Power BI cu același abonament Microsoft Office ca cel pe care îl utilizați pentru a crea aplicații în Power Apps.
Selectați Spații de lucru din meniul de navigare din stânga, apoi selectați Creați un spațiu de lucru.

Introduceți un nume pentru spațiul de lucru, cum ar fi Power BI în demonstrația Power App, apoi selectați Salvați.
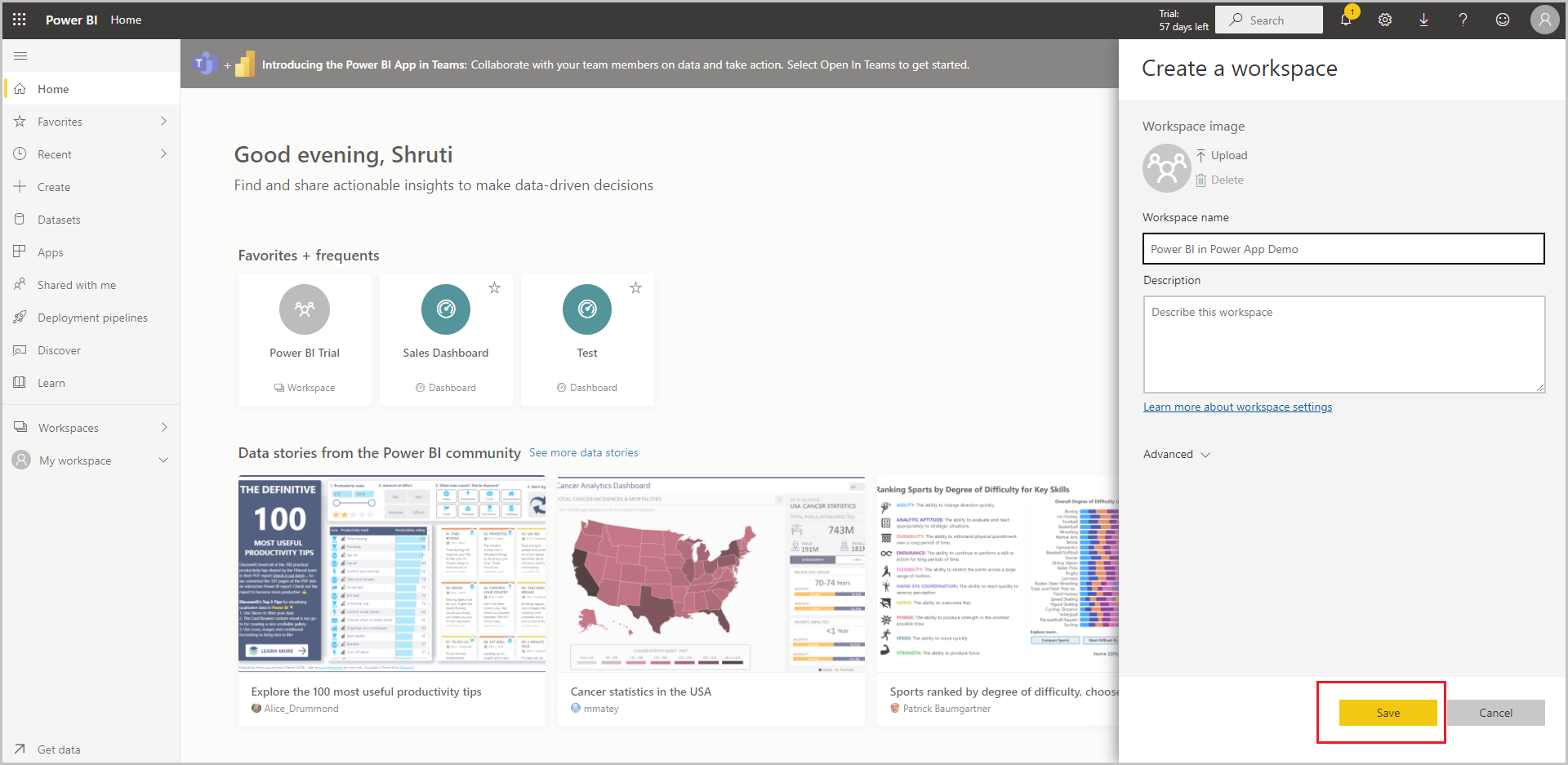
Spațiul de lucru este creat.
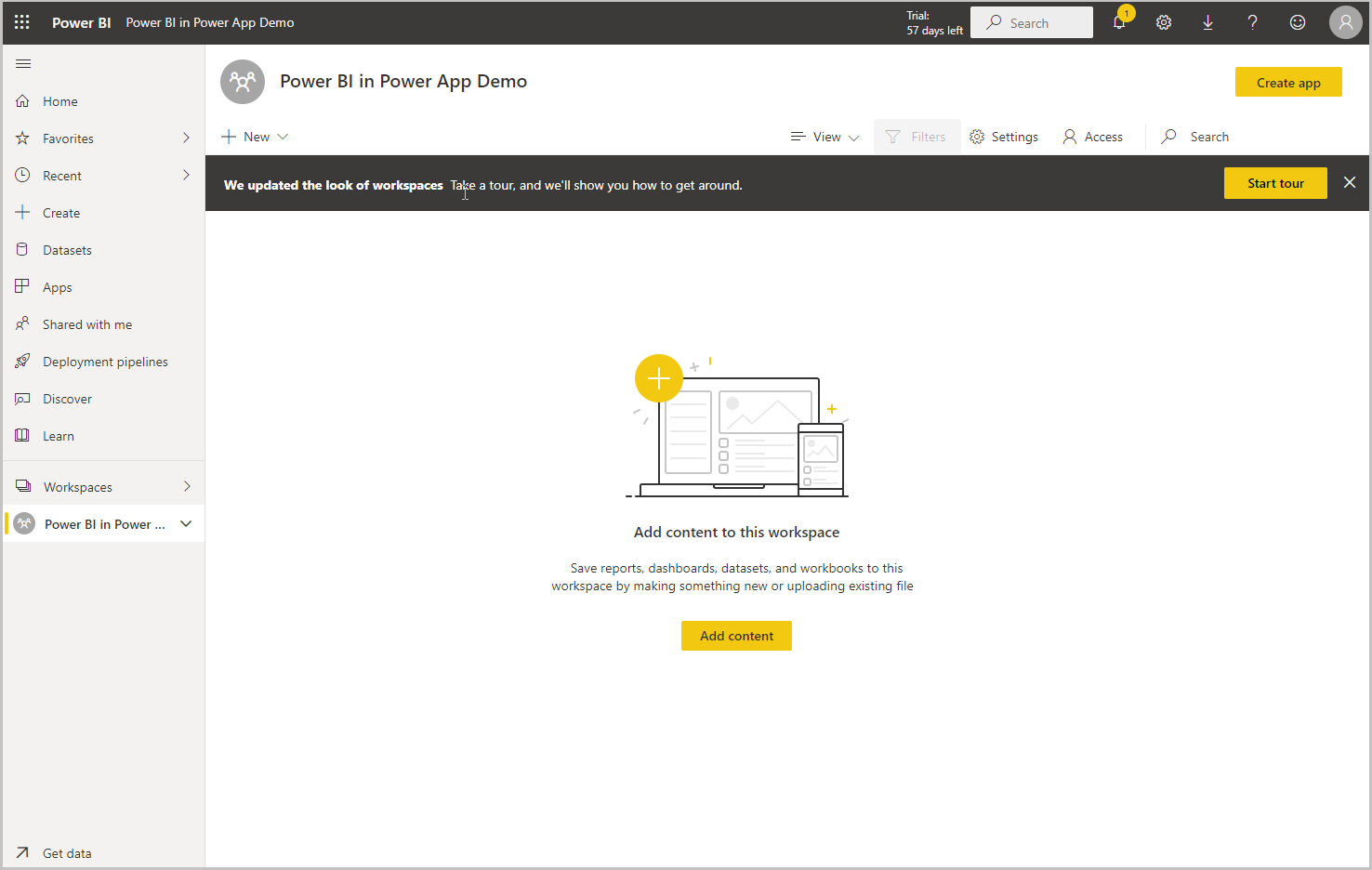
Selectați +Nou și apoi selectați Tablou de bord.
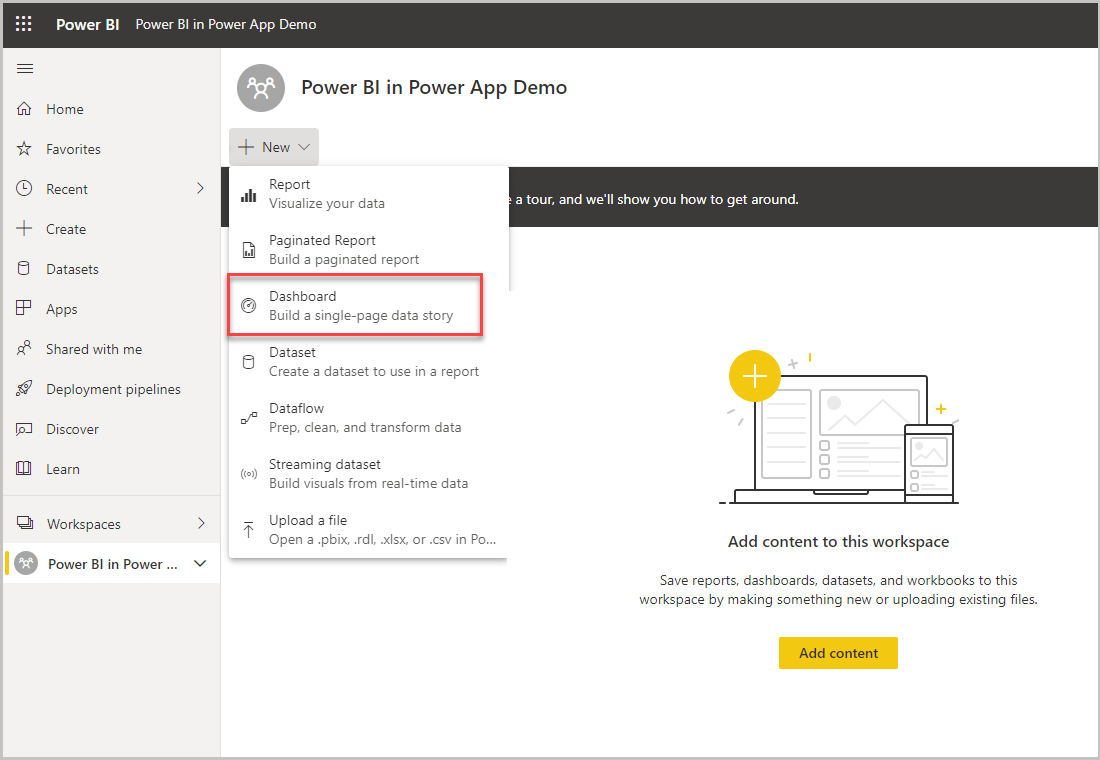
Introduceți un nume pentru tabloul de bord și apoi selectați Creare.
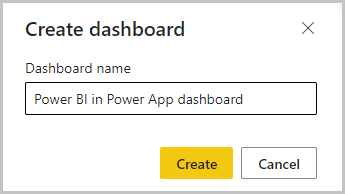
Tabloul de bord Power BI este creat în spațiul de lucru.
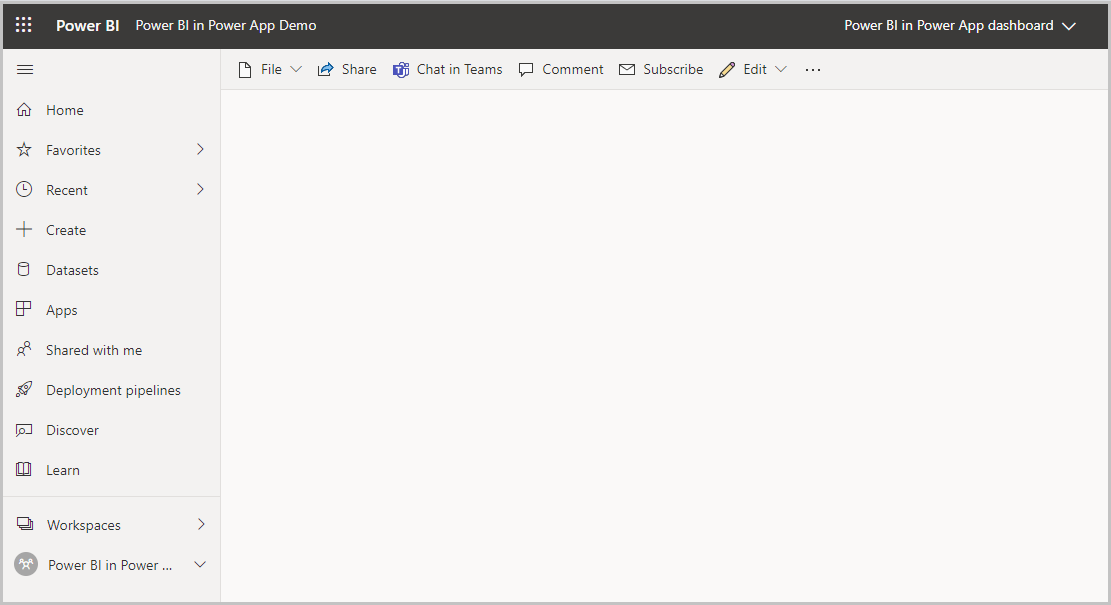
Deschideți spațiul de lucru, selectați +Nou, apoi selectați Set de date pentru a crea un nou set de date.
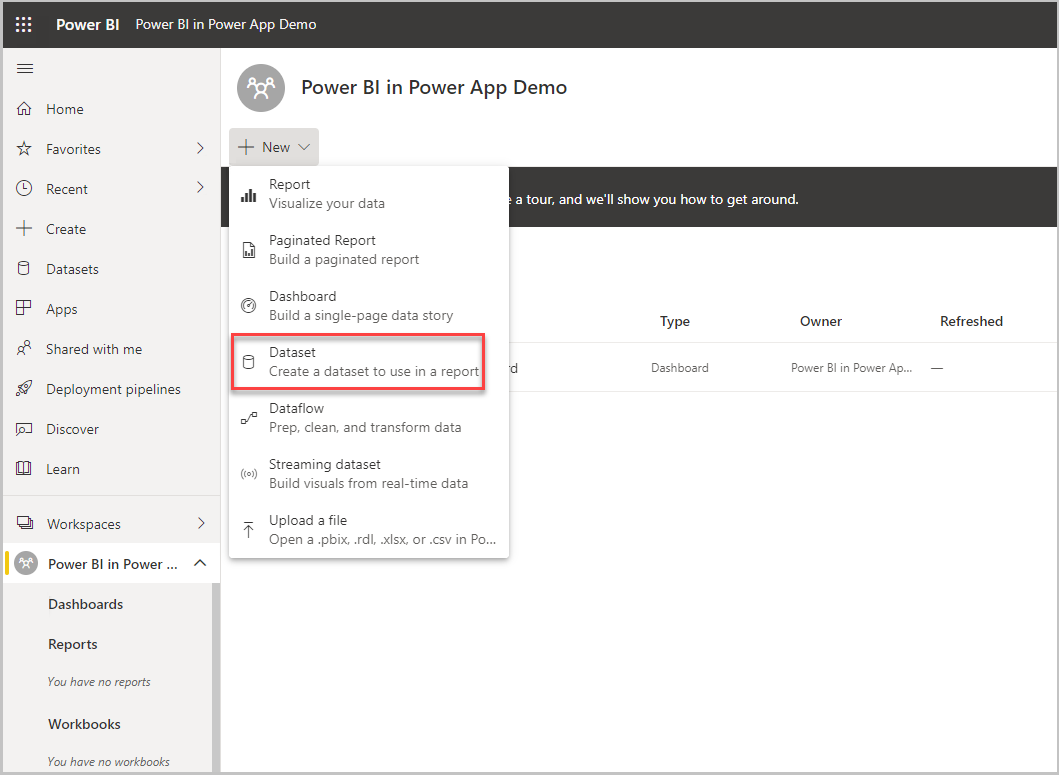
Selectați linkul Mostre sub Mai multe modalități de a vă crea propriul conținut pentru a utiliza date eșantion.
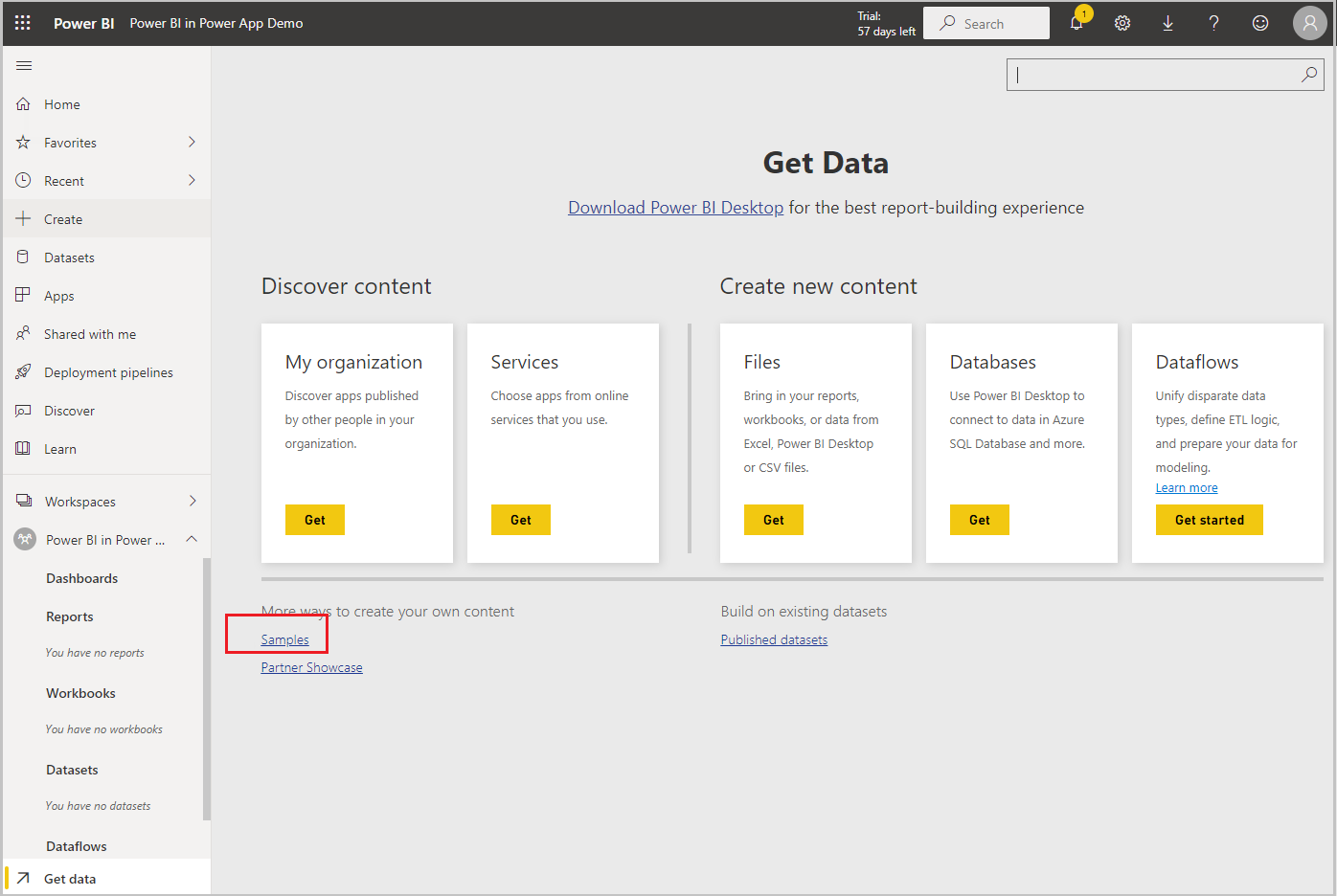
Selectați un eșantion, cum ar fi Eșantion de vânzări și marketing.
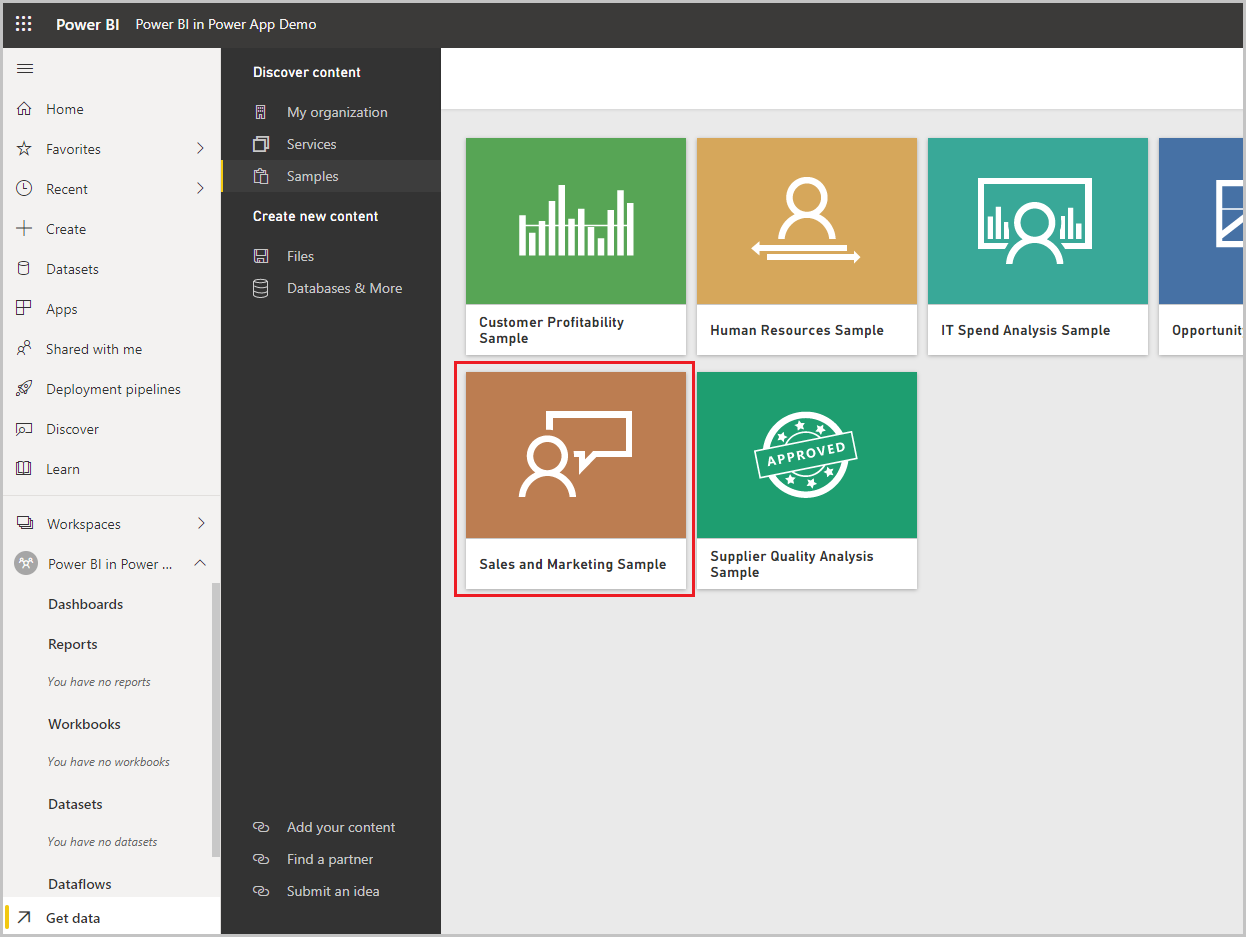
Selectați Conectați pentru a vă conecta la eșantionul de date.
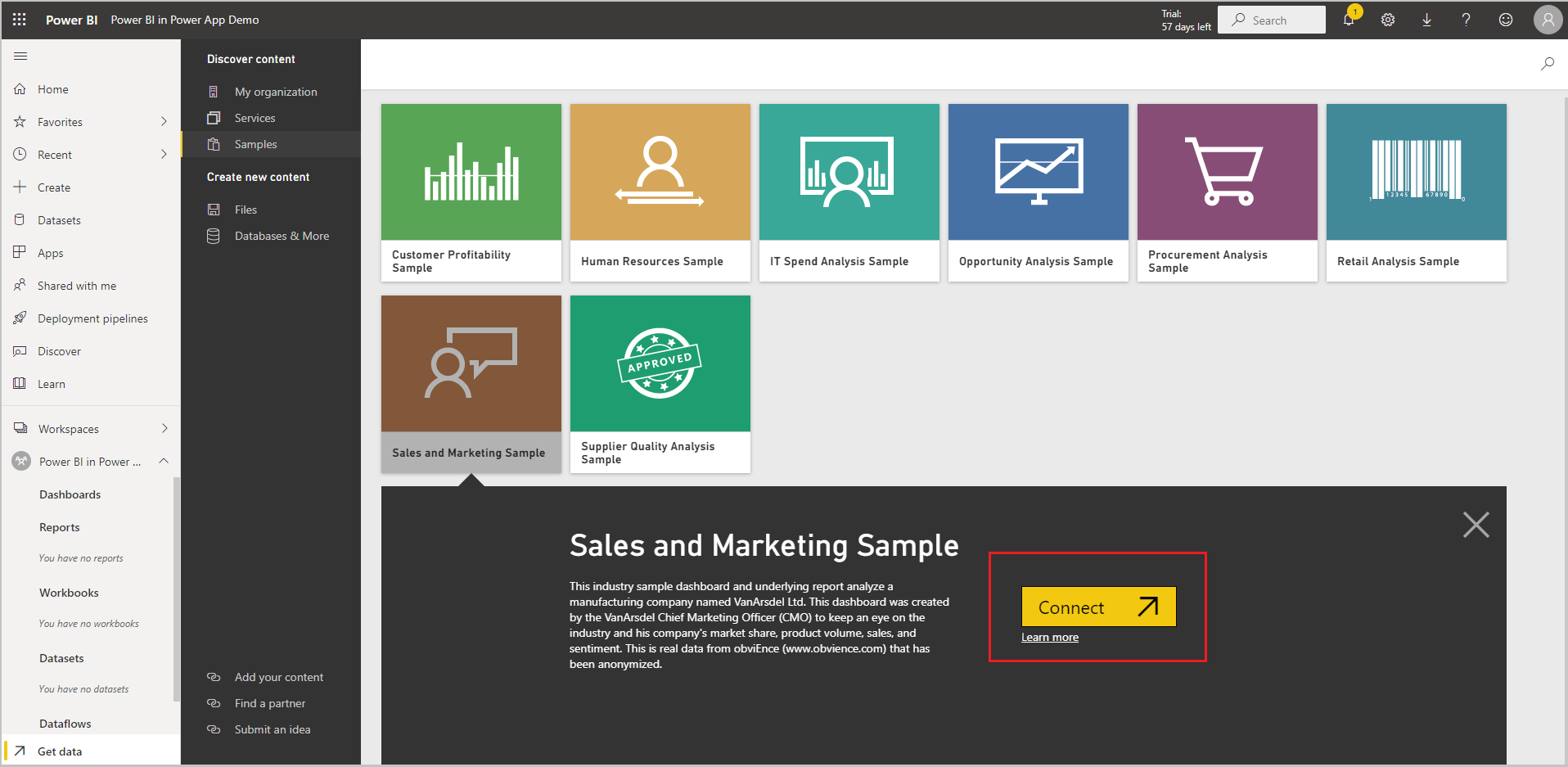
Un set de date cu eșantionul, cum ar fi Eșantion de vânzări și marketing și se adaugă un raport în spațiul de lucru.
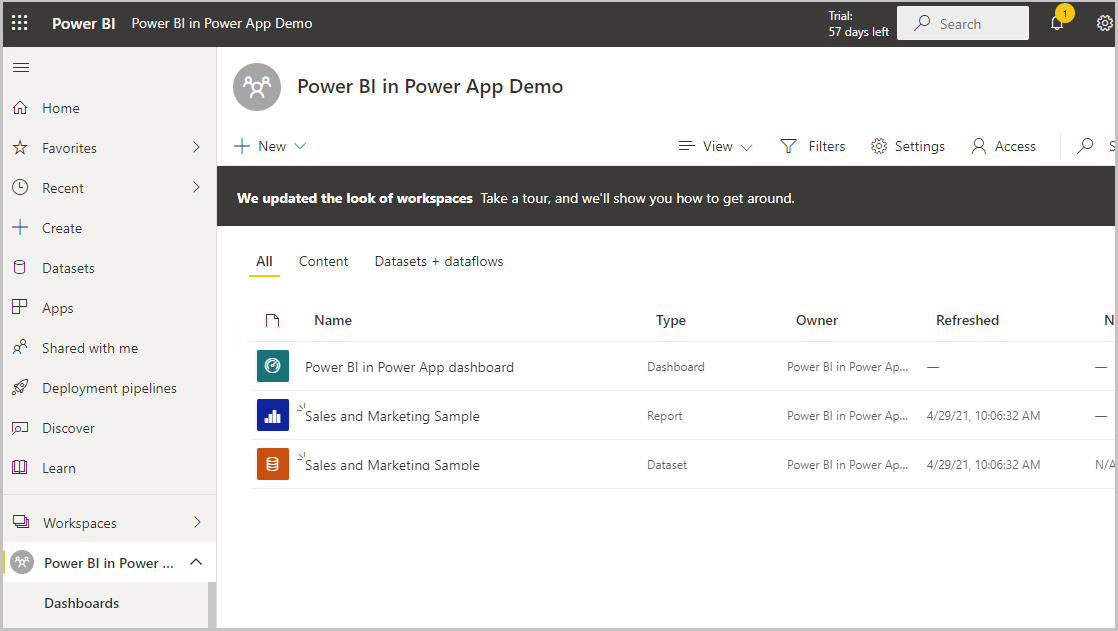
În panoul din stânga, selectați raportul care a fost creat din setul de date, cum ar fi raportul Eșantion de vânzări și marketing. Apoi, pe bara de comandă, selectați ... (elipsă), apoi selectați Fixați pe tabloul de bord.
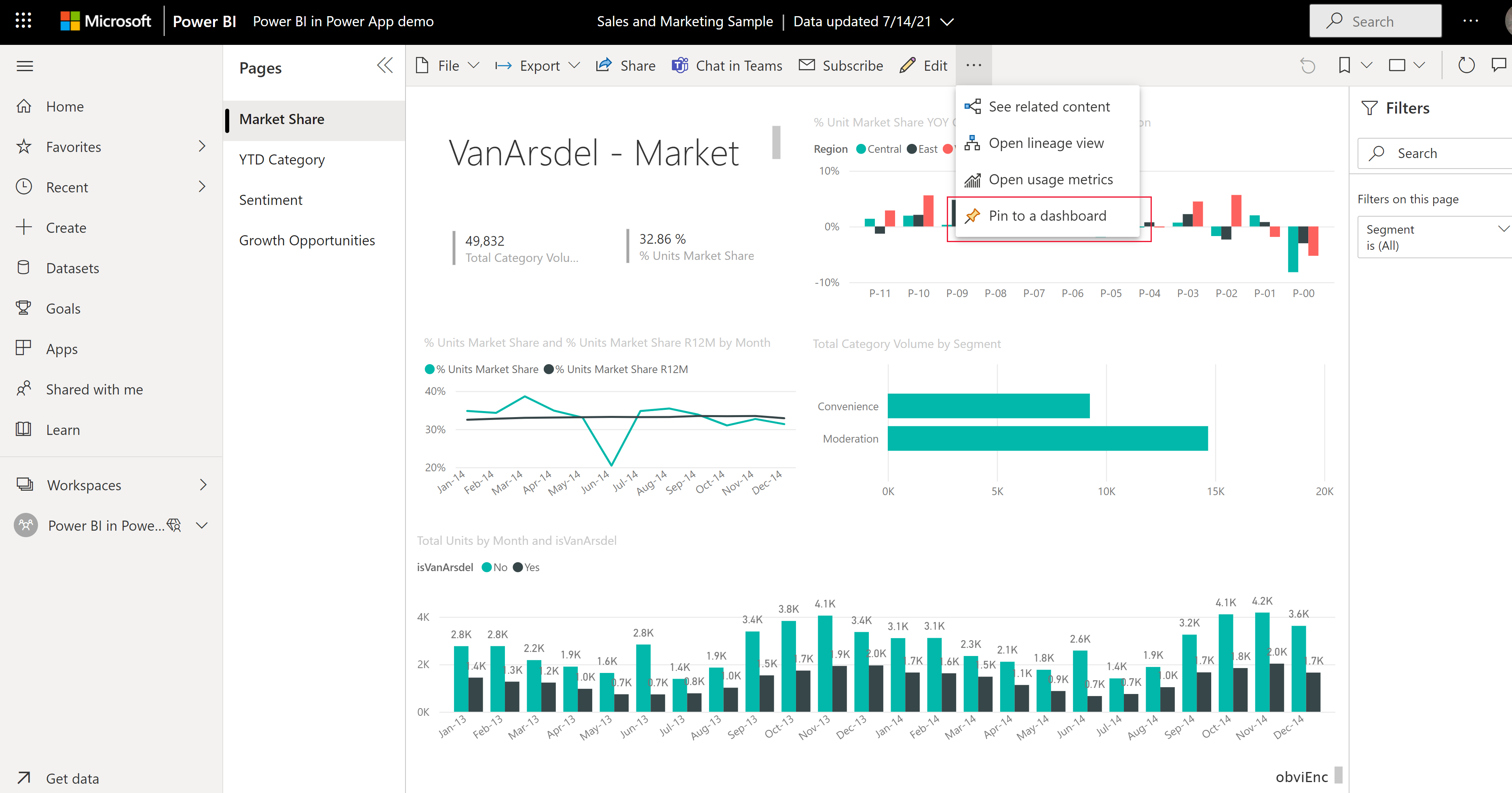
Selectați Tabloul de bord existent, selectați tabloul de bord, apoi selectați Fixați live.
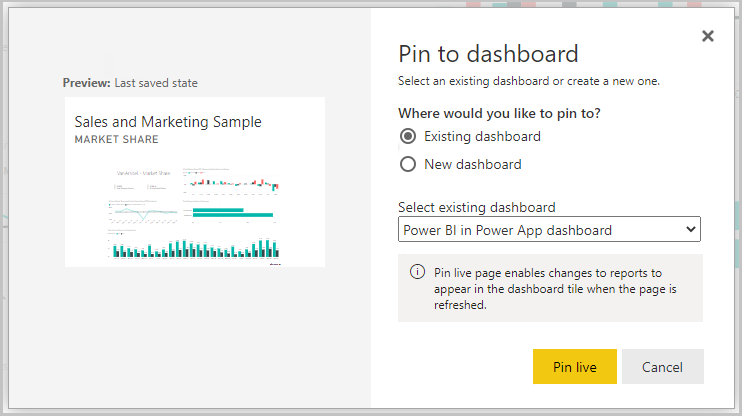
Raportul este acum adăugat la tabloul de bord și este disponibil în Power BI.
Adăugați tabloul de bord și raportați la o soluție
În această secțiune, creați o soluție în Power Apps care include un tablou de bord Power BI încorporat.
conectați-vă la Power Apps, în panoul de navigare din stânga selectați Soluții. Dacă elementul nu se află în panoul lateral, selectați …Mai multe, apoi selectați elementul dorit.
Pe bara de comandă selectați +Soluție nouă.
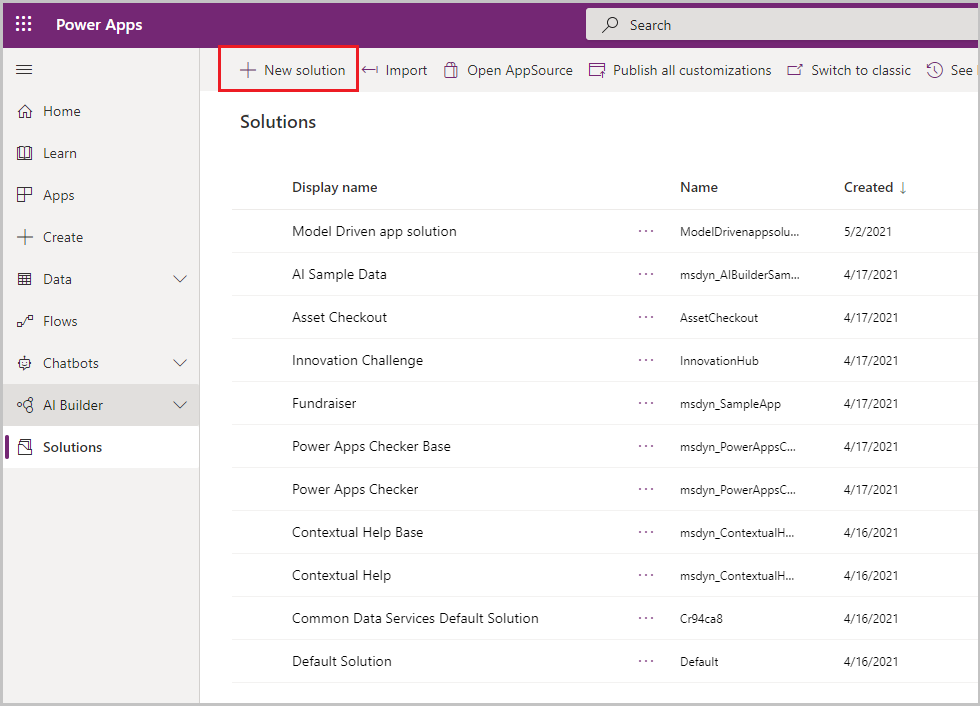
În caseta cu Numele afișat introduceți Power BI în Power App Solution, selectați Editor implicit pentru mediul dvs. și apoi selectați Creare.
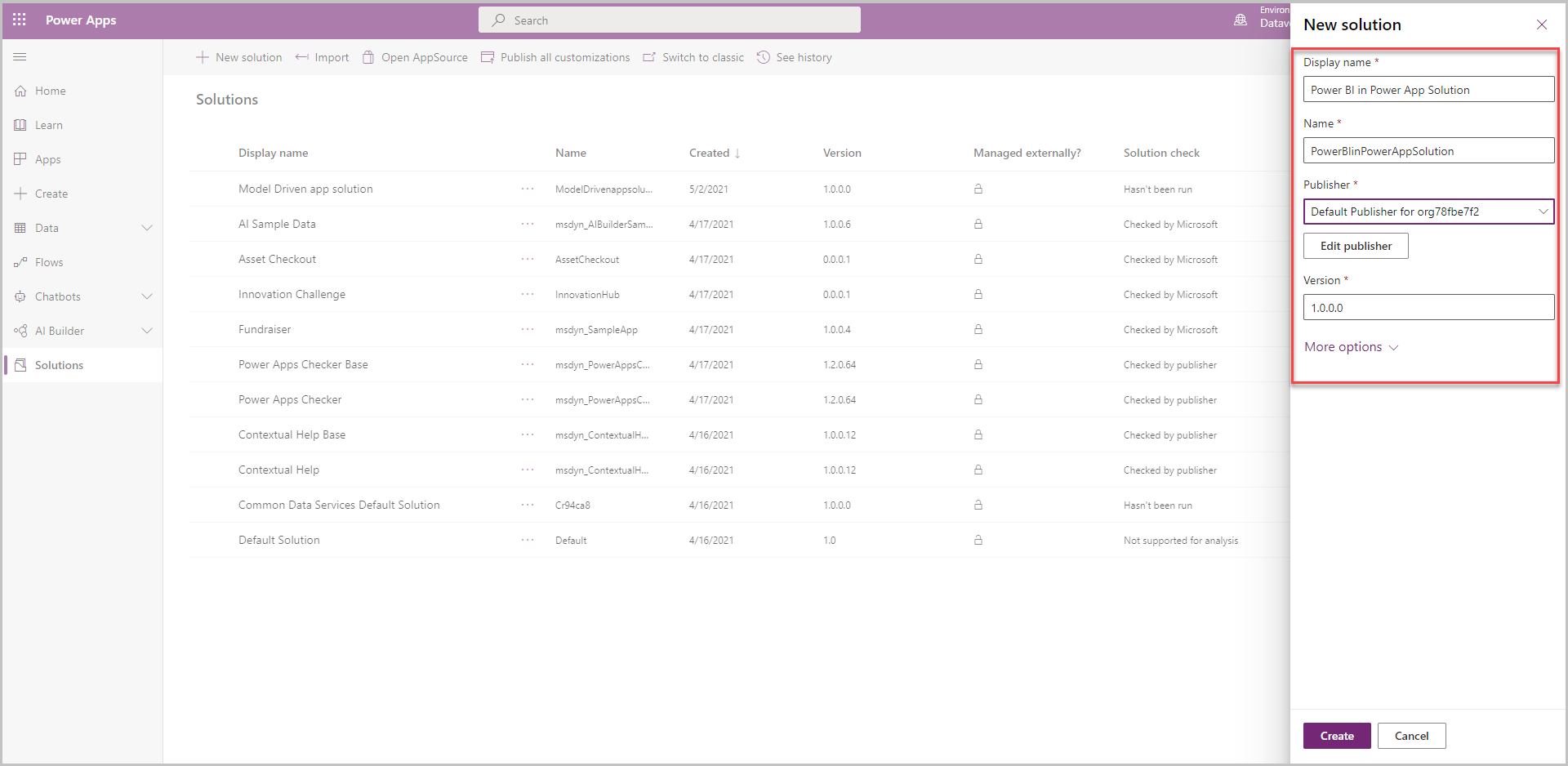
Selectați soluția pentru a o deschide.
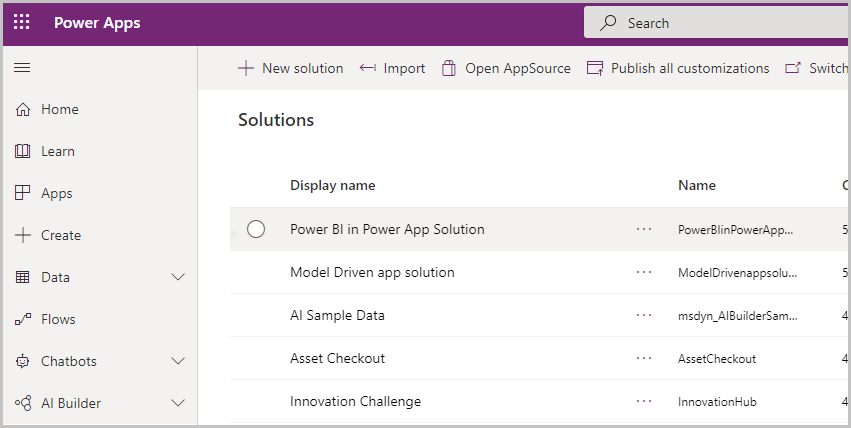
Selectați +Nou > Tablou de bord > Power BI Embedded.
Selectați sau introduceți următoarele opțiuni, apoi selectați Salvați:
Numele afișat: Testați raportul BI încorporat
Tip: raport Power BI
Spațiu de lucru Power BI: Power BI în Power App Demo (spațiul de lucru pe care l-ați creat mai devreme)
Raport Power BI: Mostră de vânzări și marketing (raportul pe care l-ați creat mai devreme)
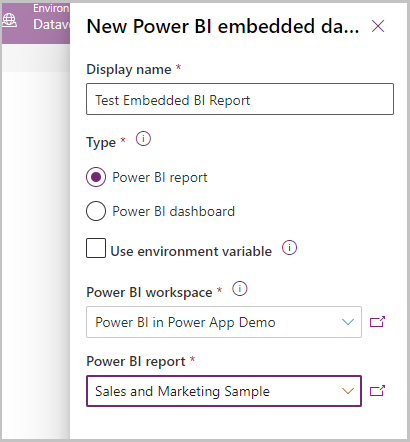
Un tablou de bord Power BI Embedded este creat și gata de adăugat la o aplicație proiectată bazată pe model.
Creați o nouă aplicație proiectată pe bază pe model și adăugați raport încorporat Power BI
În această secțiune, creați o aplicație proiectată bazată pe model și adăugați raportul încorporat Power BI pe care l-ați creat mai devreme.
Conectați-vă la Power Apps, selectați mediul pe care îl doriți și apoi în panoul de navigare din stânga, selectați Aplicații.
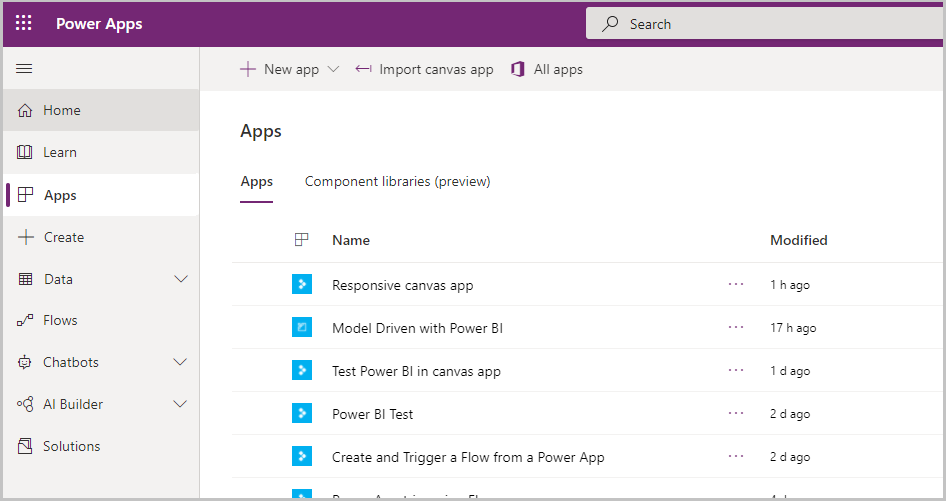
Pe bara de comenzi, selectați +Aplicație nouă și apoi selectați Proiectat pe bază de model.
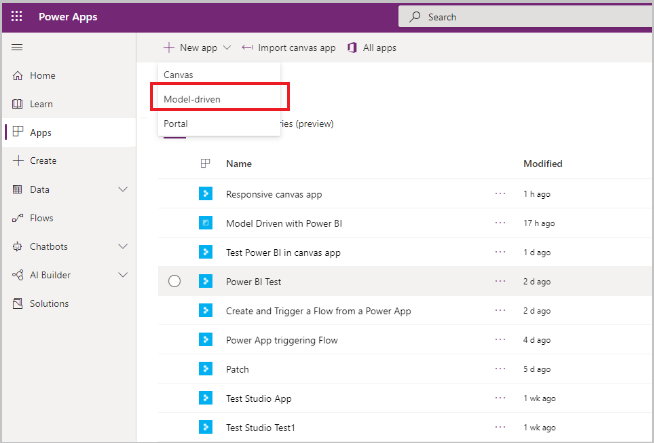
Introduceți un Nume pentru aplicația proiectată bazată pe model, apoi selectați Terminat.
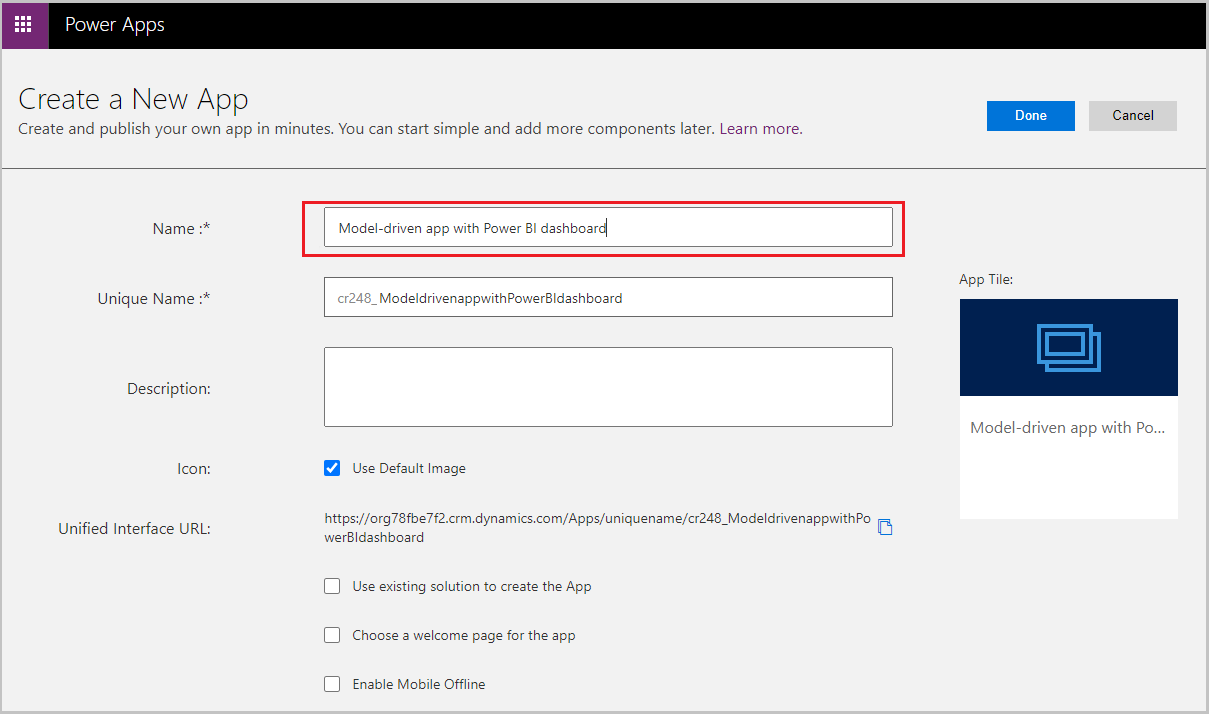 Se deschide proiectantul de aplicații bazat pe model.
Se deschide proiectantul de aplicații bazat pe model.Selectați pictograma creion Editați harta site-ului, pentru a deschide proiectantul sitemap-ului.
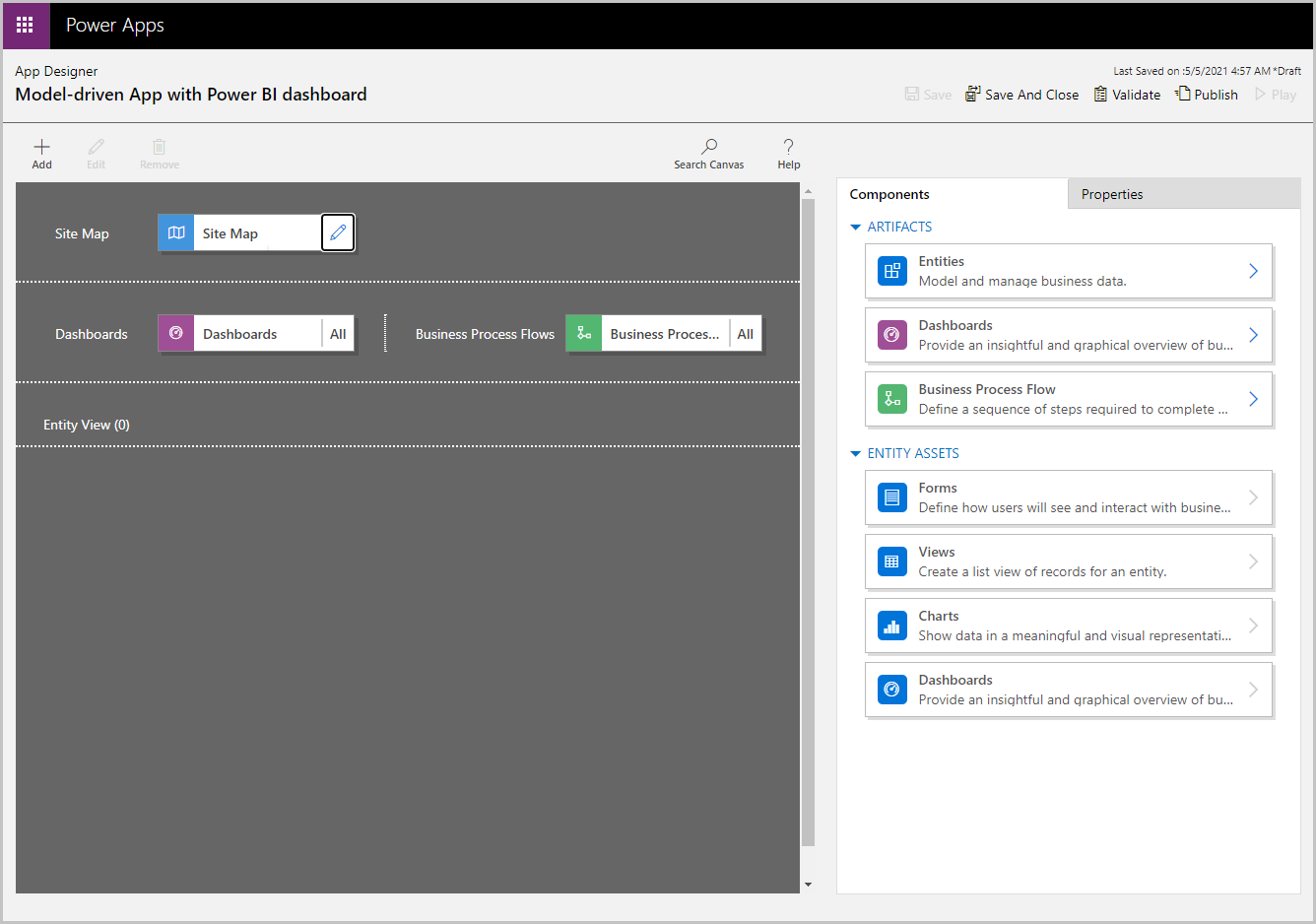
Selectați Subzonă nouă pe harta site-ului. Apoi selectați următoarele Proprietăți și selectați Salvați:
- Tip: Tablou de bord
- Tablou de bord implicit: Testați raportul BI încorporat
- Titlu: Testați BI încorporat
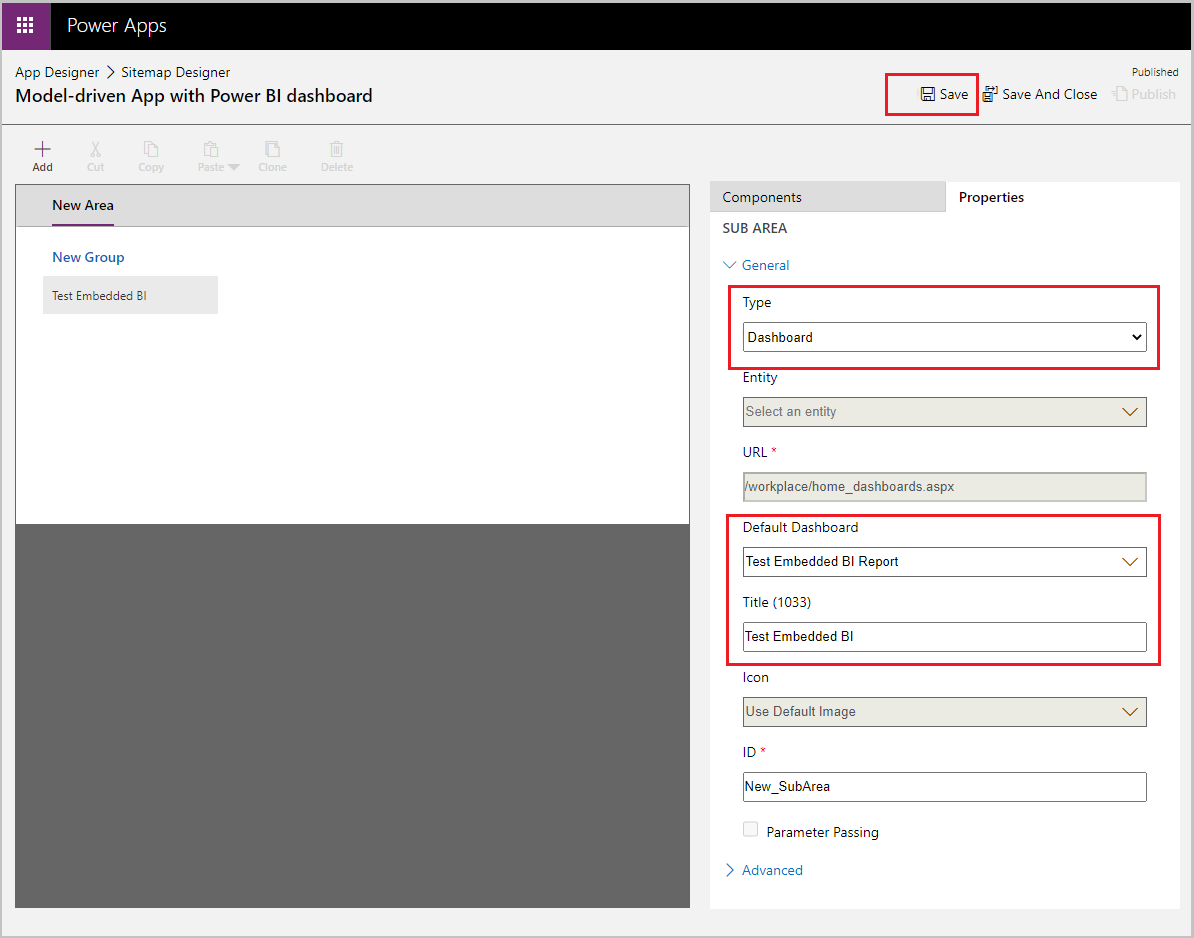
Selectați Publicare și apoi selectați Salvați și închideți și apoi închideți proiectantul de hartă de site.
În bara de comenzi a proiectantului de aplicații selectați, Salvați, apoi Validați, apoi selectați Publicați.
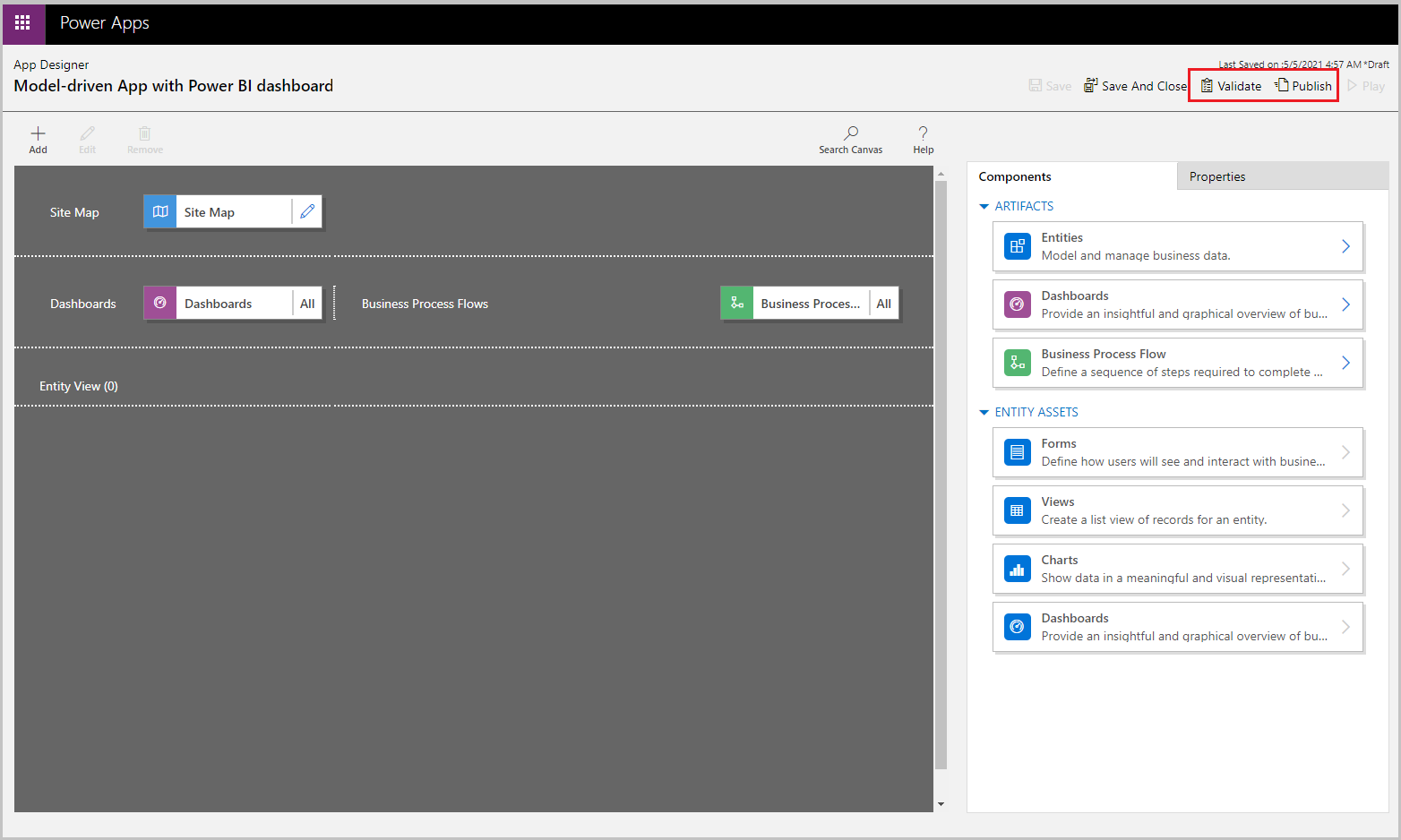
În bara de comenzi, selectați Redare.
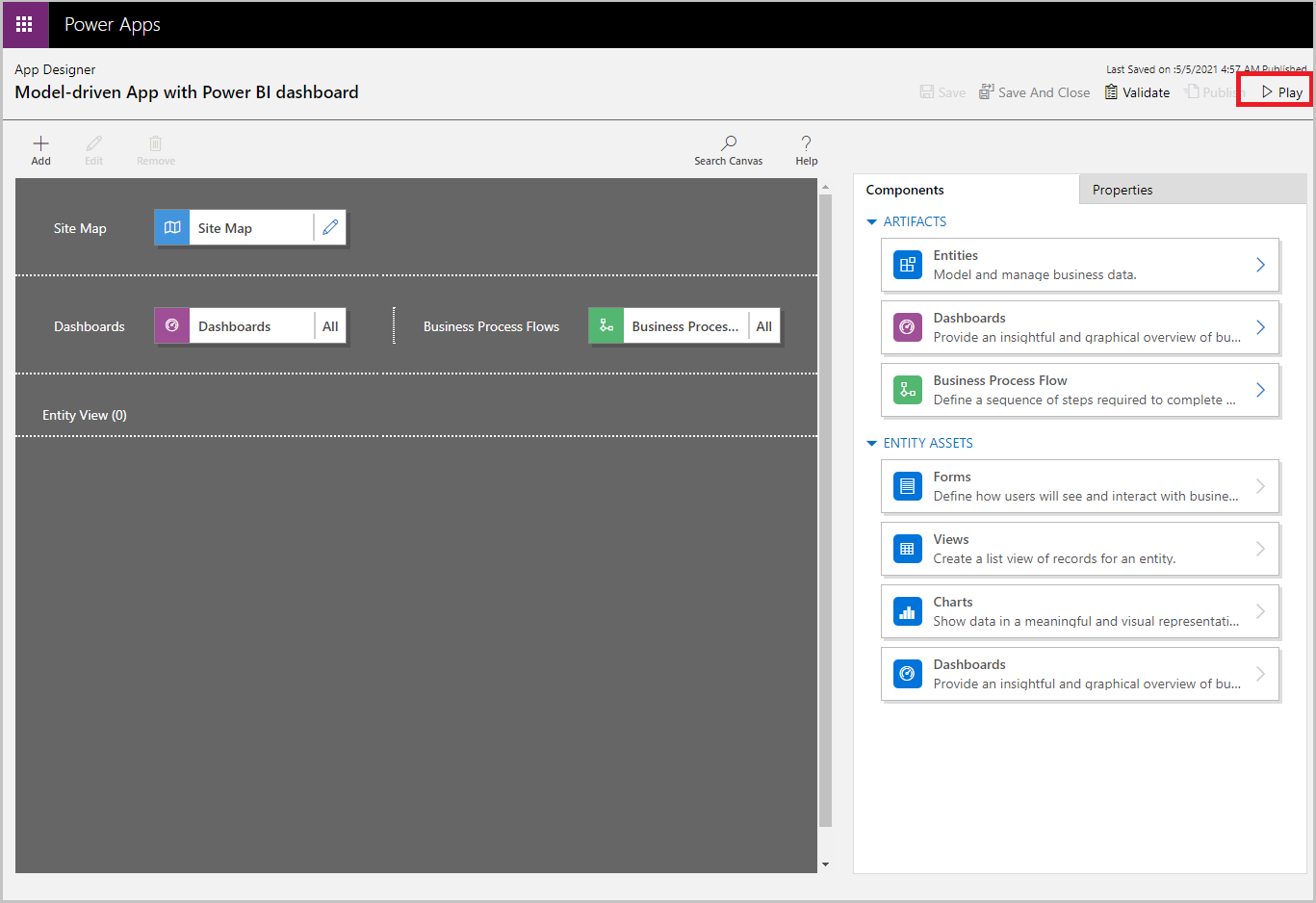
Aplicația se deschide cu Noul tablou de bord BI.
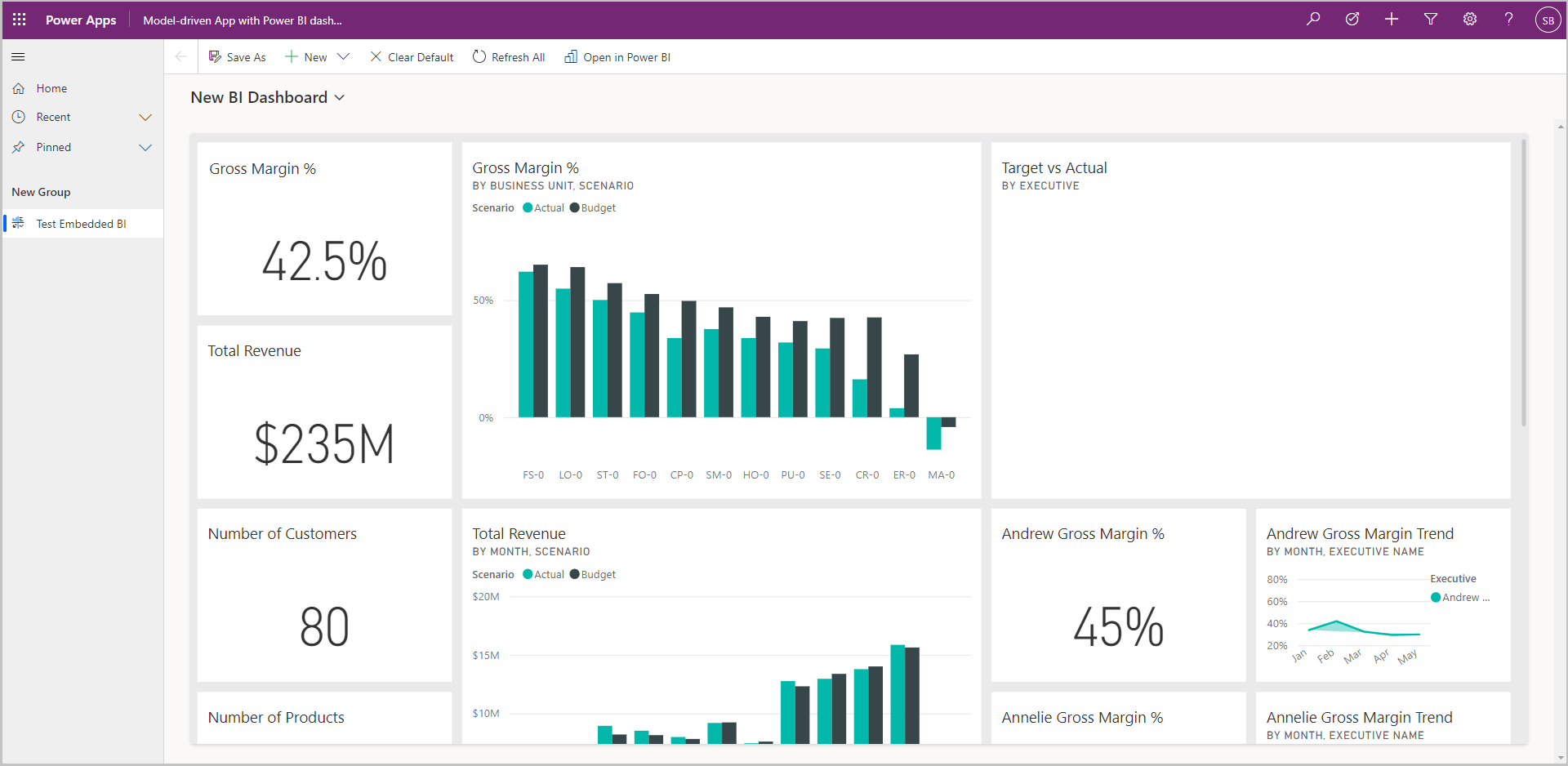
Selectați Noul tablou de bord BI pentru a afișa lista derulantă a tabloului de bord, apoi selectați Testați raportul BI încorporat.
Observați cum a fost denumit raportul Testați raportul BI încorporat este încorporat în aplicația proiectată bazată pe model.
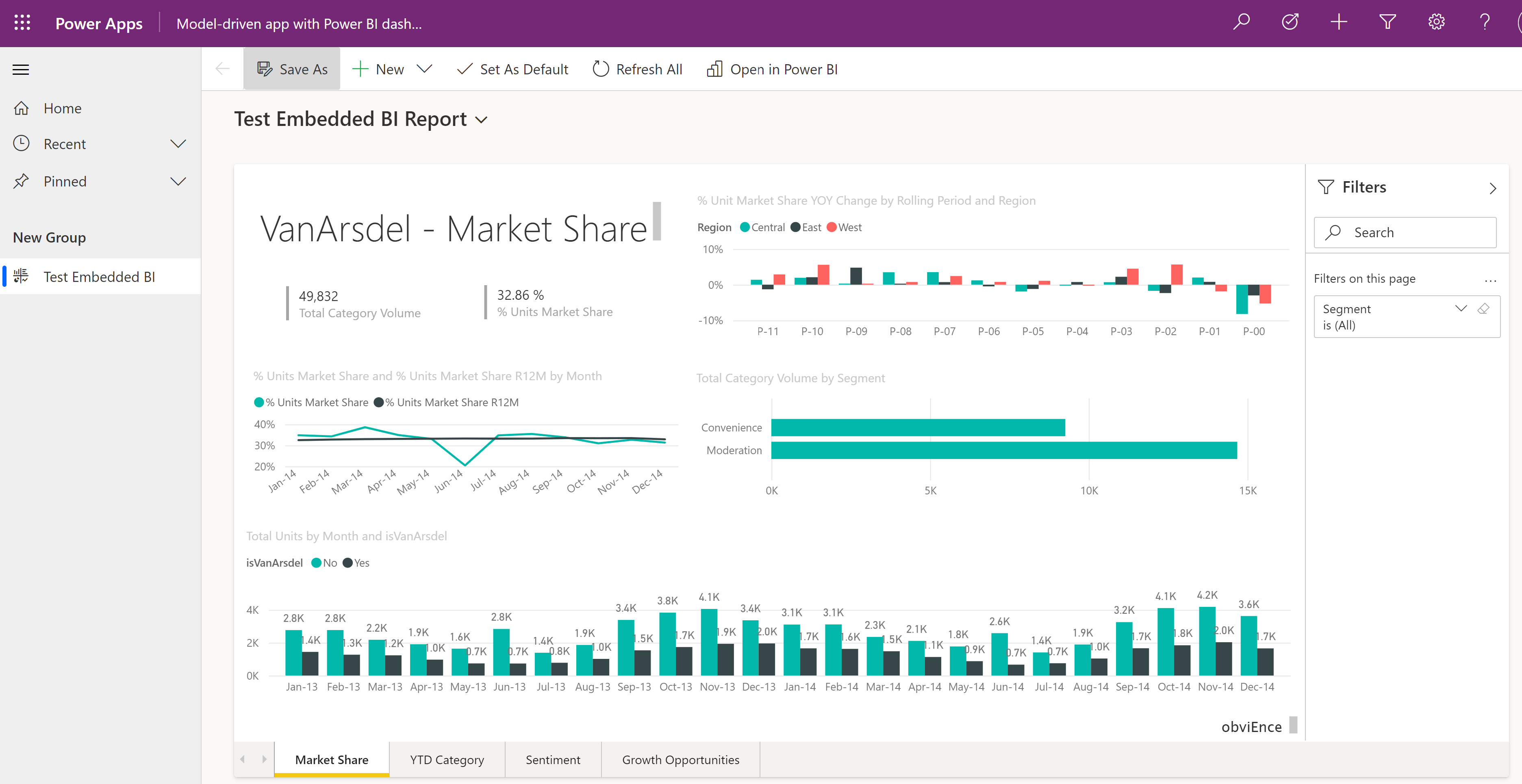
Consultați și
Feedback
În curând: Pe parcursul anului 2024, vom elimina treptat Probleme legate de GitHub ca mecanism de feedback pentru conținut și îl vom înlocui cu un nou sistem de feedback. Pentru mai multe informații, consultați: https://aka.ms/ContentUserFeedback.
Trimiteți și vizualizați feedback pentru