Dezactivați Salvarea automată într-o aplicație bazată pe model
AutoSave îi ajută pe utilizatorii aplicației să se concentreze asupra muncii lor fără a fi nevoiți să gestioneze salvarea datelor din formular. Majoritatea oamenilor apreciază că nu trebuie să salveze în mod explicit datele de fiecare dată când actualizează un rând, dar unele organizații pot avea personalizări care au fost concepute așteaptă la o salvare explicită. Pentru aceste organizații există opțiuni pentru a gestiona modul în care este aplicată Salvarea automată.
Cum funcționează Salvarea automată
În mod implicit, toate formularele principale pentru Tabelele actualizate și tabelele clasice au Salvare automată activată. După ce un rând este creat (salvat inițial), orice modificări aduse unui formular sunt salvate automat la 30 de secunde după efectuarea modificării. Dacă nu se fac modificări în formular, salvarea automată nu are loc în timp ce formularul este deschis. După efectuarea unei modificări, perioada de 30 de secunde înainte de salvarea automată începe din nou. Dacă altcineva a actualizat același rând în timp ce îl editați, acele modificări sunt preluate și afișate în formular atunci când are loc Salvarea automată.
Cu salvarea automată activată, butonul de salvare apare doar pentru salvarea inițială a rândului. După crearea rândului, butonul de salvare din bara de comenzi nu este afișat, dar puteți vedea un ![]() Butonul din colțul din dreapta jos care arată dacă există modificări nesalvate. Acest control este afișat și dacă AutoSave este dezactivat.
Butonul din colțul din dreapta jos care arată dacă există modificări nesalvate. Acest control este afișat și dacă AutoSave este dezactivat.
Puteți selecta acest buton pentru a salva rândul și a reîmprospăta datele din formular imediat. Când Salvarea automată este activată, rândul este salvat ori de câte ori vă îndepărtați de un rând sau închideți o fereastră separată care afișează un rând. Nu este nevoie de Salvare & Închide butonul care apare în formularele pentru tabelele care nu sunt actualizate.
Ar trebui să dezactivați Salvarea automată?
Dacă aveți pluginuri, fluxuri de lucru sau scripturi de formular care se execută atunci când un rând este salvat, acestea vor rula de fiecare dată când are loc Salvarea automată. Acest lucru ar putea duce la comportamente nedorite dacă aceste extensii nu au fost concepute să funcționeze cu Salvare automată. Indiferent dacă Salvarea automată este activată sau nu, pluginurile, fluxurile de lucru și scripturile de formulare ar trebui să fie concepute pentru a căuta modificări specifice și nu ar trebui să fie executate fără discernământ pentru fiecare eveniment de salvare.
Dacă aveți auditarea configurată pentru un tabel, fiecare salvare este tratată ca o actualizare separată. Dacă cineva rămâne pe un formular cu modificări nesalvate mai mult de 30 de secunde, veți vedea o altă intrare numai dacă adaugă mai multe date după efectuarea Salvarii automate. Dacă aveți rapoarte care depind de datele de audit și tratați fiecare salvare ca modificare individuală a unui rând, puteți vedea o creștere a frecvenței modificărilor. Dacă utilizați această abordare, ar trebui să luați în considerare că comportamentele individuale ale utilizatorilor fac din aceasta o valoare nesigură, cu sau fără Salvarea automată activată.
Dezactivați Salvarea automată pentru organizație
Dacă determinați că Salvarea automată cauzează probleme cu extensiile pe care le utilizați, Power Platform administratorii o pot dezactiva pentru mediu. Nu există nicio setare pentru a dezactiva salvarea automată pentru tabele sau formulare individuale.
- conectați-vă la Power Platform centrul de administrare, accesați Medii, apoi deschideți mediul dorit.
- Selectați Setări din bara de comandă.
- Extindeți Produs, apoi selectați Comportament.
- Sub Comportament de bază, pentru Salvare automată, selectați Dezactivat.
Dezactivați Salvarea automată pentru un formular
Dacă doriți să dezactivați Salvarea automată pentru anumite forme de tabel, puteți adăuga cod la evenimentul OnSave într-un tabel.
Notă
Prin utilizarea acestei metode, salvarea automată este dezactivată pentru formular, dar datele vor fi în continuare salvate când selectați butonul ![]() butonul din colțul din dreapta jos. Dacă încercați să navigați dintr-un formular sau să închideți un formular în care datele au fost modificate, primiți o solicitare pentru a salva modificările înainte de a vi se permite să navigați sau să închideți formularul.
butonul din colțul din dreapta jos. Dacă încercați să navigați dintr-un formular sau să închideți un formular în care datele au fost modificate, primiți o solicitare pentru a salva modificările înainte de a vi se permite să navigați sau să închideți formularul.
Utilizarea procedurii de mai jos face ca butonul Salvare și închidere de pe formular să nu funcționeze, deoarece apelează preventDefault pe saveMode 2, care face referire la Salvare și închidere. Puteți elimina getSaveMode() == 2 bifarea de mai jos pentru a evita acest lucru, dar apoi formularul se salvează automat când încercați să navigați în afara formularului sau să închideți formularul în care datele s-au modificat. Nici butonul Salvați și continuați nu funcționează din acest motiv.
Conectați-vă la Power Apps.
Selectați Tabele în panoul de navigare din stânga, selectați tabelul dorit, apoi selectați zona Formulare . Dacă elementul nu se află în panoul lateral, selectați …Mai multe, apoi selectați elementul dorit.
De asemenea, puteți face ajustări la tabele din interiorul unei soluţii. Pentru a face acest lucru, selectați Soluții în panoul din stânga, selectați tabelul, apoi selectați zona Formulare . Dacă elementul nu se află în panoul lateral, selectați …Mai multe, apoi selectați elementul dorit.
Deschideți formularul pe care doriți să-l editați.
Selectați Treceți la clasic pentru a edita formularul în proiectantul clasic de formulare.
Creați o resursă web JavaScript și adăugați-o la formular:
În editorul de formulare, în grupul Formular, alegeți Proprietăți formular.
Pe fila Evenimente, sub Biblioteci de formulare, alegeți Adăugare.
În caseta de dialog Căutare rând, alegeți Nou.
Introduceți următoarele informații în formularul resursă web:
Funcție Referințe Nume preventAutoSave Nume afişat Preveniți salvarea automată Tip Script (JScript) Lângă coloana Tip, alegeți Editor de text.
În coloana Sursă, lipiți următorul cod:
function preventAutoSave(econtext) { var eventArgs = econtext.getEventArgs(); if (eventArgs.getSaveMode() == 70 || eventArgs.getSaveMode() == 2) { eventArgs.preventDefault(); } }Alegeți OK pentru a închide editorul de text.
Alegeți Salvare pentru a salva resursa web, apoi închideți fereastra resursă web.
În caseta de dialog Căutare rând, noua resursă web creată va fi selectată. Alegeți Adăugare pentru a închide dialogul.
Configurați
OnSaveevenimentul:În fereastra Proprietăți formular, în secțiunea Rutine de tratare eveniment, setați Eveniment la OnSave.
Selectați Adăugare.
În fereastra Proprietăți rutină de tratare, setați Biblioteca la resursa web adăugată în pasul anterior.
Tastați „
preventAutoSave” în coloana Funcție. Acesta este sensibil la litere mari și mici. Nu includeți ghilimele.Asigurați-vă că opțiunea Activat este bifată.
Bifați Trecere context execuție ca prim parametru.
Important
Dacă nu faceți acest lucru, scriptul nu va funcționa.
Caseta de dialog Proprietăți rutină de tratare ar trebui să arate astfel. Prefixul de personalizare: „new_” poate varia în funcție de prefixul de personalizare setat pentru editorul prestabilit pentru organizația dvs.
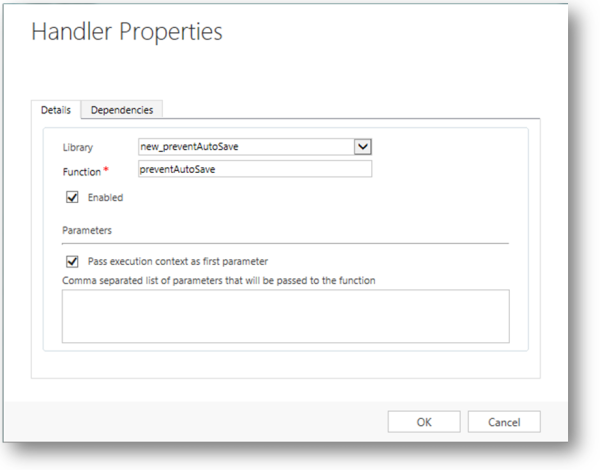
Selectați OKpentru a închide caseta de dialog Proprietăți rutină de tratare.
Dacă există alte rutine de tratare pentru evenimentul
OnSave, utilizați săgețile verzi pentru a-l muta pe acesta în partea de sus.Ar trebui să se afișeze Proprietăți formular după cum urmează. Rețineți, în exemplul prezentat aici, actualizarea a avut loc din interiorul unei soluții și, ca urmare, prefixul editorului (dspin_) nu este același cu cel furnizat de editorul implicit (new_). Acest lucru se datorează faptului că este folosit un editor diferit pentru soluție.

Selectați OK pentru a închide caseta de dialog Proprietăți formular.
Selectați Salvare și închidere pentru a închide formularul.
În exploratorul de soluții, selectați Publicare toate particularizările.
După ce aplicați acest script la OnSave eveniment, atunci când utilizatorii editează un rând folosind acesta din mesajul modificări nesalvate apare în colțul din dreapta jos al formular exact așa cum ar fi dacă Salvarea automată nu ar fi dezactivată. Dar acest mesaj nu va dispărea până când oamenii nu selectează butonul ![]() butonul de lângă el.
butonul de lângă el.
Pașii următori
Creați și proiectați formulare
Notă
Ne puteți spune care preferințele dvs. lingvistice pentru documentație? Răspundeți la un chestionar scurt. (rețineți că acest chestionar este în limba engleză)
Chestionarul va dura aproximativ șapte minute. Nu sunt colectate date personale (angajament de respectare a confidențialității).