Căutare
Notă
Începând cu 12 octombrie 2022, portalurile Power Apps sunt Power Pages. Mai multe informații: Microsoft Power Pages este acum disponibil în general (blog)
În curând vom migra și vom îmbina documentația portalurilor Power Apps cu documentația Power Pages.
În portaluri Power Apps, puteți căuta înregistrări din mai multe tabele, prin utilizarea funcționalității de căutare globală a portalului. De asemenea, puteți căuta în înregistrările listelor, utilizând funcția de căutare în listă.
Funcția de căutare în lista din portal utilizează FetchXML în backend pentru a căuta în coloanele definite în listă și pentru a afișa apoi rezultatele.
Notă
De asemenea, puteți căuta în Power Pages. Mai multe informații: Ce este Power Pages
Important
Începând cu versiunea site-ului web 9.4.4.xx, căutarea portalului folosește căutarea Dataverse pentru a furniza rezultate din mai multe tabele și câmpuri pentru portaluri noi. Căutarea Lucene .NET este depreciată; cu toate acestea, portalurile existente care utilizează căutarea Lucene .NET nu vor fi afectată. Recomandăm utilizatorilor să migreze la căutarea Dataverse. Activați căutarea Dataverse pentru portalul existent utilizând setarea de site Search/EnableDataverseSearch la true.
Toți clienții existenți care folosesc căutarea Lucene .Net trebuie să migreze la căutarea Dataverse până în octombrie 2023.
Cerință preliminară
Căutarea în portal necesită ca funcția de căutare Dataverse să fie activată la mediul Dataverse
Pentru a activa căutarea Dataverse
Selectați un mediu în Centrul de administrare Power Platform.
Select Setări > Produs > Caracteristici.
Sub Căutare, setați Dataverse căutarea la Activat.
Selectați Salvare.
Odată ce indexul este pregătit, poate dura oricât între o oră sau mai mult pentru a finaliza o sincronizare completă pentru organizațiile de dimensiune medie, până la câteva zile pentru organizațiile de dimensiuni foarte mari.
Ce este căutarea Dataverse
Căutarea Dataverse oferă rezultate de căutare rapide și cuprinzătoare, sortate după relevanță. Căutarea Dataverse este același serviciu de căutare utilizat în aplicațiile proiectate pe bază de model și alte servicii Microsoft Power Platform construite pe baza Microsoft Dataverse.
Căutare globală
Beneficiile căutării globale includ abilitatea de:
- A găsi potriviri la orice cuvânt în termen de căutare în orice câmp al tabelului. Potrivirile pot include cuvinte inflexionale, cum ar fi flux, fluxului sau fluxurile.
- Returnează rezultatele din toate tabelele care pot fi căutate într-o singură listă, sortate în funcție de relevanță, pe baza unor factori precum:
- Număr de cuvinte potrivite.
- Proximitate între ele în text.
- A evidenția potrivirile din rezultatele de căutare.
- A oferi opțiuni de aspect care pot fi utilizate pentru a filtra în continuare rezultatele căutării.
- Căutarea globală din portaluri vă permite să căutați înregistrări în mai multe tabele. De asemenea, vă permite să căutați în mai multe coloane și să configurați ce coloane ale unui tabel permit căutarea.
- Furnizează căutare inteligentă prin aplicarea tehnologiei AI pentru a interpreta limbajul natural, cum ar fi greșelile de ortografie, abrevierile des întâlnite și sinonimele pentru a oferi rezultate de calitate.
Notă
Căutarea inteligentă nu funcționează când este utilizată sintaxa Lucene. Ștergeți valoarea în Căutare/Interogare setările site-ului pentru a face interogarea inteligentă să funcționeze.
În căutarea globală, cu cât potrivirea este mai bună, cu atât apare mai sus în rezultatele. O potrivire are o relevanta mai mare în cazul în care mai multe cuvinte din termenul de căutare se găsesc în imediata apropiere. Cu cât este mai mic textul în care se găsesc cuvintele căutării, cu atât este mai mare relevanța. De exemplu, dacă găsiți cuvintele de căutare în numele firmei și în adresă, poate fi o potrivire mai bună decât aceleași cuvinte găsite într-un articol lung, la distanță mare unul de celălalt. Pentru că rezultatele sunt returnate într-o singură listă, este posibil să vedeți un amestec de înregistrări afișate una după alta, iar lucrurile potrivite sunt evidențiate.
Secțiunile următoare detaliază modul în care funcționează căutarea globală în portaluri Power Apps și descriu diverse opțiuni de configurare disponibile.
Tabele care pot fi căutate în căutarea globală a portalului
Furnizează căutare inteligentă prin aplicarea tehnologiei AI pentru a interpreta limbajul natural, cum ar fi greșelile de ortografie, abrevierile des întâlnite și sinonimele pentru a oferi rezultate de calitate.
Implicit, următoarele tabele pot fi căutate într-un site web al portalului, cu condiția să fie instalate pachete de soluții adecvate și să fie adăugată căutarea la un portal. Coloanele care sunt indexate vor fi coloanele găsite în vizualizarea Căutare, care poate fi personalizată. Fiecare tabel din listă are setul său implicit de atribute, indexate astfel:
- Articol din baza de cunoștințe
- Notele și atașarea unui articol din baza de cunoștințe permit, de asemenea, căutarea. Mai multe informații: Căutare în conținutul fișierului atașat
- Articolele pot fi căutate numai dacă sunt publicate, iar câmpul lor Doar intern este setat la fals.
- Blog
- Publicare pe blog
- Comentariu la postarea de pe blog
- Forum
- Publicare pe forum
- Fir de forum
- Idee
- Comentariu la idee
- Forum de idei
- Fișier web
- Conținutul atașărilor de fișiere web poate fi căutat de asemenea. Mai multe informații: Căutare în conținutul fișierului atașat
- Pagină web
- Incident
Notă
Puteți configura tabele suplimentare pentru căutare. Pentru mai multe informații, citiți configurarea tabelelor suplimentare pentru căutare.
Pentru a obține performanțe de căutare mai bune, activați vizualizarea „Căutare pe portal” numai pentru tabelele și coloanele necesare.
Coloane ce permit căutarea în căutarea globală
Toate coloanele disponibile în vizualizarea definită de setarea de site Search/IndexQueryName pentru orice tabel sunt indexate în căutarea globală și pot fi căutate.
Valoarea implicită pentru Search/IndexQueryName este „Căutare în portal”.
Prima coloană din vizualizarea „Căutare în portal” va apărea ca titlu al rezultatului căutării. Modificați ordinea coloanelor în vizualizarea „Căutare portal” pentru a obține titlul de rezultat al căutării dorit.
Dacă vizualizarea nu este disponibilă pentru niciun tabel, aceasta nu este indexată, iar rezultatele nu sunt afișate în căutarea globală.
Notă
Dacă modificați valoarea setării de site Search/IndexQueryName, trebuie să declanșați o reindexare manuală a versiunii, folosind pașii definiți în secțiunea Reconstruiți indexul de căutare complet.
Setări de site asociate
Următoarele setări de site sunt legate de căutarea globală:
| Nume | Valoare implicită | Descriere |
|---|---|---|
| Search/Enabled | Adevărat | O valoare booleană care indică dacă este activată căutarea. Dacă setați valoarea sa la fals, căutarea globală în portal este dezactivată. Dacă utilizați șabloane web predefinite și dezactivați această setare, caseta de căutare nu va fi afișată nici în antet, și nici în pagina de căutare. De asemenea, nu este returnat niciun rezultat, chiar dacă este accesată adresa URL directă pentru pagina de căutare. |
| Search/EnableDataverseSearch | Adevărat | O valoare booleană care indică dacă căutarea Dataverse este activată sau căutarea Lucene este activată. Dacă setați valoarea la fals, căutarea globală va fi furnizată de căutarea bazată pe Lucene .NET. Dacă setarea nu există, valoarea implicită este true. Orice portaluri furnizate după versiunea site-ului web 9.4.4.xx, valoarea implicită este True. Portalurile furnizate înainte de această valoare a versiunii vor fi False. |
| Căutare/Activare entități suplimentare | Fals | Setarea acestei valori la true permite căutarea pe tabele de pe portalul dvs. Necesită Căutare/Activat setată pe Adevărat atunci când este utilizată. |
| Căutare/Filtre | Conținut: adx_webpage; Evenimente: adx_event, adx_eventschedule; Blogs:adx_blog,adx_blogpost,adx_blogpostcomment;Forums:adx_communityforum, adx_communityforumthread,adx_communityforumpost;Ideas:adx_ideaforum,adx_idea,adx_ideacomment; Probleme: adx_issueforum, adx_issue, adx_issuecomment; Birou de asistență: incident |
O colecție de opțiuni de filtrare a numelor logice de căutare. Definirea unei valori aici va adăuga opțiuni de filtrare a listelor verticale în căutarea globală. Această valoare ar trebui să fie sub formă de perechi de nume/valori, cu numele și valorile separate prin două puncte și perechile separate prin punct și virgulă. De exemplu: „Forums:adx_communityforum,adx_communityforumthread,adx_communityforumpost;Blogs:adx_blog,adx_blogpost,adx_blogpostcomment”. Notă:
|
| Search/IndexQueryName | Căutare în portal | Numele vizualizării de sistem folosit de interogarea de căutare în portal pentru a defini câmpurile unui tabel activate care sunt indexate și căutate. |
| Căutare/Interogare | +(@Query) _title:(@Query) _logicalname:adx_webpage~ 0.9^0.2 -_logicalname:adx_webfile~0.9 adx_partialurl: (@Query) _logicalname:adx_blogpost~ 0.9^0.1 -_logicalname: adx_communityforumthread~0.9 |
Această setare adaugă ponderi și filtre la interogarea pe care o introduce un utilizator în caseta de căutare implicită care este afișată în portal. În valoarea implicită, @Query este textul de interogare introdus de un utilizator. Pentru informații despre modificarea acestei valori, urmați Sintaxa de interogare Lucene. Important: această ponderare și filtrare se aplică doar casetei de căutare provenită de la pagina de căutare implicită a portalului. Dacă utilizați o etichetă de căutare liquid pentru a crea o pagină de căutare proprie, atunci această setare nu se aplică. |
| Căutare/Instrumentele pentru vocabular | Engleză | Limba folosită de algoritmul instrumentelor pentru vocabular din căutarea din portal. |
| Căutare/Vizualizare fațetată | Adevărat | Permite fațete în rezultatele de căutare. Când este setat la True, fațetele se vor afișa împreună cu rezultatele în pagina de căutare. |
| Căutare/IndexNotesAttachments | Fals | Indică dacă ar trebui să fie indexat conținutul atașărilor de note din articole din baza de cunoștințe și fișiere web. În mod implicit, acesta este setat pe Fals. Mai multe informații: Căutare în conținutul fișierului atașat |
| Căutare/RecordTypeFacetsEntities | Blogs:adx_blog,adx_blogpost;Forums:adx_communityforum, adx_communityforumthread,adx_communityforumpost; Ideas:adx_ideaforum,adx_idea;Downloads:annotation,adx_webfile |
Determină modul în care sunt grupate tabelele în fațeta Tip de înregistrare din pagina Căutare. Această setare este în format "DisplayNameinRecordTypeFacet1:logicalnameoftable1,logicalnameoftable2; DisplayNameinRecordTypeFacet2:logicalnameoftable3,logicalnameoftable4" Numele afișat din fațeta Tip de înregistrare va apărea în interfața de utilizator. Acest grup de fațete va combina rezultatul tabelelor definite în configurație. |
| KnowledgeManagement/DisplayNotes | Adevărat | Precizează dacă să se indexeze fișierele atașatele ale articolelor din baza de cunoștințe. În mod implicit, acesta este setat pe Fals. |
Fragmente de conținut asociate
Următoarele fragmente de conținut sunt legate de căutarea globală:
| Nume | Valoare implicită | Descriere |
|---|---|---|
| Antet/Căutare/Etichetă | Search | Acest fragment de conținut determină textul de inscripționare afișat în caseta de căutare din antetul portalului. |
| Antet/Căutare/SfatEcran | Căutare | Acest fragment de conținut determină textul de sfat ecran afișat atunci când treceți cu indicatorul peste caseta de căutare din antetul portalului.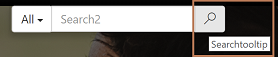 |
| Căutare/Implicit/FiltrareText | Tot | Acest fragment de conținut determină textul implicit afișat în lista verticală a filtrului, lângă caseta de căutare.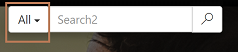 |
| Căutare/Fațetă/Toate | Tot | Acest fragment de conținut determină textul implicit afișat pentru „fațeta toate înregistrările” din fațeta „Tip înregistrare” din pagina cu rezultatele căutării.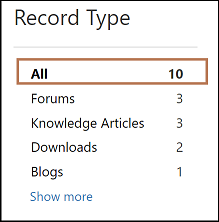 |
| Căutare/Fațetă/GolireConstrângeri | Goliți tot | Acest fragment de conținut determină eticheta butonului care resetează toate fațetele aplicate în pagina cu rezultatele de căutare.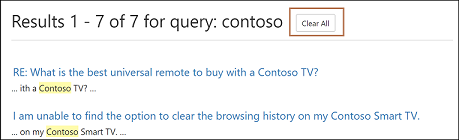 |
| Căutare/Fațetă/Descărcări | Descărcări | Acest fragment de conținut determină eticheta afișată în rezultatele de căutare ale atașărilor adnotare și înregistrările fișierelor web din fațeta „Tip înregistrare”.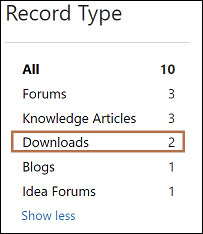 |
| Căutare/Fațetă/Mai puține | Afișați mai puțin | Acest fragment de conținut determină eticheta butonului care restrânge rezultatele fațetelor.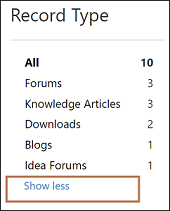 |
| Căutare/Fațetă/DataModificării | Data modificării | Acest fragment de conținut determină eticheta antetului afișat pentru fațeta Data modificării.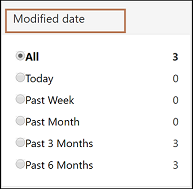 |
| Căutare/Fațetă/Mai multe | Afișați mai multe | Acest fragment de conținut determină eticheta butonului care extinde rezultatele fațetelor.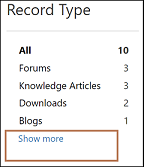 |
| Căutare/Fațetă/Produs | Produse | Acest fragment de conținut determină eticheta fațetei Produse.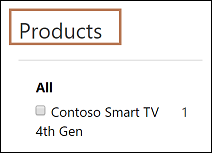 |
| Căutare/Fațetă/Evaluare | Rating | Acest fragment de conținut determină eticheta fațetei Evaluare.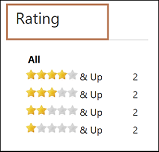 |
| Căutare/Fațetă/TipÎnregistrare | Tip de înregistrare | Acest fragment de conținut determină eticheta fațetei Tip înregistrare.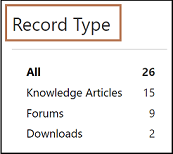 |
| Căutare/Fațetă/OrdineSortare/EvaluareMedieAUtilizatorilor | Evaluare medie utilizatori | Acest fragment de conținut determină eticheta afișată pentru opțiunea „Sortați după evaluarea medie a utilizatorilor” din lista verticală de sortare din pagina cu rezultatele de căutare.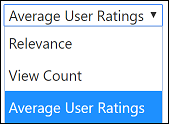 |
| Căutare/Fațetă/OrdineDeSortare/Relevanță | Relevanță | Acest fragment de conținut determină eticheta afișată pentru opțiunea „Sortați după relevanță” din lista verticală de sortare din pagina cu rezultatele de căutare.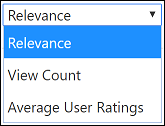 |
| Căutare/Fațetă/OrdineDeSortare/Vizualizări | Număr vizualizări | Acest fragment de conținut determină eticheta afișată pentru opțiunea „Sortați după numărul de vizualizări” din lista verticală de sortare din pagina cu rezultatele de căutare.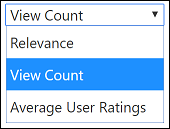 |
Tratarea specifică tabelului
Caz: în mod implicit, se pot căuta doar acele cazuri care se află în starea Rezolvat și dacă s-a setat câmpul Publicare pe web la Adevărat. Acest comportament poate fi modificat prin actualizarea vizualizării Căutare în portal a tabelului Caz și prin eliminarea filtrelor disponibile în vizualizarea Căutare în portal. Totuși, atunci când este eliminat acest control, este important să vă asigurați că șablonul web Serviciul pentru relații cu clienții - Caz este modificat în mod corespunzător, deoarece acest șablon web îi împiedică pe toți utilizatorii să vizualizeze cazurile care sunt active și pe cele care nu sunt publicate pe web. Dacă șablonul web nu este modificat, cazurile vor fi vizibile în rezultatele căutării. Cu toate acestea, când le selectați, pagina web cu detaliile despre caz este afișată cu eroarea Permisiune refuzată.
Baza de cunoștințe: se pot căuta doar acele articole din baza de cunoștințe care se află în starea Publicat și dacă s-a setat câmpul Intern la Nu. Acest comportament nu poate fi modificat. Articolele din baza de cunoștințe au, de asemenea, disponibilă o funcționalitate specială în rezultatele căutării, după cum urmează:
Fațete: sunt disponibile două fațete speciale numai pentru articolele din baza de cunoștințe și sunt afișate dacă sunt disponibile înregistrări de articole din baza de cunoștințe în rezultatele căutării.
Fațeta Evaluare: această fațetă vă permite să filtrați rezultatele căutării pe baza evaluării medii a articolelor din baza de cunoștințe.
Fațeta Produs: această fațetă vă permite să filtrați rezultatele căutării pe baza produsului asociat articolelor din baza de cunoștințe.
Căutare atașare: această funcționalitate vă permite să căutați în atașările sau notele asociate unui articol din baza de cunoștințe. Căutați în descrierea, titlul, numele de fișier atașat și conținutul de atașare a notelor sau în atașările expuse în portal. Mai multe informații: Căutare în conținutul fișierului atașat
Caracterele speciale și sintaxa acceptate de căutare
Ca parte a căutării globale în portal, se acceptă o serie de caractere speciale și sintaxe, pentru a filtra mai bine rezultatele căutării. Aceste caractere speciale și sintaxe sunt împărțite în general în următoarele grupuri:
Termen: fiecare interogare introdusă de un utilizator pentru căutare este analizată în termeni și operatori. Următoarele sunt tipuri de termeni:
Termen unic: termenul unic reprezintă un cuvânt singur. De exemplu, o interogare {salut lume} va fi analizată în doi termeni unici: „salut” și „lume”. Fiecare termen unic este căutat separat. Prin urmare, în interogarea {salut lume}, toate înregistrările care includ termenul „salut” sau „lume” vor fi afișate în rezultatele căutării.
Expresii: o expresie este un grup de termeni înconjurați de ghilimele duble (“”). De exemplu, o interogare {"salut lume"} ar fi analizată ca expresie "salut lume". Fiecare expresie este căutată în întregime. De exemplu, în interogarea {„salut lume”}, toate înregistrările care includ fraza completă „salut lume” vor fi afișate în rezultatele căutării. Orice înregistrare care are doar „hello” sau „world” nu va fi afișată.
Fiecare interogare de căutare poate cuprinde unul sau mai mulți dintre acești termeni de orice tip, care sunt combinați folosind operatori booleeni pentru a crea interogări complexe.
Modificatori de termeni
Căutarea caracterelor wildcard: există două tipuri de caractere wildcard disponibile pentru a fi utilizate în termenii unici ai interogărilor de căutare (nu în cadrul interogărilor de expresii): căutarea de caractere wildcard unice și căutarea de caractere wildcard multiple.
Căutarea de caractere wildcard unice: pentru a efectua o căutare de caractere wildcard unice, folosiți simbolul semn de întrebare (?). Căutarea de caractere wildcard unice caută termenii care se potrivesc cu caracterul unic ce a fost înlocuit. De exemplu, pentru a căuta „text” sau „test”, utilizați interogarea de căutare, cum ar fi "te?t".
Căutarea de caractere wildcard multiple: pentru a efectua o căutare de caractere wildcard multiple, folosiți simbolul asterisc (*). Căutările de caractere wildcard multiple caută zero sau mai multe caractere. De exemplu, pentru a căuta test, teste sau tester, puteți să utilizați interogarea de căutare “test ”. De asemenea, puteți utiliza mai multe căutări de caractere wildcard în mijlocul interogării, De exemplu, “tet”.
Notă
- Nu aveți posibilitatea să utilizați * sau ? ca primul caracter al unei căutări.
- Căutarea caracterelor wildcard nu poate fi utilizată într-o interogare de expresie. De exemplu, dacă utilizați interogarea "salu* lume", nu se vor afișa rezultate cu textul "salut lume".
Căutarea în proximitate: căutarea în proximitate vă permite să căutați cuvinte care se află la o anumită distanță unul de celălalt. De exemplu, dacă doriți ca rezultatele pentru cuvintele „Imagine” și „neclar” să apară la o distanță de 10 cuvinte între ele, puteți utiliza căutarea în proximitate.
Pentru a efectua căutări de proximitate, utilizați simbolul tildă (~) la sfârșitul interogării. De exemplu, dacă doriți rezultate în care apar cuvintele „Imagine” și „neclar” la o distanță de 10 cuvinte între ele, atunci interogarea ar fi „Imagine neclară”~10.
Promovarea unui termen: căutarea globală oferă nivelul de relevanță al documentelor de potrivire pe baza termenilor găsiți. Pentru a promova un termen, folosiți simbolul accent circumflex (^) cu un factor de promovare (un număr) la sfârșitul termenului pe care îl căutați. Cu cât este mai mare factorul de promovare, cu atât mai relevant va fi termenul.
Promovarea vă permite să controlați relevanța unui document prin promovarea termenului său. De exemplu, în cazul în care căutați televizor smart și doriți ca termenul „smart” să fie mai relevant, promovați-l, folosind simbolul ^ împreună cu factorul de promovare de lângă termen. Ați tasta: smart^4 televizor. Acest lucru va face mai relevante documentele în care apare termenul smart.
De asemenea, puteți promova termenii expresiei ca în exemplul: "televizor smart"^4 "televizor nou". În acest caz, expresia „televizor smart” ar fi promovată prin comparație cu „televizor nou”.
În mod implicit, factorul de promovare este 1. Deși factorul de promovare trebuie să fie pozitiv, poate fi mai mic decât 1 (de exemplu, 0,2).
Operatori booleeni: operatorii boleeni permit combinarea termenilor prin operatori logici. Căutarea globala acceptă OR, AND, NOT, „+” și „-” ca operatori boleeni.
Notă
Operatorii booleeni trebuie să fie scriși cu majuscule.
OR: operatorul OR este operatorul de conjuncție implicit. Dacă nu există niciun operator boolean între doi termeni, este utilizat operatorul OR. Operatorul OR leagă doi termeni și găsește o înregistrare corespondentă dacă oricare dintre termeni există într-o înregistrare. Acest lucru este echivalent cu o uniune care utilizează seturi. Simbolul || poate fi utilizat în locul cuvântului OR. De exemplu, interogarea de căutare „televizor smart” (fără ghilimele) va căuta toate înregistrările cu cuvântul smart sau televizor în ele. Această interogare poate fi scrisă și ca „smart sau televizor", „televizor || smart".
AND: operatorul AND potrivește înregistrările în care ambii termeni există oriunde în textul unui document unic. Acest lucru este echivalent cu o intersecție care utilizează seturi. Simbolul && poate fi utilizat în locul cuvântului AND. De exemplu, interogarea de căutare „televizor AND smart” (fără ghilimele) va căuta toate înregistrările ce includ cuvintele Smart și televizor. Această interogare poate fi scrisă și ca „smart && televizor".
NOT: operatorul NOT exclude înregistrările care conțin termenul după NOT. Acest lucru este echivalent cu o diferență care utilizează seturi. Simbolul! poate fi utilizat în locul cuvântului NOT. De exemplu, interogarea de căutare „televizor NOT smart” (fără ghilimele) va căuta toate înregistrările care includ cuvântul smart, dar nu includ și cuvântul televizor. Această interogare poate fi scrisă și ca “„smart ! televizor”.
Simbolul plus (+): simbolul plus (+), cunoscut și ca operator necesar, necesită ca termenul de după simbolul "+" să existe undeva într-o înregistrare. De exemplu, interogarea de căutare „Smart + televizor” va căuta toate înregistrările unde trebuie să fie prezent cuvântul televizor, iar cuvântul Smart poate fi prezent de asemenea.
Simbolul minus (–): simbolul minus (-), de asemenea, cunoscut ca operator de interzicere, exclude documentele care conțin termenul după simbolul "-". De exemplu, interogarea de căutare „Smart - televizor” va căuta toate înregistrările unde este prezent cuvântul smart, iar cuvântul televizor poate să nu fie prezent.
Groupare: căutarea globală în portal acceptă utilizarea parantezelor pentru a grupa clauzele pentru a forma subinterogări. Această caracteristică poate fi foarte utilă dacă doriți să controlați logica booleană pentru o interogare. De exemplu, dacă doriți să căutați toate înregistrările unde unul din termenii „HD" sau „Smart" este prezent, dar cuvântul televizor este întotdeauna prezent, atunci interogarea poate fi scrisă ca „(HD sau Smart) AND televizor" (fără ghilimele).
Eticheta de căutare liquid
Puteți să invocați căutarea globală în portal din șabloanele lichide, utilizând eticheta searchindex. Mai multe informații: searchindex
Important
Când utilizați eticheta searchindex, fațetele nu sunt returnate ca parte a rezultatelor, și nici nu pot fi aplicate ca filtru.
Actualizați indexul de căutare
Actualizările indexului de căutare din portaluri Power Apps au loc automat, cum ar fi nevalidarea memoriei cache. Rețineți totuși aceste aspecte importante:
Toate tabelele activate pentru căutare trebuie să aibă activată semnalizarea de metadate Notificare privind schimbarea, altfel, portalul nu va fi notificat în legătură cu modificările, iar indexul de căutare nu va fi actualizat.
Orice modificare poate dura până la 30 de minute pentru a fi reflectată într-o căutare în portal. Cu toate acestea, 95% dintre modificări vor fi actualizate în 15 minute. În cazul atașărilor, pot dura mai mult, în funcție de dimensiunea atașărilor.
Se recomandă să reconstruiți manual indexul complet după efectuarea migrării în bloc a datelor sau după efectuarea actualizărilor masive la înregistrările în timp scurt. Pentru detalii, consultați Reconstruiți indexul de căutare complet
Reconstruiți indexul de căutare complet
Reconstruirea întregului index de căutare este necesară ori de câte ori:
- Efectuați o modificare a metadatelor pentru a căuta proprietăți cum ar fi modificarea anumitor setări de site specifice interogărilor sau după modificarea vizualizării de căutare a unui tabel etc.
- Sunt efectuate migrări masive ale datelor sau actualizări.
- O înregistrare de site web, asociată portalului dvs., este modificată într-un mediu Microsoft Dataverse.
De asemenea, puteți reconstrui indexul de căutare complet dintr-un portal.
- Conectați-vă la portal ca administrator.
- Navigați la adresa URL, astfel:
<portal_path>/_services/about - Selectați Reconstruiți indexul de căutare.
Important
- Reconstruirea completă a indexului este o operație foarte costisitoare și nu ar trebui să se facă în orele de vârf de utilizare, deoarece poate cauza nefuncționarea portalului.
- Timpul necesar pentru reconstituirea indexului este proporțional cu dimensiunea datelor eligibile pentru indexare conform configurației interogării dvs. de căutare și poate varia de la câteva minute la o oră.
Eliminați un tabel din căutarea globală
Uneori, vi se poate cere să eliminați complet anumite tabele din căutarea globală în portal, pentru a vă asigura că clienții dvs. obțin rapid rezultatele corecte.
În exemplul următor, vom elimina tabelul Caz din căutarea globală în portal.
Pasul 1: blocați indexarea tabelului de caz
Pentru a bloca indexarea tabelului de caz, trebuie să redenumiți vizualizarea tabelului Caz care definește setul de înregistrări care urmează să fie indexat de portal (definit de setarea de site Search/IndexQueryName). Implicit, numele vizualizării este Căutare în portal.
Salt la Power Apps.
Selectați Soluții.
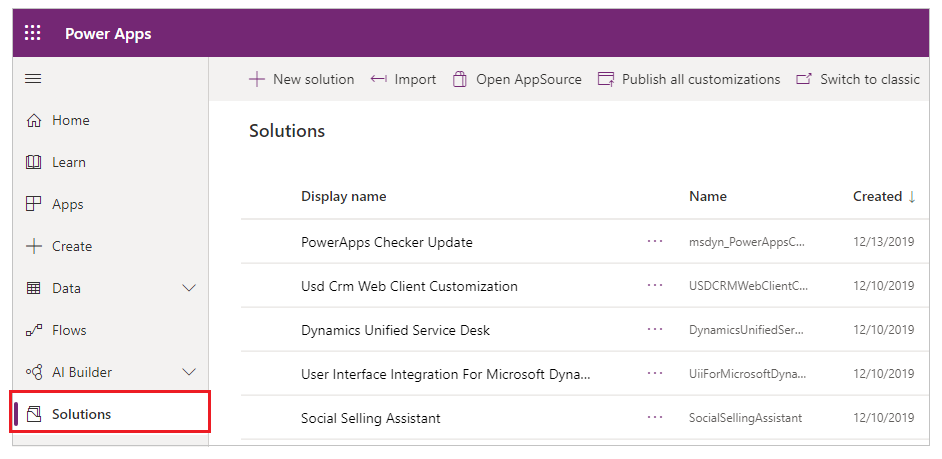
Căutați Soluție implicită și selectați Editare pentru a deschide.
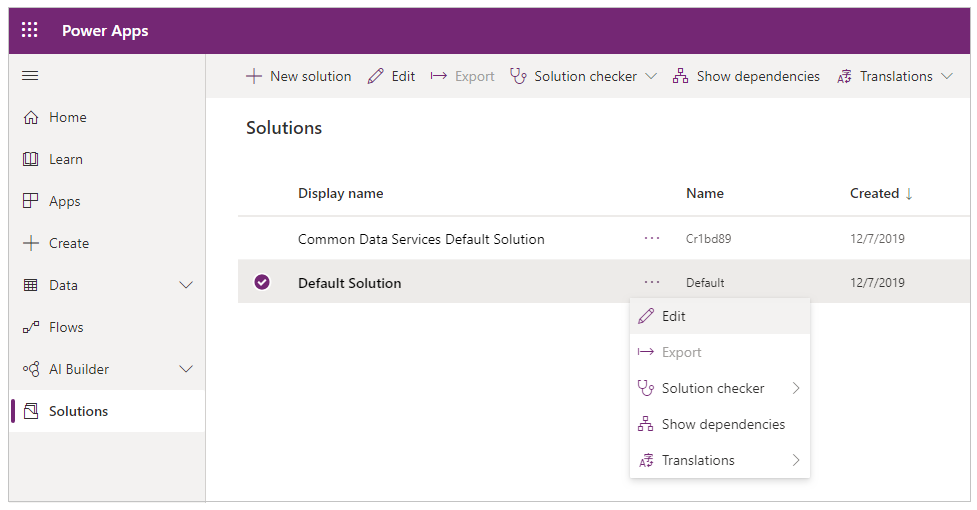
Căutați și editați tabelul Caz pentru a-i vedea componentele.
Selectați fila Vizualizări și apoi selectați Căutare în portal pentru a-l deschide într-un editor de vizualizare.
În editorul de vizualizări, redenumiți vizualizarea în funcție de cerința dvs. Asigurați-vă că noul nume nu include termenul Căutare în portal.
Salvați și publicați modificările și închideți editorul de vizualizare.
Reconstruiți indexul complet după cum este descris în secțiunea Reconstruiți indexul de căutare complet.
Notă
În acest exemplu, facem modificări într-un strat negestionat, editând direct vizualizarea. Puteți face acest lucru printr-o soluție gestionată.
Pasul 2: Eliminați tabelul Caz din interfața de utilizator
După efectuarea acțiunilor descrise în Pasul 1, tabelul Caz nu va mai fi indexat. Pentru a elimina tabelul Caz din zonele de suprafață ale interfeței de utilizator, trebuie să modificați setarea de site asociată căutării globale în portal. Următoarea setare de site trebuie modificată:
căutare/filtre: Va elimina tabelul Caz din filtrele din pagina Căutare și din caseta de căutare din antetul site-ului. În mod implicit, valoarea este: Content:adx_webpage,adx_webfile;Blogs:adx_blog,adx_blogpost;Forums:adx_communityforum,adx_communityforumthread,adx_communityforumpost;Ideas:adx_ideaforum,adx_idea;Help Desk:incident;Knowledge:knowledgearticle
Trebuie să ștergeți Help Desk:incident; din valoarea acestei setări de site, astfel încât tabelul Incident să fie eliminat din filtrele care apar lângă caseta de căutare din interfața de utilizator.
Valoarea modificată va fi:
Content:adx_webpage,adx_webfile;Blogs:adx_blog,adx_blogpost;Forums:adx_communityforum,adx_communityforumthread,adx_communityforumpost;Ideas:adx_ideaforum,adx_idea;Knowledge:knowledgearticle
După modificarea acestei setări de site, tabelul Caz va fi eliminat din filtrele din pagina de căutare și din antet.
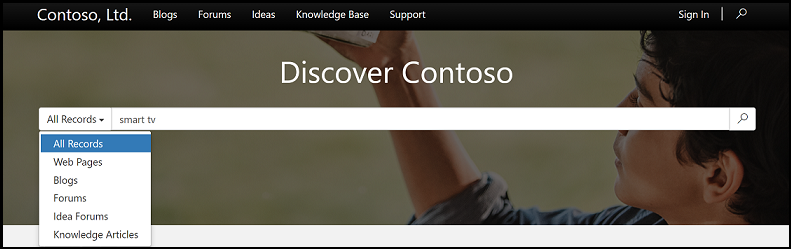
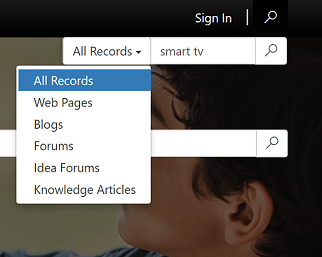
Pașii următori
Configurarea căutării globale de tabele suplimentare
Consultați și
Notă
Ne puteți spune care preferințele dvs. lingvistice pentru documentație? Răspundeți la un chestionar scurt. (rețineți că acest chestionar este în limba engleză)
Chestionarul va dura aproximativ șapte minute. Nu sunt colectate date personale (angajament de respectare a confidențialității).
Feedback
În curând: Pe parcursul anului 2024, vom elimina treptat Probleme legate de GitHub ca mecanism de feedback pentru conținut și îl vom înlocui cu un nou sistem de feedback. Pentru mai multe informații, consultați: https://aka.ms/ContentUserFeedback.
Trimiteți și vizualizați feedback pentru