Notă
Accesul la această pagină necesită autorizare. Puteți încerca să vă conectați sau să modificați directoarele.
Accesul la această pagină necesită autorizare. Puteți încerca să modificați directoarele.
Notificările push sunt utilizate în Power Apps mobil pentru a interacționa cu utilizatorii aplicației și pentru a-i ajuta să acorde prioritate sarcinilor cheie. În Power Apps, puteți crea notificări pentru Power Apps mobil utilizând conectorul de notificare Power Apps. Puteți trimite notificări oricărei aplicații în care creați Power Apps.
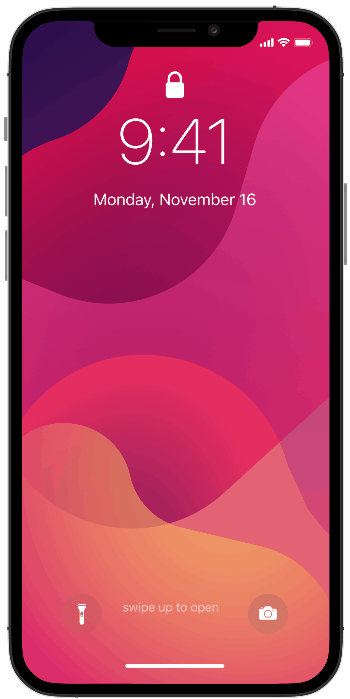
Adăugați o notificare push în aplicația dvs. dacă:
- Utilizatorii dvs. trebuie să știe imediat informațiile.
- Utilizatorii dvs. trebuie să finalizeze sarcini importante utilizând aplicația dvs., într-un context preîncărcat.
- Doriți să vă implicați utilizatorii pe un anumit interval sau aveți nevoie de utilizatori pentru a intra în aplicație într-un context specific.
Notă
Pentru a primi notificare push, fiecare utilizator trebuie să fi deschis o dată aplicația în Power Apps Mobil sau să fi obținut aplicația de pe pagina Microsoft 365 aplicații.
Înainte de a putea crea o notificare push, trebuie să aveți acces la o aplicație și să aveți ID-ul rândului dacă creați o notificare pentru un formular.
Creați o aplicație
Trebuie să aveți permisiunea Contributor pentru o aplicație bazată pe model sau aplicație creată pe planșă. Dacă nu aveți o aplicație, puteți crea una. Pentru informații, consultați:
Creați o notificare dintr-un flux
Când declanșați o notificare push dintr-un flux, puteți trimite notificarea unui singur utilizator sau grup de securitate la un moment dat.
Accesați Power Automate și selectați Creați.
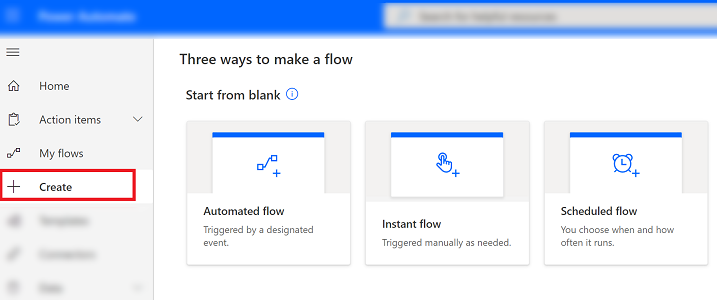
Selectați Flux automatizat.
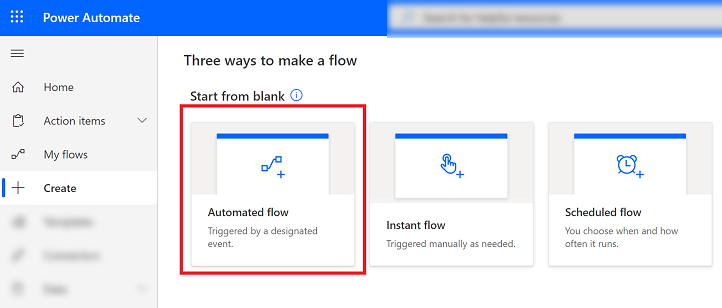
Pe ecranul Creați un flux automatizat , alegeți unul dintre declanșatoarele de flux sau selectați Omiteți și creați unul manual.
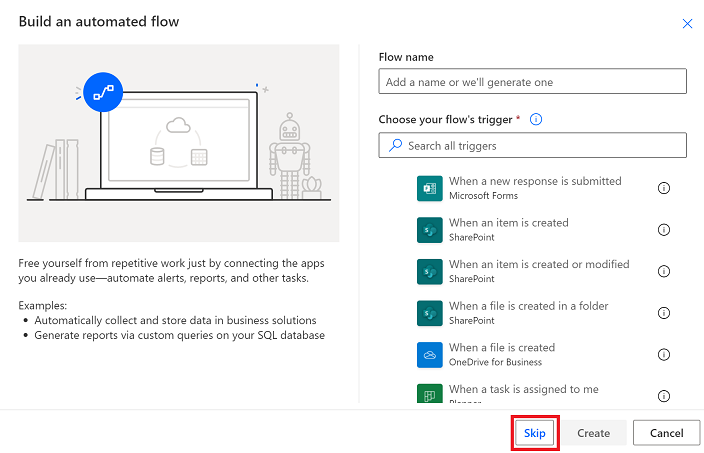
Din lista de conectori și declanșatoare selectați Microsoft Dataverse (mediul curent).
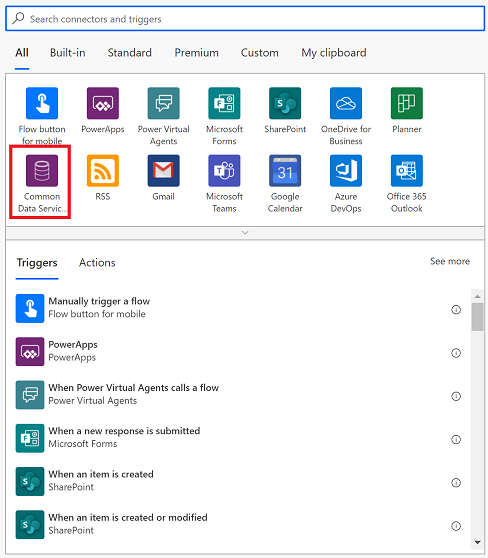
Selectați acțiunea care va declanșa notificarea.
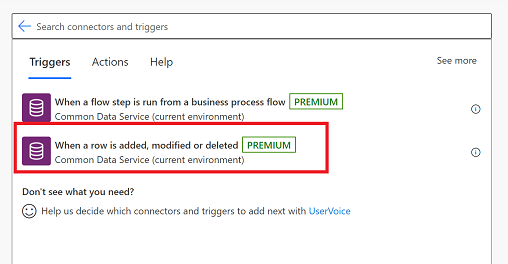
Introduceți informațiile despre condiția de declanșare și apoi selectați New pas.
Nume Descriere Condiție de declanșare Selectați condiția notificării. Numele tabelului Selectați pentru care tabelul este notificarea. Scope Selectați domeniul de aplicare. 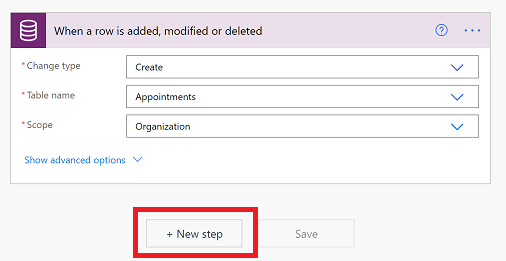
În caseta de căutare Alegeți o acțiune , introduceți trimiteți notificarea push. În lista de Acțiuni alegeți Trimiteți notificarea push V2.

Pe ecranul Trimiteți notificarea push , introduceți următoarele informații:
- Aplicație mobilă: selectați Power Apps.
- Aplicația dvs.: selectați aplicația pentru care doriți să configurați notificarea. Aplicațiile bazate pe model și aplicațiile proiectate pe pânză au parametri diferiți. Următorul pas va depinde de tipul de aplicație selectat aici.
În funcție de tipul de aplicație pe care l-ați selectat în pasul anterior, efectuați una dintre următoarele acțiuni:
Pentru o aplicație bazată pe model, introduceți aceste informații:
- Elemente destinatare-1: selectați modul în care este declanșat fluxul.
- Mesaj: introduceți mesajul de notificare.
- Deschideți aplicația: selectați dacă doriți să deschideți sau nu aplicația bazată pe model atunci când utilizatorul selectează notificarea.
- Tabel: selectați tabelul pentru care este notificarea.
- Formular sau vizualizare: selectați dacă notificarea este pentru un formular sau vizualizare.
- ID rând: dacă notificarea este pentru un formular, introduceți ID-ul rândului.
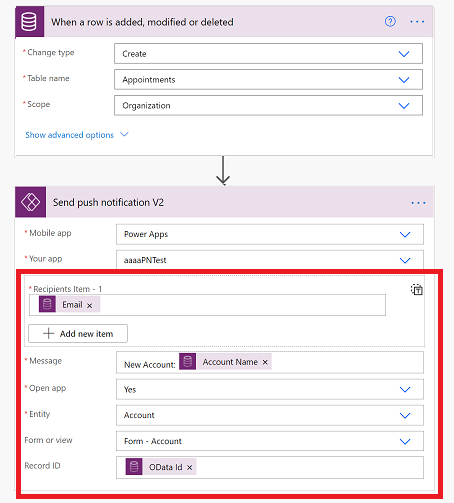
Pentru o aplicație bazată pe pânză, introduceți aceste informații:
- Elemente destinatare-1: selectați modul în care este declanșat fluxul.
- Mesaj: introduceți mesajul de notificare.
- Deschideți aplicația: selectați dacă doriți să deschideți aplicație creată pe planșă sau nu atunci când utilizatorul selectează notificarea.
- Parametri: parametri cheie-valoare de transmis odată cu notificarea. Notificarea dvs. push poate transfera parametri specifici aplicației. Acestea pot fi procesate în continuare în aplicație pentru a deschide o anumită pagină și pentru a încărca o stare specifică. Pentru mai multe informații, consultați Efectuați o acțiune atunci când un utilizator atinge notificarea.
- Când ați terminat, selectați Salvare.
- Selectați Verificator flux pentru a verifica dacă există erori sau avertismente.
- Testați fluxul selectând Testați și urmați instrucțiunile.
Efectuați o acțiune când un utilizator atinge notificarea
Treceți de parametri
Pentru aplicațiile planșă de lucru, puteți transmite perechi cheie-valoare utilizând câmpul Parameters ca JSON. De exemplu, dacă doriți să treceți CaseID, ați pune următoarele ca Parametri: { "CaseID": 42 }. De asemenea, puteți utiliza valori dinamice din pașii anteriori, așa cum se arată mai jos.
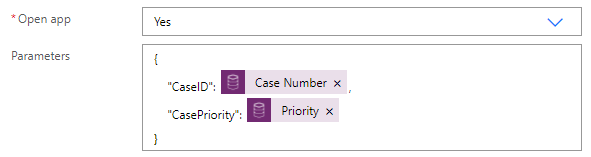
Citiți parametrii
Pentru a citi parametrii trecuți, utilizați Param („ParameterName”"). De exemplu, pentru a citi valoarea CaseID , utilizați Param(„CaseID”). Pentru a identifica rapid acest parametru, adăugați un control Etichetă la aplicație. Setați Text proprietatea controlului respectiv la Param(„CaseID”). Dacă utilizatorul deschide aplicația din lista Toate aplicațiile , valoarea este goală. Dacă utilizatorul deschide aplicația dintr-o altă locație de pe dispozitiv, valoarea este completată cu valoarea CaseID .
Setați pagina de pornire
Puteți seta aplicația să deschidă, de exemplu, pagina Detalii caz de îndată ce aplicația se deschide:
Adăugați un control Timer și setați-i proprietatea OnTimerEnd la această formulă:
Navigate(EditCase, ScreenTransition.None)(opțional) Ascundeți controlul Timer prin setarea proprietății Visible la false.
Setați proprietatea OnVisible a ecranului la Timer.Start().
Sfat
Este o idee bună să creați o primă pagină unică în aplicație pentru notificare:
- Creați o pagină goală pe care aplicația dvs. nu o deschide deja, adăugați un control Intrare text și setați-i temporizatorul.Durată valoare.
- Când creați aplicația, setați cronometrul la o valoare diferită de zero. Când sunteți gata să publicați aplicația, setați valoarea la 0 pentru a declanșa imediat temporizatorul.
Considerații
- Puteți trimite o notificare push de la o aplicație la alta sau la aceeași aplicație. Pentru mai multe informații, consultați Trimiterea unei notificări dintr-o aplicație.
- Notificările arată pictograma Power Apps generică în loc de pictograma pentru o aplicație specifică.
- Notificările nu sunt acceptate în China pe Android dispozitive.
- Setări de optimizare a bateriei pe un dispozitiv Android poate interfera cu primirea notificărilor pentru mobilul Power Apps. Pentru a primi notificări pentru mobilul Power Apps, dezactivați optimizarea bateriei pentru aplicație.
- Exemplele de notificări push care sunt menționate în acest subiect sunt acceptate numai pe mobilul Power Apps. Alte aplicații mobile precum aplicația mobilă Dynamics 365 Sales sau Dynamics 365 pentru telefoane și tablete nu acceptă aceste tipuri de notificări.
Pentru informații de referință, consultați Power Apps Referința notificărilor.