Configurați datele principale în aplicația de administrare
Acest articol oferă informații despre cum puteți utiliza aplicația de administrare (o aplicație bazată pe model) pentru a adăuga și gestiona datele principale pentru soluția dvs. Aceste sarcini sunt de obicei efectuate de administratorii de business din organizația dvs.
Vedeți videoclipul de prezentare despre modul de configurare a datelor principale sau urmați pașii din acest articol. Timp estimat pentru a finaliza acești pași: 35–40 minute
Demo: prezentare rapidă a modului de configurare a datelor principale
Urmăriți o prezentare rapidă despre modul de configurare a datelor principale.
Pasul 1: Configurați și gestionați datele de configurare pentru organizația dvs.
Utilizați aplicația de administrare pentru a crea și gestiona datele de configurare principale pentru organizația dvs. Aceste date sunt necesare pentru funcționarea aplicației Monitorizarea impactului financiar pentru criza învățământului superior.
Important
Asigurați-vă că administratorul dvs. IT a implementat soluția în organizația dvs. și a acordat permisiunile corespunzătoare pentru administratorii de business pentru a utiliza aplicația de administrare. Mai multe informații: Implementați aplicația Monitorizarea impactului financiar pentru criza învățământului superior
Trebuie să adăugați date de configurare principale la aceste entități în următoarea secvență:
Datele principale sunt gestionate din zona Administrare din panoul din stânga în aplicația de administrare.
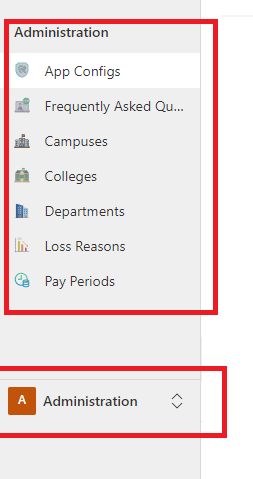
Configurații aplicație
Utilizați entitatea Configurații aplicație pentru a gestiona configurațiile cheie ale aplicațiilor.
Pentru a actualiza înregistrarea entității Configurații aplicație:
Conectați-vă la aplicația de administrare utilizând adresa URL furnizată de administratorul IT.
În panoul din stânga, selectați Administrare > Configurații aplicație.
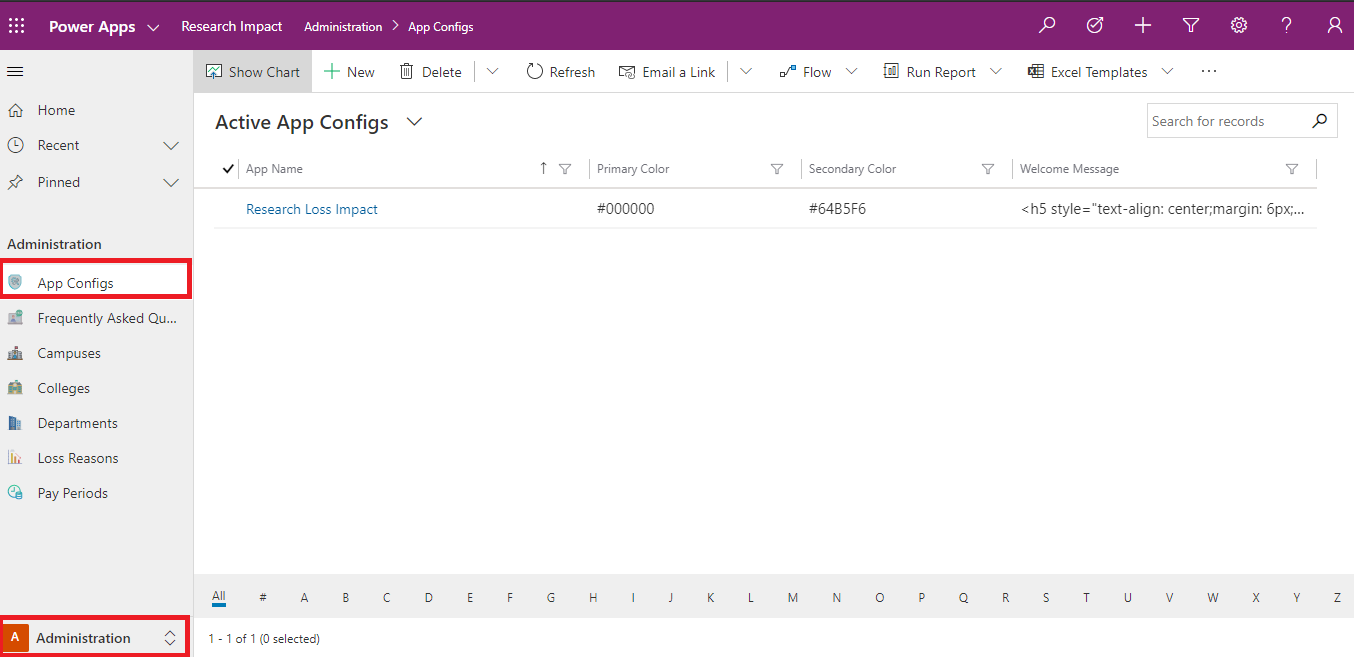
Selectați înregistrarea pe care doriți să o actualizați.
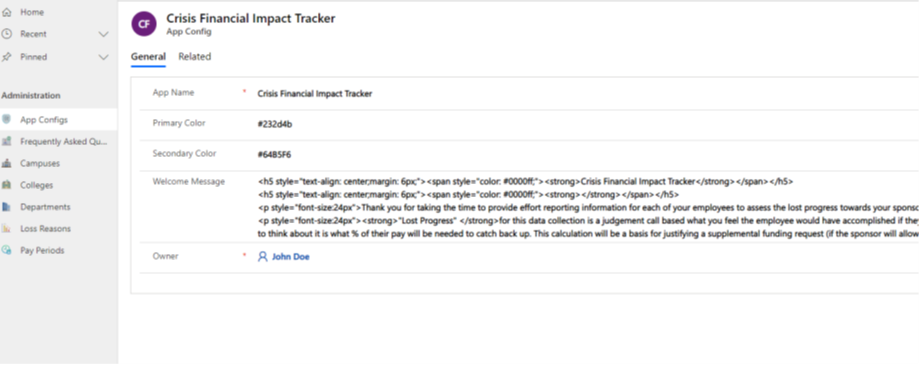
Introduceți sau actualizați câmpurile folosind valorile corespunzătoare.
Câmp Descriere Nume aplicație Introduceți numele aplicației. Culoare primară Introduceți culoarea primară pentru aplicație. Culoare secundară Introduceți culoarea secundară pentru aplicație. Mesaj de întâmpinare Introduceți mesajul de întâmpinare bazat pe HTML pe care doriți să îl afișați în aplicație. Proprietar Câmpul proprietar trece implicit automat la utilizatorul dvs. Faceți dublu clic pentru a selecta imaginea din formular pentru a o actualiza cu una nouă.
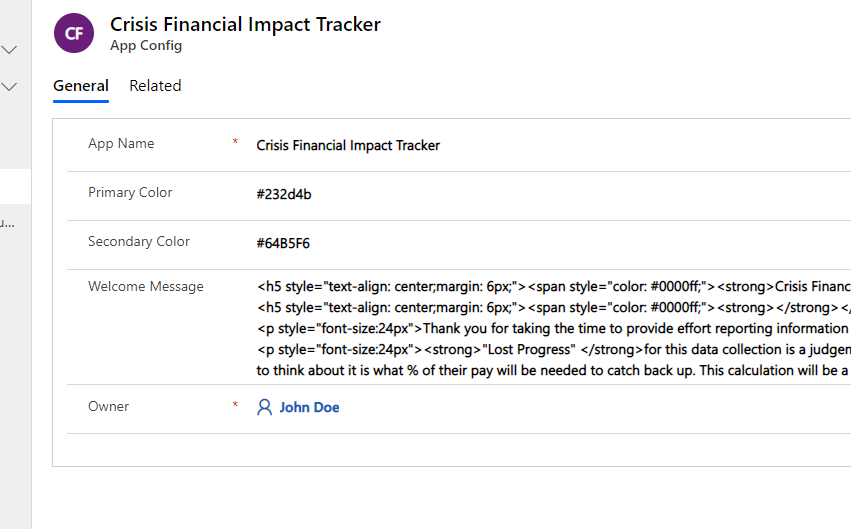
Selectați Încărcare imagine, pentru a afișa o nouă pictogramă pentru aplicația dvs.
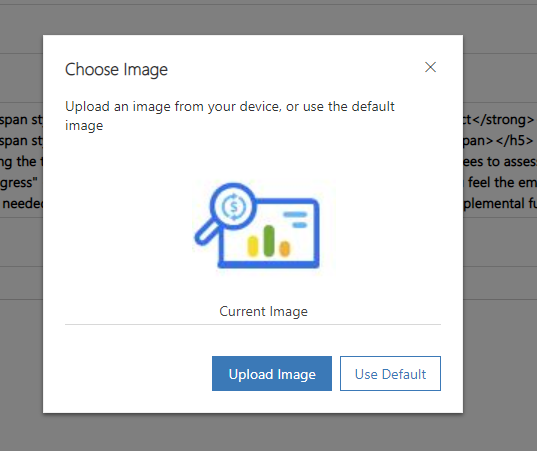
Întrebări frecvente
Utilizați entitatea Întrebări frecvente pentru a gestiona și menține o listă de răspunsuri la întrebările pe care utilizatorii dvs. le-ar putea avea pe măsură ce creează înregistrări.
Pentru a crea o înregistrare nouă în Întrebări frecvente:
Conectați-vă la aplicația de administrare utilizând adresa URL furnizată de administratorul IT.
În panoul din stânga, selectați Administrare > Întrebări frecvente, apoi selectați Nou.
Introduceți valorile pentru câmpurile descrise în tabelul următor.
Câmp Descriere Întrebare Introduceți o întrebare ce ar putea fi pusă în mod obișnuit de utilizatorii aplicației. Răspuns Introduceți un răspuns la întrebare care va fi util pentru utilizatorii aplicației. Proprietar Câmpul proprietar trece implicit automat la utilizator. 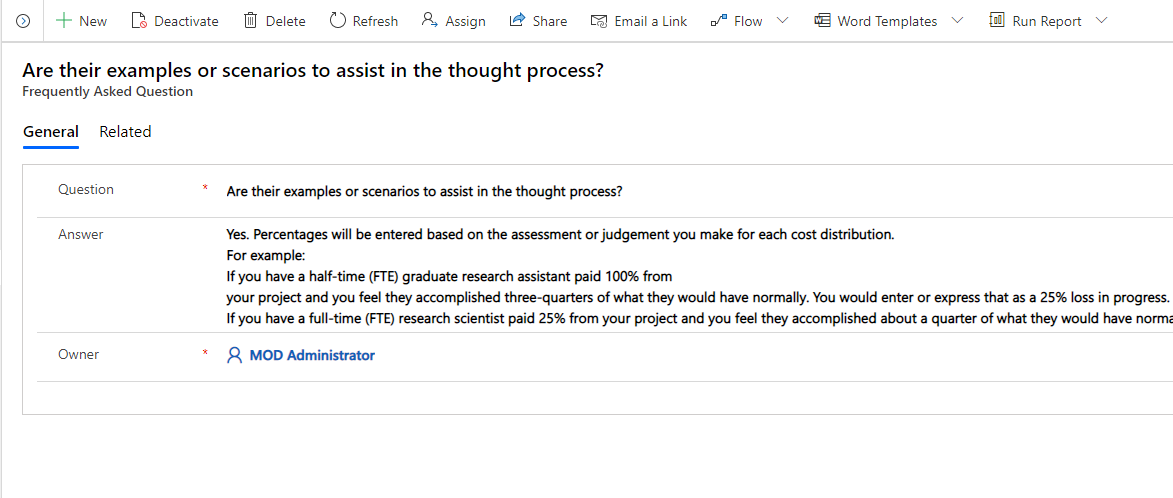
Selectați Salvare și închidere. Înregistrarea nou creată va fi disponibilă în lista Întrebări frecvente.
Pentru a edita înregistrarea, selectați-o, actualizați valorile după cum este necesar, apoi selectați Salvare și închidere.
Campusuri
Utilizați entitatea Campusuri pentru a gestiona și menține o listă de campusuri universitare care vor participa la acest program.
Pentru a crea o înregistrare în Campusuri:
Conectați-vă la aplicația de administrare utilizând adresa URL furnizată de administratorul IT.
În panoul din stânga, selectați Administrare > Campusuri, apoi selectați Nou.
Introduceți următoarele valori de câmp pentru a crea o nouă înregistrare.
Câmp Descriere Numele campusului Introduceți numele campusului. Descriere campus Introduceți descrierea campusului. Proprietar Câmpul proprietar trece implicit automat la utilizatorul dvs. 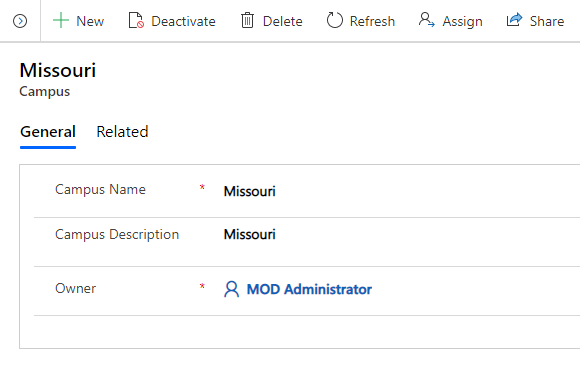
Selectați Salvare și închidere. Înregistrarea nou creată va fi disponibilă în lista Campusuri.
Pentru a edita înregistrarea, selectați-o, actualizați valorile după cum este necesar, apoi selectați Salvare și închidere.
Colegii
Utilizați entitatea Colegii pentru a gestiona și menține o listă de colegii din campusuri universitare care vor participa la acest program.
Pentru a crea o înregistrare în Colegii:
Conectați-vă la aplicația de administrare utilizând adresa URL furnizată de administratorul IT.
În panoul din stânga, selectați Administrare > Colegii, apoi selectați Nou.
Introduceți următoarele valori de câmp pentru a crea o nouă înregistrare.
Câmp Descriere Numele colegiului Introduceți numele colegiului sau al școlii. Descriere colegiu Introduceți descrierea colegiului sau a școlii. Campus Selectați un campus cu care este asociat acest colegiu sau școală. Această listă este populată pe baza datelor Campus pe care le-ați creat anterior. Proprietar Câmpul proprietar trece implicit automat la utilizatorul dvs. 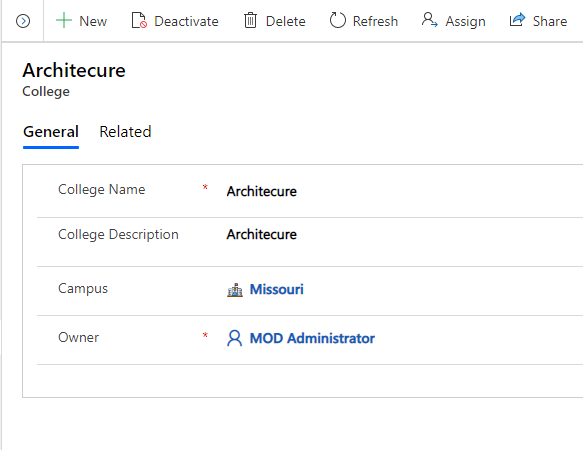
Selectați Salvare și închidere. Înregistrarea nou creată va fi disponibilă în lista Colegii.
Pentru a edita înregistrarea, selectați-o, actualizați valorile după cum este necesar, apoi selectați Salvare și închidere.
Departamente
Utilizați entitatea Departamente pentru a gestiona și menține o listă de departamente pentru fiecare colegiu care va participa la acest program.
Pentru a crea o înregistrare în Departamente:
Conectați-vă la aplicația de administrare utilizând adresa URL furnizată de administratorul IT.
În panoul din stânga, selectați Administrare > Departamente, apoi selectați Nou.
Introduceți următoarele valori de câmp pentru a crea o nouă înregistrare.
Câmp Descriere Departament Introduceți numele departamentului. Descriere departament Introduceți o descriere a departamentului. Colegiu Selectați colegiul cu care este asociat acest departament. Această listă este populată pe baza datelor Colegii pe care le-ați creat anterior. Proprietar Proprietarul va trece implicit automat la utilizatorul dvs. 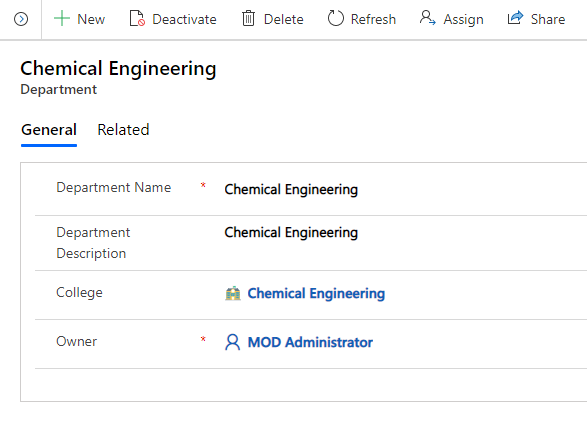
Selectați Salvare și închidere. Înregistrarea recent creată va fi disponibilă în lista Departamente.
Pentru a edita înregistrarea, selectați-o, actualizați valorile după cum este necesar, apoi selectați Salvare și închidere.
Motivele pierderii
Utilizați entitatea Motivele pierderii pentru a gestiona și menține o listă de motive de pierdere asociate cu impactul efortului.
Pentru a crea o înregistrare în Motivele pierderii:
Conectați-vă la aplicația de administrare utilizând adresa URL furnizată de administratorul IT.
În panoul din stânga, selectați Administrare > Motivele pierderii, apoi selectați Nou.
Introduceți următoarele valori de câmp pentru a crea o nouă înregistrare.
Câmp Descriere Cod Motivele pierderii Introduceți codul pentru motivul pierderii. Descriere motive pierdere Introduceți descrierea motivului pierderii. Proprietar Câmpul proprietar trece implicit automat la utilizatorul dvs. 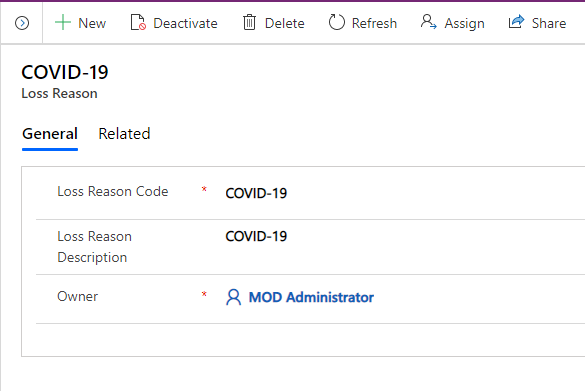
Selectați Salvare și închidere. Înregistrarea nou creată va fi disponibilă în lista Motivele pierderii.
Pentru a edita înregistrarea, selectați-o, actualizați valorile după cum este necesar, apoi selectați Salvare și închidere.
Perioade de plată
Utilizați entitatea Perioade de plată pentru a gestiona și menține o listă de perioade de raportare asociate cu impactul efortului.
Pentru a crea o înregistrare în Perioade de plată:
Conectați-vă la aplicația de administrare utilizând adresa URL furnizată de administratorul IT.
În panoul din stânga, selectați Administrare > Perioade de plată, apoi selectați Nou.
Introduceți următoarele valori de câmp pentru a crea o nouă înregistrare.
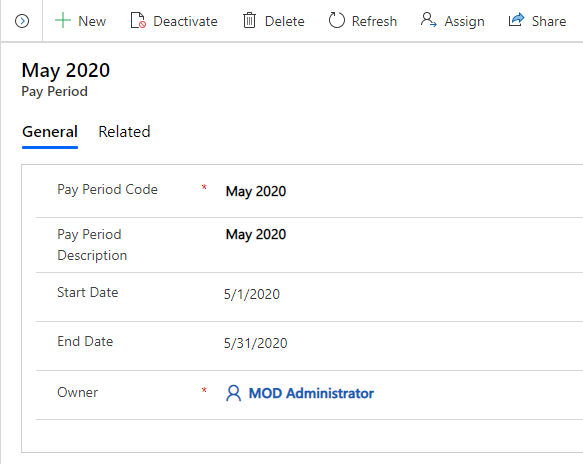
Câmp Descriere Codul perioadei de plată Introduceți codul pentru perioada de plată. Descrierea perioadei de plată Introduceți o descriere a perioadei de plată. Proprietar Câmpul proprietar trece implicit automat la utilizatorul dvs. Selectați Salvare și închidere. Înregistrarea nou creată va fi disponibilă în lista Perioade de plată.
Pentru a edita înregistrarea, selectați-o, actualizați valorile după cum este necesar, apoi selectați Salvare și închidere.
Pasul 2: Configurați și gestionați datele principale pentru organizația dvs.
Utilizați aplicația administrativă pentru a crea și a gestiona datele coordonatoare pentru organizația dvs. Aceste date sunt necesare pentru funcționarea aplicației Monitorizarea impactului financiar pentru criza învățământului superior.
Trebuie să adăugați date principale la aceste entități în următoarea secvență:
Datele principale sunt gestionate din zona Monitorizarea impactului financiar pentru criza învățământului superior din panoul din stânga în aplicația de administrare.
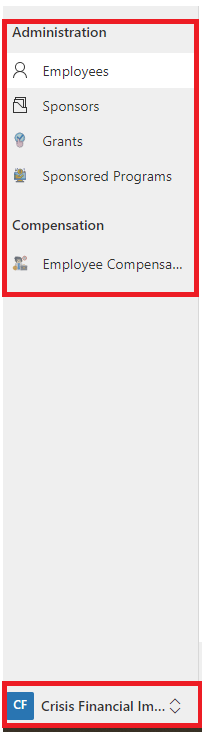
Angajați
Utilizați entitatea Angajați pentru a gestiona și menține lista angajaților care sunt asociați cu programul sponsorizat în diferite roluri, cum ar fi investigator principal, investigator co-principal și cercetător.
Pentru a crea o înregistrare în Angajați:
Conectați-vă la aplicația de administrare utilizând adresa URL furnizată de administratorul IT.
În panoul din stânga, selectați Monitorizarea impactului financiar pentru criza învățământului superior > Angajați, apoi selectați Nou.
Introduceți următoarele valori de câmp pentru a crea o nouă înregistrare.
Câmp Descriere Tip persoană de contact Introduceți tipul de persoană de contact. ID angajat Introduceți numărul sau ID-ul de angajat pentru persoana de contact de referință pentru comenzi, cazuri de asistență sau alte comunicări cu organizația persoanei de contact. ID utilizator Introduceți ID-ul de utilizator. E-mail Introduceți adresa principală de e-mail pentru persoana de contact. Prenume Introduceți prenumele angajatului, pentru a vă asigura că vă adresați corect în apelurile de vânzări, e-mailuri și campanii de marketing. Nume de familie Introduceți numele de familie al angajatului, pentru a vă asigura că vă adresați corect în apelurile de vânzări, e-mailuri și campanii de marketing. Al doilea prenume Introduceți al doilea prenume sau inițiala angajatului, pentru a vă asigura că vă adresați corect. Clasa de angajare Introduceți clasificarea angajatului. Departament Introduceți departamentul în care lucrează angajatul. Salariu de bază anual Introduceți salariul de bază anual al angajatului. Rambursare taxă de școlarizare anuală Introduceți rambursarea taxei de școlarizare anuale a angajatului. Notă
Adresa de e-mail a angajatului trebuie să corespundă cu ID-ul de e-mail al utilizatorului care accesează aplicația.
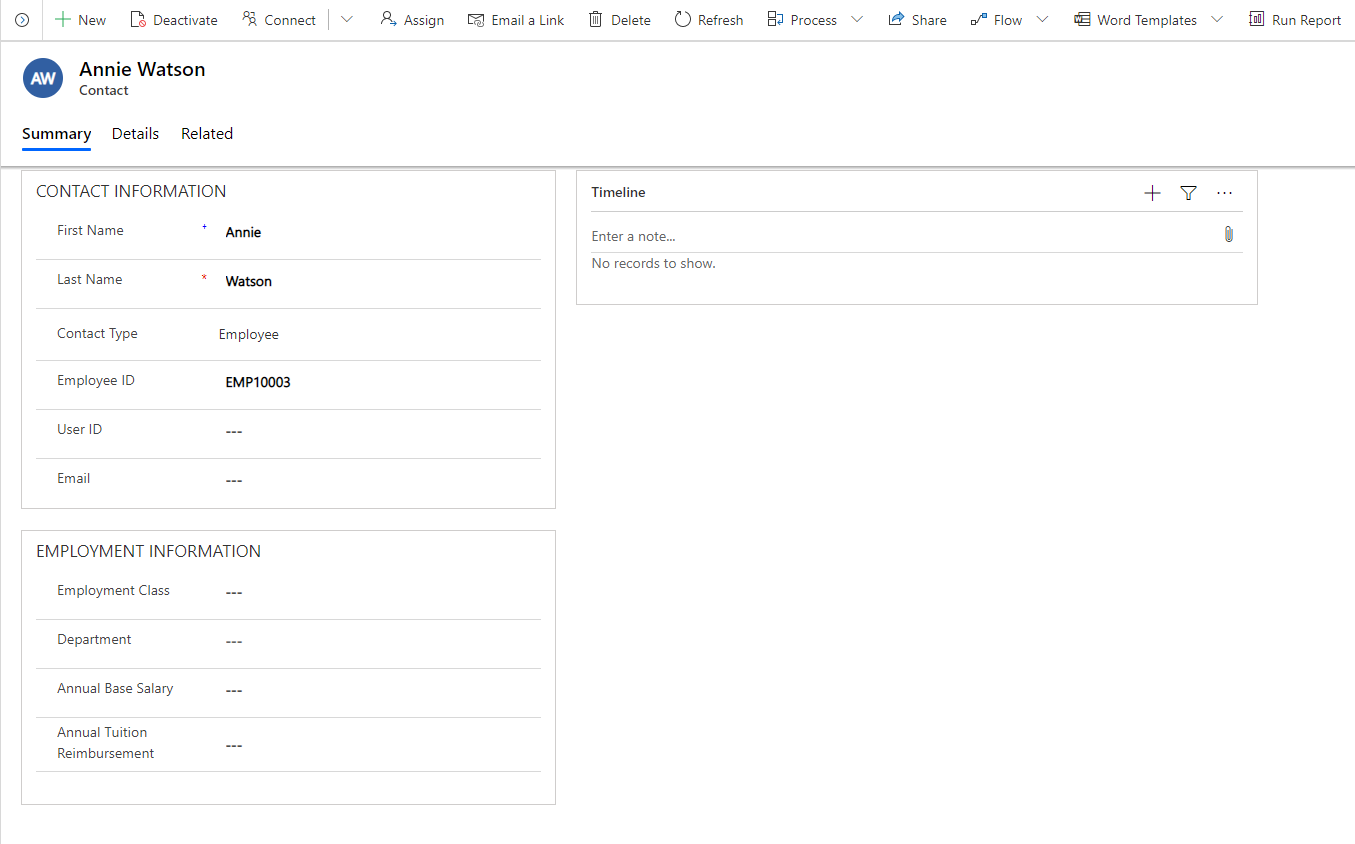
Selectați Salvare și închidere. Înregistrarea nou creată va fi disponibilă în lista Angajați.
Pentru a edita înregistrarea, selectați-o, actualizați valorile după cum este necesar, apoi selectați Salvare și închidere.
Sponsori
Utilizați entitatea Sponsori pentru a gestiona și menține o listă a sponsorilor asociați cu programul sponsorizat.
Pentru a crea o înregistrare în Sponsori:
Conectați-vă la aplicația de administrare utilizând adresa URL furnizată de administratorul IT.
În panoul din stânga, selectați Monitorizarea impactului financiar pentru criza învățământului superior > Sponsori, apoi selectați Nou.
Introduceți următoarele valori de câmp pentru a crea o nouă înregistrare.
Câmp Descriere Nume cont Introduceți numele pentru sponsor. Numărul de telefon Introduceți numărul de telefon principal al sponsorului. Fax Introduceți numărul de fax al sponsorului. Site web Introduceți site-ul web pentru sponsor. Cont principal Selectați contul principal asociat cu acest sponsor. 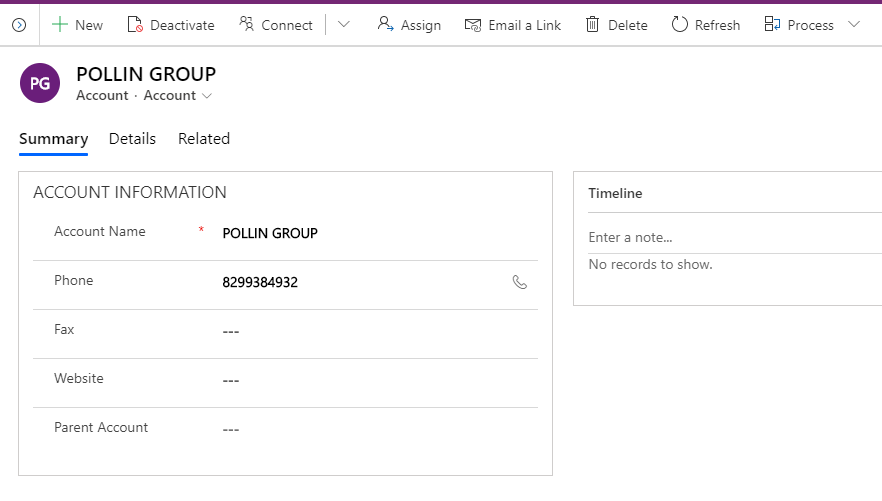
Selectați Salvare și închidere. Înregistrarea nou creată va fi disponibilă în lista Sponsori.
Pentru a edita înregistrarea, selectați-o, actualizați valorile după cum este necesar, apoi selectați Salvare și închidere.
Granturi
Utilizați entitatea Granturi pentru a gestiona și menține o listă a granturilor asociate cu programul sponsorizat.
Pentru a crea o înregistrare în Granturi:
Conectați-vă la aplicația de administrare utilizând adresa URL furnizată de administratorul IT.
În panoul din stânga, selectați Monitorizarea impactului financiar pentru criza învățământului superior > Granturi, apoi selectați Nou.
Introduceți următoarele valori pentru a crea o nouă înregistrare.
Câmp Descriere Număr grant Introduceți numărul grantului. Titlul grantului Introduceți titlul grantului. Descrierea grantului Introduceți descrierea grantului. Starea grantului Selectați starea grantului. Investigator principal Selectați investigatorul principal. Dată de început Introduceți data de începere a grantului. Dată de sfârșit Introduceți data terminării grantului Proprietar Câmpul proprietar trece implicit automat la utilizatorul dvs. 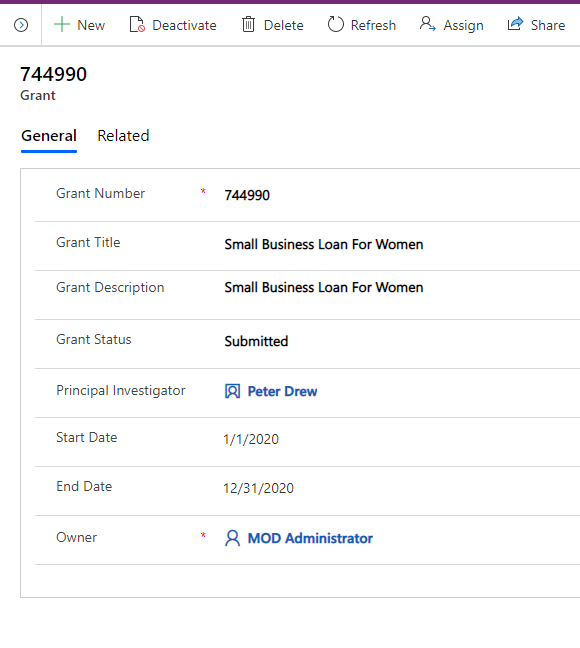
Selectați Salvare și închidere. Înregistrarea nou creată va fi disponibilă în lista Granturi.
Pentru a edita înregistrarea, selectați-o, actualizați valorile după cum este necesar, apoi selectați Salvare și închidere.
Programe sponsorizate
Utilizați entitatea Programe sponsorizate pentru a gestiona și menține lista programelor sponsorizate asociate cu entitatea Granturi.
Pentru a crea o înregistrare în Programe sponsorizate:
Conectați-vă la aplicația de administrare utilizând adresa URL furnizată de administratorul IT.
În panoul din stânga, selectați Monitorizarea impactului financiar pentru criza învățământului superior > Program sponsorizat, apoi selectați Nou.
Introduceți următoarele valori pentru a crea o nouă înregistrare.
Câmp Descriere Numărul programului sponsorizat Introduceți numărul programului sponsorizat. Descrierea programului sponsorizat Introduceți descrierea programului sponsorizat. Valoarea atribuită Introduceți valoarea atribuită pentru programul sponsorizat. Sold disponibil Introduceți soldul programului sponsorizat. Procentul impactului pierderii efortului Introduceți procentul de impact pentru pierderi totale. Valoarea impactului pierderii efortului Introduceți valoarea de impact pentru pierderi totale pentru programul sponsorizat. Grant Selectați grantul cu care este asociat acest program sponsorizat. Departament Selectați departamentul programului sponsorizat. Nume sponsor Selectați numele sponsorului pentru programul sponsorizat. Numele sponsorului primar Selectați numele sponsorului primar pentru programul sponsorizat. Investigator co-principal Selectați numele investigatorului co-principal al programului sponsorizat. Proprietar Câmpul proprietar trece implicit automat la utilizatorul dvs. 
Selectați Salvare și închidere. Înregistrarea nou creată va fi disponibilă în lista Programe sponsorizate.
Pentru a edita înregistrarea, selectați-o, actualizați valorile după cum este necesar, apoi selectați Salvare și închidere.
Compensările angajaților
Folosiți entitatea Compensările angajaților pentru a gestiona și menține valoarea efortului angajatului, pierderea efortului și motivul pierderii, pe perioade de plată pentru fiecare program sponsorizat.
Pentru a crea o înregistrare în Compensările angajaților:
Conectați-vă la aplicația de administrare utilizând adresa URL furnizată de administratorul IT.
În panoul din stânga, selectați Monitorizarea impactului financiar pentru criza învățământului superior > Compensările angajaților, apoi selectați Nou.
Introduceți următoarele valori pentru a crea o nouă înregistrare.
Câmp Descriere Angajat Selectați angajatul. Program sponsorizat Selectați programul sponsorizat. FTE Introduceți echivalentul de normă întreagă. Perioadă de plată Selectați perioada de plată. Grup de plată Selectați grupul de plată. Rată de plată Introduceți rata de plată. Procent de efort Introduceți procentul de efort. Valoarea efortului Introduceți valoarea efortului. Procent de pierdere Introduceți procentul de pierdere. Valoarea pierderii Introduceți valoarea pierderii. Motivul pierderii Selectați motivul pierderii. Proprietar Câmpul proprietar trece implicit automat la utilizatorul dvs. 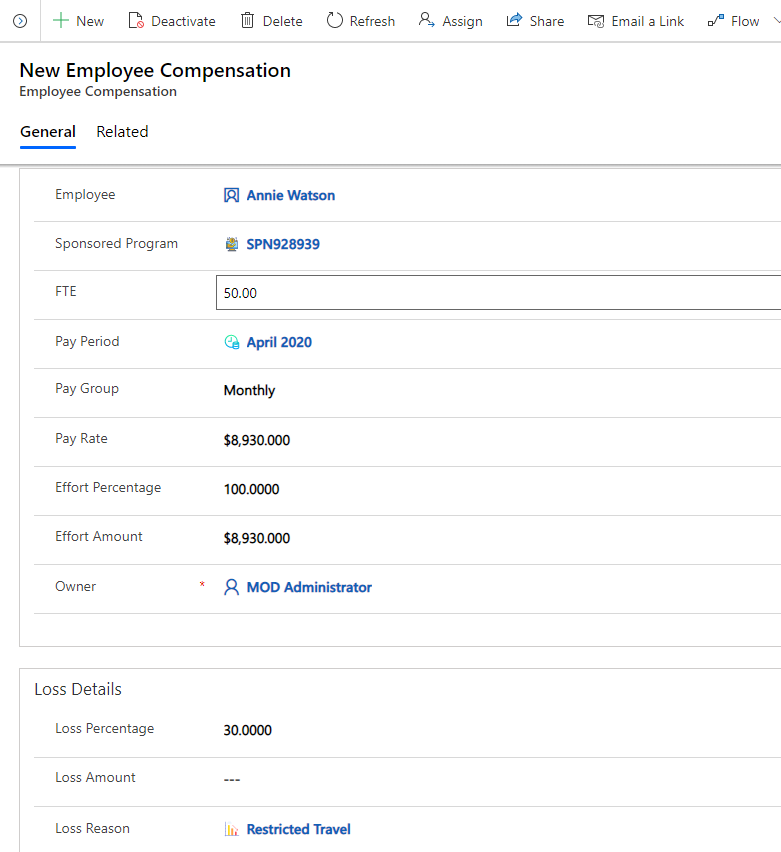
Selectați Salvare și închidere. Înregistrarea nou creată va fi disponibilă în lista Programe sponsorizate.
Pentru a edita înregistrarea, selectați-o, actualizați valorile după cum este necesar, apoi selectați Salvare și închidere.
Probleme și feedback
- Pentru a raporta o problemă cu aplicația Monitorizarea impactului financiar pentru criza învățământului superior, accesați https://aka.ms/crisis-financial-impact-tracker-issues.
- Pentru feedback despre aplicația Monitorizarea impactului financiar pentru criza învățământului superior, accesați https://aka.ms/crisis-financial-impact-tracker-feedback.
Feedback
În curând: Pe parcursul anului 2024, vom elimina treptat Probleme legate de GitHub ca mecanism de feedback pentru conținut și îl vom înlocui cu un nou sistem de feedback. Pentru mai multe informații, consultați: https://aka.ms/ContentUserFeedback.
Trimiteți și vizualizați feedback pentru