Configurați datele și vizualizați tablourile de bord
Acest articol oferă informații despre cum puteți utiliza:
- Admin aplicație pentru a adăuga și gestiona datele coordonatoare pentru soluția dvs. și configurați adresa URL pentru raportul Power BI
- Power BI tablou de bord pentru a vizualiza detaliile și măsurătorile
- Aplicație Gestionare etichetă aplicație pânză pentru a extinde etichetele aplicațiilor mobile
- Aplicație Descărcare date pentru CDC pentru a descărca datele CDC
Aceste sarcini sunt de obicei efectuate de administratorii de business din organizația dvs.
Configurați și gestionați datele coordonatoare pentru organizația dvs.
Utilizați aplicația administrativă pentru a crea și a gestiona datele coordonatoare pentru organizația dvs. Aceste date sunt necesare pentru ca aplicația Intervenție de urgență spital să funcționeze.
Important
Asigurați-vă că administratorul dvs. IT a implementat soluția în organizația dvs. și a acordat permisiunile corespunzătoare pentru administratorii de business, pentru a utiliza aplicația pentru administrator. Informații suplimentare: Implementați aplicația Hospital Emergency Response
Trebuie să adăugați date coordonatoare în aceste entități în următoarea succesiune:
Datele coordonatoare sunt gestionate din zona Locații din navigarea din stânga în aplicația de administrare:
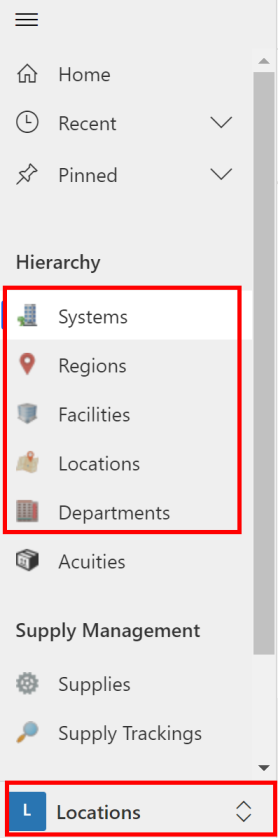
Entitățile din zona Ierarhie sunt listate în ordinea în care ar trebui să adăugați datele.
Notă
Datele de acuitate sunt importate automat în timpul unei noi instalări a aplicației. Mai multe informații: Instalați aplicația
Date sisteme
Entitatea Sisteme vă permite să creați și să gestionați intrări pentru Sisteme spitalicești. Acest lucru vă permite să gestionați mai multe sisteme spitalicești în cadrul aceleiași organizații.
Pentru a crea o înregistrare:
Conectați-vă la aplicația administrativă (aplicația bazată pe model) folosind adresa URL furnizată de administratorul dvs. IT.
Selectați Sisteme în panoul din stânga și selectați Nou:
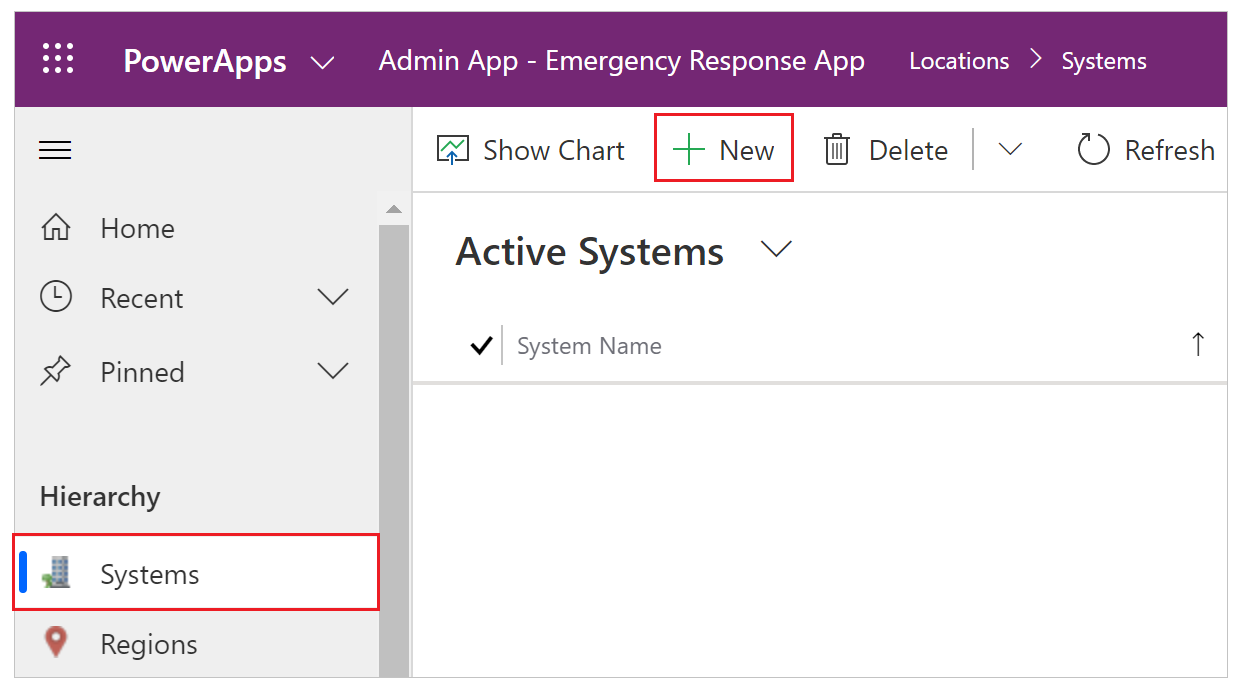
În pagina Sistem nou, specificați valorile corespunzătoare:
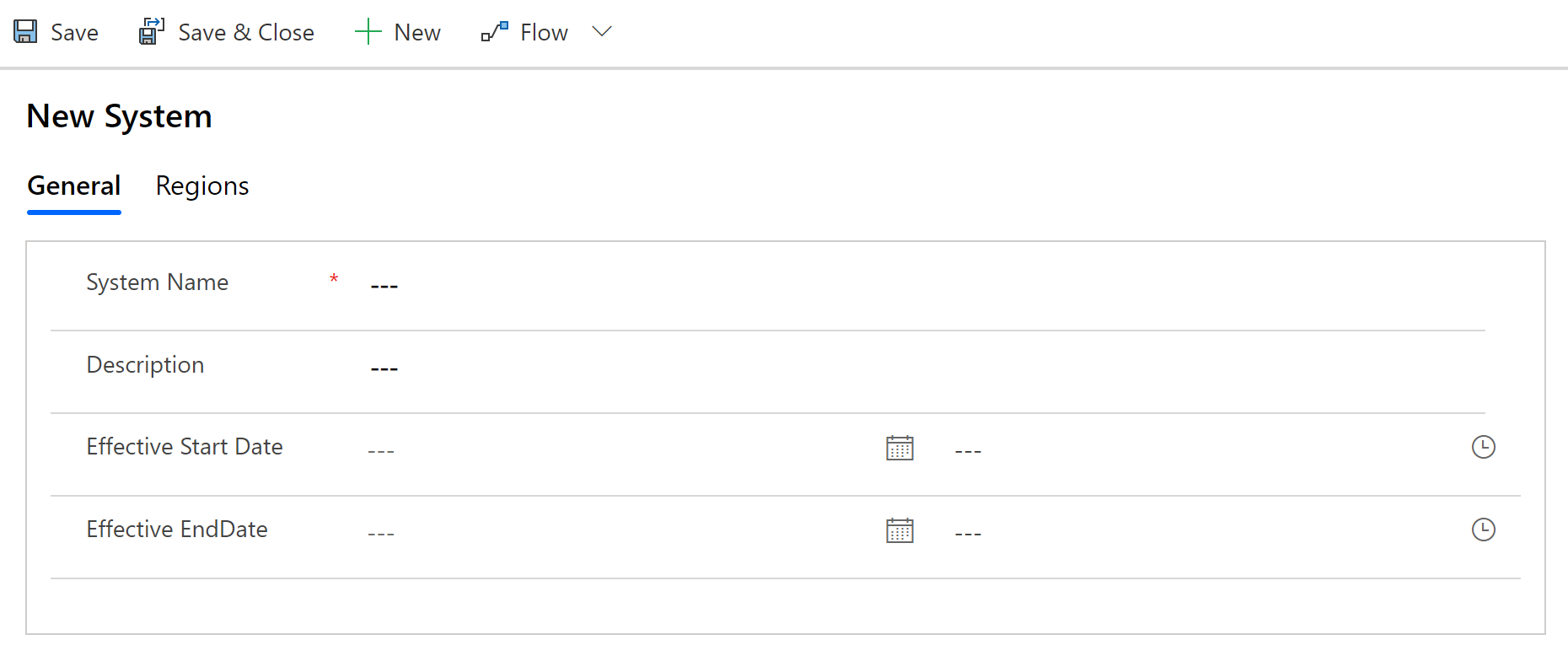
Câmp Descriere Nume sistem Tastați un nume pentru spitalul dvs. Descriere Tastați o descriere opțională. Data de început efectivă Tastați data și ora de începere pentru acest sistem spitalicesc. Data de sfârșit efectivă Tastați data și ora de sfârșit pentru acest sistem spitalicesc. Selectați Salvare și închidere. Înregistrarea recent creată va fi disponibilă în lista Sisteme.
Pentru a edita înregistrarea, selectați înregistrarea, actualizați valorile după cum este necesar și selectați Salvați și închideți.
Date regiuni
Entitatea Regiuni vă permite să gestionați regiunile geografice pentru sistemele dumneavoastră spitalicești.
Pentru a crea o înregistrare:
Conectați-vă la aplicația administrativă (aplicația bazată pe model) folosind adresa URL furnizată de administratorul dvs. IT.
Selectați Regiuni în panoul din stânga și selectați Nou:
În pagina Regiune nouă, specificați valorile corespunzătoare:
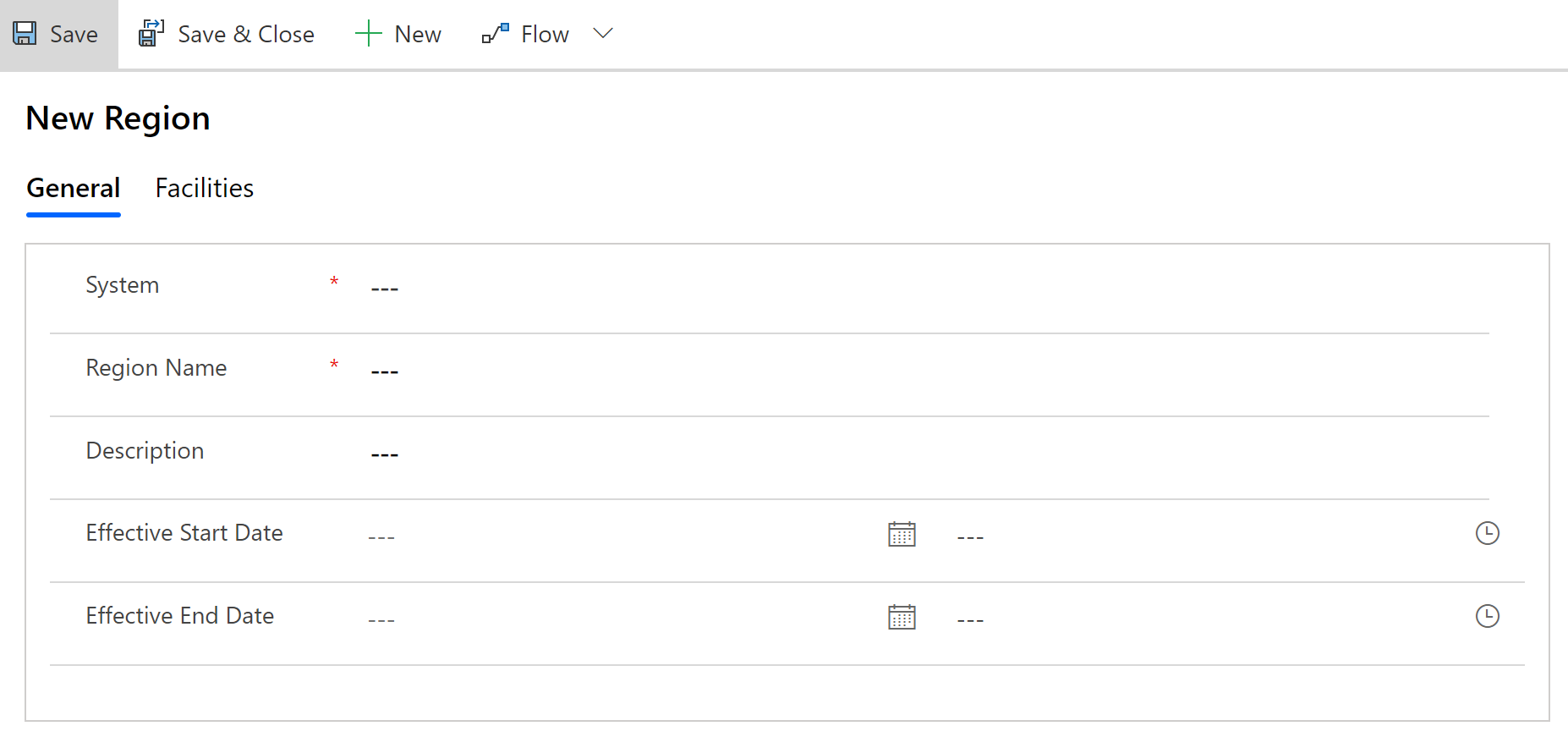
Câmp Descriere Sistem Selectați un sistem de spital. Această listă este populată pe baza datelor Sisteme pe care le-ați creat anterior. Numele regiunii Tastați numele regiunii. De exemplu, Seattle. Descriere Tastați o descriere opțională. Data de început efectivă Tastați data și ora de începere pentru această regiune. Data de sfârșit efectivă Tastați data și ora de încheiere pentru această regiune. Selectați Salvare și închidere. Înregistrarea recent creată va fi disponibilă în lista Regiuni.
Pentru a edita înregistrarea, selectați înregistrarea, actualizați valorile după cum este necesar și selectați Salvați și închideți.
Date unități
Entitatea Unități vă permite să gestionați locațiile spitalelor din fiecare regiune. De exemplu, unitățile Redmond și Bellevue din cadrul regiunii Seattle.
Pentru a crea o înregistrare:
Conectați-vă la aplicația administrativă (aplicația bazată pe model) folosind adresa URL furnizată de administratorul dvs. IT.
Selectați Unități în panoul din stânga și selectați Nou:
În pagina Unitate nouă, specificați valorile corespunzătoare:
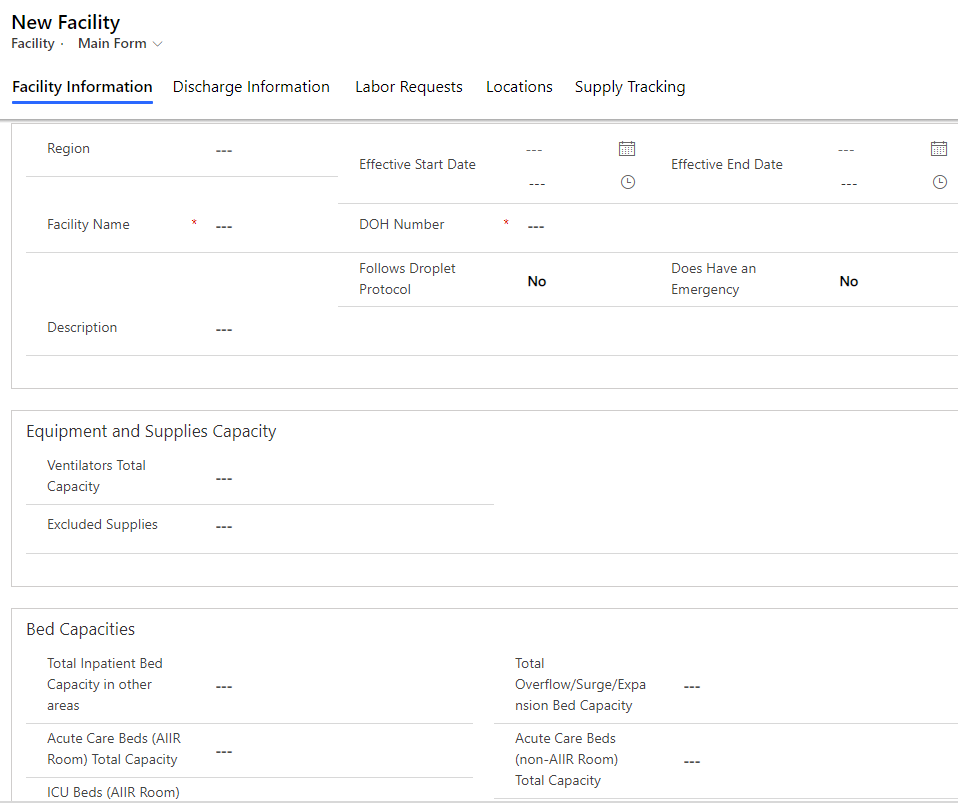
Câmp Descriere Regiune Selectați o regiune cu care este asociată această facilitate. Această listă este populată pe baza datelor Regiuni pe care le-ați creat anterior. Nume facilitate Tastați numele unității. Descriere Tastați o descriere opțională. Data de început efectivă Tastați data și ora de începere pentru această unitate. Număr DOH Tastați numărul Departamentului de sănătate (DOH) pentru această facilitate. Urmează protocolul aerosoli indicați dacă facilitatea urmează Precauțiile pentru aerosoli pentru pacienții despre care se știe că sunt infectați sau care sunt suspectați că ar fi infectați cu agenți patogeni transmiși prin picături respiratorii, cum ar fi în cazurile de COVID-19. Selectați Da sau Nu. Data de sfârșit efectivă Tastați data și ora de încheiere pentru această unitate. Este o situație de urgență Selectați Da/Nu pentru a confirma dacă facilitatea are un departament de urgență. Capacitatea totală ventilatoare Tastați numărul total de ventilatoare din facilitate. Consumabile excluse Lista consumabilelor care nu sunt disponibile în această facilitate. Capacitate totală paturi pacienți internați în alte zone Introduceți capacitatea totală paturi pacienți internați în alte zone. Capacitate totală paturi pentru îngrijire pacienți cu patologie acută (cameră AIIR) Introduceți numărul total de paturi de îngrijire pacienți cu patologie acută în AIIR (Camere de izolare cu presiune negativă). Capacitate totală paturi ATI (cameră AIIR) Tastați numărul total de paturi ATI în AIIR. Capacitate totală paturi pediatrie pentru îngrijire pacienți cu patologie acută (AIIR) Introduceți totalul paturilor de îngrijire acută pediatrică în AIIR. Total capacitate paturi ATI pediatrice (AIIR) Tastați totalul de paturi ATI pediatrice în AIIR. Capacitate totală paturi pacienți în ambulator Tastați numărul total pentru capacitatea de paturi pacienți ambulator în facilitate. Capacitate totală paturi depășire/supracapacitate/expansiune Tastați numărul total paturi depășire/supracapacitate/expansiune ce pot exista în facilitate. Aceste paturi sunt cele care pot fi încadrate peste capacitatea de paturi autorizată, dacă pacienții trebuie să fie internați. Capacitate paturi pentru îngrijire pacienți cu patologie acută (cameră non-AIIR) Introduceți numărul total paturi pentru îngrijire pacienți cu patologie acută în non-AIIR. Capacitate totală paturi ATI (cameră non-AIIR) Tastați numărul total de paturi ATI în non-AIIR. Capacitate totală paturi pediatrie pentru îngrijire pacienți cu patologie acută (non-AIIR) Introduceți totalul paturilor de îngrijire acută pediatrică în non-AIIR. Total capacitate paturi ATI pediatrice (cameră non-AIIR) Tastați totalul de paturi ATI pediatrice în non-AIIR. Capacitate totală morgă Introduceți capacitatea totală morgă. Adresa facilității Introduceți strada, localitatea, provincia/județul, statul, codul poștal, latitudinea și longitudinea pentru facilitate. Selectați Salvare și închidere. Înregistrarea recent creată va fi disponibilă în lista Unități.
Pentru a edita înregistrarea, selectați înregistrarea, actualizați valorile după cum este necesar și selectați Salvați și închideți.
Date locații
Entitatea Locații vă permite să gestionați locații specifice din fiecare unitate spitalicească.
Notă
Înainte de a crea o înregistrare Locații, asigurați-vă că aveți datele de acuitate. Acest lucru se datorează faptului că informațiile de acuitate sunt necesare pentru a crea o înregistrare Locație.
Pentru a crea o înregistrare:
Conectați-vă la aplicația administrativă (aplicația bazată pe model) folosind adresa URL furnizată de administratorul dvs. IT.
Selectați Locații în panoul din stânga și selectați Nou:
În pagina Locație nouă, specificați valorile corespunzătoare:
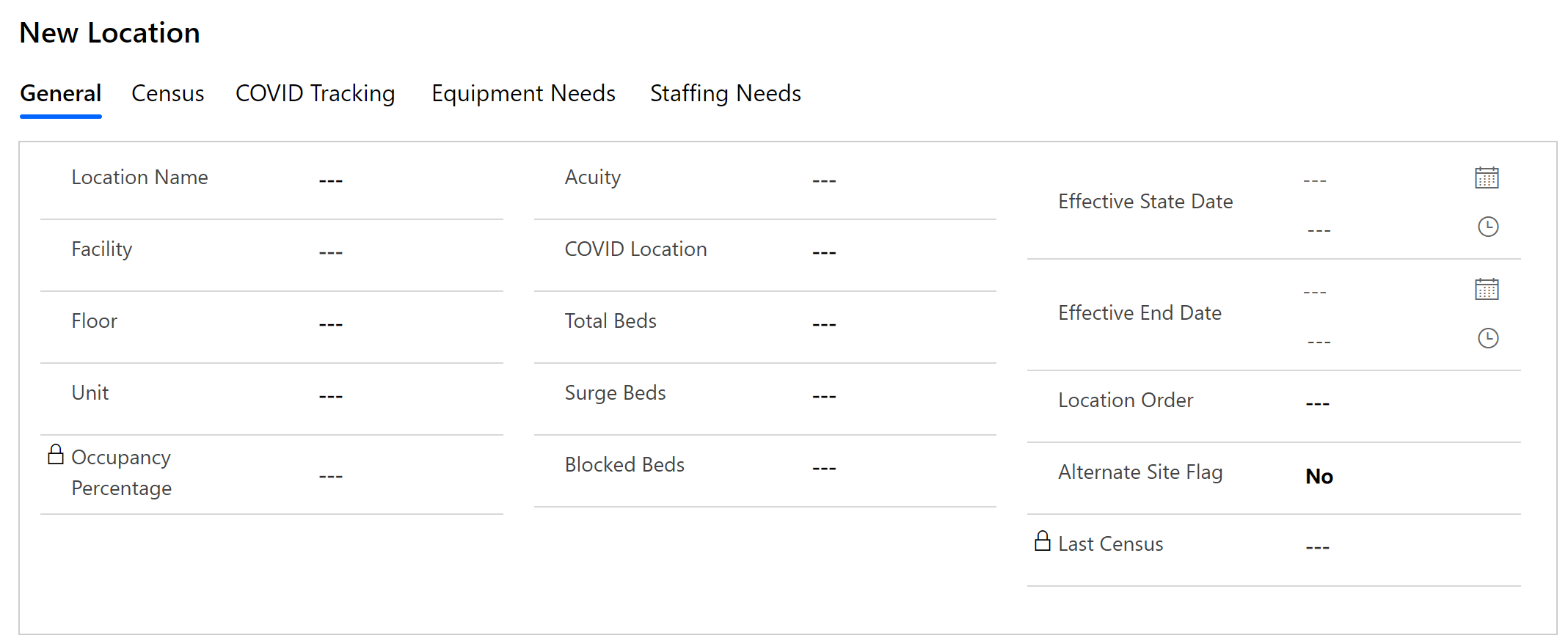
Câmp Descriere Nume locație Tastați numele locației. Facilitate Selectați o unitate. Această listă este populată pe baza datelor Unități pe care le-ați creat anterior. Limită inferioară Tastați informațiile despre limita inferioară pentru unitate. Unitate Introduceți informațiile de unități pentru facilitate. Procentul de ocupare Calculat automat pe baza ultimului recensământ și a numărului total de paturi. Acuitate Selectați înregistrarea de acuitate asociată cu această locație. Locație COVID Selectați dacă această locație este utilizată pentru a trata pacienții cu COVID (Da sau Nu). Total paturi Introduceți numărul total de paturi disponibile în unitate. Paturi suplimentare Introduceți numărul de paturi suplimentare disponibile în unitate. Paturile suplimentare sunt cele care pot fi încadrate peste capacitatea de paturi autorizată, dacă pacienții trebuie să fie internați. Paturi blocate Introduceți numărul de paturi blocate disponibile în unitate. Ultimul recensământ Populațiile pe baza ultimei înregistrări de recensământ create. Data de început efectivă Introduceți data și ora de începere pentru această locație. Data de sfârșit efectivă Introduceți data și ora de încheiere pentru această locație. Comanda locație Introduceți un număr care sortează locația în listele verticale de locație. Semnalizare amplasament alternativ Pentru uz intern. Selectați Salvare și închidere. Înregistrarea recent creată va fi disponibilă în lista Locații.
Pentru a edita înregistrarea, selectați înregistrarea, actualizați valorile după cum este necesar și selectați Salvați și închideți.
Puteți vizualiza datele asociate pentru o locație, cum ar fi Recensământ, Urmărire COVID, Nevoi de echipament, prin deschiderea unei înregistrări de locație existente și selectarea filelor respective. Datele asociate sunt introduse de personalul de primă linie folosind aplicații pentru mobil.
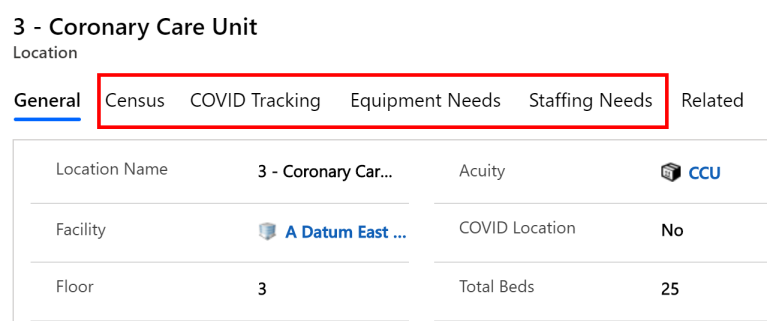
Date departamente
Entitatea Departamente vă permite să gestionați informațiile departamentelor pentru un spital.
Pentru a crea o înregistrare:
Conectați-vă la aplicația administrativă (aplicația bazată pe model) folosind adresa URL furnizată de administratorul dvs. IT.
Selectați Departamente în panoul din stânga și selectați Nou:
În pagina Departament, specificați valorile corespunzătoare:
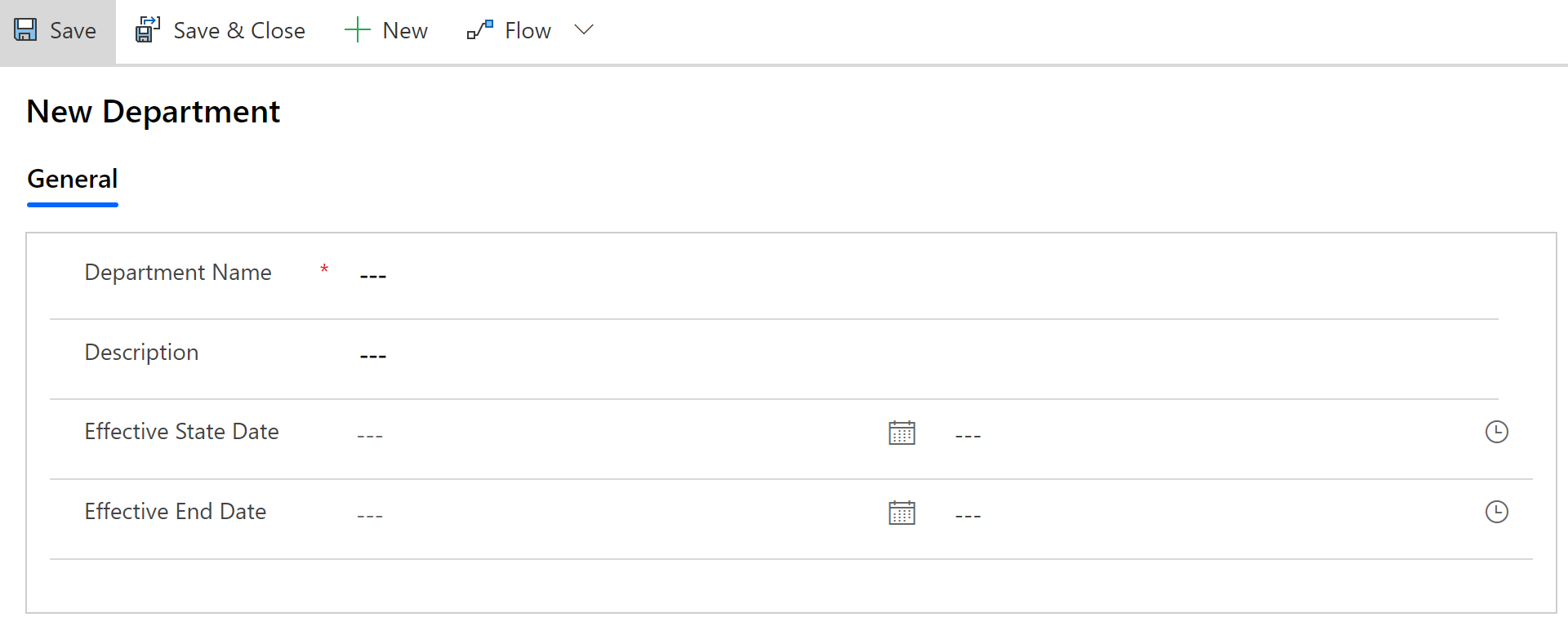
Câmp Descriere Nume departament Tastați un nume departament. Descriere Tastați o descriere opțională. Data de început efectivă Tastați data și ora de începere pentru acest departament. Data de sfârșit efectivă Tastați data și ora de încheiere pentru acest departament. Selectați Salvare și închidere. Înregistrarea recent creată va fi disponibilă în lista Departamente.
Pentru a edita înregistrarea, selectați înregistrarea, actualizați valorile după cum este necesar și selectați Salvați și închideți.
Gestionați nivelul de urmărire pentru aplicațiile mobile
Lucrătorii din prima linie pot urmări informațiile după Locație sau facilitate utilizând aplicațiile mobile (aplicații de tip pânză). Iată nivelul implicit de urmărire pentru fiecare aplicație mobilă:
| App | Nivel de urmărire implicit |
|---|---|
| Urmărire COVID | Location |
| Personal | Location |
| Echipament | Location |
| Capacitate paturi | Facilitate |
| Furnizori | Facilitate |
| Nevoile de personal | Facilitate |
| Urmărirea externărilor | Facilitate |
Ca administrator, puteți modifica nivelul de urmărire implicit al aplicațiilor mobile.
Conectați-vă la aplicația administrativă (aplicația bazată pe model) folosind adresa URL furnizată de administratorul dvs. IT.
Pe bara de navigare din stânga, selectați zona Administrare, iar apoi selectați Aplicații.
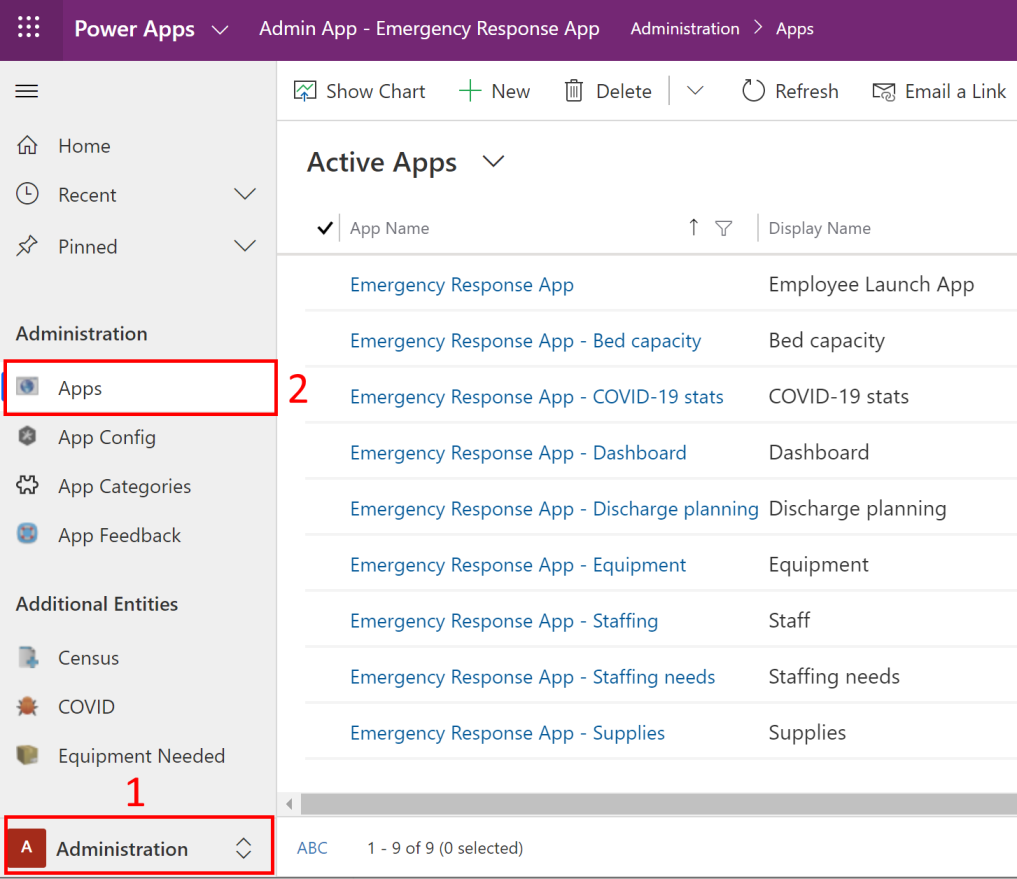
Selectați una dintre aplicațiile proiectate pe pânză pentru a deschide înregistrarea.
În înregistrarea aplicației, selectați o valoare adecvată în câmpul Nivel de urmărire.
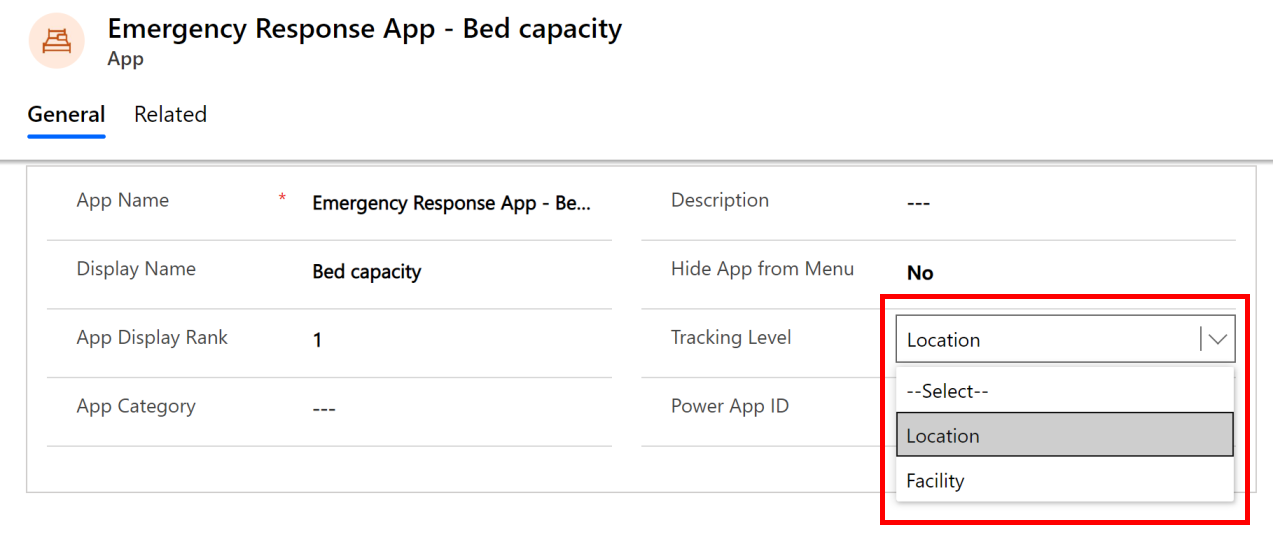
Dacă Locație este selectat pentru o aplicație, înregistrările create cu ajutorul aplicației mobile vor conține informații despre locație și facilități împreună cu alte date. În plus, o listă derulantă Locație va fi disponibilă în aplicația mobilă pentru ca utilizatorii să selecteze o locație pentru a urmări datele.
Dacă Facilitatea este selectată pentru o aplicație, înregistrările create prin utilizarea aplicației mobile vor conține numai informația despre facilitate, împreună cu alte date.
Dacă nu selectați nicio valoare pentru câmpul Nivel de urmărire, nivelul de urmărier implicit, așa cum s-a explicat anterior, este aplicat aplicațiilor mobile.
Selectați Salvare din colțul din dreapta jos pentru a salva modificările.
Configurați adresa URL pentru raportul Power BI pentru aplicația mobilă tablou de bord
Puteți seta adresa URL pentru raportul Power BI pentru aplicația mobilă Tablou de bord, astfel încât lucrătorii din prima linie să poată vedea tabloul de bord în browserul aplicației lor mobile. Informații suplimentare:
Notă
Asigurați-vă că aveți adresa URL pentru raportul Power BI de la administratorul dvs. IT. Adresa URL pentru raportul Power BI este disponibilă după publicarea tabloului de bord Power BI. Informații suplimentare: Pasul 10: Publicați tabloul de bord Power BI
Conectați-vă la aplicația administrativă (aplicația bazată pe model) folosind adresa URL furnizată de administratorul dvs. IT.
Pe bara de navigare din stânga, selectați zona Administrare, iar apoi selectați Aplicații.
Selectați Aplicație de răspuns de urgență - Tablou de bord pentru a deschide înregistrarea.
În înregistrarea aplicației, specificați adresa URL a raportului în câmpul Adresă URL lansare.
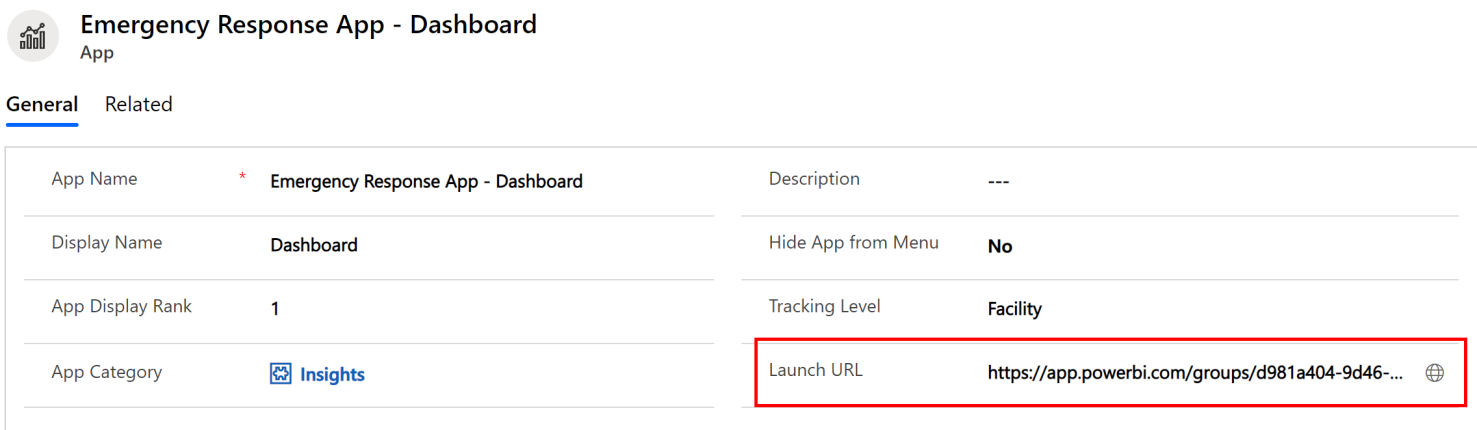
Salvaţi înregistrarea.
Vizualizați tablourile de bord Common Data Service
Următoarele tablouri de bord sunt disponibile în mod implicit în aplicația de administrare (bazată pe model) Intervenție de urgență spital:
Gestionarea paturilor
Prezintă disponibilitatea paturilor, procentul de ocupare și numărul total de paturi în diferite unități.
Echipamente și aprovizionare
Prezintă echipamente esențiale în uz și consumabile disponibile în diferite unități.
Gestionarea personalului
Afișează numărul de membri ai personalului solicitat, atribuit și disponibil în diferite unități.
Pacienți COVID
Prezintă numărul de pacienți investigați și pozitivi cu COVID-19 în diferite unități.
Externări
Prezintă numărul anticipat de pacienți pentru externare și externările efective.
Puteți crea, de asemenea, propriile tablouri de bord pe lângă tablourile de bord disponibile în mod implicit.
Gestionarea tablourilor de bord
Pentru gestionarea tablourilor de bord:
Conectați-vă la aplicația administrativă (aplicația bazată pe model) folosind adresa URL furnizată de administratorul dvs. IT.
În panoul de navigare din stânga, selectați Tablouri de bord de la selectorul de zonă:
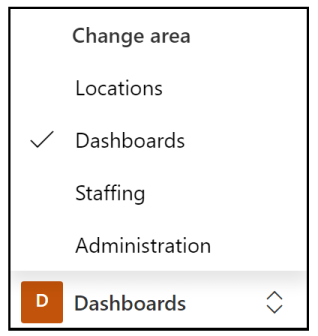
Selectați un nume de tablou de bord din navigarea din stânga pentru a vizualiza graficele:
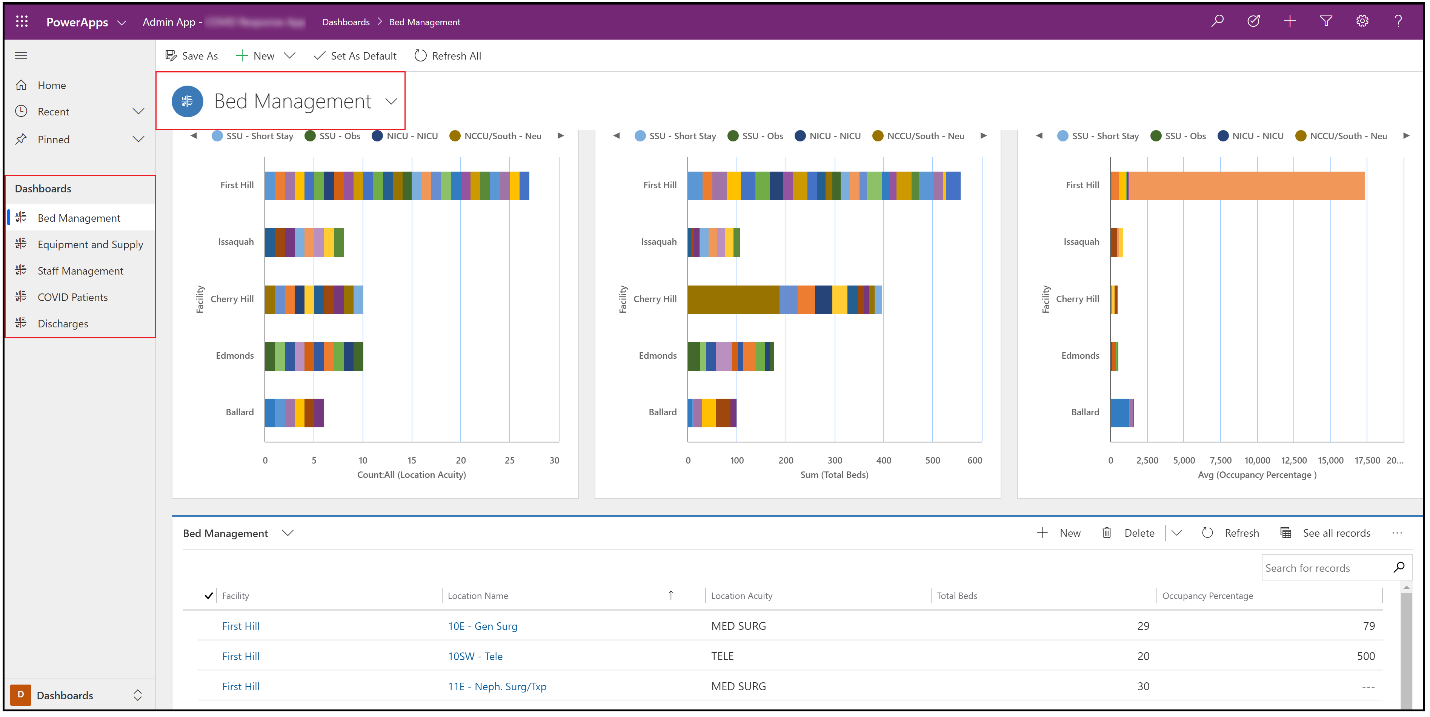
Notă
Puteți filtra datele din partea de jos a ecranului, iar graficele din partea de sus sunt actualizate automat cu valorile filtrate.
Selectați opțiunea Extinde pentru vizualizarea unui grafic în modul ecran complet:
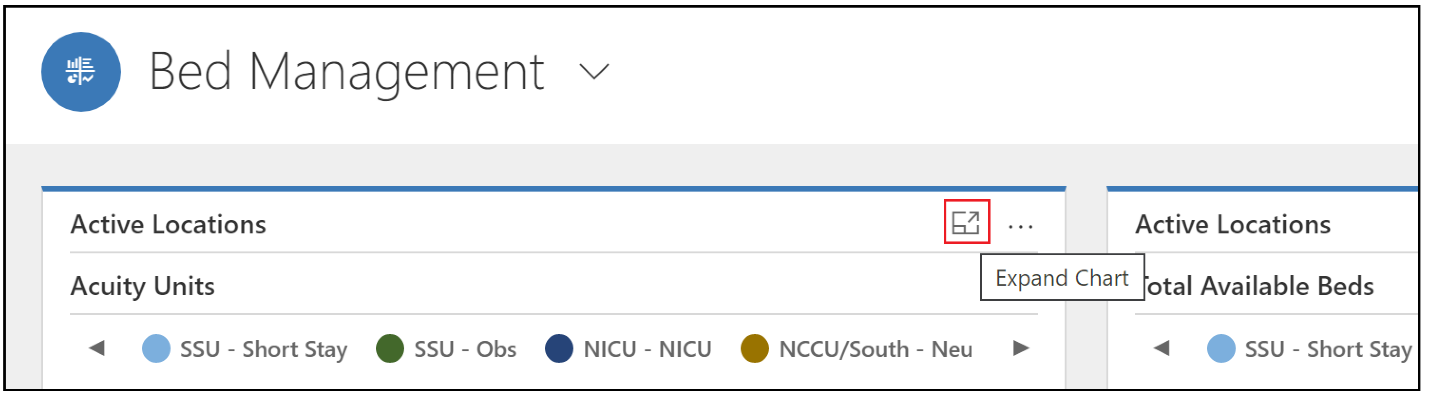
Analiză suplimentară
Drill down: Puteți selecta zona grafică pentru drill down mai departe cu atribute suplimentare (câmpuri) pentru o entitate:
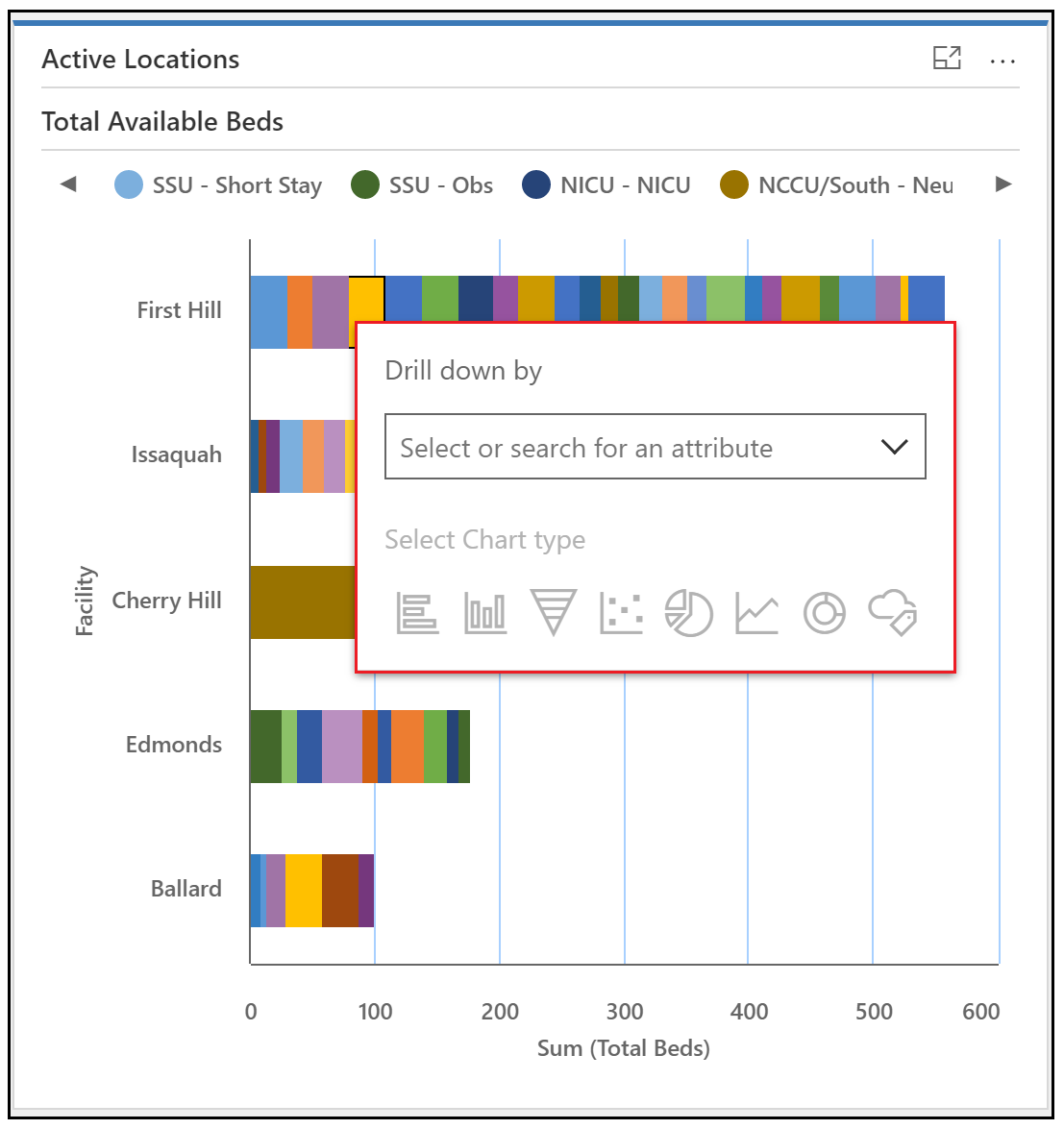
Reîmprospătare: Puteți reîmprospăta tablourile de bord pentru a reflecta datele actualizate. Puteți actualiza toate diagramele de pe un anumit tablou de bord cu Reîmprospătați toate sau un grafic selectat cu Reîmprospătare:
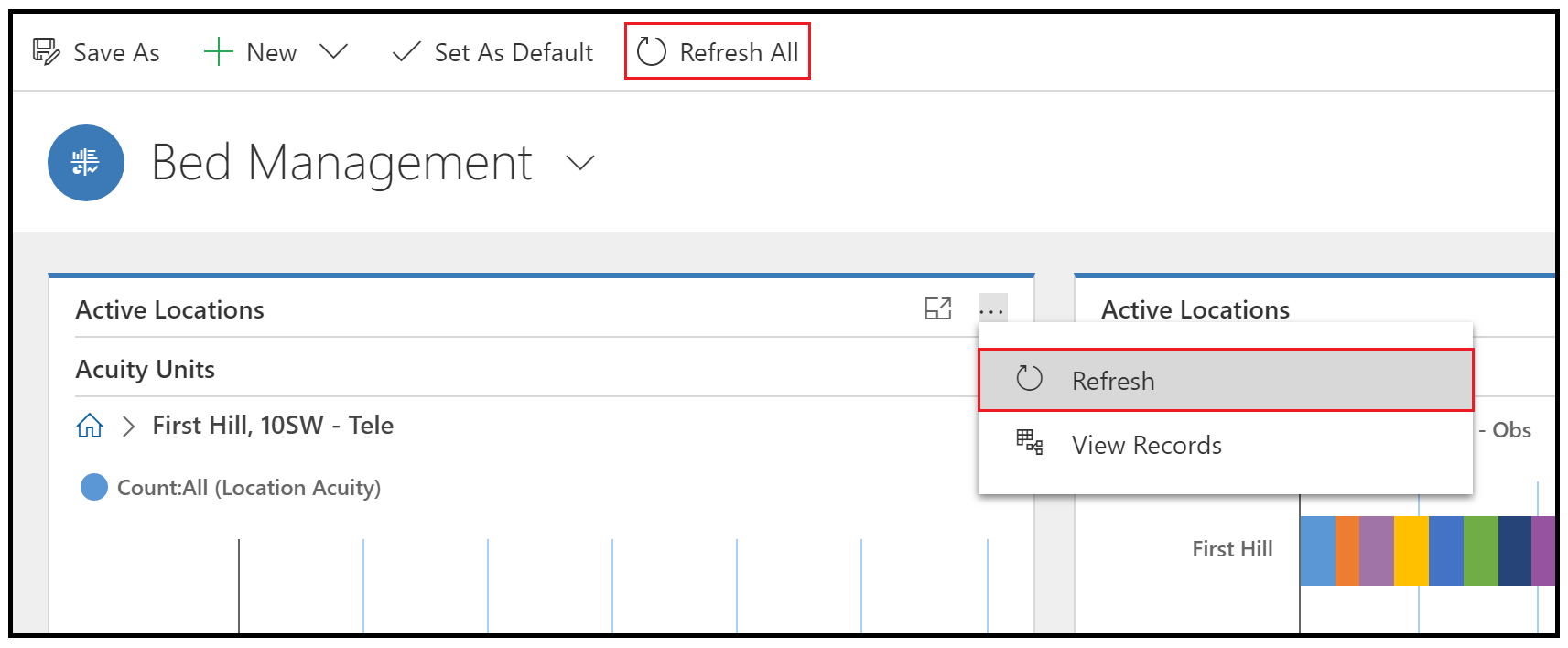
Vizualizați înregistrările: Selectați Mai multe comenzi ( ...) și apoi Vizualizați înregistrările pentru a vizualiza toate înregistrările asociate unui grafic dat:
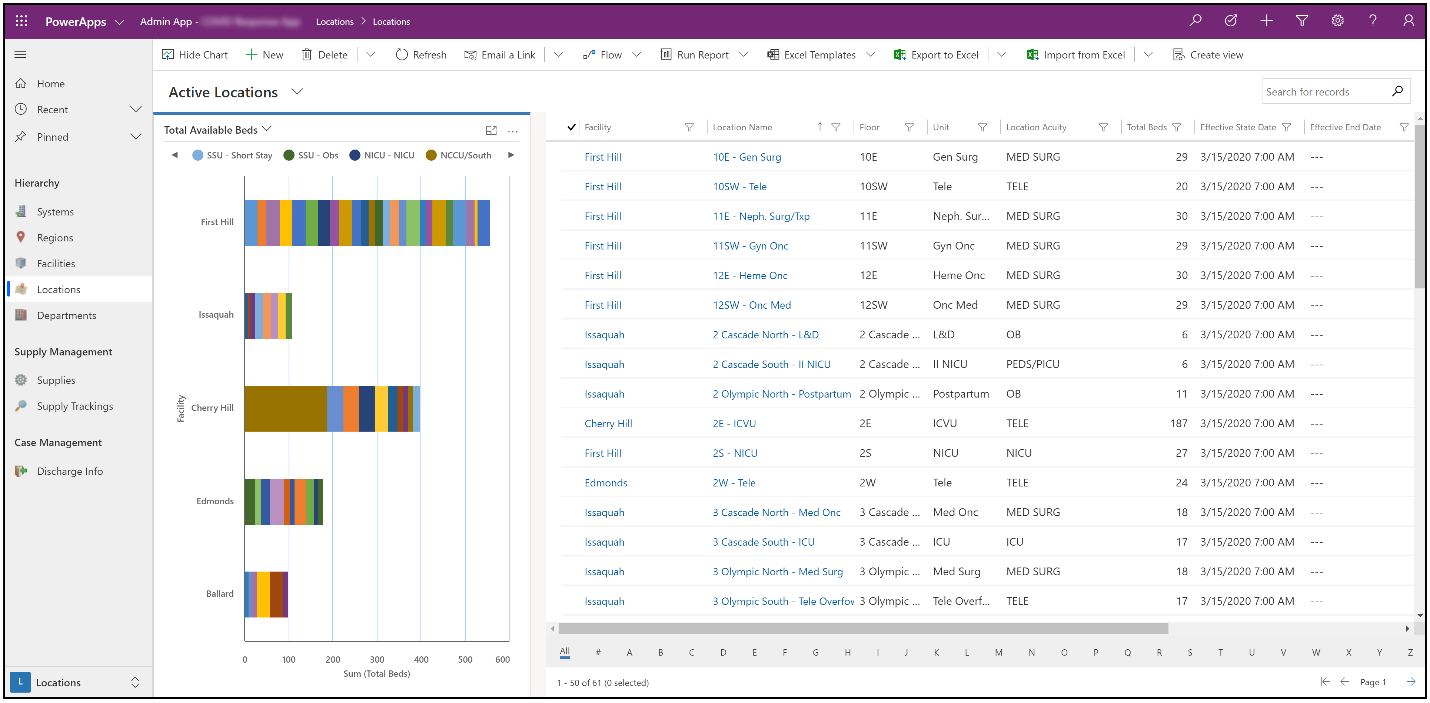
Notă
Când selectați Vizualizați înregistrările, veți vedea vizualizarea entității împărțite între grafic și înregistrări. Orice modificare a filtrelor pentru înregistrările din partea dreaptă se reflectă cu actualizări automate ale graficului din partea stângă a ecranului.
Pentru mai multe informații despre editarea unui tablou de bord existent și actualizarea proprietăților graficelor, citiți editați un tablou de bord existent.
Creați tablouri de bord noi
De asemenea, puteți crea propriile dvs. tablouri de bord și să le personalizați pentru a vă satisface nevoile. Pentru a crea un nou tablou de bord, selectați Nou apoi selectați Tabloul de bord Dynamics 365:
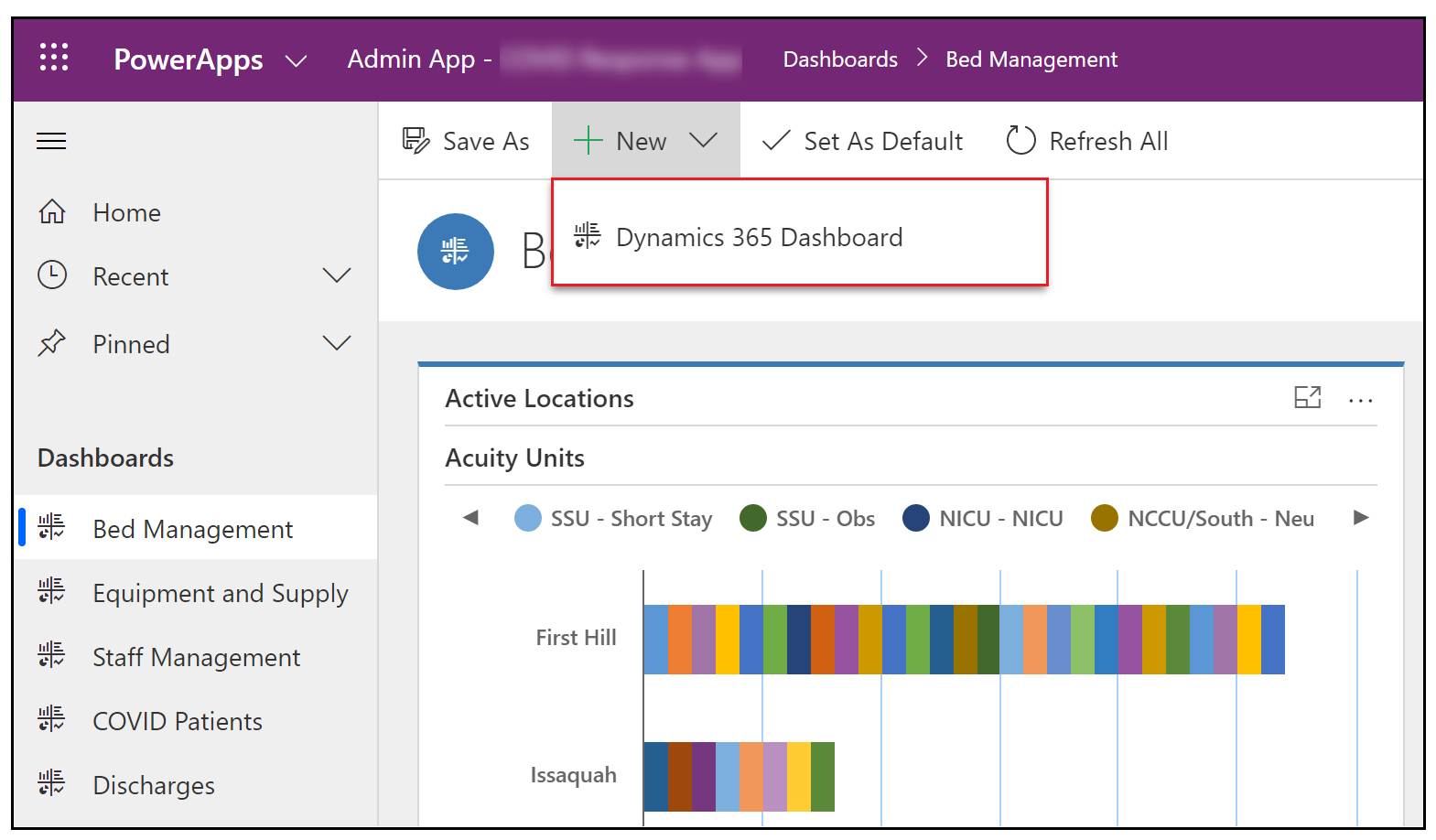
Pentru mai multe informații despre crearea unui nou tablou de bord, citiți creați un nou tablou de bord.
Vizualizați tabloul de bord Power BI
Vizualizați tablourile de bord Power BI pentru informații și luarea deciziilor.
Cerințe preliminare
Power BI Capacitate premium sau Power BI Licențe pro alocate utilizatorilor care accesează raportul.
Administratorul dvs. IT trebuie să fi publicat raportul Power BI și v-a acordat permisiunile pentru a-l accesa. Informații suplimentare: Publicați tabloul de bord Power BI
Vizualizați tabloul de bord
Conectați-vă la Power BI pentru a accesa și vizualiza tabloul de bord Power BI.
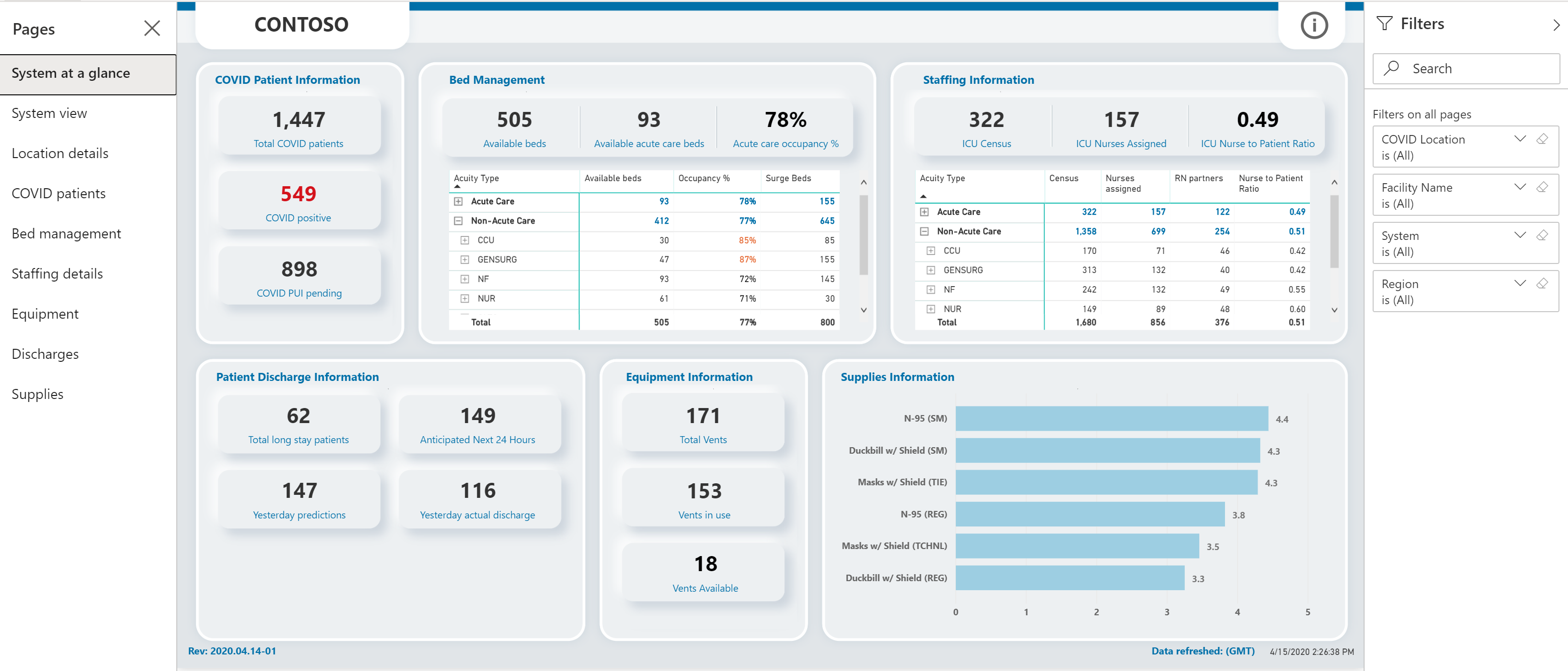
Puteți utiliza filtrele din partea dreaptă pentru a filtra datele pentru locații COVID, facilități, regiuni și sisteme spitalicești.
Notă
Tabloul de bord Power BI este de asemenea optimizat pentru a fi vizualizat în aplicația mobilă Power BI. Pentru informații despre utilizarea aplicației mobile Power BI pentru a vizualiza tablouri de bord, consultați Explorați tablouri de bord și rapoarte din aplicațiile mobile Power BI în documentele Power BI.
Pagina Sistemul dintr-o privire
Pagina Sistemul dintr-o privire este pagina implicită sau de nivel superior care oferă o vedere generală.
Pagina afișează o vedere sintetizată a următoarelor:
Informații despre pacienți COVID: Arată numărul total de pacienți cu COVID, numărul de pacienți care au fost depistați pozitivi cu COVID-19 și numărul de pacienți aflați sub investigații (PUI).
Gestionarea paturilor: Arată disponibilitatea paturilor, procentul de ocupare, numărul de paturi suplimentare și numărul total de paturi. De asemenea, puteți utiliza grila de mai jos pentru a vizualiza numerele per unități de îngrijire acută.
Informații despre personal: Arată numărul de pacienți din ATI, asistenții medicali repartizați și raportul dintre asistenți și pacienți.
Informații privind externarea pacienților: Arată numărul de pacienți cu internare totală lungă, numărul de pacienți preconizați pentru externare și numărul real de externări.
Informații despre echipament: arată numărul total de ventilatoare, numărul de ventilatoare în uz și ventilatoarele disponibile.
Informații despre consumabile: Afișează stocul de consumabile pe zile.
Notă
- Selectarea titlului în oricare dintre zonele rezumate vă duce la pagina de detalii corespunzătoare zonei.
- Puteți efectua, de asemenea, alte acțiuni cu privire la rapoarte, cum ar fi filtrarea și sortarea datelor, exportul raportului în PDF și PowerPoint, adăugarea unei noutăți etc. Pentru informații detaliate despre caracteristicile raportului din Power BI, consultați Rapoarte în Power BI
- Cele mai recente coloane sau ultimele actualizate din unele dintre aceste rapoarte arată data și ora la care datele au fost reîmprospătate ultima dată. De asemenea, este ușor să identificați prospețimea prin vizualizarea culorii valorilor datei și orei din aceste coloane:
- Negru: datele sunt actualizate cu mai puțin de 20 de ore în urmă
- Gri: datele sunt actualizate cu 20 - 24 de ore în urmă
- Roșu: datele sunt actualizate cu mai mult de 24 de ore în urmă
Pagina vizualizare de sistem
Pagina Vizualizare de sistem afișează diagrame cu următoarele informații pentru un sistem spitalicesc:
- Ventilatoare în uz și ventilatoare disponibile
- Disponibilitatea paturilor și a paturilor de îngrijire acută și procentul de ocupare
- Total personal solicitat, număr de pacienți (recensământ) și raportul dintre asistente și pacienți
- Stocurile de consumabile pe o perioadă de timp
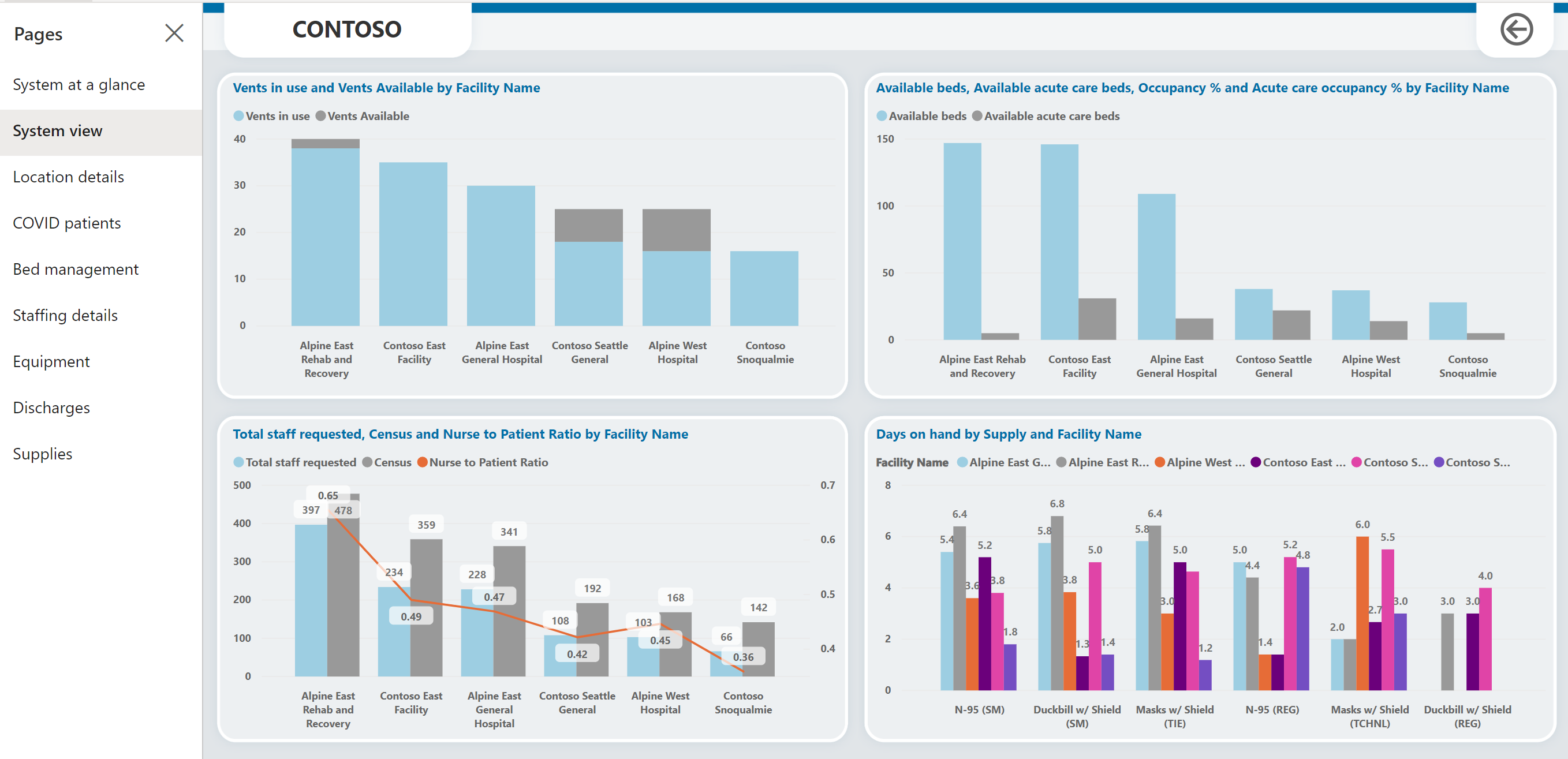
Pagina cu detalii despre locație
De la pagina Sistemul într-o privire, selectați i în colțul din dreapta sus. Pagina Detaliile despre locație afișează date în funcție de locație, cum ar fi numărul total de paturi, paturi disponibile, paturi suplimentare, pacienți cu COVID etc.
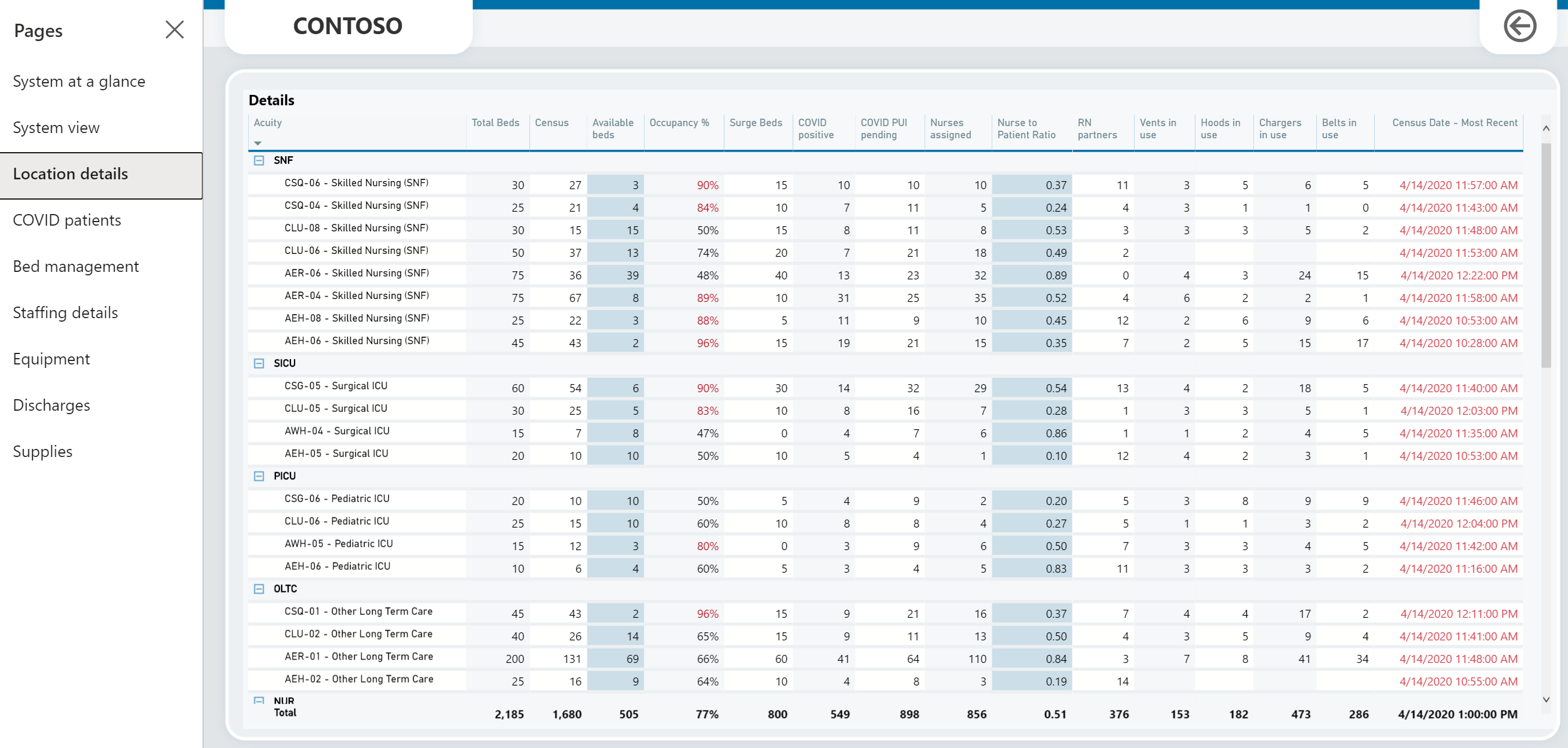
Pagina pacienților COVID
Pagina oferă informații detaliate despre pacienții cu COVID, cum ar fi pacienții din fiecare locație, tendința pacienților în timp, care arată vârfurile și scăderile numărului de pacienți care sunt investigați (PUI) și numărul de pacienți găsiți pozitivi și informații despre unde sunt localizați pacienții în spital.
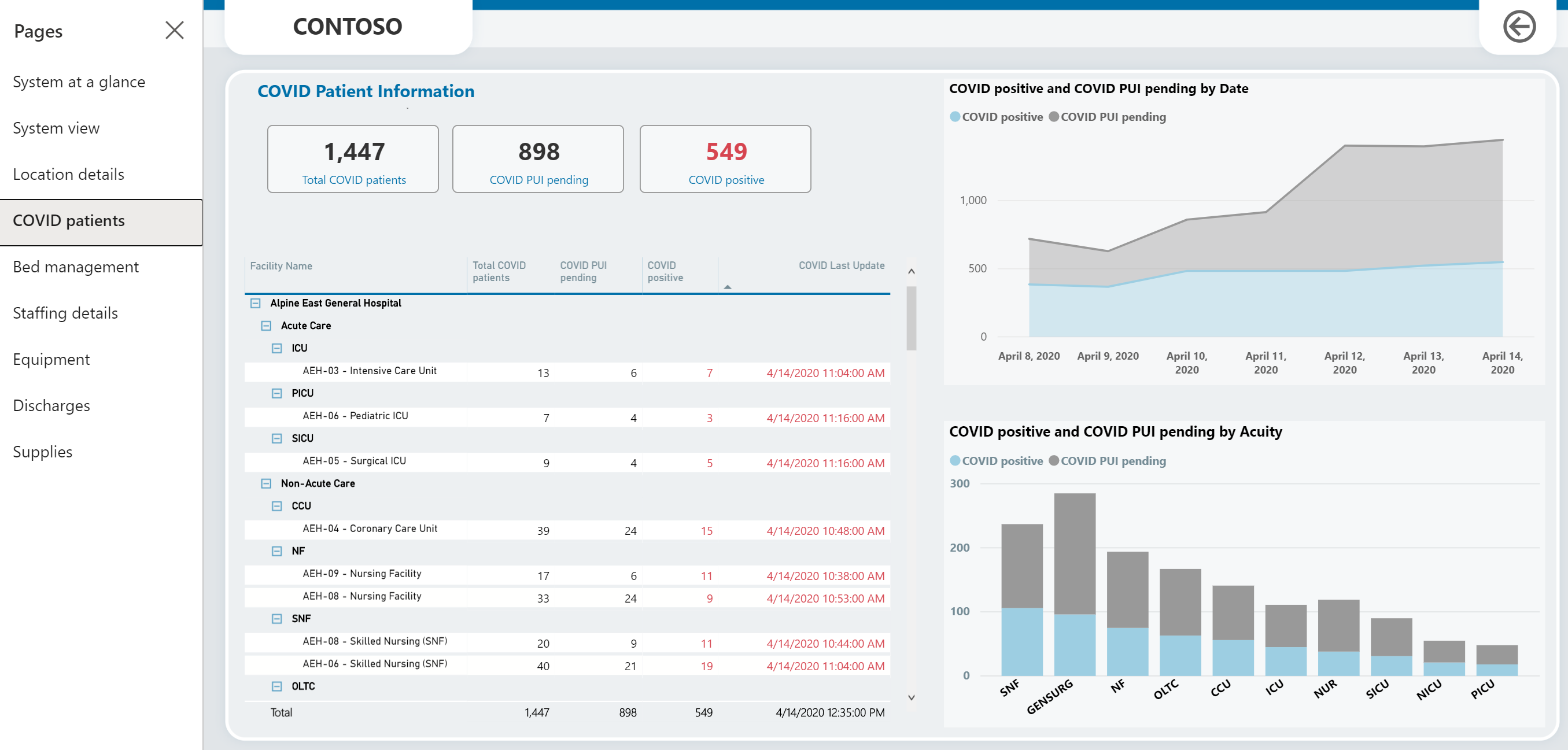
Pagina de gestionare a paturilor
Pagina oferă informații de explorare în funcție de locație, cum ar fi paturile disponibile, paturile de îngrijire pacienți cu patologie acută disponibile și procentul de ocupare.
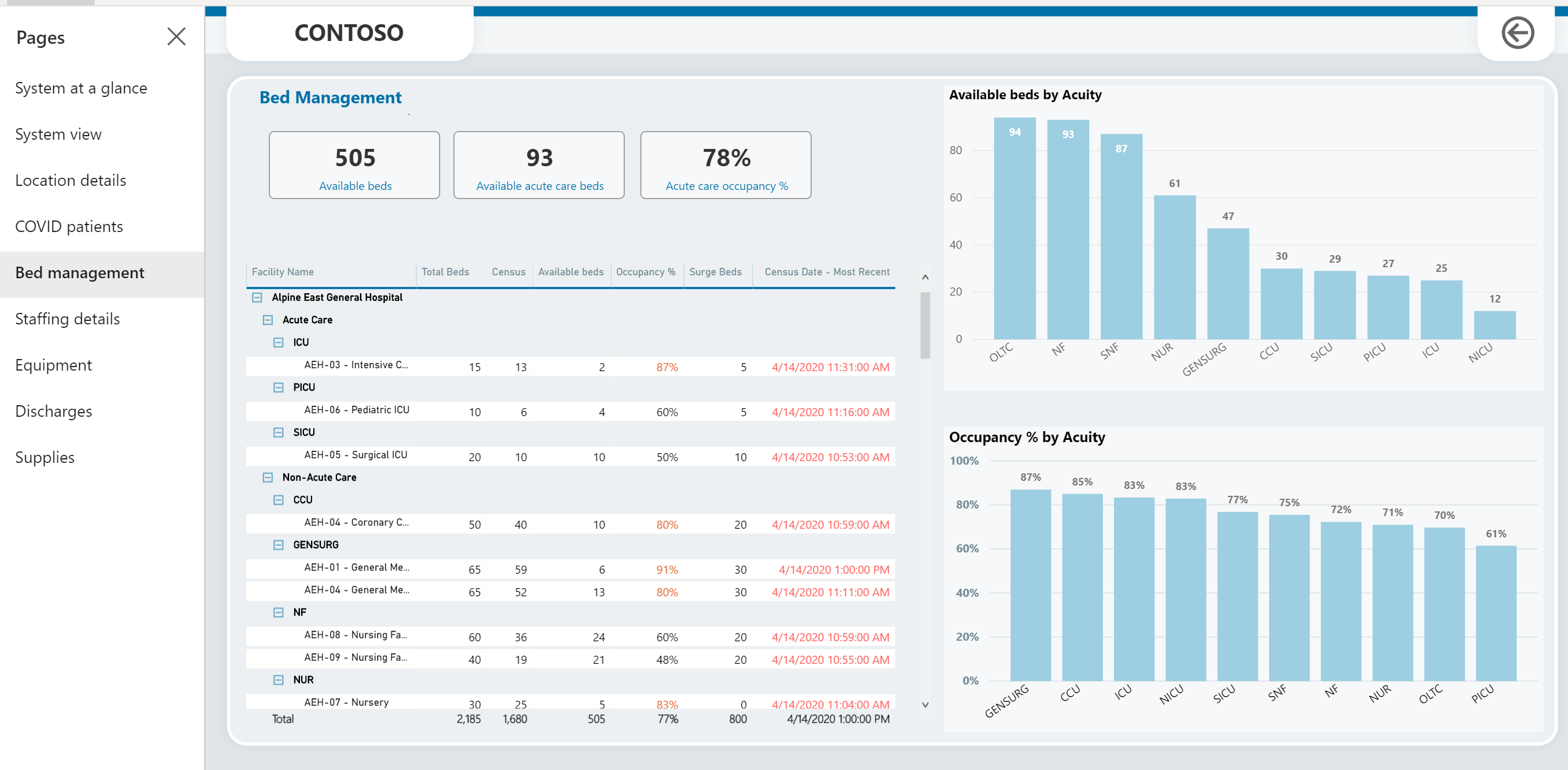
Pagina cu detalii despre personal
Pagina oferă detalii despre personal în funcție de locație, numărul de asistenți medicali numiți, numărul total de pacienți și numărul de pacienți cu COVID. De asemenea, afișează raportul asistent medical-pacient și raportul asistent medical-pacient ICU pe o perioadă de timp.
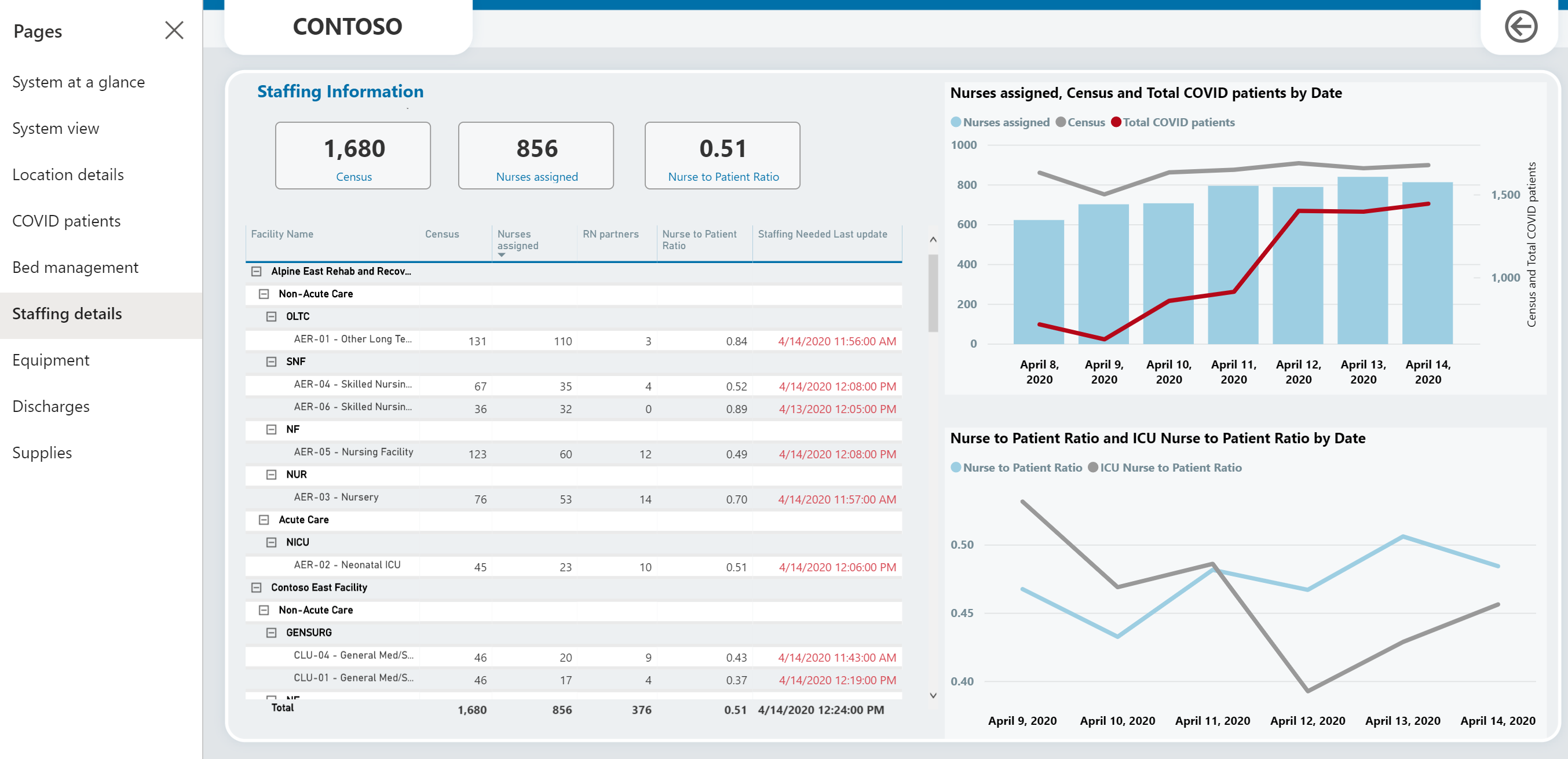
Pagină echipament
Pagina furnizează detalii despre echipament în funcție de locație, numărul total de ventilatoare în utilizare, suprapuse cu numărul de pacienți COVID și alte echipamente, cum ar fi centurile, încărcătoarele și glugi în utilizare.
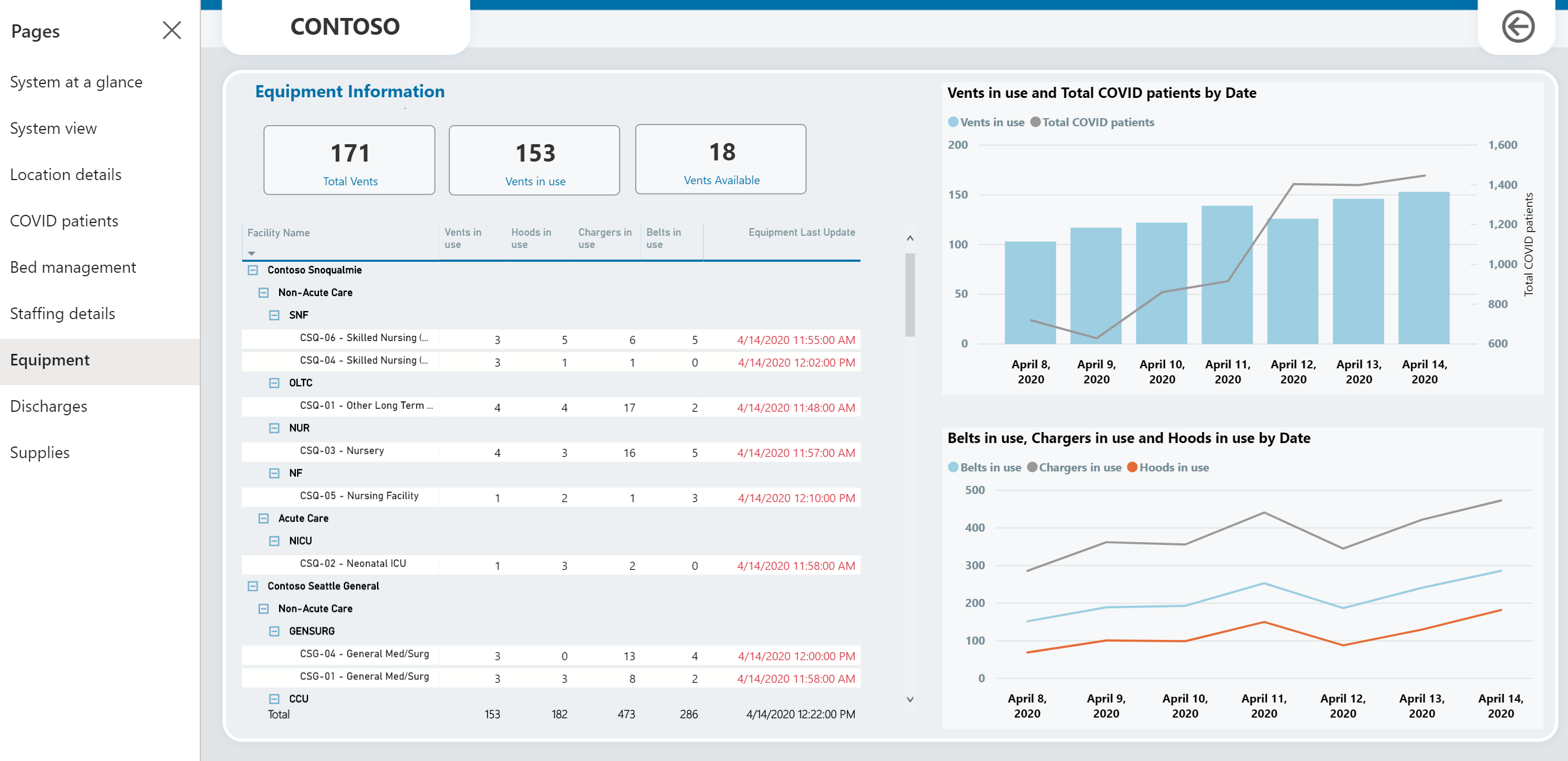
Pagina de externări
Pagina oferă detalii despre pacienții pe termen lung, barierele de externare într-o perioadă și variația în ceea ce privește externările efective și anticipate.
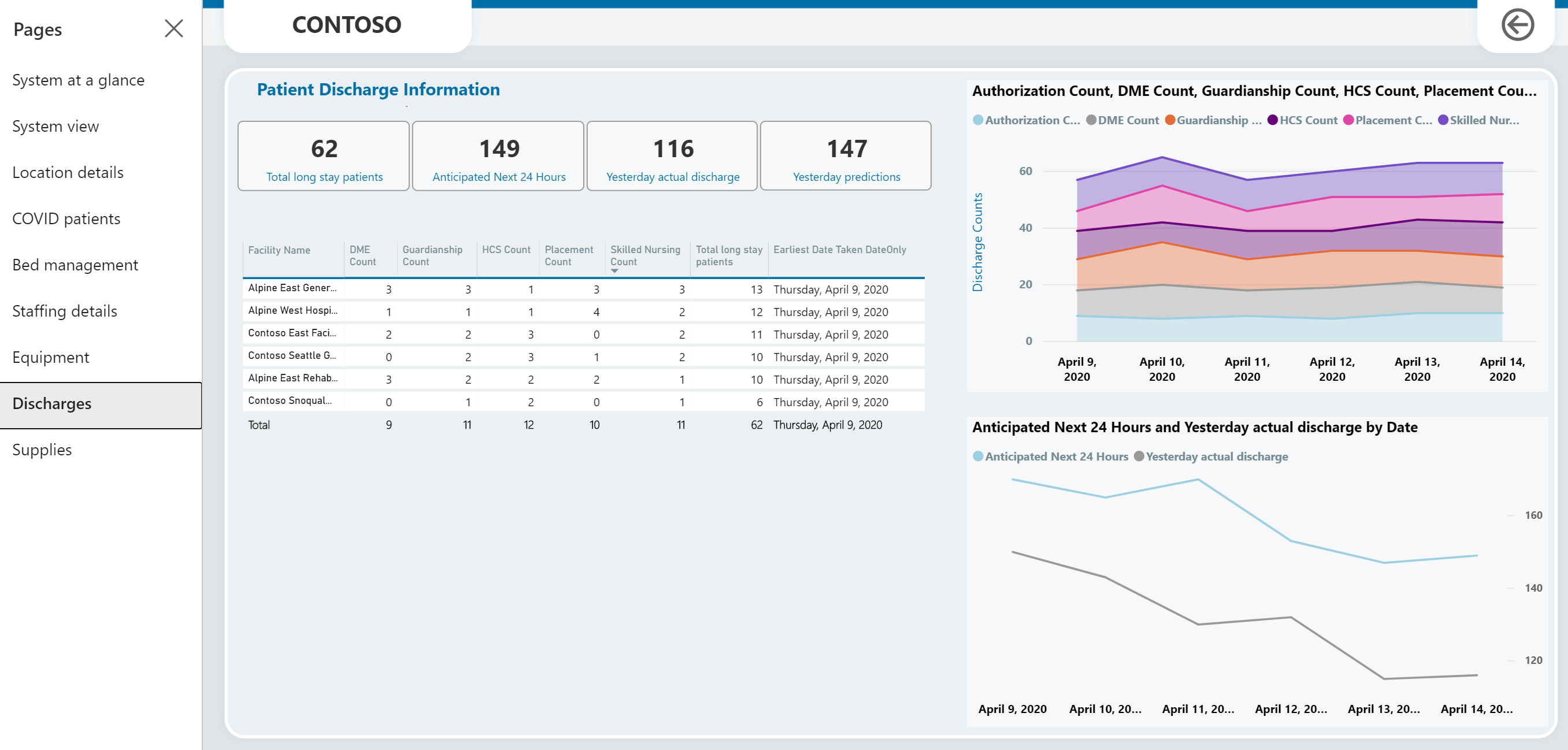
Pagina de consumabile
Pagina oferă detalii despre consumabile în funcție de locație. Acesta oferă, de asemenea, un grafic pe zile, după stoc și facilitate și stocul disponibil pe o perioadă de timp.
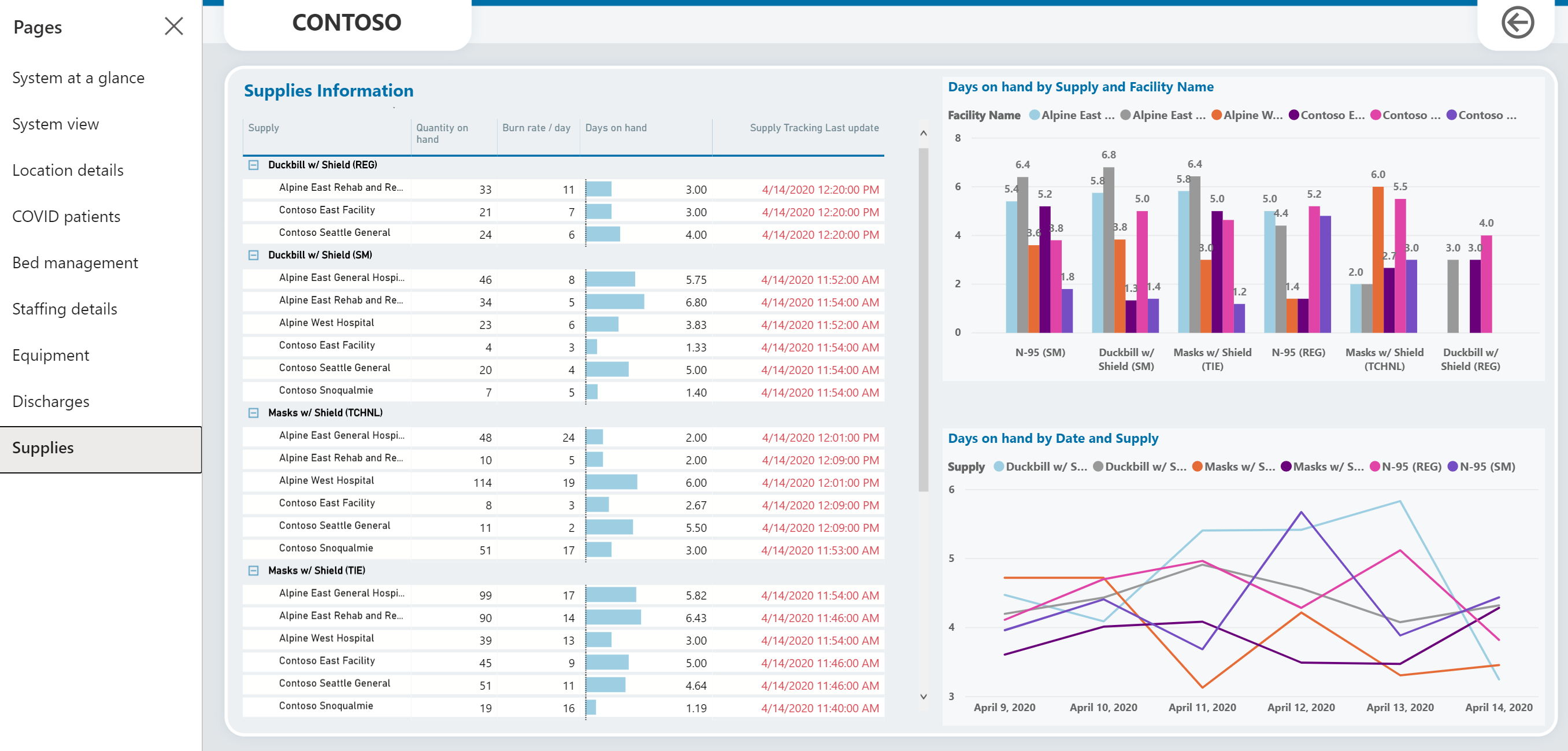
Vizualizarea și gestionarea feedbackului aplicației
Toate feedbackurile furnizate de personalul de prim rang care folosește aplicații proiectate pe pânză pe dispozitivele mobile sunt stocate în entitatea Feedback aplicație și administratorii pot vizualiza și gestiona acest lucru folosind zona Administrare din panoul de navigare din stânga în aplicația de administrare.
Pentru a vizualiza și gestiona feedbackul aplicației:
Conectați-vă la aplicația administrativă (aplicația bazată pe model) folosind adresa URL furnizată de administratorul dvs. IT.
În panoul de navigare din stânga, selectați Administrare de la selectorul de zonă.
Selectați Feedback aplicație pentru a vizualiza o listă de feedbackuri despre aplicații trimise de utilizatori. Puteți face clic pe o înregistrare pentru a vizualiza detaliile și a le marca ca revizuite sau nu.
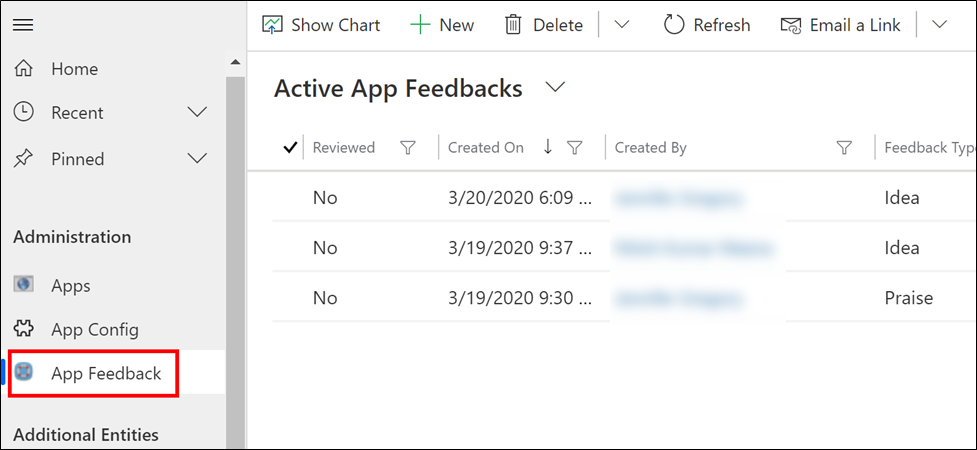
Vizualizați aplicația de administrare în limba dvs.
Soluția Intervenție de urgență pentru spitale este disponibilă în următoarele limbi: engleză, franceză, germană, italiană, japoneză, coreeană, poloneză, portugheză - Brazilia, portugheză - Portugalia, spaniolă și turcă.
Activați limbile pentru mediul dvs.
Înainte de a putea vedea aplicația de administrare într-una dintre limbile acceptate, limbile trebuie să fie activate de administratorul de sistem din mediul dvs. Administratorul de sistem poate efectua un pas de configurare o dată pentru a activa limbile cerute dintre limbile acceptate de aplicația de administrare.
Conectați-vă la Power Platform centrul de administrare.
În panoul din stânga, selectați Medii, apoi selectați [Mediul dvs.] > Setări > Produs > Limbi.
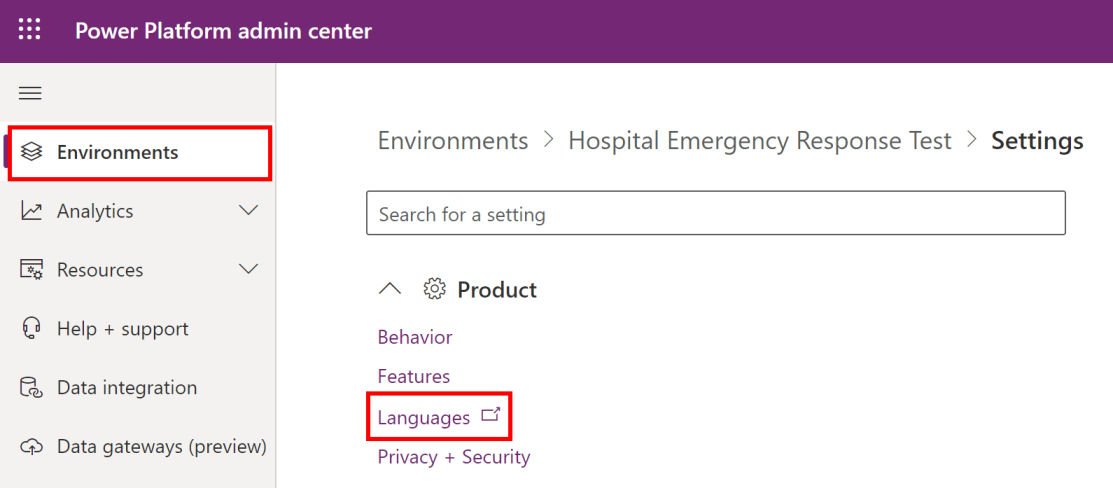
În pagina Setări de limbă, selectați limbile pe care doriți să le activați dintre limbile acceptate menționate anterior și selectați Aplicare în colțul din dreapta jos. De exemplu, activăm limbile Franceză și Germană.
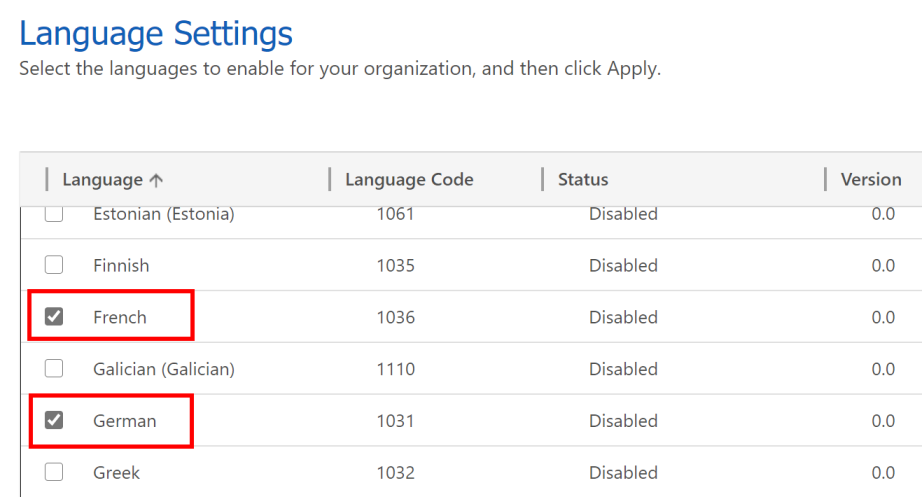
În caseta de dialog Confirmați schimbarea limbii, selectați OK.
Important
Activarea fiecărei limbi selectate poate dura câteva minute.
Setați limba dorită
După ce limbile cerute sunt activate de administratorul de sistem, fiecare utilizator administrator poate selecta limba în care preferă să fie afișată aplicația de administrare.
Conectați-vă la aplicația administrativă (aplicația bazată pe model) folosind adresa URL furnizată de administratorul dvs. IT.
Selectați butonul Setări din colțul din dreapta sus al ecranului, apoi selectați Setări de personalizare.
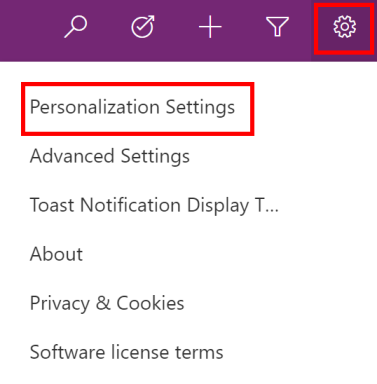
Din pagina Setați opțiuni personale, selectați fila Limbi, și apoi selectați o limbă dorită din lista Limba interfeței cu utilizatorul. Lista arată toate limbile activate de administratorul de sistem pentru mediul dumneavoastră.
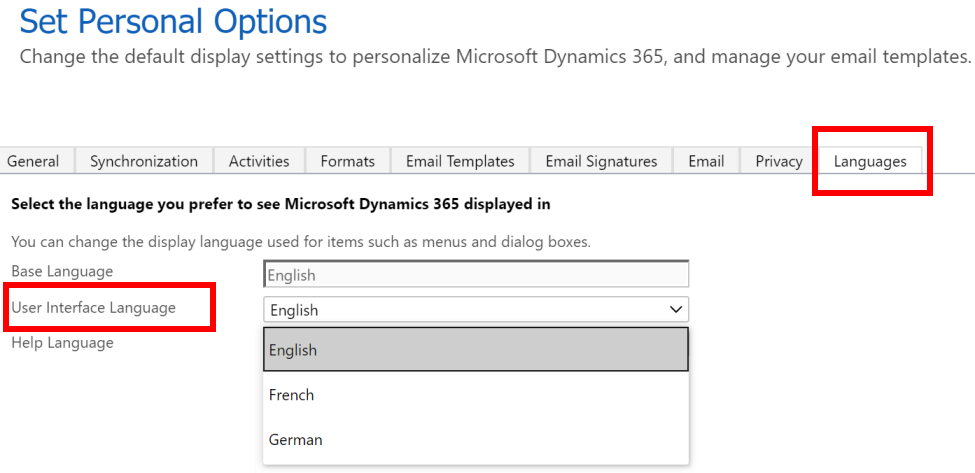
Selectați OK în colțul din dreapta jos.
Interfața de utilizare a aplicației de administrare va comuta la afișarea în limba selectată.
Extindeți etichetele aplicațiilor mobile
Puteți extinde etichetele aplicației mobile Răspuns de urgență al spitalului cu text personalizat. Pentru a face acest lucru, folosiți aplicația bazată pe model denumită Gestionare etichetă aplicație pânză pentru a personaliza etichetele aplicațiilor mobile. Adăugați limbi noi acceptate de soluție și text pentru etichetele aplicațiilor mobile corespunzătoare utilizând aplicația bazată pe model. Puteți crea și edita șiruri în diferite limbi pentru utilizarea în aplicația mobilă.
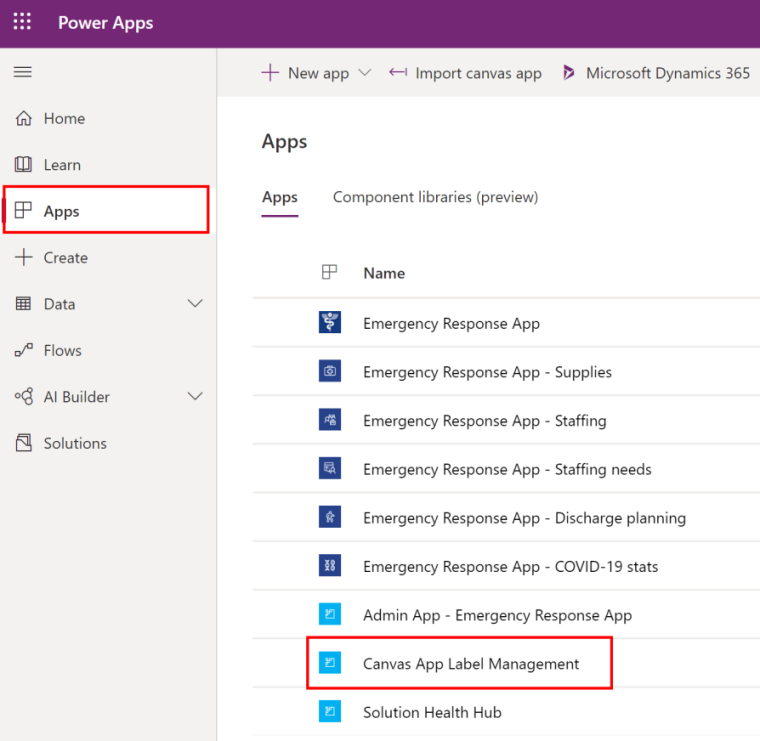
Adăugați o nouă înregistrare de limbă
Creați o nouă înregistrare de limbă pentru etichete în aplicația mobilă. După adăugarea înregistrării de limbă, puteți adăuga etichete personalizate pentru aplicația mobilă Intervenție de urgență pentru spitale.
Conectați-vă la Power Apps.
Selectați Aplicații din panoul din stânga.
Selectați aplicația Gestionare etichetă aplicație pânză pentru a se deschide.
Selectați Limbi aplicație pânză din panoul din stânga.
Selectați Nou.
Introduceți valori pentru nume, etichetă de limbă și nume afișat. De exemplu, „engleză” ca nume și nume afișat, cu „en” ca etichetă de limbă.
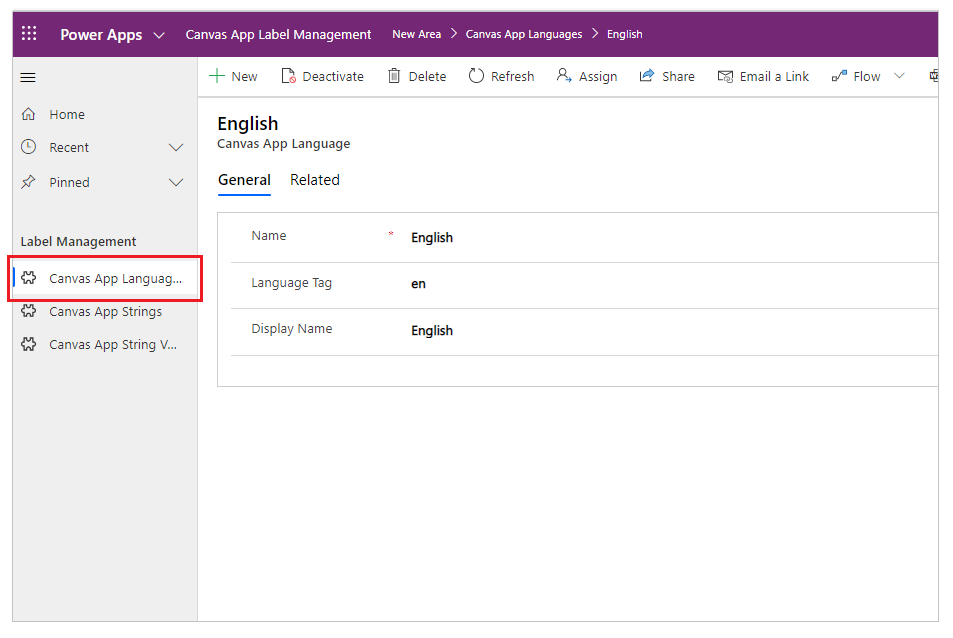
Selectați Salvare.
Adăugați o nouă înregistrare șir
Selectați Șiruri aplicație pânză din panoul din stânga.
Selectați Nou.
Introduceți TextID și descrierea. De exemplu, SplashScreenFacilityDropdownLabel și Selectare facilitate pe ecranul de prezentare.
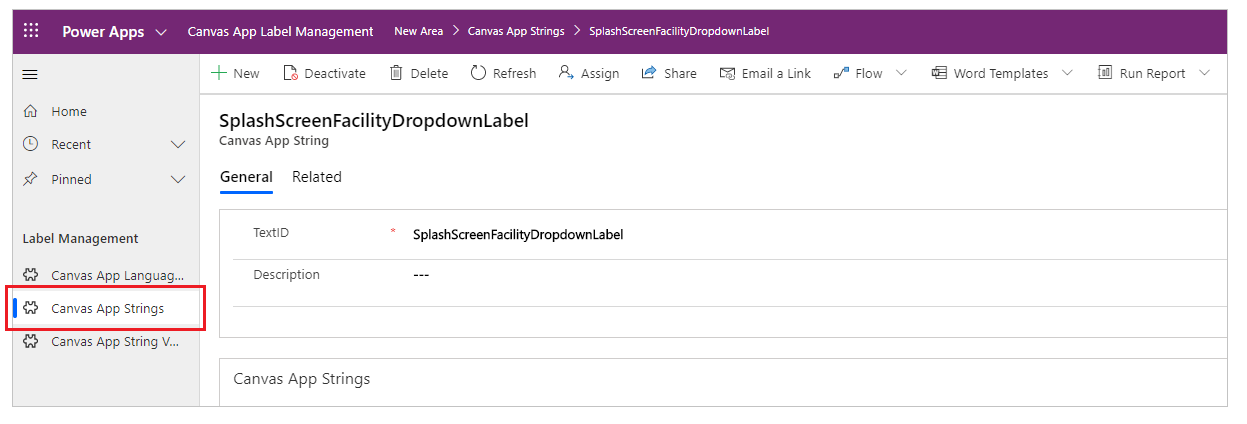
Notă
Pentru a găsi TextID în aplicația mobilă intervenție de urgență pentru spitale, accesați Găsire TextID al unei etichete.
Selectați Salvare.
Adăugați eticheta aplicației pânză
Selectați Valori șiruri aplicație pânză din panoul din stânga.
Selectați Nou.
Selectați TextID, de exemplu SplashScreenFacilityDropdownLabel.
Introduceți textul implicit, de exemplu Facilitate.
Selectați eticheta de limbă, de exemplu Engleză.
Introduceți text de înlocuire, de exemplu Centru.
Notă
Textul de înlocuire este noua valoare a etichetei care va fi afișată în aplicația mobilă intervenție de urgență pentru spitale.
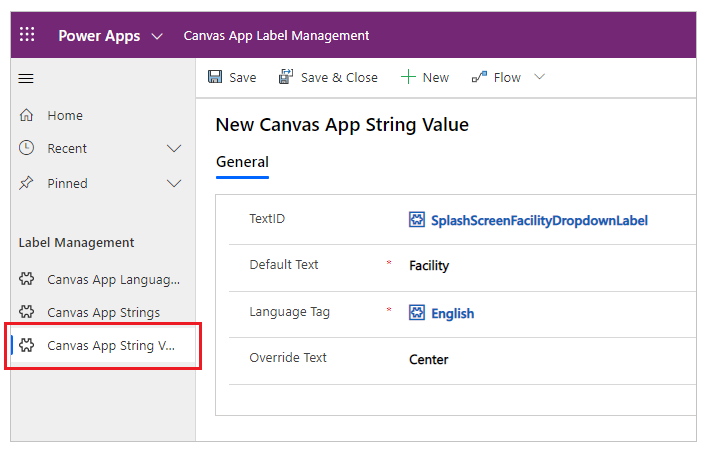
Selectați Salvare.
Puteți urma și pașii pentru a adăuga eticheta aplicației pânză utilizând sub-grila din înregistrarea Șiruri aplicație pânză.
Vizualizați modificările
Redați aplicația pentru a vizualiza modificările dvs. folosind dispozitivul mobil.
Pentru a reda aplicația în browser:
- Conectați-vă la Power Apps.
- Selectați Aplicații din panoul din stânga.
- Selectați aplicația pânză de redat.
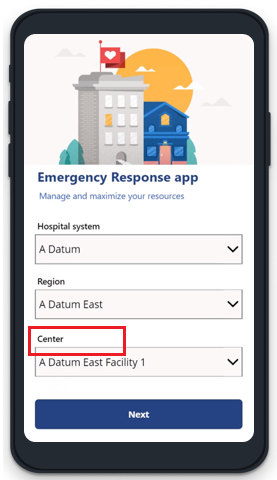
Găsiți valoarea TextID a etichetei
Conectați-vă la Power Apps.
Selectați Aplicații din panoul din stânga.
Selectați aplicația proiectată pe pânză.
Selectați Editare din meniul superior.
Selectați eticheta pentru care doriți să personalizați textul.
Din lista de proprietăți din stânga sus, selectați proprietatea Text.
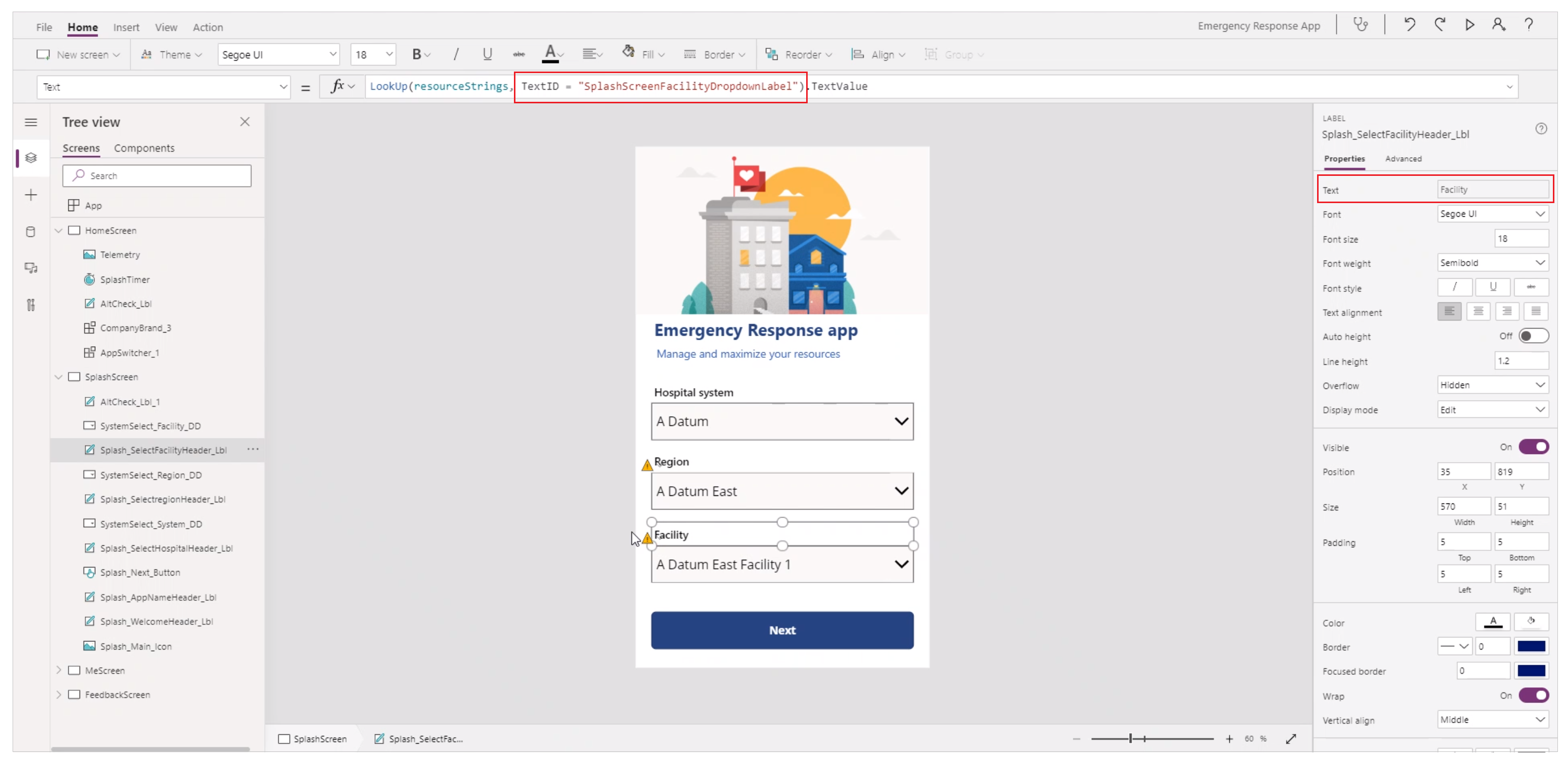
Bara de formule pentru proprietatea Text din partea de sus arată TextID. Iar proprietatea Text din panoul de proprietăți din partea dreaptă arată valoarea Text implicit.
Dezinstalarea soluției șiruri aplicație pe pânză
Dacă dezinstalați soluția Șiruri aplicație pânză, aplicațiile vor continua să ruleze, chiar dacă entitatea pe care o caută aplicația nu există.
Puteți restaura aplicațiile pe pânză la versiunea anterioară care nu a utilizat soluția Șiruri aplicație pânză în două moduri diferite:
Notați versiunea în direct actuală a aplicației înainte de a importa soluția. Puteți restaura aplicația la această versiune după ce dezinstalați soluția. Pentru mai multe informații: Restaurați o aplicație proiectată pe pânză la o versiune anterioară în Power Apps.
Creați o soluție nouă și aplicațiile existente. Exportați soluția ca backup. Dacă dezinstalați soluția Șiruri aplicație pânză, puteți importa soluția backup cu aplicații implicite. Pentru a afla cum să adăugați aplicații la soluție și să exportați, accesați Conectați o aplicație pe pânză existentă la o soluție.
Considerente privind extinderea etichetelor de aplicații mobile
- Unele TextID (etichete) pot fi găsite în proprietatea OnVisible a unui ecran ca parte a unei colecții.
- HomeScreen, SplashScreen, FeedbackScreen, MeScreen, butoane și oră de marcare pentru datele transmise ultima dată împărtășesc aceleași TextID în aplicații. Alte ecrane folosesc valori separate pentru TextID, chiar dacă textul implicit este același în aplicații; de exemplu Locație.
- Soluția Șiruri aplicație pânză este disponibilă în următoarele limbi: germană, spaniolă, franceză, italiană, japoneză, coreeană, poloneză, portugheză (Portugalia), portugheză (Brazilia), și turcă.
Descărcare date CDC
Centrele pentru controlul și prevenirea bolilor (CDC) se așteaptă ca fiecare spital să raporteze datele într-un anumit format. Aplicația Descărcare date pentru CDC vă permite să descărcați datele pentru facilitățile dvs. în format CDC.
Aceste date sunt colectate din diferite zone ale soluției spitalului, cum ar fi informațiile specificate pentru fiecare facilitate din aplicația de administrare, date raportate de lucrătorii din domeniul sănătății folosind aplicația mobilă.
Conectați-vă la Power Apps.
Din panoul de navigare din stânga, selectați Aplicații și apoi selectați Descărcare date pentru CDC.
În aplicație, selectați una dintre facilități pentru a vizualiza datele CDC.
Următoarele date CDC sunt disponibile pentru fiecare facilitate: Impactul pacientului și capacitatea spitalului, Consumabile medicale, și Personal lucrători din domeniul sănătății. Selectați un rând, apoi selectați Descărcare CSV pentru a descărca datele.
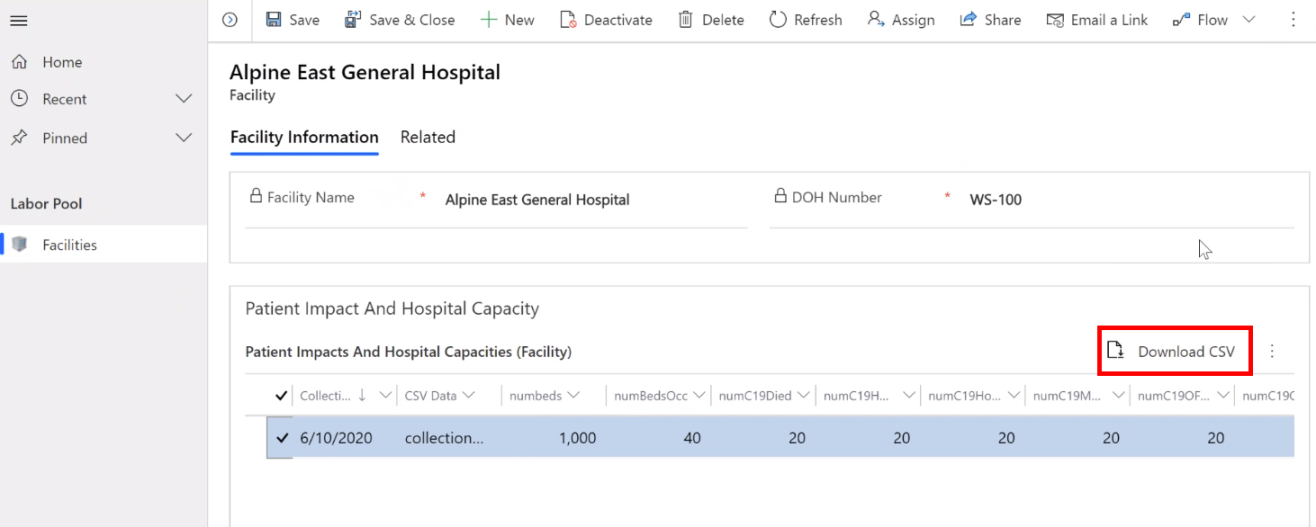
După descărcarea datelor ca fișiere CSV din aplicația Descărcare date pentru CDC, le puteți revizui și încărca pe site-ul web CDC.
Probleme și feedback
Pentru a raporta o problemă cu aplicația de probă Intervenție de urgență spital, accesați https://aka.ms/emergency-response-issues.
Pentru feedback despre aplicația de probă Intervenție de urgență spital, vizitați https://aka.ms/emergency-response-feedback.
Următorul pas
Feedback
În curând: Pe parcursul anului 2024, vom elimina treptat Probleme legate de GitHub ca mecanism de feedback pentru conținut și îl vom înlocui cu un nou sistem de feedback. Pentru mai multe informații, consultați: https://aka.ms/ContentUserFeedback.
Trimiteți și vizualizați feedback pentru