Implementați aplicația Intervenție de urgență spital
Aplicația Intervenție de urgență spital necesită o cantitate mică de configurare pentru a se adapta nevoilor dvs. Acest articol oferă instrucțiuni pas-cu-pas pentru administratorii IT de spital pentru a implementa și configura aplicația pentru organizația lor.
Timp estimat pentru a finaliza acești pași: 35–40 minute.
Adrese URL de serviciu pentru clienții din guvernul SUA
Soluția Hospital Emergency Response este disponibilă și pentru clienții guvernului sua. Există un set diferit de URL-uri pentru a accesa Mediile Power Apps pentru guvernul SUA și Power BI, decât pentru versiunea comercială.
Versiunea comercială a adresei URL a serviciului este utilizată în tot acest articol. Dacă sunteți client al guvernului SUA, utilizați URL-ul respectiv atribuit guvernului SUA pentru implementarea dvs., așa cum este menționat aici:
| Adresa URL a versiunii comerciale | Adresa URL a versiunii US Government |
|---|---|
| https://make.powerapps.com | https://make.gov.powerapps.us (GCC) https://make.high.powerapps.us (GCC High) |
| https://admin.powerplatform.microsoft.com | https://gcc.admin.powerplatform.microsoft.us (GCC) https://high.admin.powerplatform.microsoft.us (GCC High) |
| https://app.powerbi.com/ | https://app.powerbigov.us (GCC) https://app.high.powerbigov.us (GCC High) |
Pentru informații detaliate despre planurile pentru instituții guvernamentale SUA pentru Power Apps și Power BI, vedeți:
Pasul 1: Descărcați pachetul de implementare
Important
Dacă sunteți un utilizator de versiune comercială, puteți sări acest pas și folosiți opțiunea AppSource pentru a instala aplicația și tabloul de bord Power BI.
Descărcați cel mai recent pachet de implementare (.zip) de la https://aka.ms/emergency-response-solution.
Înainte de a extrage fișierul .zip, asigurați-vă că îl deblocați.
Faceți clic dreapta pe fișierul .zip, selectați Proprietăți.
În caseta de dialog proprietăți, selectați Deblocare, apoi selectați Aplicare urmat de OK.
La extragerea fișierului .zip, veți vedea următoarele în folderul extras:
| Folder | Descriere |
|---|---|
| Pachet | Conține instrumentul Package Deployer și pachetul pe care îl veți lansa ulterior pentru a configura soluția în mediul dvs. Mai multe informații: Opțiunea C: Instalați aplicația din pachetul de implementare |
| Power BI Șablon | Conține fișierul șablon de raport Power BI (.pbit) pe care îl veți utiliza pentru a configura raportarea. Informații suplimentare: Pasul 10: Publicați tabloul de bord Power BI |
Pasul 2: Înregistrați-vă pe Power Apps și creați un mediu
Dacă nu aveți deja Power Apps, înregistrați-vă pe Power Apps și achiziționați o licență adecvată.
Informații suplimentare:
După ce ați achiziționat Power Apps, creați un mediu cu o bază de date Common Data Service.
Conectați-vă la Centrul de administrare Power Platform.
Creați un mediu Common Data Service cu baza de date. Mai multe informații: Creați și gestionați mediile
Important
În timp ce creați baza de date, dacă selectați un grup de securitate pentru baza de date, aplicațiile pot fi partajate numai cu utilizatorii care sunt membri ai grupului de securitate.
Creați utilizatori adecvați în mediul dvs. Mai multe informații: Crearea utilizatorilor și atribuirea rolurilor de securitate
Pasul 3: Instalarea aplicației
Urmați pașii de mai jos pentru a instala aplicația de intervenție de urgență a spitalului împreună cu configurația și datele eșantion.
Notă
Configurația și datele eșantion sunt instalate numai pentru instalarea nouă. Dacă aveți o instalare prealabilă a acestei aplicații în mediul dvs., configurația și datele eșantion nu vor fi instalate în timpul instalării pentru a se asigura că datele dvs. existente nu sunt suprascrise.
Dacă intenționați să transferați date de la spital la soluția regională, asigurați crearea conexiunilor în mediul dvs. așa cum este descris în Creare conexiuni înainte de instalarea soluției. Soluția predefinită pentru soluția transfer de date de la spital la regional folosește Secure File Transfer Protocol (SFTP) ca mecanism de transmitere a datelor.
Puteți instala aplicația utilizând una dintre următoarele 3 opțiuni:
Microsoft AppSource (pentru Power Apps numai clienții guvernamentali din SUA). Consultați Opțiunea A: Instalați aplicația din Microsoft AppSource (clienții guvernamentali din SUA)
Microsoft AppSource (pentru Power Apps clienți versiune comercială). Consultați Opțiunea B: Instalați aplicația din Microsoft AppSource
Pachet de implementare descărcat anterior. Consultați: Opțiunea C: Instalați aplicația din pachetul de implementare
Opțiunea A: Instalați aplicația din Microsoft AppSource (clienții guvernamentali din SUA)
Conectați-vă la Centrul de administrare Power Platform. Folosiți adresa URL corespunzătoare pentru a vă conecta:
În panoul din stânga, selectați Medii, și apoi selectați numele mediului pe care l-ați creat în pasul anterior.
În pagina cu detalii despre mediu, selectați Aplicații Dynamics 365 sub Resurse.
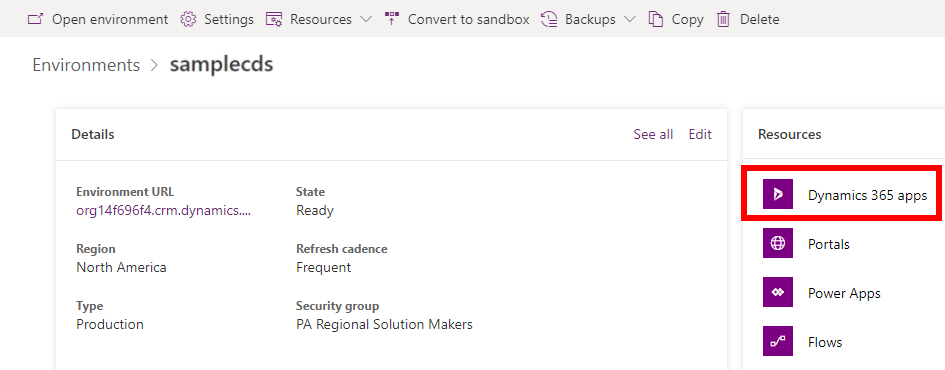
În pagina de aplicații Dynamics 365, selectați Instalați aplicația. Apoi selectați Power Platform Aplicație de răspuns de urgență în panoul din dreapta și selectați Următorul.
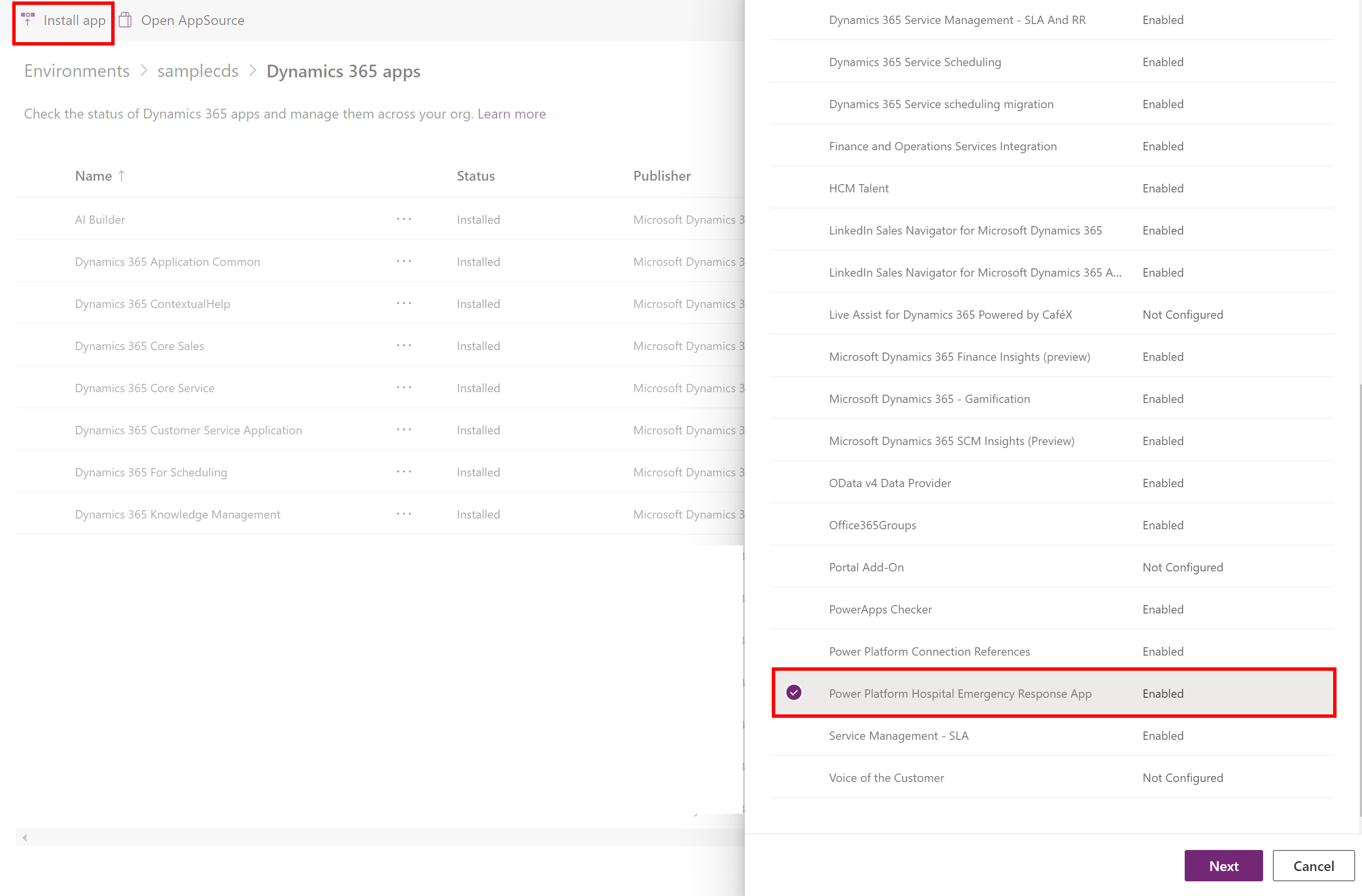
Din pagina următoare, acceptați termenii, și selectați Instalați.
Instalarea va începe și puteți monitoriza progresul instalării aplicației dvs. pe pagina aplicațiilor Dynamics 365.
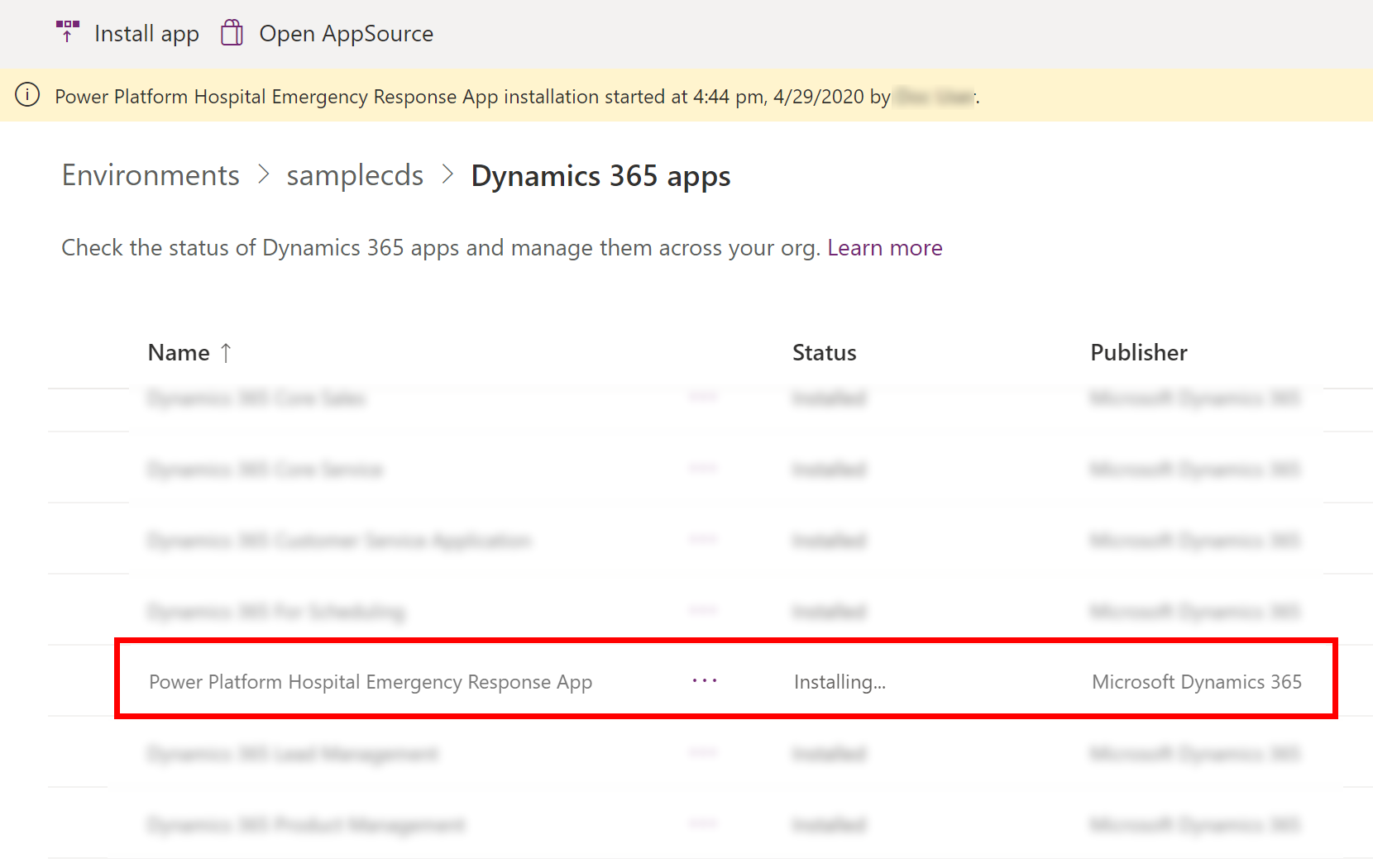
Important
S-ar putea să dureze ceva timp instalarea aplicației.
După instalarea aplicației, navigați la Power Apps, și selectați mediul din colțul din dreapta sus. Veți vedea aplicații noi în Aplicații:
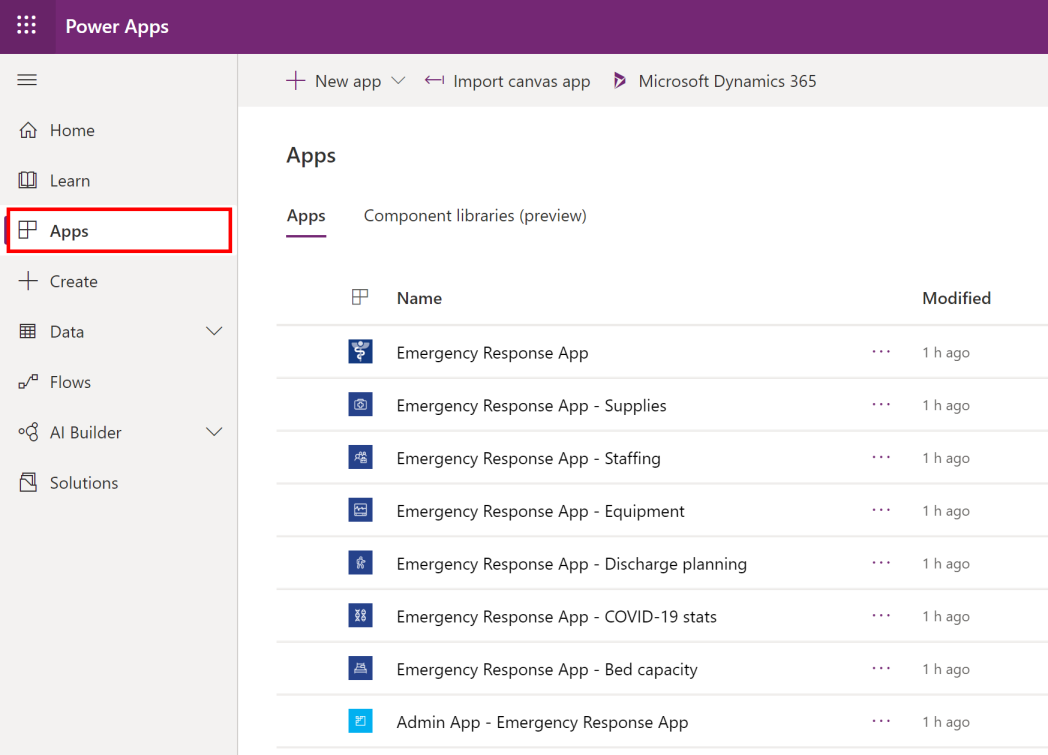
Instalarea adaugă și datele de configurare și datele eșantion pentru aplicația de răspuns de urgență a spitalului.
Opțiunea B: Instalați aplicația din Microsoft AppSource
Navigați către AppSource, și căutați „Aplicație răspuns de urgență al spitalului”.
Alternativ, navigați direct la aplicație pe AppSource folosind acest link: https://appsource.microsoft.com/product/dynamics-365/mscrm.pphersappÎn pagina Aplicație de răspuns de urgență al spitalului, selectați Obțineți acum.
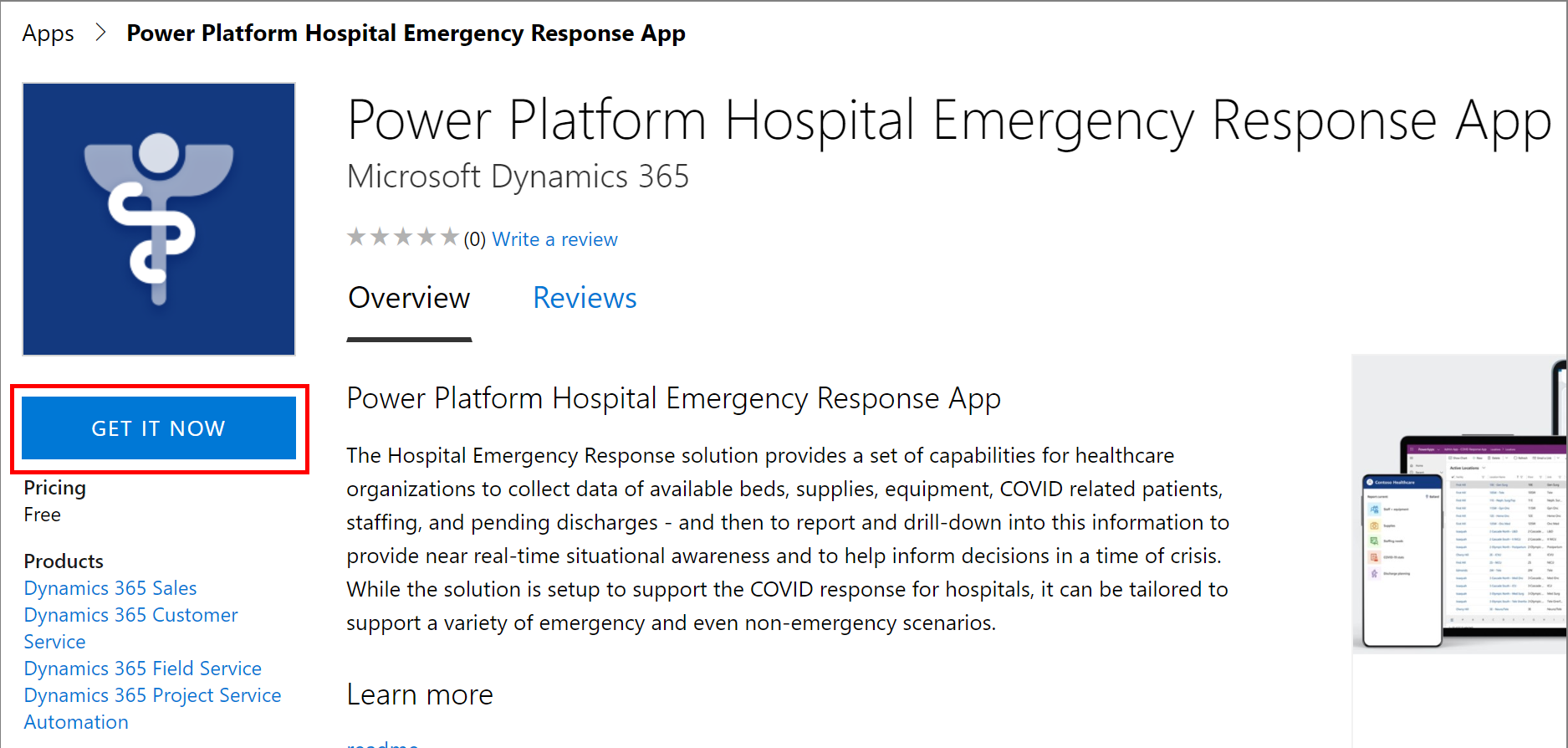
Vi se solicită să consultați termenii acordului AppSource. Fereastra de dialog arată și contul care este utilizat pentru a vă autentifica. Selectați Continuare. Vi se poate solicita să vă verificați datele de acreditare.
Pe pagina următoare, selectați mediul în care doriți să instalați aplicația. Bifați casetele de selectare pentru termenii legali și declarațiile de confidențialitate și selectați Sunt de acord.
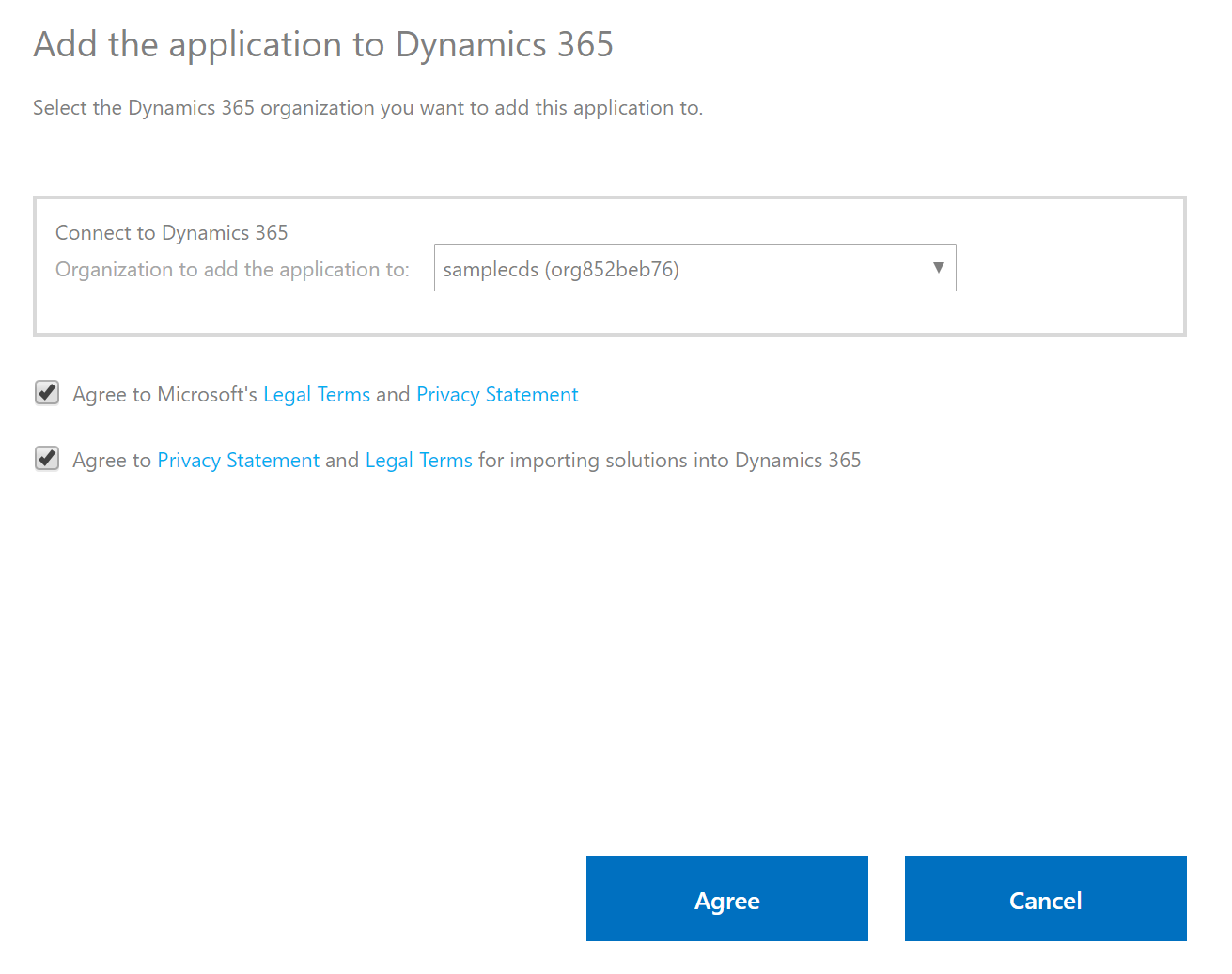
Veți fi dus la centru de administrare Power Platform unde puteți monitoriza progresul instalării aplicației.
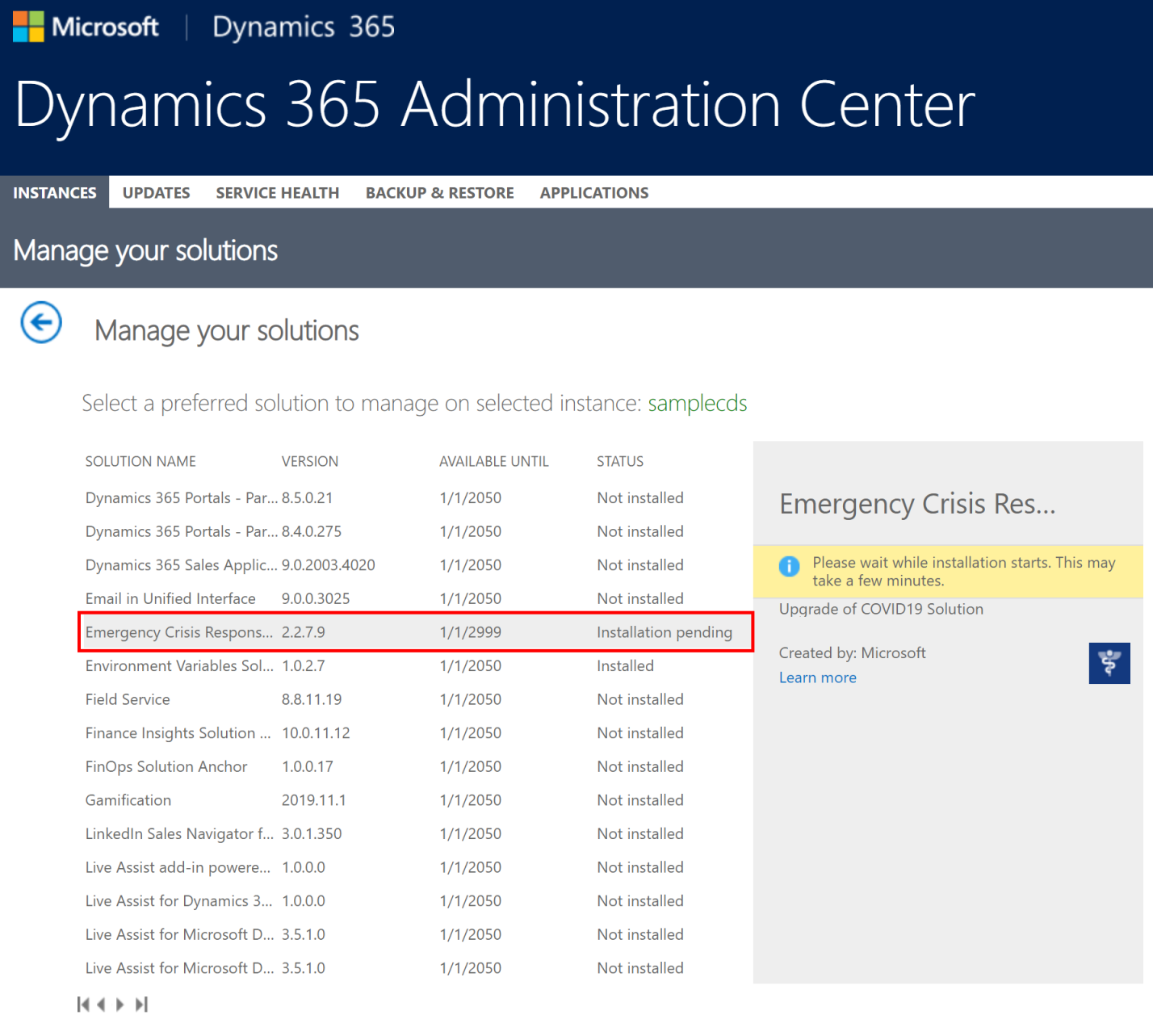
Important
S-ar putea să dureze ceva timp instalarea aplicației.
După instalarea aplicației, navigați la Power Apps, și selectați mediul din colțul din dreapta sus. Veți vedea aplicații noi în Aplicații:
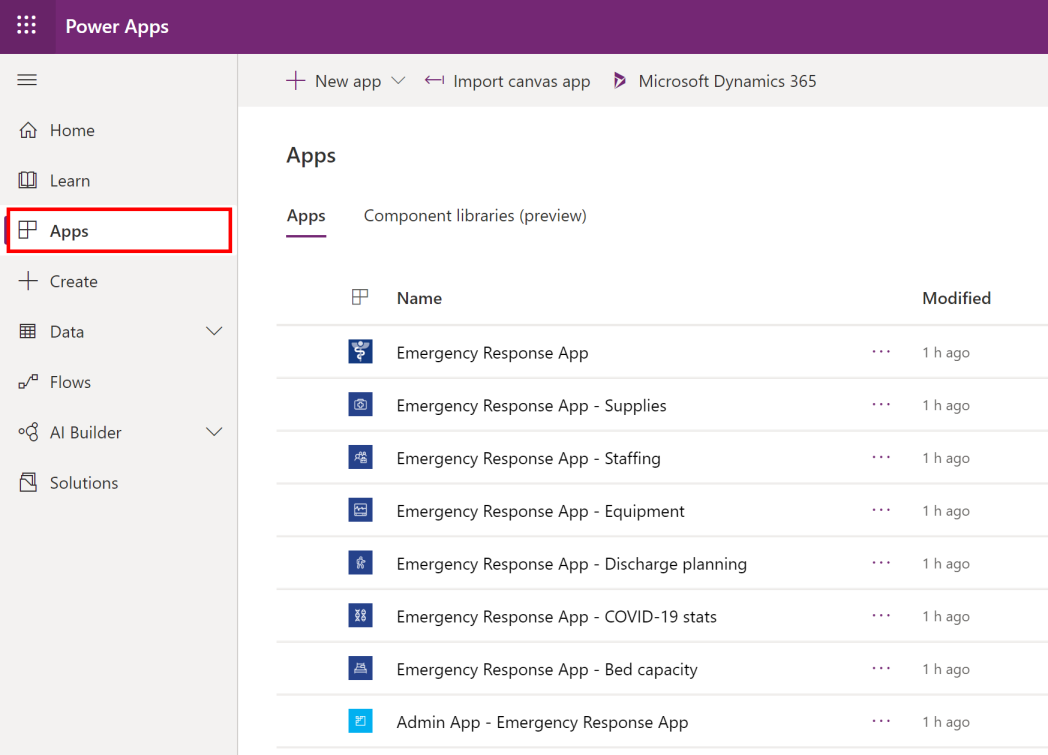
Instalarea adaugă și datele de configurare și datele eșantion pentru aplicația de răspuns de urgență a spitalului.
Opțiunea C: Instalați aplicația din pachetul de implementare
Navigați la locația în care ați extras pachetul de implementare (.zip); veți găsi un folder Pachet. Din folderul Pachet, rulați fișierul PackageDeployer.exe pentru a rula instrumentul de implementare a pachetului.
Pe ecranul următor, selectați Continuare.
Vi se va solicita să vă conectați la mediul dvs. Selectați Office 365 ca Tip de implementare, selectați Afișare complexă, și apoi introduceți datele de acreditare pentru a vă conecta la mediul dvs.
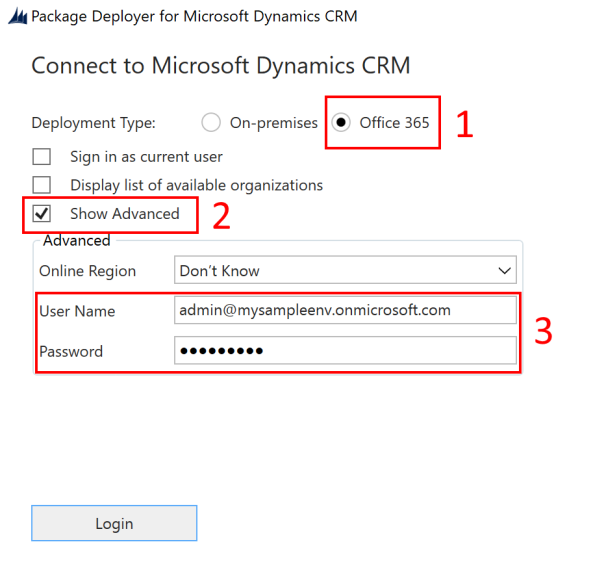
Selectați Conectare pentru a continua.
Dacă aveți acces la mai mult de un mediu Common Data Service, următorul ecran vă va solicita să selectați mediul în care doriți să instalați pachetul. Selectați un mediu, și selectați Conectare.
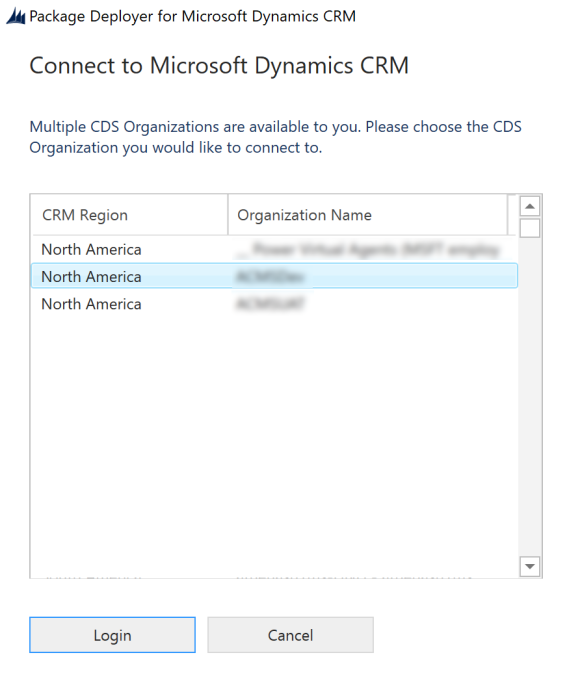
Pe ecranul următor, selectați Următorul.
Următorul ecran vă afișează numele mediului în care va fi instalat pachetul. Revizuiți informațiile și selectați Următorul.
Următorul ecran validează dacă pachetul poate fi instalat în mediul dumneavoastră. Selectați Următorul pentru a continua cu instalarea.
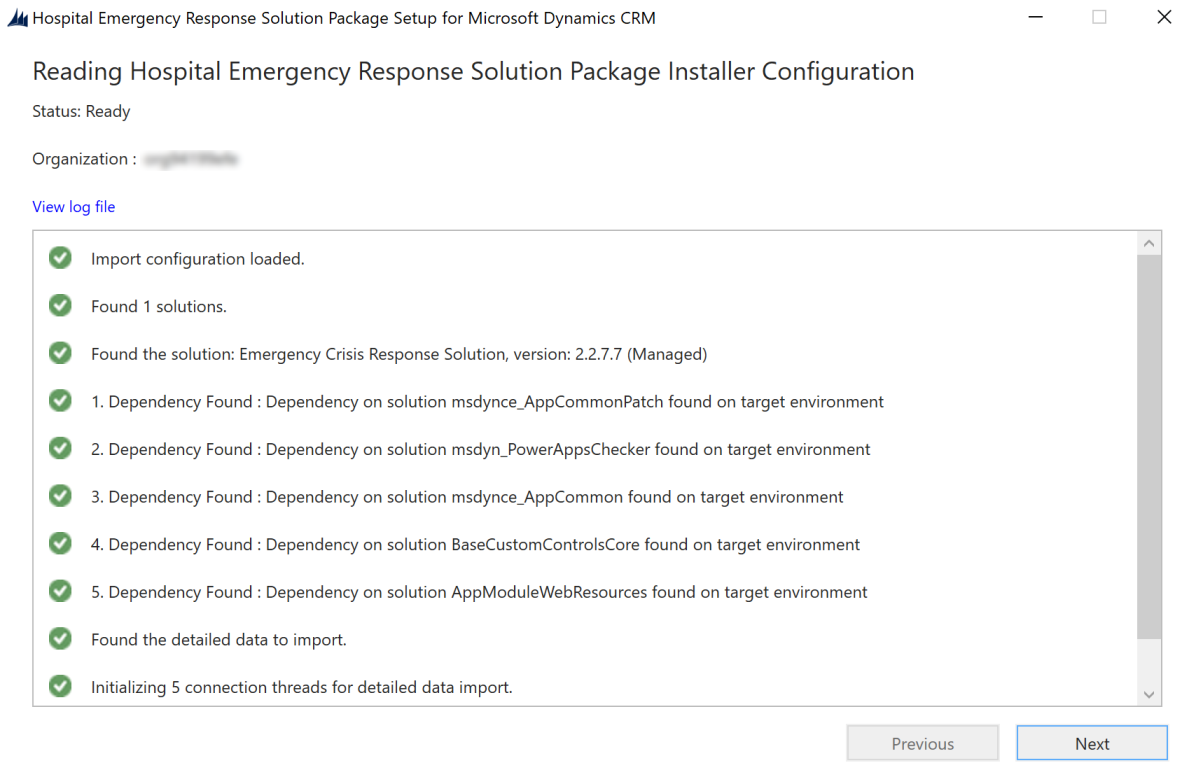
În ecranul care urmează se afișează starea de instalare a pachetului. După finalizarea instalării, selectați Următorul.
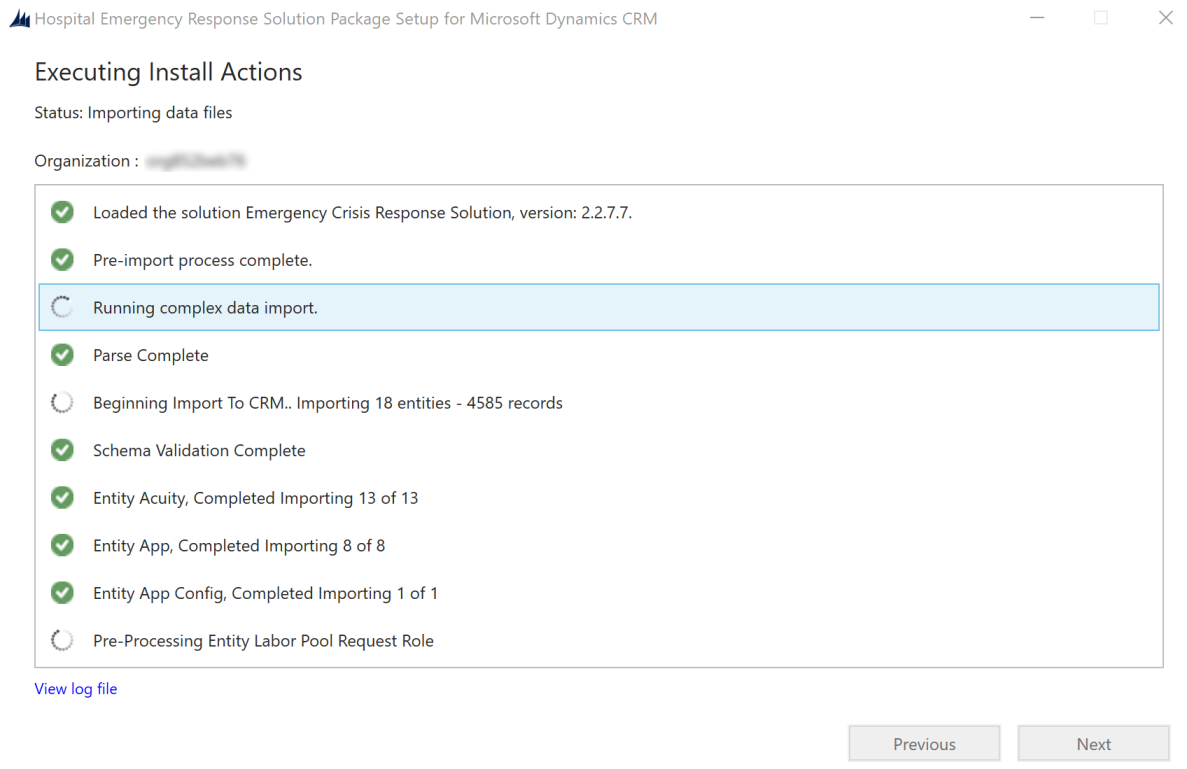
Notă
Ar putea să dureze ceva timp până la finalizarea instalării pachetului.
Pe ecranul următor, selectați Finalizare pentru a finaliza și a închide configurarea.
După instalarea aplicației, navigați la Power Apps, și selectați mediul din colțul din dreapta sus. Veți vedea aplicații noi în Aplicații:
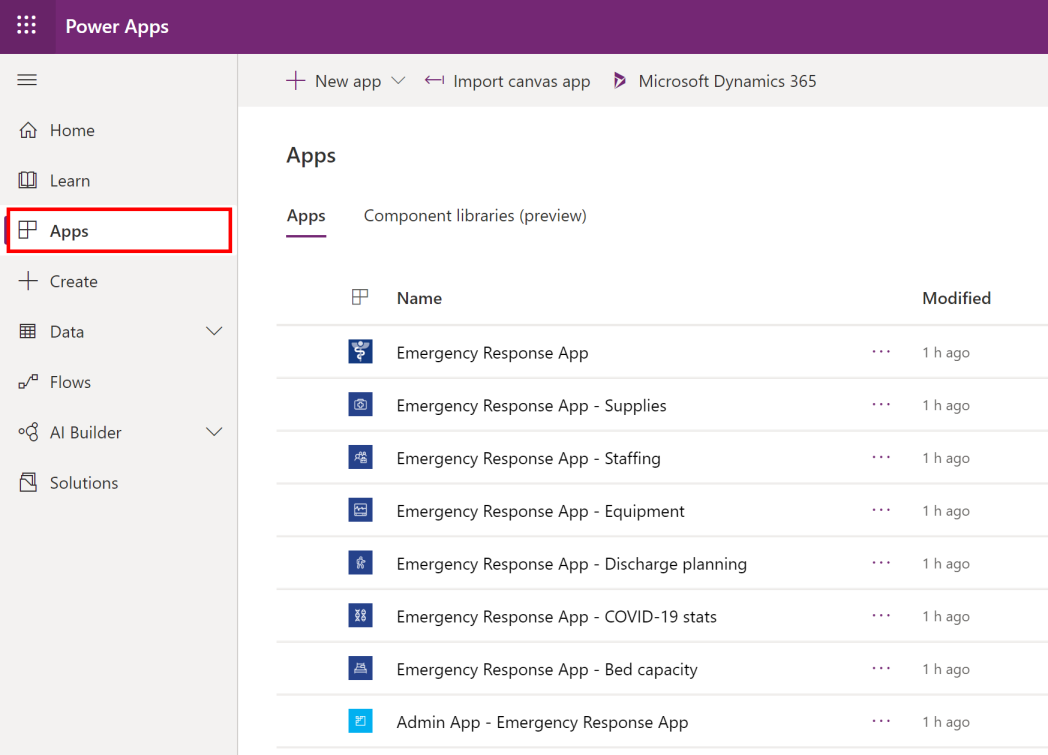
Instalarea adaugă și datele de configurare și datele eșantion pentru aplicația de răspuns de urgență a spitalului.
Selectați Aplicație Admin pentru a deschide aplicația bazată pe model care vă permite să configurați restul setărilor de implementare. Aplicația Admin are o serie de entități în care puteți adăuga și gestiona date pentru sistemul dumneavoastră spitalicesc. Puteți utiliza selectorul de zonă din partea inferioară a panoului de navigare din stânga pentru a selecta o altă zonă.
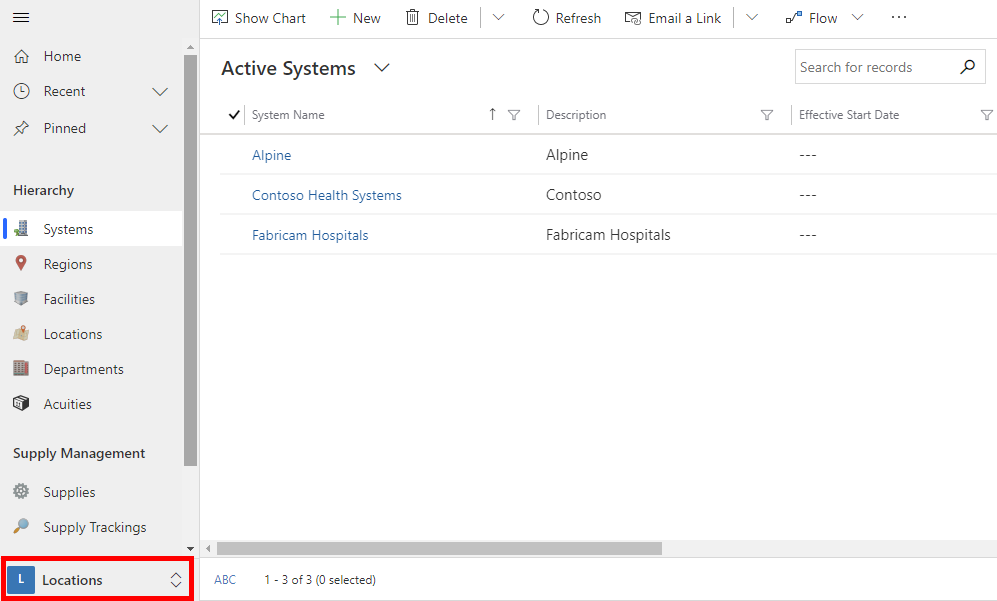
Pasul 4: Actualizați nivelul de marcare și urmărire a aplicațiilor mobile
Puteți modifica pictograma aplicației, schema de culori sau numele afișat al aplicațiilor mobile pentru a se potrivi cu brandingul organizației dvs. Puteți de asemenea să specificați dacă lucrătorii din prima linie pot urmări informațiile după locație sau facilitate utilizând aplicațiile mobile. Pentru asta utilizați entitățile Aplicație și Configurare aplicație din zona Administrare.
Deschideți aplicația Admin și în panoul de navigare din stânga al aplicației Admin selectați Administrare din selectorul de zonă, apoi selectați Aplicații.
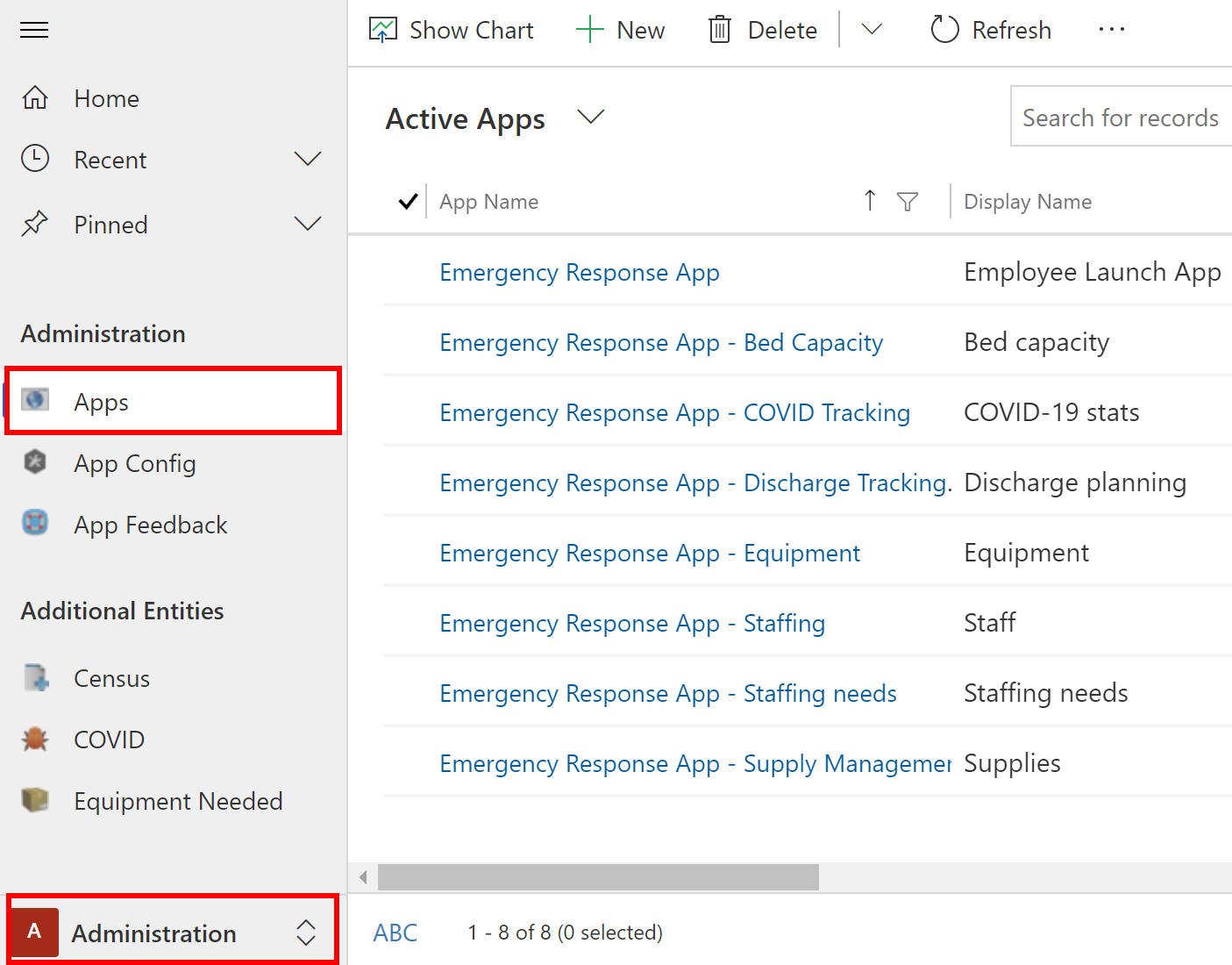
Deschideți una dintre înregistrările aplicației selectând-o.
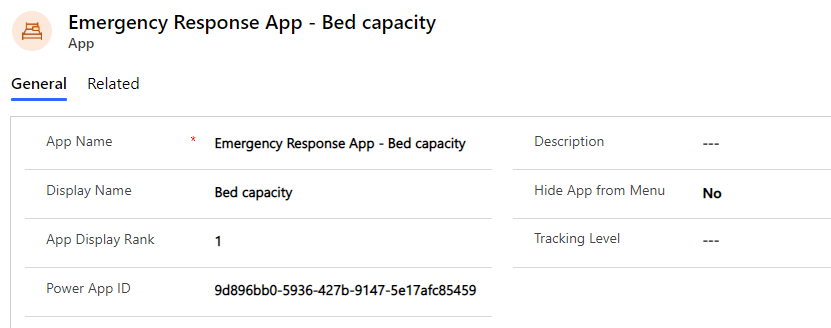
În pagina cu detalii despre aplicație:
Pentru a selecta o imagine personalizată pentru pictograma aplicației conform mărcii organizației, faceți dublu clic pe pictograma aplicației și selectați un fișier pictogramă la alegere.
Dacă este necesar, actualizați Descriere sau Nume afișat din aplicație.
Sfat
Poate doriți să alegeți un nume de afișare diferit pentru a identifica aplicațiile din mediul dvs. de testare. De exemplu: Test - capacitate paturi.
Dacă este necesar, actualizați valoarea Ascunde aplicația din meniu pentru a seta dacă aplicația trebuie să fie afișată în lista de aplicații. Deoarece Aplicația intervenție de urgență este o aplicație container, valoarea este setată pe Nu în mod implicit.
Dacă este necesar, actualizați valoarea Clasarea afișării aplicației pentru a seta poziția afișată a aplicației în lista de aplicații.
Dacă este necesar, selectați o valoare în câmpul Nivel de urmărire pentru a specifica dacă doriți să urmăriți datele din această aplicație mobilă la un nivel Locație sau Unitate. Mai multe informatii: Gestionați nivelul de urmărire pentru aplicațiile mobile
Selectați Salvare.
Repetați pașii 2 și 3 pentru fiecare înregistrare a aplicației proiectate pe pânză din Aplicații.
În panoul din stânga, selectați Configurare aplicație.
Selectați înregistrarea Aplicație intervenție de urgență pentru a o deschide pentru editare.
Dacă este necesar, actualizați culorile pentru aplicația dvs. mobilă.
Sfat
Poate doriți să specificați o culoare primară de afișare diferită pentru a identifica aplicațiile din mediul dvs. de testare.
Selectați Da sau Nu în câmpul Partajarea dispozitivului activată pentru a specifica dacă o opțiune Deconectare va fi disponibilă în aplicațiile mobile sau nu. Selectarea Da va face opțiunea Deconectare disponibilă. Mai multe informații: End shift - deconectare în ghidul utilizatorului.
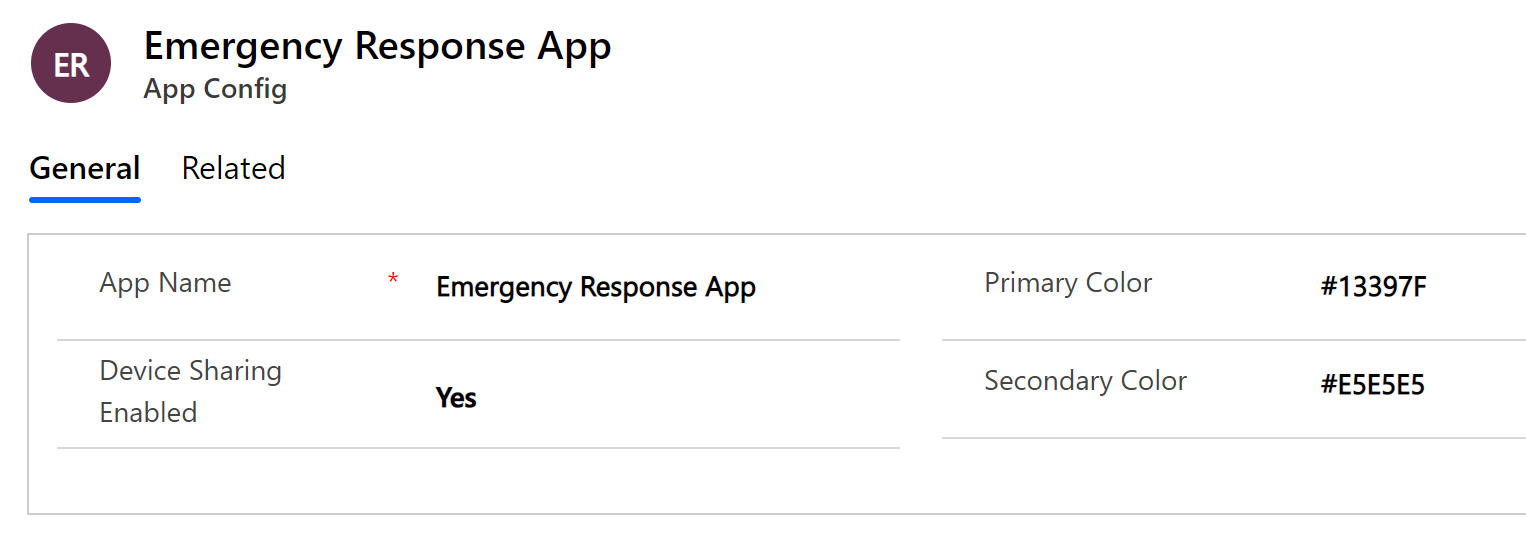
Selectați Salvare din colțul din dreapta jos pentru a salva modificările.
Pasul 5: Ignorare consimțământ pentru aplicații mobile (opțional)
Opțional, puteți configura pentru ignorarea consimțământului utilizatorului pentru aplicațiile mobile, astfel încât utilizatorii să nu fie autorizați pentru permisiunile de locație. Pentru a finaliza acest pas, trebuie să fiți administrator entitate găzduită. De asemenea, înainte de a efectua acest pas, veți avea nevoie de ID-ul aplicației pentru fiecare aplicație mobilă (aplicație proiectată pe pânză).
Pentru a obține ID-ul aplicației pentru aplicația dvs., în panoul de navigare din stânga al aplicației Admin, selectați Administrare din selectorul de zonă și apoi selectați Aplicații. Acesta afișează toate aplicațiile mobile (aplicații proiectate pe pânză). Selectați o aplicație mobilă pentru a vizualiza ID-ul aplicației. Copiați ID-ul aplicației pentru fiecare aplicație într-un fișier notepad.
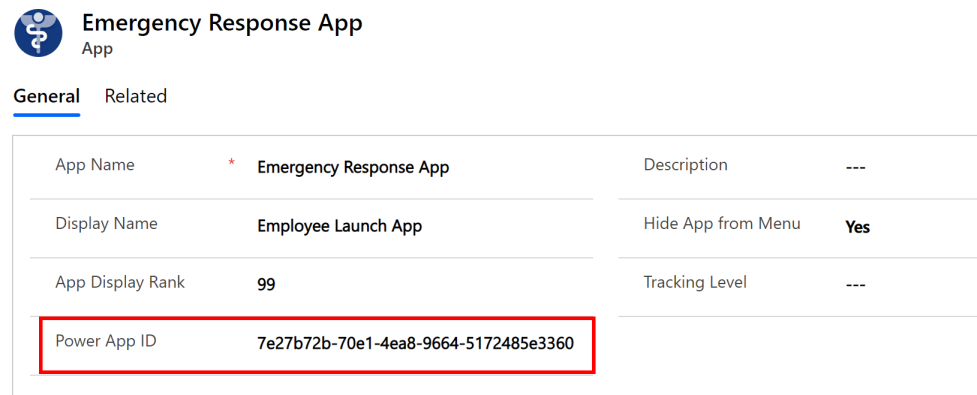
Apoi efectuați următoarele:
Deschideți notepad-ul și copiați acest script PowerShell:
# MUST BE A TENANT ADMIN TO RUN THIS Install-Module -Name Microsoft.PowerApps.Administration.PowerShell Install-Module -Name Microsoft.PowerApps.PowerShell -AllowClobber Import-Module -Name Microsoft.PowerApps.Administration.PowerShell Import-Module -Name Microsoft.PowerApps.PowerShell # This call opens prompt to collect credentials # (Azure Active Directory account and password) # used by the commands Add-PowerAppsAccount # Change the App ID for each new app (APPGUIDHERE) Set-AdminPowerAppApisToBypassConsent -AppName APPGUIDHEREÎnlocuiți valoarea
APPGUIDHEREcu ID-ul real al aplicației unei aplicații proiectate pe pânză.Salvați fișierul ca fișier .ps1.
Rulați PowerShell ca administrator și executați fișierul .ps1 pe care tocmai l-ați creat.
Repetați pașii 2 - 4 pentru fiecare aplicație proiectată pe pânză.
Pasul 6: Adăugați cheia Azure Application Insights la aplicațiile mobile pentru telemetrie (opțional)
Opțional, puteți utiliza Azure Application Insights pentru a colecta date de telemetrie detaliate pentru aplicațiile dvs. mobile (aplicații pânză) pentru a obține informații despre utilizarea aplicației. Pentru informații detaliate despre acest lucru, consultați Analizați telemetria aplicației folosind Application Insights
Pasul 7: Partajați aplicațiile pânză cu utilizatorii din organizația dvs.
Pentru ca utilizatorii dvs. de prim rang să utilizeze și să consume date folosind aplicațiile pânză de pe dispozitivele lor mobile, aplicațiile trebuie să fie partajate cu aceștia. Este mai ușor de utilizat grupuri Azure AD pentru a partaja cu ușurință aplicațiile cu grupuri de utilizatori.
Important
Asigurați-vă că utilizatorul sau grupul cu care intenționați să partajați aplicațiile, au deja acces la mediul dvs. De obicei, ați fi adăugat deja utilizatori sau grupuri în time ce configurați mediul dvs.. Alternativ, puteți urma pașii de aici pentru a adăuga utilizatori în mediul dvs. și a oferi acces adecvat înainte de a partaja aplicații cu ei: Creați utilizatori și atribuiți roluri de securitate.
Conectare la Power Apps
În panoul de navigare din stânga, selectați Aplicații pentru a vizualiza o listă cu toate aplicațiile dvs.
Selectați o aplicație mobilă (aplicație proiectată pe pânză) și selectați Partajare în banner.

Specificați grupul Azure AD sau utilizatorii cu care doriți să partajați această aplicație. Pe măsură ce aplicația se conectează la datele Common Data Service, va trebui, de asemenea, să furnizați permisiuni entităților. Panoul de partajare vă atenționează să gestionați securitatea pentru entități. Atribuiți rolurile de securitate Utilizator intervenție de urgență și Common Data Service Utilizator pentru entitățile utilizate de această aplicație și selectați Partajare.
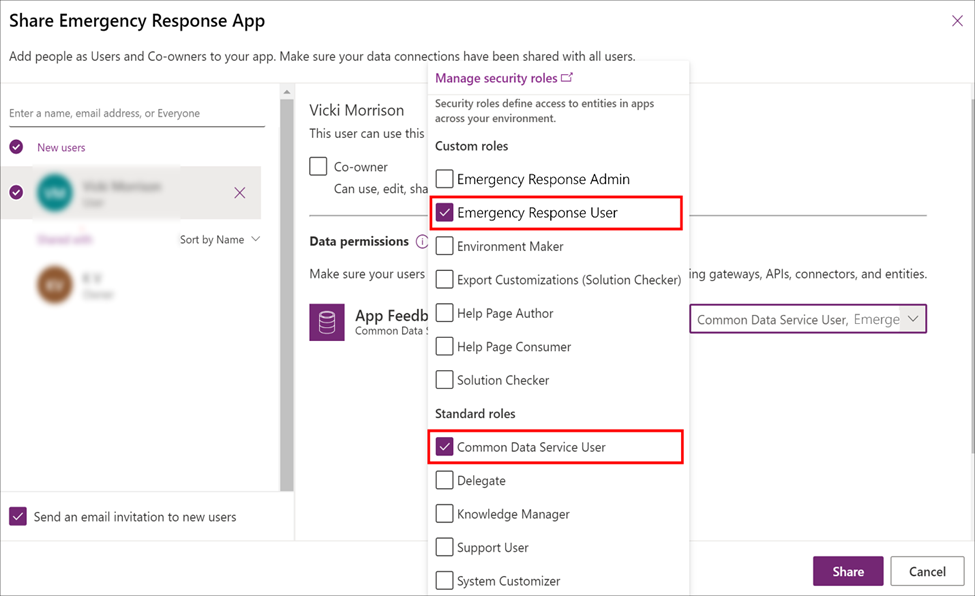
Repetați pașii 3 și 4 pentru fiecare aplicație mobilă.
Informații detaliate despre partajarea aplicațiilor dvs.: Partajați o aplicație proiectată pe pânză
Pasul 8: Setați aplicația dvs. mobilă ca aplicație erou și promovată (opțional)
Opțional, puteți seta aplicația dvs. mobilă ca aplicație erou și promovată în cadrul aplicației mobile Power Apps. Pentru a finaliza acest pas, trebuie să fiți administrator entitate găzduită.
Înainte de a efectua acest pas, veți avea nevoie de ID-ul aplicației pentru fiecare aplicație mobilă (aplicație proiectată pe pânză) pe care doriți să o setați ca aplicație erou și recomandată. Pentru informații despre obținerea ID-ului aplicației pentru o aplicație pânză, consultați
Apoi, efectuați următoarele:
Deschideți notepad-ul și copiați acest script PowerShell:
# MUST BE A TENANT ADMIN TO RUN THIS Install-Module -Name Microsoft.PowerApps.Administration.PowerShell Install-Module -Name Microsoft.PowerApps.PowerShell -AllowClobber Import-Module -Name Microsoft.PowerApps.Administration.PowerShell Import-Module -Name Microsoft.PowerApps.PowerShell # This call opens prompt to collect credentials # (Azure Active Directory account and password) # used by the commands Add-PowerAppsAccount # Use the "Emergency Response App" App ID # To clear a featured app use Clear-AdminPowerAppAsFeatured #Change the App ID for each new app (APPGUIDHERE) Set-AdminPowerAppAsFeatured -AppName APPGUIDHERE # To clear a hero app use Clear-AdminPowerAppAsHero # Change the App ID for each new app (APPGUIDHERE) Set-AdminPowerAppAsHero -AppName APPGUIDHEREÎnlocuiți valoarea
APPGUIDHEREîn script cu ID-ul aplicației actuale pentru aplicația pe care doriți să o setați ca recomandată, respectiv erou.Salvați fișierul ca fișier .ps.
Rulați PowerShell ca administrator și executați fișierul .ps pe care tocmai l-ați creat.
Pasul 9: Partajați aplicația bazată pe model cu administratorii din organizația dvs.
Pentru ca utilizatorii dvs. admin să utilizeze aplicația Admin (aplicația bazată pe model), aceasta trebuie să fie partajată cu ei. Este mai ușor de utilizat grupuri Azure AD pentru a partaja cu ușurință aplicațiile cu un grup de utilizatori admin.
Important
Asigurați-vă că utilizatorul sau grupul cu care intenționați să partajați aplicația, au deja acces la mediul dvs. De obicei, ați fi adăugat deja utilizatori sau grupuri în time ce configurați mediul dvs.. Alternativ, puteți urma pașii de aici pentru a adăuga utilizatori în mediul dvs. și a oferi acces adecvat înainte de a partaja aplicația cu ei: Creați utilizatori și atribuiți roluri de securitate.
Conectați-vă la Power Apps.
În panoul de navigare din stânga, selectați Aplicații pentru a vizualiza o listă cu toate aplicațiile dvs.
Selectați aplicația bazată pe model (Aplicație Admin – Aplicație intervenție de urgență) și selectați Partajare în banner.
Specificați grupul Azure AD sau utilizatorii admin cu care doriți să partajați această aplicație, atribuiți rolul de securitate Admin Intervenție de urgență și selectați Partajare.
Pasul 10: Publicați tabloul de bord Power BI
Publicați tabloul de bord Power BI și partajați-l cu utilizatorii din organizația ta, astfel încât aceștia să poată folosi tabloul de bord pentru informații și luarea deciziilor.
Puteți publica tabloul de bord Power BI utilizând una dintre următoarele opțiuni: folosind aplicația șablon din AppSource sau folosind fișierul .pbit disponibil în pachetul de implementare.
Opțiunea A: publicați utilizând aplicația șablon din AppSource (Opțiunea preferată)
Informații detaliate despre utilizarea aplicației șablon din AppSource sunt disponibile aici: Conectați-vă la Panoul de bord pentru suport decizional din Hospital Emergency Response
Important
Acesta este un mod mai ușor de a publica tabloul de bord Power BI decât folosirea opțiunii de fișier .pbit pentru publicare. Recomandăm clienților să utilizeze această opțiune în loc să publice cu opțiunea de fișier .pbit.
Opțiunea B: Publicați folosind fișierul .pbit în pachetul de implementare
Această secțiune oferă informații despre modul în care puteți utiliza fișierul Emergency Response App.pbit disponibil în pachetul de implementare pentru a publica tabloul de bord.
Cerințe preliminare
Descărcați pachetul de implementare (fișier .zip) de la https://aka.ms/emergency-response-solution. După descărcare, extrageți fișierul .zip pe computerul dvs. Fișierul .pbit va fi disponibil în folderul Șablon Power BI
Power BI Capacitate premium sau Power BI Licențe pro alocate utilizatorilor care accesează raportul.
Creați un spațiu de lucru în Power BI unde publicați raportul. Conectați-vă la Power BI și creați un spațiu de lucru. Mai multe informații: Creați spațiile de lucru noi în Power BI
Instalați Power BI Desktop din magazinul de aplicații Windows: https://aka.ms/pbidesktop
Notă
Dacă ați instalat Power BI Desktop prin descărcarea directă din pagina Centrului de descărcări ca executabil, în trecut, eliminați-l și utilizați-l pe cel din Microsoft Store. Versiunea Microsoft Store va fi actualizată automat pe măsură ce noile versiuni vor fi disponibile.
Dacă nu puteți instala din Microsoft Store, instalați cea mai recentă versiune non-Microsoft Store din Pagina Centrul de descărcare.
După instalarea Power BI Desktop din magazinul de aplicații, rulați, conectați-vă folosind un cont care are permisiunea de a publica aplicațiile Power BI din organizația dvs.
Publicați tabloul de bord utilizând fișierul .pbit
Navigați la locația în care v-ați extras pachetul de implementare. Vei găsi fișierul Aplicație intervenție de urgență.pbit în folderul Șablon Power BI.
Deschideți fișierul Aplicație intervenție de urgență.pbit în Power BI Desktop. Vi se va solicita să introduceți următoarele valori:
Numele organizației: Introduceți numele organizației dvs. care va fi completat în colțul din stânga sus al fiecărei pagini de raport.
Sfat
Poate doriți să specificați o valoare diferită pentru Nume organizație pentru a identifica tabloul de bord Power BI din mediul dvs. de testare. De exemplu, Sistem de testare Contoso.
CDS_base_solution_URL: Introduceți adresa URL a instanței mediului dvs. Common Data Service. De exemplu: https://[myenv].crm.dynamics.com
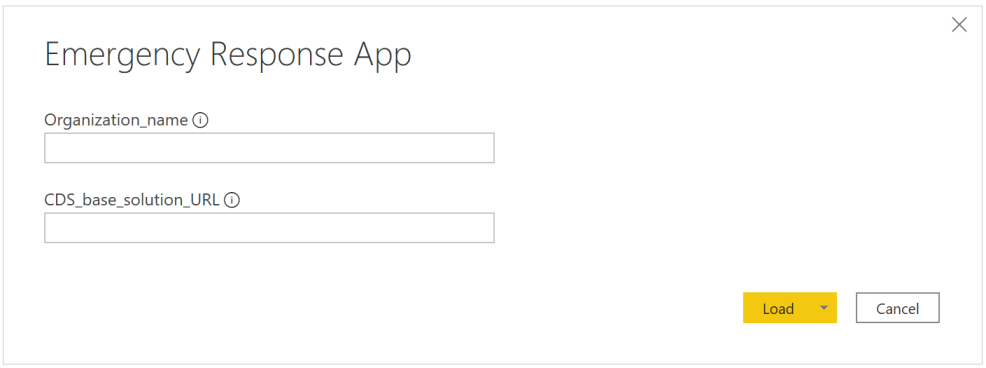
Selectați Încărcare.
Vi se va solicita să introduceți acreditările pentru a vă conecta la mediul dvs. Common Data Service. Selectați Cont organizațional > Autentificare pentru a specifica acreditările dvs. Common Data Service.
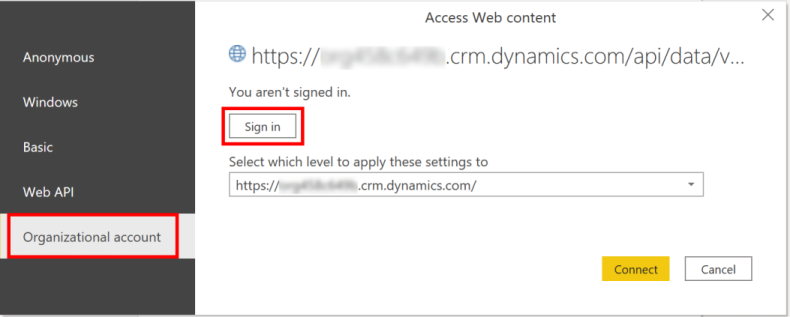
După conectare, selectați Conectare pentru a vă conecta la datele dvs. din Common Data Service.
La conectarea cu succes, datele dvs. vor fi afișate în raportul Power BI. Vi se va solicita să aplicați modificări în curs la interogarea dvs.; selectați Aplicați modificările.
Selectați Publicare pentru a publica datele în spațiul dvs. de lucru Power BI. Vi se va solicita să vă salvați modificările; selectați Salvare.
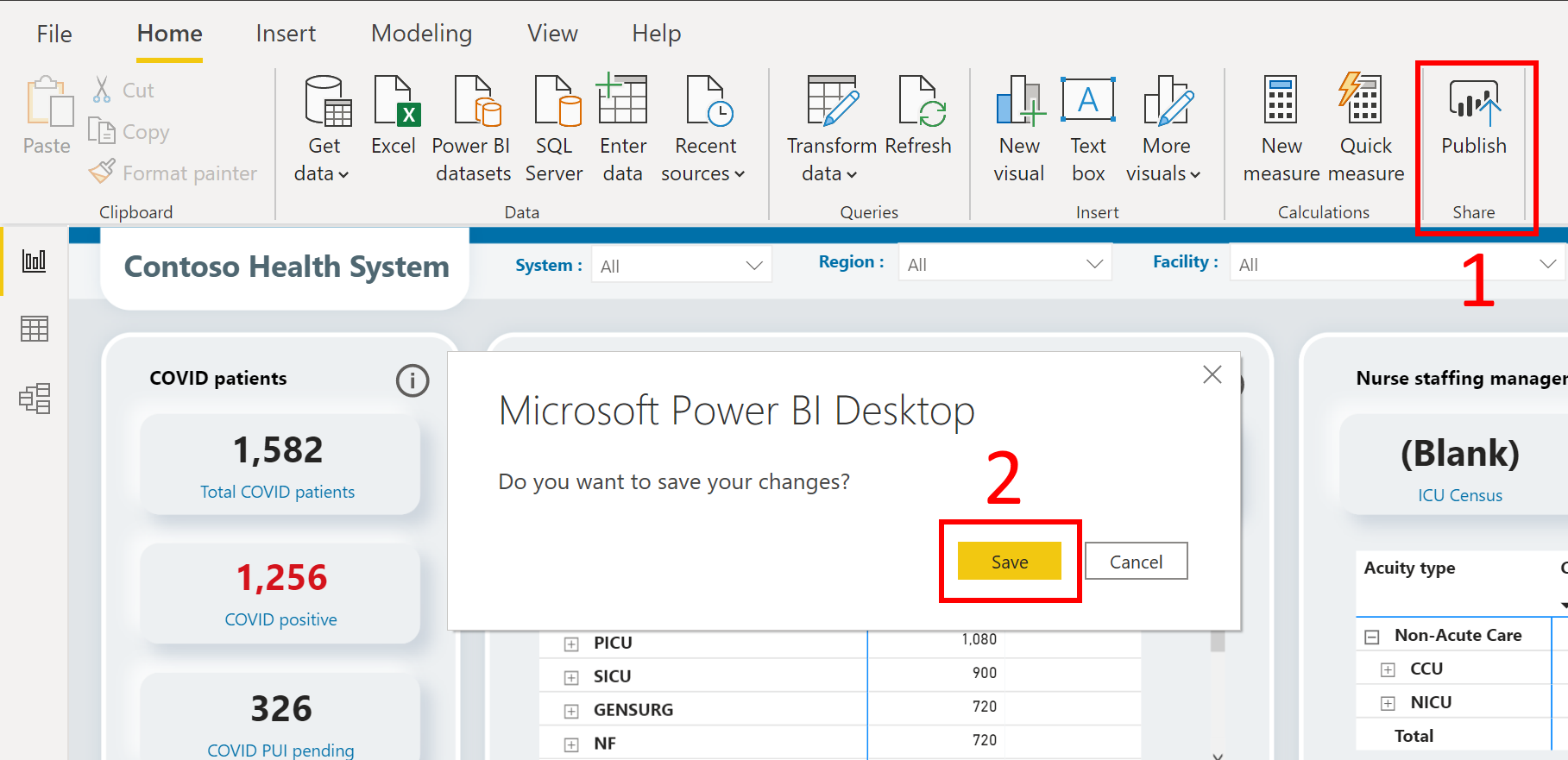
Vi se va solicita să salvați fișierul ca fișier .pbix împreună cu informațiile dvs. privind mediul Common Data Service. Furnizați un nume și salvați-l pe computer.
După salvarea fișierului .pbix, vi se va solicita publicarea raportului. În pagina Publicați la Power BI, selectați spațiul de lucru unde doriți să publicați, apoi faceți clic pe Selectaț.
Raportul devine disponibil în spațiul dvs. de lucru. Acum, vom configura setările de actualizare a datelor pentru setul de date. Selectați setul de date din spațiul de lucru și selectați pictograma Planificare reîmprospătare.
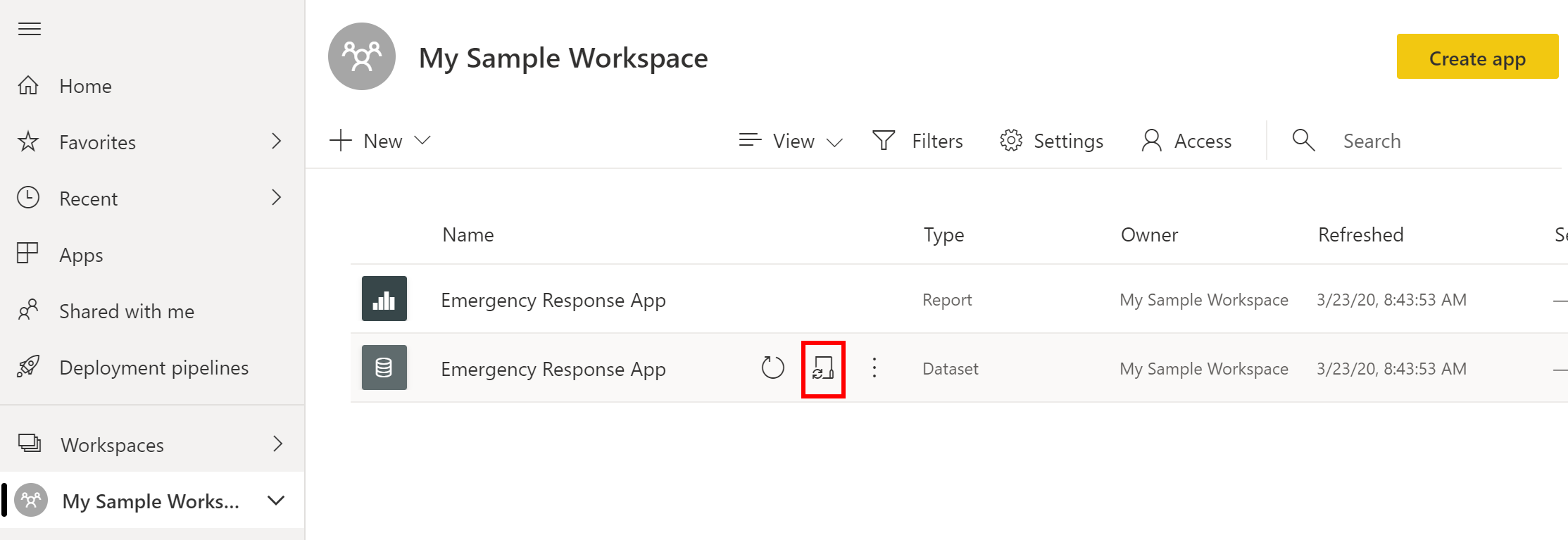
Prima dată când încercați să setați setarea de reîmprospătate a datelor, veți vedea pagina Setări cu un mesaj care afirmă că acreditările dvs. nu sunt valabile. Sub Sursă de date acreditări, selectați Editați acreditările pentru a specifica acreditările dvs.
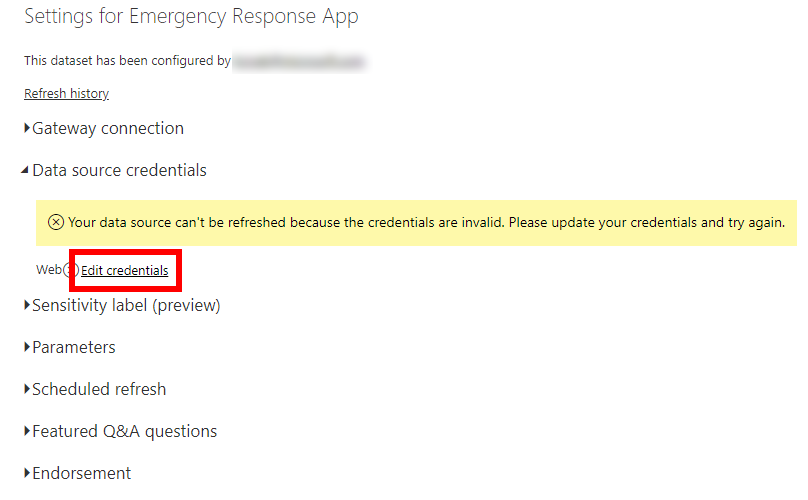
În următorul ecran:
- Selectați Metodă de autentificare ca oAuth2.
- Selectați Setarea nivelului de confidențialitate pentru această sursă de date ca Organizațional.
- Selectați Conectare.
Vi se va solicita să specificați acreditările dvs. și să vă conectați. După conectarea cu succes, veți reveni la pagina Setări.
În pagina Setări, extindeți Reîmprospătare planificată și specificați detaliile necesare pentru împrospătarea datelor pe baza unei planificări. Selectați Se aplică.
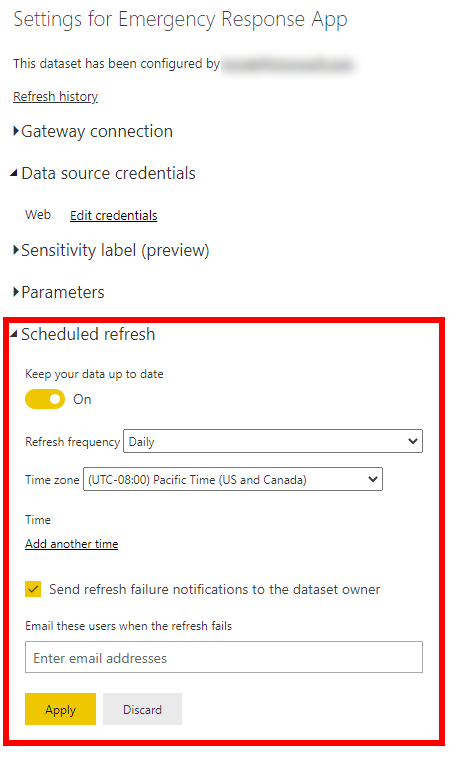
Notă
Există limite referitor la numărul de reîmprospătări ale datelor. Power BI limitează seturile de date privind capacitatea partajată la opt reîmprospătări pe zi. Dacă setul de date se află pe o capacitate Premium, puteți programa până la 48 de reîmprospătări pe zi în setările setului de date. Mai multe informaţii: Reîmprospătarea datelor
Selectați numele spațiului dvs. de lucru în panoul din stânga, apoi selectați Creați aplicație în colțul din dreapta sus.
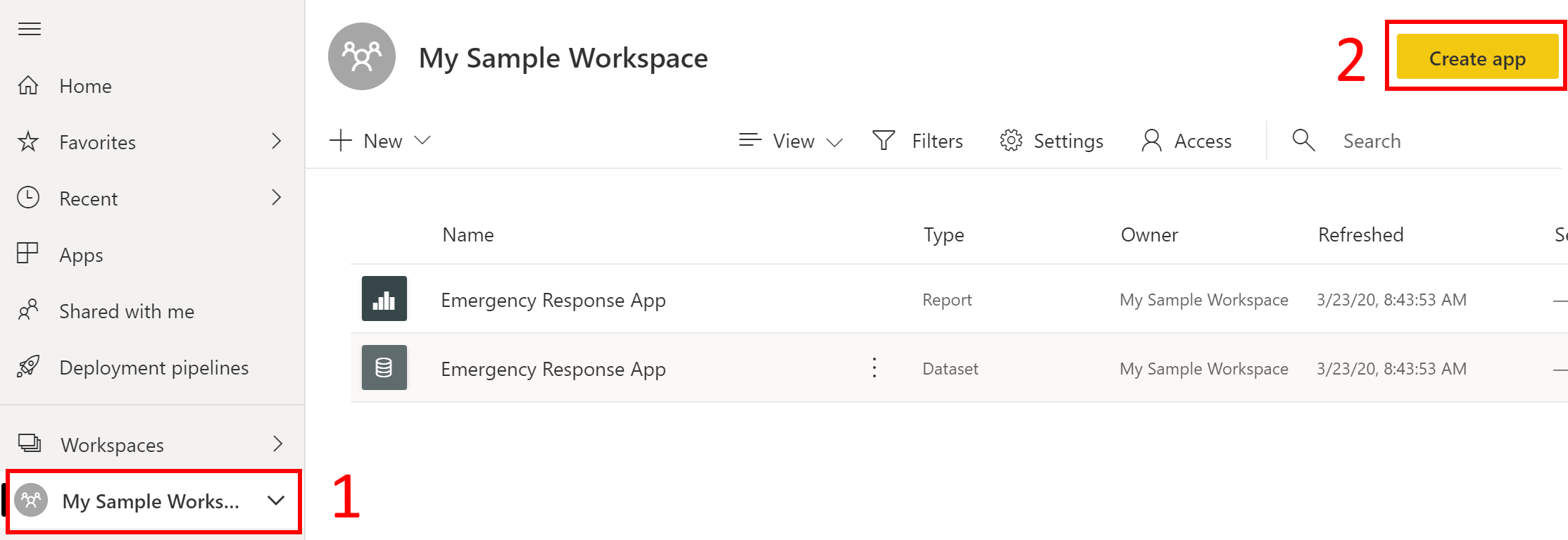
Pe pagina de publicare a aplicației:
Pe fila Configurare, specificați numele și descrierea aplicației dvs.
Pe fila Navigare, specificați locația tabloului de bord în care îl veți publica.
Pe fila Permisiuni, specificați utilizatorii sau grupul care vor putea vizualiza această aplicație. Asigurați-vă că selectați caseta de selectare Instalați această aplicație automat pentru a instala automat această aplicație pentru utilizatorii finali. Mai multe informații: Instalați automat aplicațiile pentru utilizatorii finali
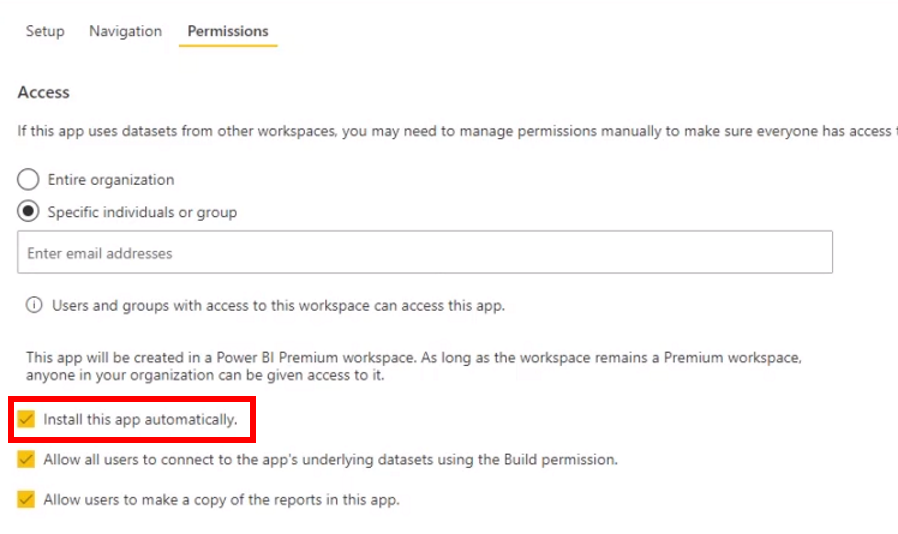
Selectați Publică aplicația. Pentru informații detaliate despre publicarea aplicațiilor în Power BI, consultați Publicați aplicația dvs..
După ce se publică tabloul de bord
Pentru a vizualiza tabloul de bord publicat, vedeți Vizualizarea Power BItabloului de bord Power BI
Pasul 11: Activați fluxurile pentru popularea datelor CDC
Trebuie să activați următoarele fluxuri care ajută la colectarea datelor din diferite surse în soluție în formatul în care Centrele pentru controlul și prevenirea bolilor (CDC) se așteaptă ca fiecare spital să raporteze:
- Populare date CDC - Personal medical
- Populare date CDC - Consumabile medicale
- Populare date CDC - Capacități pacienți și spitale
Conectare la Power Automate.
În panoul din stânga, selectați Soluții. Din lista de soluții, selectați Soluție intervenție de urgență pentru spitale pentru a deschide soluția.
În soluție, filtrați în Flux pentru a găsi toate fluxurile.
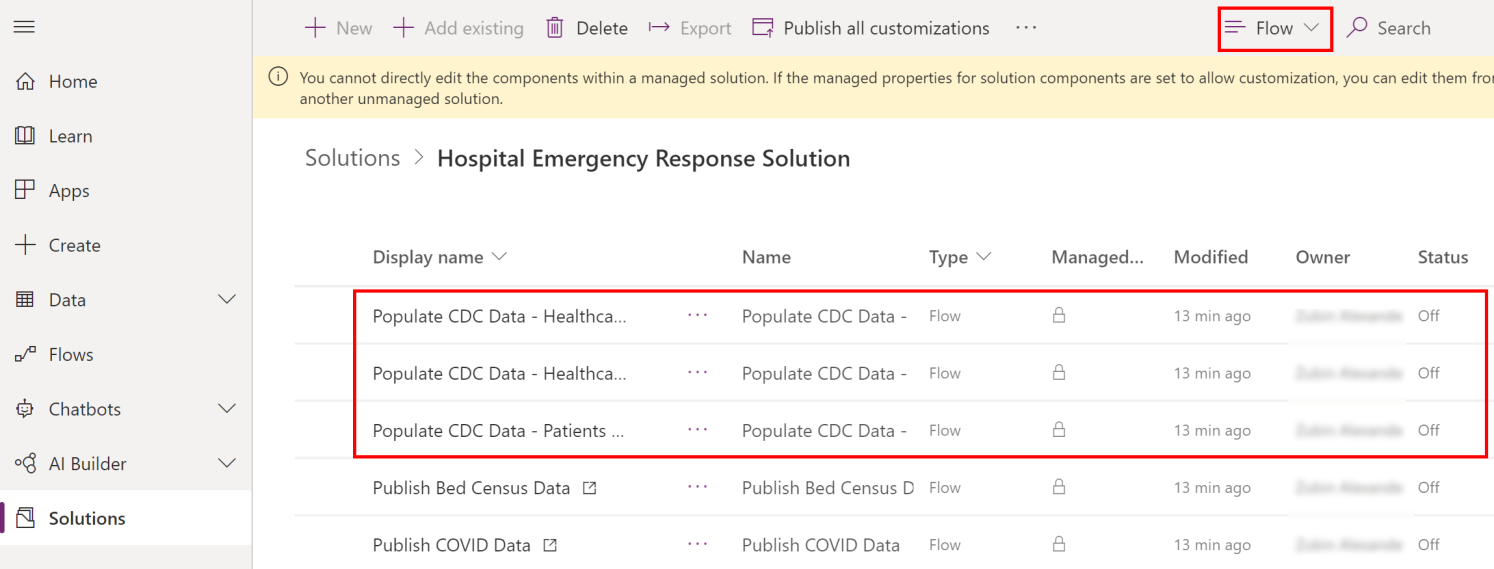
Selectați numele fluxului pentru a deschide definiția fluxului. De exemplu, Populare date CDC - Personal medical.
Selectați Editare pe bara de instrumente, și verificați informațiile de conectare.
Selectați Salvare pentru a salva modificările, apoi selectați Pornire.
Efectuați pașii 4-6 cu fiecare dintre următoarele fluxuri pentru a verifica conexiunea, apoi activați fluxul:
- Populare date CDC - Consumabile medicale
- Populare date CDC - Capacități pacienți și spitale
Probleme și feedback
Pentru a raporta o problemă cu aplicația de probă Intervenție de urgență spital, accesați https://aka.ms/emergency-response-issues.
Pentru feedback despre aplicația de probă Intervenție de urgență spital, vizitați https://aka.ms/emergency-response-feedback.
Următorul pas
Feedback
În curând: Pe parcursul anului 2024, vom elimina treptat Probleme legate de GitHub ca mecanism de feedback pentru conținut și îl vom înlocui cu un nou sistem de feedback. Pentru mai multe informații, consultați: https://aka.ms/ContentUserFeedback.
Trimiteți și vizualizați feedback pentru