Exportul într-un PivotTable Excel
Puteți exporta datele aplicației într-un PivotTable Office Excel pentru a vedea modele și tendințe în date. Un PivotTable Excel este o modalitate foarte bună de a rezuma, analiza, explora și prezenta datele aplicației dvs. Aveți posibilitatea să exportați simultan până la 100.000 de rânduri.
Câteva lucruri de reținut:
- Opțiunea de a exporta date la un PivotTable din Excel nu este disponibilă în toate tipurile de rând. Dacă nu vedeți opțiunea, nu este disponibilă pentru acel rând.
- Valorile valutare sunt exportate în Excel ca numere. După ce terminați exportul, pentru a formata datele ca monedă, consultați subiectul de ajutor intitulat "Afișarea numerelor ca monedă”.
- Valorile de dată și oră, pe care le vedeți în aplicație apar numai ca Dată când exportați fișierul în Excel dar celula afișează, de fapt, atât data, cât și ora.
Exportați datele într-un PivotTable
În navigarea din stânga, selectați un tabel.
În bara de comandă selectați Exportați în Excel, apoi selectați PivotTable dinamic.

În caseta de dialog Selectare coloane pentru pivot Excel, selectați setările coloanei și apoi selectați Export.
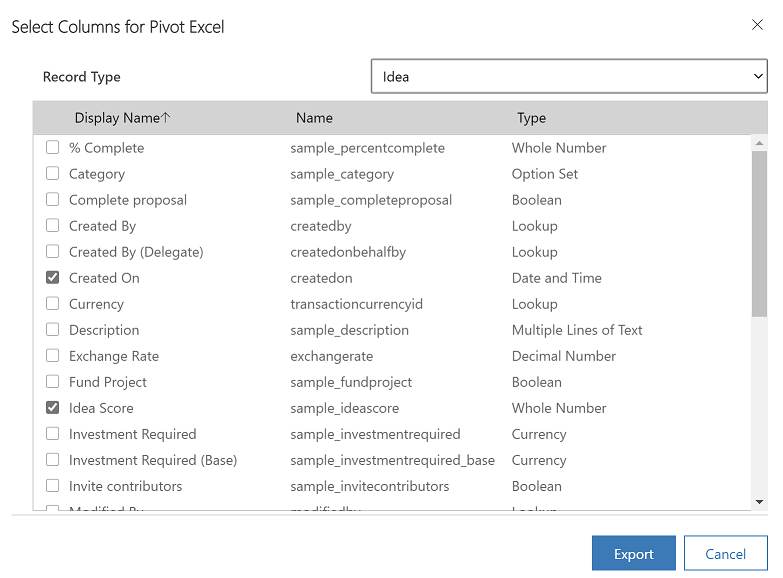
Implicit, Lista de coloane a PivotTable include numai coloanele care sunt afișate în lista Selectare coloane pentru Pivot Excel.
Când descărcarea este finalizată, navigați la locația fișierului descărcat.
Notă
Când descărcați o foaie de lucru, aceasta ar trebui să fie salvată automat pe computer. Cu toate acestea, dacă nu, asigurați-vă că îl salvați înainte de a-l deschide și edita. În caz contrar, ați putea primi acest mesaj de eroare: Excel nu mai poate deschide sau salva documente, deoarece nu există suficientă memorie disponibilă sau spațiu pe disc.
Pentru a remedia problema:
- Deschideți Excel și accesați Fișier > Opțiuni > Centru de autorizare Setări Centru de setări > Vizualizare protejată.
- În Vizualizare protejată, debifați toate cele trei elemente.
- Selectați OK > OK.
Încă recomandăm cu tărie să salvați și apoi să deschideți fișierul de date, în loc să dezactivați vizualizarea protejată care ar putea pune computerul în pericol.
Deschideți fișierul Excel salvat.
Dacă vedeți avertismentul de securitate Conexiunile de date externe s-au dezactivat, selectați Activare conținut.
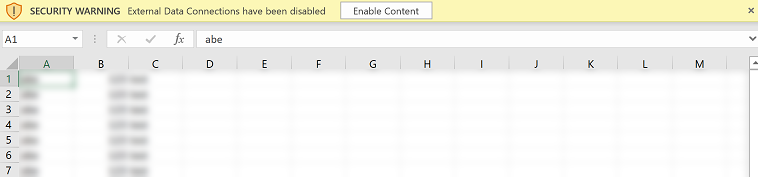
Notă
Dacă nu vedeți date și primiți o eroare, consultați Reîmprospătarea globală nu funcționează.
Pentru a adăuga un PivotTable, pe fila Introduceți, selectați PivotTable.
Notă
Trebuie să finalizați acest pas pentru a introduce PivotTable. PivotTable nu este creat în mod automat.
Glisați coloanele din Lista de coloane PivotTable în PivotTable. Pentru mai multe informații, consultați Prezentare generală a PivotTables și PivotCharts.
Notă
Ne puteți spune care preferințele dvs. lingvistice pentru documentație? Răspundeți la un chestionar scurt. (rețineți că acest chestionar este în limba engleză)
Chestionarul va dura aproximativ șapte minute. Nu sunt colectate date personale (angajament de respectare a confidențialității).