Notă
Accesul la această pagină necesită autorizare. Puteți încerca să vă conectați sau să modificați directoarele.
Accesul la această pagină necesită autorizare. Puteți încerca să modificați directoarele.
Power Automate folosește conexiuni pentru a vă facilita accesul la date în timp ce construiți fluxuri. Power Automate include conexiuni utilizate în mod obișnuit, inclusiv SharePoint, SQL Server, Microsoft 365, OneDrive for Business, Salesforce, Excel, Dropbox, Twitter și multe altele. Conexiunile sunt partajate cu Power Apps, așa că atunci când creați o conexiune într-un serviciu, conexiunea apare în celălalt serviciu.
Iată un scurt videoclip despre gestionarea conexiunilor.
Puteți utiliza conexiuni pentru a efectua aceste sarcini:
- Actualizați o listă. SharePoint
- Obțineți date dintr-un registru de lucru Excel în contul dvs. *for Business* sau Dropbox. OneDrive
- Trimiteți un e-mail în Microsoft 365.
- Trimiteți un mesaj Twitter.
Puteți crea o conexiune în mai multe scenarii, inclusiv:
Crearea unui flux dintr-un șablon.
Crearea unui flux dintr-un spațiu gol sau actualizarea unui flux existent. ...
Crearea unei conexiuni în Power Automate.
Sfat
Pentru informații detaliate despre utilizarea SharePoint cu Power Automate, consultați SharePoint documentația.
Adăugați o conexiune
Conectați-vă la Power Automate.
În panoul de navigare din stânga, selectați Date>Conexiuni.
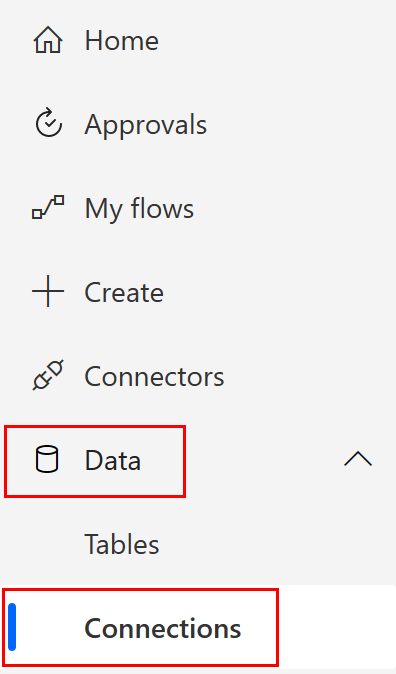
În partea de sus a paginii, selectați Conexiune nouă.
În lista de conexiuni disponibile, alegeți conexiunea pe care doriți să o configurați (cum ar fi SharePoint) selectând semnul plus (+).
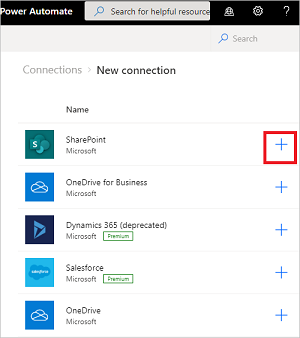
Pentru a găsi o anumită opțiune de conexiune, introduceți numele conectorului în caseta de căutare situată în colțul din dreapta sus al paginii, sub butoanele de setări și ajutor.
Urmați pașii pentru a introduce datele de autentificare pentru a configura conexiunea.
Sfat
Puteți găsi toate conexiunile pe care le-ați creat în secțiunea *Date*, secțiunea *Conexiuni*. >
Conectați-vă la datele dvs. printr-un gateway de date local
Unii conectori, cum ar fi conectorul SharePoint , acceptă gateway-ul de date local. Pentru a crea o conexiune care utilizează un gateway:
Urmați pașii anteriori din acest subiect pentru adăugarea unei conexiuni.
În lista de conexiuni disponibile, selectați SharePoint.
Selectați opțiunea Conectare utilizând gateway-ul de date local .
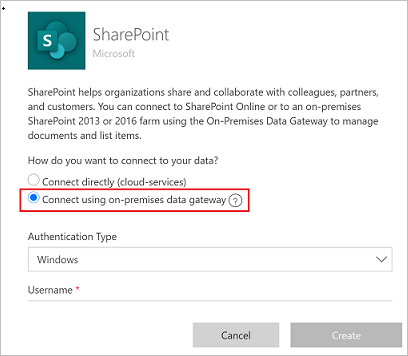
Furnizați acreditările conexiunii, apoi selectați gateway-ul pe care doriți să îl utilizați. Mai multe informații: Gestionarea gateway-urilor și Înțelegerea gateway-urilor
Notă
După ce conexiunea este configurată, aceasta este listată în Conexiuni.
Ștergeți o conexiune
Când ștergeți o conexiune, aceasta este eliminată atât din Power Apps , cât și din Power Automate.
Accesați Date>Conexiuni și selectați conexiunea pe care doriți să o ștergeți.
Selectați … pentru a vizualiza mai multe comenzi, apoi selectați Ștergere.
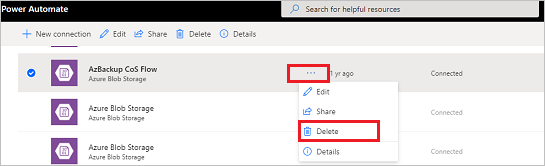
Selectați Ștergere pentru a confirma că doriți să ștergeți conexiunea.
Actualizați o conexiune
Poți actualiza o conexiune care nu funcționează deoarece detaliile contului sau parola s-au modificat. Când actualizați o conexiune, aceasta este actualizată atât pentru Power Apps , cât și pentru Power Automate.
Accesați Date>Conexiuni, apoi selectați linkul Remediați conexiunea pentru conexiunea pe care doriți să o actualizați.

Când ți se solicită, actualizează-ți conexiunea cu noile acreditări.
Găsiți ce aplicații și fluxuri utilizează o conexiune
Puteți identifica aplicațiile și fluxurile care utilizează o conexiune pentru a înțelege cum este utilizată conexiunea.
Accesați Date>Conexiuni, apoi selectați conexiunea despre care doriți să aflați mai multe.
Selectați … pentru a vizualiza mai multe comenzi, apoi selectați Detalii pentru a vedea detaliile conexiunilor, inclusiv starea și data la care au fost create.
Pentru a vizualiza aplicațiile care utilizează conexiunea, selectați Aplicații care utilizează această conexiune.
Pentru a vizualiza fluxurile care utilizează conexiunea, selectați Fluxuri care utilizează această conexiune.
Depanarea conexiunilor
Proprietatea conexiunii de către un alt cont
Conform politicilor din organizația dvs., este posibil să fie nevoie să utilizați același cont pentru a vă conecta la Power Automate și pentru a crea o conexiune la SharePoint, Microsoft 365 sau OneDrive for Business, de exemplu.
De exemplu, este posibil să vă conectați la Power Automate cu yourname@outlook.com , dar să primiți o eroare când încercați să vă conectați la SharePoint cu yourname@contoso.com. În schimb, te poți conecta la Power Automate cu yourname@contoso.com și te vei putea conecta la SharePoint.
Deprecierea opțiunii de autentificare terță parte a conectorului de administrare Power Automate
Opțiunea de autentificare a *conectorului de gestionare* pentru *terți* a fost depreciată în iunie 2020 și nu va mai funcționa după 1 octombrie 2022. Power Automate ...
Urmați acești pași pentru a înlocui conexiunile de autentificare terță parte.
- Găsiți conexiunea de autentificare terță parte pe care doriți să o înlocuiți, apoi ștergeți-o.
- Creați o conexiune de „autentificare directă”.
- Adăugați noua conexiune pe fluxurile care o necesită.
Găsiți conexiuni de administrare ca administrator Power Automate
Dacă ești administrator, poți identifica aceste conexiuni problematice folosind un model repetabil care poate fi automatizat într-un flux cu ajutorul unor conectori de administrator:
- Găsiți mediile folosind Listați mediile ca admin.
- Găsiți conexiunile în acele medii folosind Obțineți conexiuni ca administrator.
- Găsiți conexiunile care trebuie înlocuite cu id="shared_flowmanagement" și properties.connectionParametersSet.name="thirdParty" folosind o acțiune Parse JSON cu condiții.
- Apoi, în final, obțineți detaliile conexiunii, inclusiv numele afișat al conexiunii și creatorul care ar trebui să înlocuiască conexiunea.
După ce aveți lista de conexiuni, contactați proprietarii conexiunilor pentru a-i informa că acestea trebuie înlocuite.
Găsiți conexiuni de administrare ca utilizator Power Automate
Dacă nu sunteți utilizator cu drepturi de administrator, puteți găsi conexiunile de administrare și puteți afla despre aplicațiile și fluxurile care utilizează fiecare conexiune înainte de înlocuire. Power Automate
Dacă nu știți ce opțiune de autentificare a fost utilizată pentru conexiunea Power Automate Management, puteți crea un flux și utiliza acțiunea Listează conexiunile mele pentru a vedea metadatele avansate ale conexiunii sau puteți șterge conexiunea existentă și o puteți înlocui cu o conexiune nouă utilizând Tipul de autentificare al Primei părți.
Deprecierea opțiunii de autentificare implicită moștenită a conectorului Power Automate Management
Opțiunea de autentificare **implicită** a fost, de asemenea, depreciată în iunie 2020, însă a fost imediat ascunsă, astfel încât să nu mai poată fi utilizată începând cu acea dată. ... Toate conexiunile cu autentificarea implicită au fost create înainte de iunie 2020. Și acele conexiuni ar trebui înlocuite. Dacă utilizați acțiunea Obțineți conexiuni ca administrator , acele conexiuni vor avea id="shared_flowmanagement" și properties.connectionParametersSet.name="".
Informații corelate
Instruire: Optimizați SharePoint procesele cu Power Automate (modul)