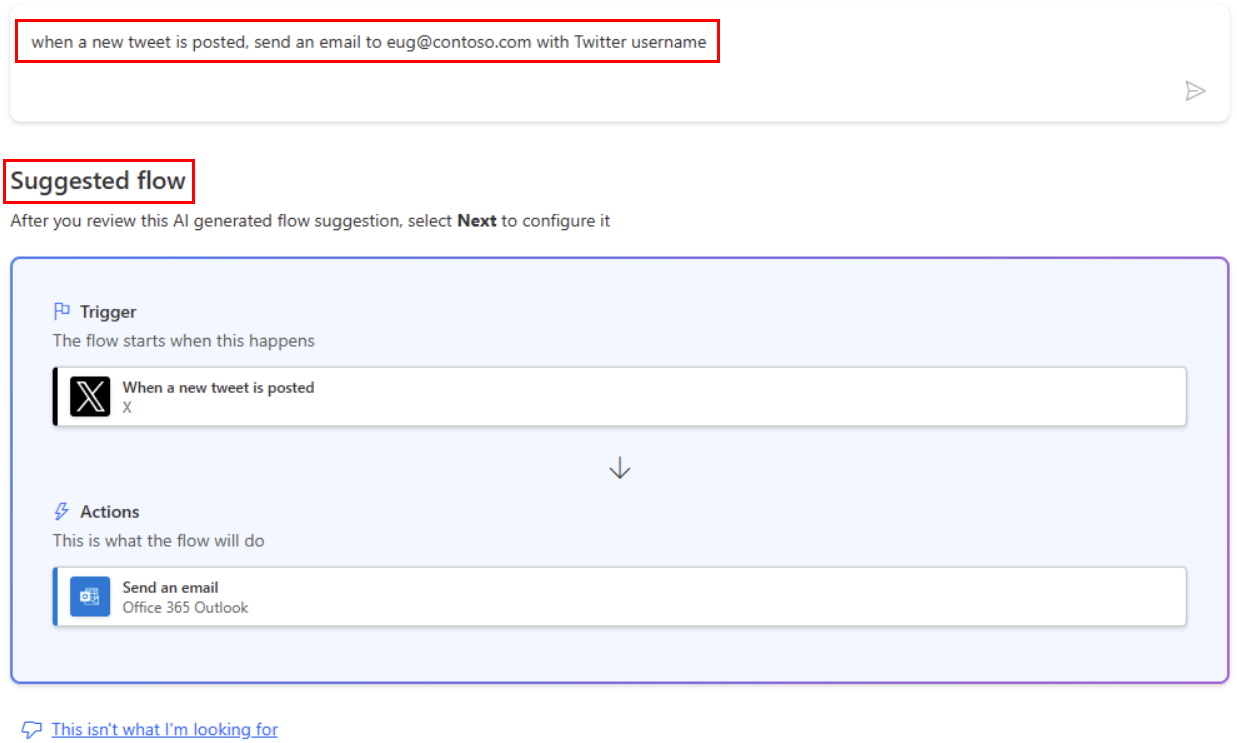Creați un flux de nor Power Automate
Creați un flux cloud care efectuează una sau mai multe sarcini automat după ce este declanșat de un eveniment. De exemplu, creați un flux în cloud care vă anunță prin e-mail când cineva trimite un tweet care conține un cuvânt cheie specificat de dvs. În acest exemplu, trimiterea unui tweet este evenimentul, iar trimiterea e-mailului este acțiunea.
Cerințe preliminare
- Un cont activat Power Automate
- Un cont de Twitter
- Office 365 acreditările
Notă
Power Automate folosește fie designerul de fluxuri cloud clasic, fie designerul de fluxuri cloud cu Copilot. Pentru a identifica designerul pe care îl utilizați, accesați Notă secțiunea din Înțelegeți designerul de fluxuri cloud cu capabilități de copilot.
Specificați un eveniment pentru a începe fluxul
Mai întâi, selectați ce eveniment sau declanșare vă pornește fluxul.
Conectați-vă la Power Automate.
Din bara de navigare din stânga, selectați Fluxurile mele.
Selectați Flux nou, apoi selectați Flux automatizat în cloud.
În câmpul Nume flux , dați un nume fluxului dvs.
Dacă omiteți acest pas, Power Automate va genera un nume pentru dvs.
În câmpul Căutare în toate declanșatoarele , introduceți twitter.
Selectați Când este postat un tweet nou - Twitter.
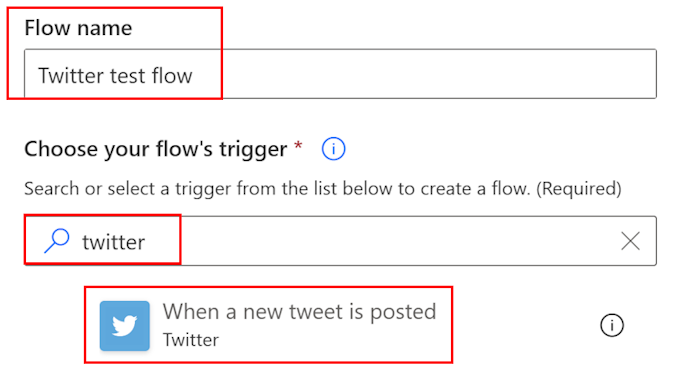
În partea de jos a ecranului, selectați Creați.
Sfat
Conectorii acceptă mai multe tipuri de autentificare. De exemplu, SQL Server acceptă Microsoft Entra ID, autentificare SQL Server, autentificare Windows și șir de conexiune SQL. Utilizatorii aleg ce tip de autentificare doresc să folosească atunci când configurează un conector.
Dacă nu v-ați conectat deja contul Twitter la Power Automate, selectați conectați-vă la Twitter, apoi furnizați-vă acreditările.
În caseta Text de căutare , introduceți cuvântul cheie pe care doriți să-l găsiți.
Specificați o acțiune
Selectați Pas nou.
În caseta care arată Căutați conectori și acțiuni, introduceți trimite e-mail, apoi selectați Trimiteți un e-mail (V2).
Dacă vi se solicită, selectați butonul de conectare și apoi furnizați acreditările dvs.
În formularul care apare, introduceți adresa de e-mail în caseta Către și apoi selectați-vă numele din lista de contacte care apare.
În caseta Subiect , introduceți Tweet nou de la:, apoi introduceți un spațiu.
În lista de indicative, selectați indicativul Tweetat de pentru a adăuga un substituent pentru acesta.
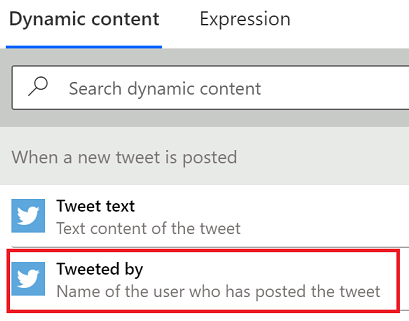
Selectați caseta Corps și apoi selectați simbolul Tweet text pentru a adăuga un substituent pentru acesta.
Opțional, puteți adăuga mai multe jetoane, alt text sau ambele în corpul e-mailului.
În partea de sus a ecranului, selectați Salvați.
Testează-ți fluxul
Trimiteți un tweet cu cuvântul cheie pe care l-ați indicat sau așteptați ca altcineva să posteze un astfel de tweet.
Într-un minut de la postarea tweet-ului, un mesaj de e-mail vă anunță despre noul tweet.
Sfat
Utilizați acțiunea Trimite e-mail (V2) pentru a formata e-mailul în care personalizați fontul, utilizați aldine, cursive sau subliniere, personalizați culoarea și evidențierea și creați liste sau link-uri, și altele.
Gestionați un flux de nor
Puteți avea până la 600 de fluxuri în cont. Dacă aveți deja 600 de fluxuri, ștergeți unul înainte de a crea un alt flux.
Conectați-vă la Power Automate.
În bara de navigare din stânga, selectați Fluxurile mele.
În lista de fluxuri, efectuați oricare dintre următoarele:
Pentru a întrerupe un flux cloud, setați comutatorul acestuia la Dezactivat.
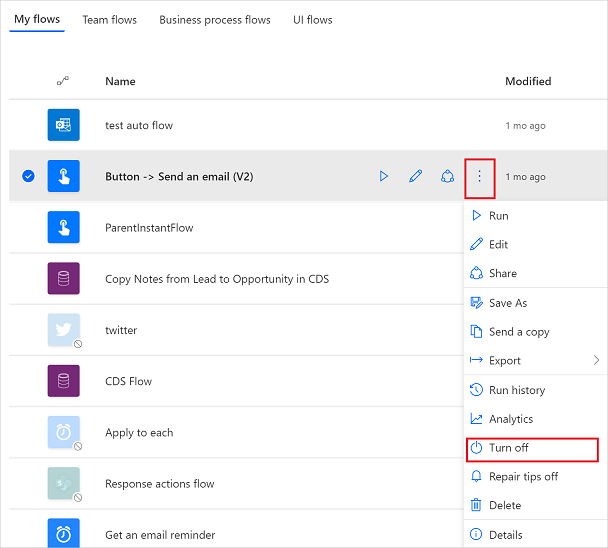
Pentru a relua un flux cloud, setați comutatorul acestuia la Activat.
Pentru a edita un flux de nor, selectați pictograma creion care corespunde fluxului pe care doriți să îl editați.
Pentru a șterge un flux cloud, selectați pictograma ... , selectați Șterge, apoi selectați Ștergeți din caseta de mesaj care apare.
Pentru a vedea istoricul rulării unui flux cloud, selectați fluxul din pagina Fluxurile mele și apoi vizualizați istoricul în execuția de 28 de zile istoric secțiunea paginii care se deschide.
Selectați o rulare a fluxului cloud din lista de rulări pentru a vedea intrările și ieșirile fiecărui pas.
Consultați și
- Adăugați pași, cum ar fi diferite moduri de a fi notificat, în fluxul dvs.
- Rulați sarcinile conform unui program, când doriți ca o acțiune să aibă loc zilnic, la o anumită dată sau după un anumit număr de minute.
- Adăugați un flux cloud la o aplicație
- Începeți cu fluxurile de echipă și invitați-i pe alții să colaboreze cu dvs. pentru a proiecta fluxuri.
Feedback
În curând: Pe parcursul anului 2024, vom elimina treptat Probleme legate de GitHub ca mecanism de feedback pentru conținut și îl vom înlocui cu un nou sistem de feedback. Pentru mai multe informații, consultați: https://aka.ms/ContentUserFeedback.
Trimiteți și vizualizați feedback pentru