Crearea unui flux de activități mobile
Proiectați un flux cloud în Dynamics 365 pentru telefoane sau Dynamics 365 pentru tablete pe baza sarcinilor obișnuite pe care le efectuează utilizatorii dvs. De exemplu, dacă ei trebuie să efectueze regulat o serie de pași de urmărit după întâlnirile cu clienții, creați un flux de activități. Atunci când utilizatorii ating noua activitate în aplicația lor mobilă, acest lucru îi va conduce de la început până la sfârșit, ca să nu uite niciun pas important.
Fluxurile de activități pot folosi forme și logică multi-tabel și pot avea o logică de formular care rulează pe paginile fluxului de activități.
Crearea unui flux de activități
Asigurați-vă că aveți administratorul de sistem sau System Customizer rol de securitate sau permisiuni echivalente. Rolurile de manager, vicepreședinte sau CEO-Manager de afaceri pot crea și fluxuri de sarcini mobile.
Deschideți exploratorul de soluții și selectați Procese.
În bara de instrumente Acțiuni , selectați Nou.
În caseta de dialog Creare Process , completați câmpurile obligatorii:
Introduceți numele unui proces.
În lista Categorie , selectați flux de business.
În lista Tabel , selectați tabelul dorit.
Selectați opțiunea Rulați procesul ca flux de activități (Mobil online) .
Selectați OK.
Într-o fereastră nouă, se deschide proiectantul fluxului de activități.
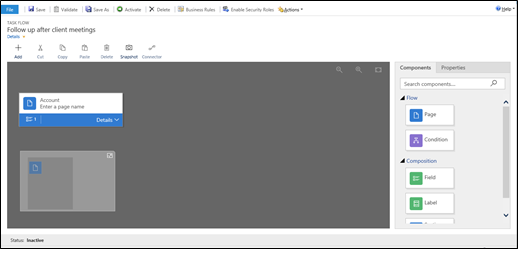
Dacă utilizatorii dvs. vor trece de la o pagină la alta în ordine, trageți componenta Pagină din fila Componente pe partea dreaptă a ecranului și plasați-l pe jurnalul + în locul potrivit. Pentru a adăuga un nume pentru o pagină, selectați pagina, selectați fila Proprietăți , introduceți un nume nou, apoi selectați Aplicați.
Pentru a adăuga o ramură la fluxul de activități, trageți componenta Condiție din fila Componente și plasați-o pe + conectați-vă la locul potrivit. Pentru a seta proprietăți pentru condiție, selectați condiția, setați proprietățile în fila Proprietăți și apoi selectați Aplicați.
Notă
Pe măsură ce adăugați pagini și condiții la fluxul de activități, veți vedea o minihartă în colțul din stânga jos al ferestrei, care arată toate paginile și condițiile din fluxul de activități.
Pentru a adăuga un câmp, o etichetă sau o etichetă de secțiune la o pagină, trageți Câmp, Etichetă sau Eticheta secțiunii din fila Componente la pagina corespunzătoare. Pentru a modifica proprietățile pentru unul dintre aceste elemente, selectați elementul, setați proprietățile în fila Proprietăți și apoi selectați Aplicați.
Pentru a valida fluxul de activități, selectați Validare în bara de acțiuni.
Pentru a salva procesul ca schiță, selectați Salvare în partea de sus a ecranului. (Atât timp cât un proces este o schiță, persoanele nu îl vor putea utiliza.)
Pentru a activa fluxul de activități, astfel încât oamenii să îl poată utiliza, selectați Activați.
Sfat
Iată câteva sfaturi de reținut când lucrați la fluxul de activități în fereastra proiectantului:
- Pentru a realiza un instantaneu al tuturor elementelor din fereastra fluxului de activități, selectați Snapshot în bara de acțiuni.
- Pentru a conecta o componentă validă la o altă componentă validă din designer, selectați Conector în bara de acțiuni.
- Puteți mări sau micșora imaginile de pe ecran selectând Măriți nivelul de zoom sau Scădeți nivelul de zoom butoanele din colțul din dreapta sus al ecranului. Selectați butonul Fit to canvas pentru a extinde imaginile la dimensiunea cea mai mare care se potrivește pe ecran.
Pașii următori
Feedback
În curând: Pe parcursul anului 2024, vom elimina treptat Probleme legate de GitHub ca mecanism de feedback pentru conținut și îl vom înlocui cu un nou sistem de feedback. Pentru mai multe informații, consultați: https://aka.ms/ContentUserFeedback.
Trimiteți și vizualizați feedback pentru