Notă
Accesul la această pagină necesită autorizare. Puteți încerca să vă conectați sau să modificați directoarele.
Accesul la această pagină necesită autorizare. Puteți încerca să modificați directoarele.
Important
Începând cu august 2022, nu mai puteți crea sau gestiona fluxuri de procese de business din afara exploratorului de soluții. Power Automate Fluxurile și instanțele proceselor de business continuă să fie suportate prin intermediul exploratorului de soluții, Power Apps și Dataverse vizualizărilor tabel.
Acest articol vă arată cum să creați un flux de procese de business cu Power Apps. Pentru a afla mai multe despre beneficiile utilizării fluxurilor de procese de business, accesați Prezentare generală a fluxurilor de procese de business. Pentru informații despre cum să creați fluxuri de activități mobile, accesați Creați un flux de activități mobile.
Când un utilizator pornește un flux de proces de business, etapele și pașii procesului se afișează în bara de proces din partea de sus a unui formular.
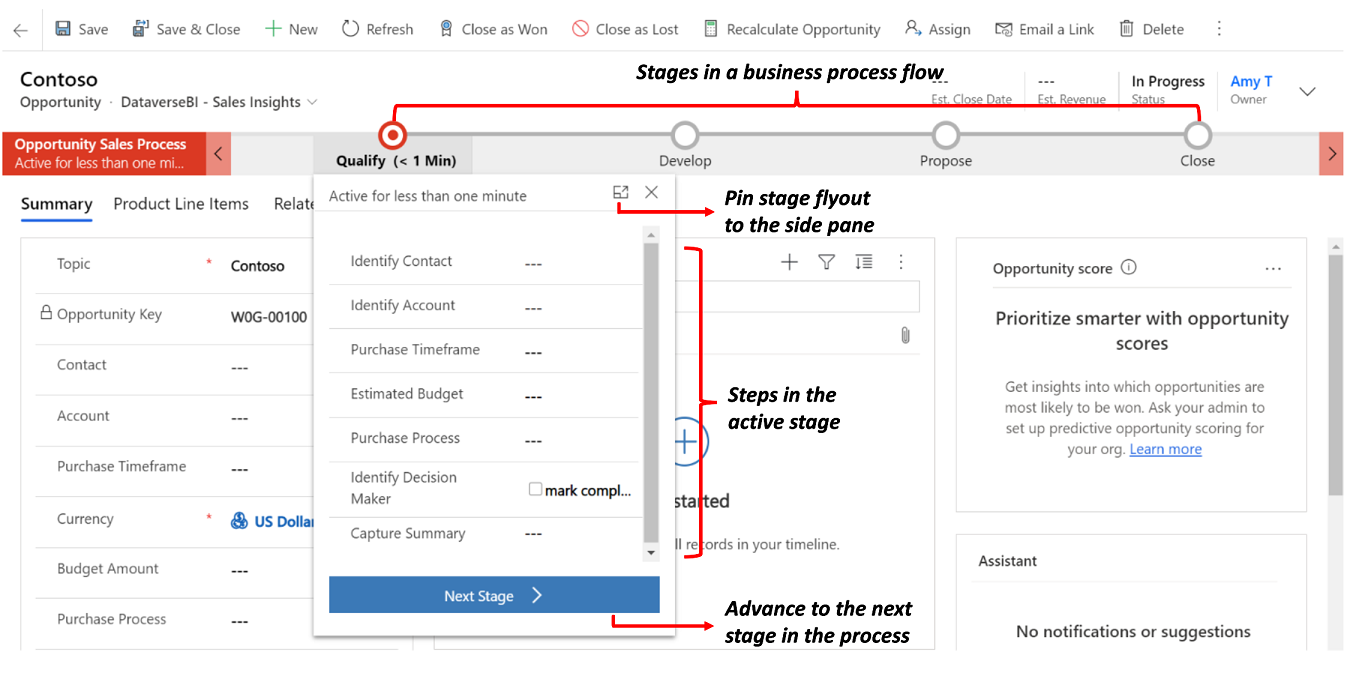
Sfat
După ce creați o definiție a fluxului de proces de business, puteți controla cine poate crea, citi, actualiza sau șterge instanța fluxului de proces de business. De exemplu, pentru procesele legate de servicii, oferiți acces complet reprezentanților serviciului clienți pentru a modifica instanța fluxului de proces de business, dar oferiți acces doar pentru citire reprezentanților de vânzări pentru a monitoriza activitățile post-vânzare pentru clienții lor. Pentru a seta securitatea pentru o definiție a fluxului de procese de business pe care o creați, selectați Activare roluri de securitate în bara de acțiuni.
Cerințe preliminare
- Pentru a crea fluxuri de procese de business, aveți nevoie de o licență per utilizator sau o licență Dynamics 365 care include drepturi de utilizare a fluxurilor de procese de business. Power Apps Power Automate ...
- Un tabel cu care este asociat fluxul procesului de business. Dacă fluxul procesului de business nu este legat de un tabel existent, creați un tabel nou înainte de a crea fluxul.
Creați un flux de business
În Power Apps sau Power Automate, selectați Soluții din bara de navigare din stânga.
Selectați sau creați o soluție de utilizat pentru fluxul de procese de business.
În cadrul soluției, selectați Proces>Automatizare>nou>Flux de procese de business.
- Dați fluxului dvs. un Nume afișat și Nume (Nume logic).
- Selectați tabelul de utilizat pentru flux.
- Selectați Creați.
Noul flux de procese de business este creat. Acum îl poți edita cu o primă etapă unică creată special pentru tine.
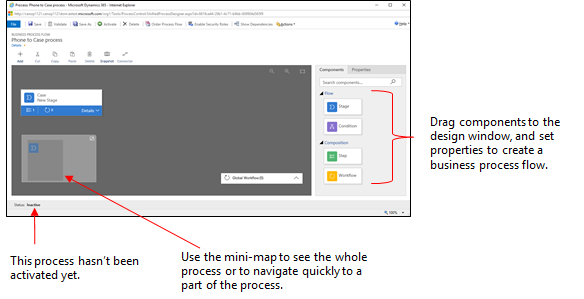
Adăugați etape. Dacă utilizatorii trec de la o etapă de business la alta în cadrul procesului:
Trageți o componentă Stage din fila Componente și plasați-o pe un semn de log + în designer.
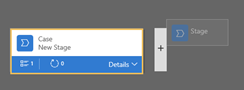
Pentru a seta proprietățile unei etape, selectați etapa, apoi setați proprietățile în fila Proprietăți din partea dreaptă a ecranului:
Introduceți un nume afișat.
Dacă doriți, selectați o categorie pentru etapă. Categoria (cum ar fi Calificare sau Dezvoltare), apare ca un chevron în bara de proces.
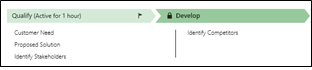
După ce ați terminat de modificat proprietățile, selectați butonul Aplicare .
Adăugați pași la o etapă. Pentru a vedea pașii dintr-o etapă, selectați Detalii în colțul din dreapta jos al etapei. Pentru a adăuga mai mulți pași:
Trageți componenta Step pe scenă din fila Componente .
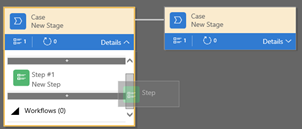
Selectați pasul, apoi setați proprietățile în fila Proprietăți :
- Introduceți un nume de afișare pentru pas.
- Dacă doriți ca utilizatorii să introducă date pentru a finaliza un pas, selectați coloana corespunzătoare din lista derulantă.
- Selectați Obligatoriu dacă utilizatorii trebuie să completeze coloana pentru a finaliza pasul înainte de a trece la etapa următoare a procesului.
- Selectați Aplicați când ați terminat.
Notă
- Dacă setați o coloană booleană cu două opțiuni ca Obligatorie, utilizatorii nu pot continua decât dacă valoarea coloanei este Da. Utilizatorul trebuie să marcheze coloana ca finalizată înainte de a trece la etapa următoare.
- Dacă fie *Da*, fie *Nu* sunt valori acceptabile pentru coloană, atunci ar trebui să setați coloana ca o opțiune în loc de o coloană booleană cu două opțiuni.
Adăugați o ramură (condiție) procesului. Pentru a adăuga o condiție de ramificare:
Trageți componenta Condiție din fila Componente în semnul + dintre două etape.

Selectați condiția, apoi setați proprietățile în fila Proprietăți . Pentru mai multe informații despre proprietățile de ramificare, accesați Îmbunătățirea fluxurilor proceselor de business cu ramificare. După ce ați terminat de setat proprietățile pentru condiție, selectați Aplicare.
Adăugați un flux de lucru. Pentru a invoca un flux de lucru:
Trageți o componentă Flux de lucru din fila Componente într-o etapă sau în elementul Flux de lucru global din designer. Locul în care îl adăugați depinde de aceste condiții:
- Trageți-l într-o etapă pentru a declanșa fluxul de lucru la intrarea sau ieșirea din etapă. Componenta fluxului de lucru trebuie să se bazeze pe același tabel principal ca și etapa.
- Trageți-l la elementul Flux de lucru global pentru a declanșa fluxul de lucru atunci când procesul este activat sau arhivat (când starea se schimbă în Finalizat sau Abandonat). Componenta fluxului de lucru trebuie să se bazeze pe același tabel principal ca și procesul.
Selectați fluxul de lucru, apoi setați proprietățile în fila Proprietăți :
- Introduceți un nume afișat.
- Selectați când ar trebui să se declanșeze fluxul de lucru.
- Căutați un flux de lucru activ la cerere existent care corespunde tabelului de etape sau creați un flux de lucru nou selectând Nou.
- Selectați Aplicați când ați terminat.
Pentru mai multe informații despre fluxurile de lucru, accesați Procese de flux de lucru.
Pentru a valida fluxul procesului de business, selectați Validare în bara de acțiuni.
Pentru a salva procesul ca schiță în timp ce continuați să lucrați la el, selectați Salvare în bara de acțiuni.
Important
Atâta timp cât un proces este o schiță, oamenii nu îl pot folosi.
Pentru a activa procesul și a-l face disponibil echipei dvs., selectați Activare în bara de acțiuni.
Pentru a oferi control asupra cine poate crea, citi, actualiza sau șterge instanța fluxului de procese de business, selectați Editare roluri de securitate în bara de comenzi a designerului. De exemplu, pentru procesele legate de servicii, oferiți acces complet reprezentanților serviciului clienți pentru a modifica instanța fluxului de proces de business și acces doar pentru citire reprezentanților de vânzări pentru a monitoriza activitățile post-vânzare pentru clienții lor.
În ecranul Roluri de securitate , selectați numele unui rol pentru a deschide pagina cu informații despre rolul de securitate. Selectați fila Fluxuri de procese de business, apoi atribuiți privilegiile corespunzătoare asupra fluxului de procese de business pentru un rol de securitate.
Notă
Rolurile de securitate Administrator de sistem și Persoană de personalizare a sistemului au acces implicit la fluxurile de procese de business noi.
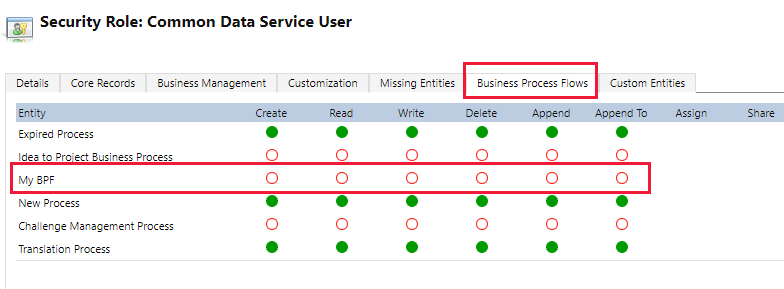
Specificați privilegiile selectând butoanele radio corespunzătoare și selectați Salvare. Pentru mai multe informații despre privilegii, accesați Privilegii pentru fluxul de procese de business.
Apoi, nu uitați să atribuiți rolul de securitate utilizatorilor corespunzători din organizație.
Sfat
Iată câteva sfaturi de reținut când lucrați la fluxul de activități în fereastra proiectantului:
- Pentru a face o captură de ecran a tuturor elementelor din fereastra fluxului de procese de business, selectați Captură de ecran în bara de acțiuni. Această opțiune este utilă dacă doriți să partajați și să primiți comentarii despre proces de la un membru al echipei.
- Utilizați mini-harta pentru a naviga rapid la diferite părți ale procesului. Această funcție este utilă atunci când aveți un proces complicat care se derulează în afara ecranului.
- Pentru a adăuga o descriere a procesului de business, selectați Detalii sub numele procesului, în colțul din stânga al ferestrei fluxului procesului de business. Aveți posibilitatea să utilizați până la 2000 de caractere.
Proiectarea fluxurilor de procese de business cu ramificații
Luați în considerare aceste aspecte atunci când proiectați fluxurile proceselor de business cu sucursale:
Un proces poate acoperi maximum cinci tabele unice.
Folosiți maximum 30 de etape per proces și 30 de pași per etapă.
Fiecare ramură nu poate avea mai mult de 10 niveluri.
Regulile de ramificare trebuie să se bazeze pe pașii din etapa precedentă.
Puteți combina mai multe condiții într-o regulă utilizând operatorul
ANDsau operatorulOR, dar nu ambii operatori.Când definiți un flux de proces, selectați opțional o relație de tabel. Această relație trebuie să fie o relație 1:N (Unu-la-Mai-mulți).
Mai multe procese active pot rula simultan pe aceeași înregistrare.
Rearanjați dalele (etape, pași, condiții) în fluxul procesului prin glisare și plasare.
La fuzionarea ramurilor folosind comanda connector, toate ramurile peer trebuie să se îmbine într-o singură etapă. Ramurile peer trebuie să se unească într-o singură etapă sau să încheie procesul. O ramură peer nu se poate îmbina cu alte ramuri și nu poate încheia procesul în același timp.
Puteți revizita un tabel utilizat în proces de mai multe ori (mai multe bucle de entități închise).
Un proces poate reveni la etapa anterioară indiferent de tipul tabelului.
De exemplu, dacă etapa activă este *Livrare ofertă* dintr-o înregistrare de ofertă, utilizatorii pot muta etapa activă înapoi în etapa *Propunere* dintr-o înregistrare de oportunitate.
Într-un alt exemplu, să presupunem că un proces se află în etapa Prezentare propunere din fluxul procesului: Calificare client potențial>Identificare nevoi>Creare propunere>Prezentare propunere>Închidere. Dacă propunerea necesită cercetări suplimentare pentru a identifica nevoile clienților, utilizatorii pot selecta etapa Identificarea nevoilor din procesul dvs. și pot alege Setare activă.
Editarea unui flux de business
Pentru a edita un flux de procese de business, deschideți exploratorul de soluții, selectați Procese, apoi selectați Fluxul de procese de business din lista de procese pe care doriți să le editați.
Selectați fluxul de procese de business pe care doriți să îl editați din lista de procese. Se deschide în designer, unde puteți face actualizări. Extindeți Detalii sub numele procesului pentru a-l redenumi sau a adăuga o descriere și a vizualiza informații suplimentare.
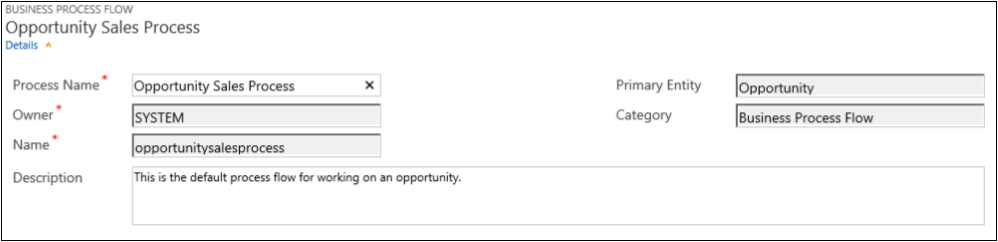
Alte lucruri de știut despre fluxurile de business
Editați etapele
Fluxurile de business pot avea până la 30 de faze.
Puteți să adăugați sau să modificați următoarele proprietăți ale unei faze:
Nume de scenă
Tabelul. Puteți schimba tabelul pentru orice etapă, cu excepția primei.
Categoria etapei. O categorie vă permite să grupați fazele după un tip de acțiune. Este util pentru rapoartele care grupează rândurile după etapa în care se află. Opțiunile pentru categoria de scenă provin din alegerea globală Categorie de scenă. Puteți adăuga mai multe opțiuni la această alegere globală și puteți modifica etichetele opțiunilor existente, dacă doriți. De asemenea, puteți șterge aceste opțiuni, dacă doriți, dar vă recomandăm să păstrați opțiunile existente. Nu poți adăuga exact aceeași opțiune înapoi dacă o ștergi. Dacă nu doriți să fie folosite, schimbați eticheta în „Nu folosiți”.
Relație. Introduceți o relație atunci când etapa precedentă din proces se bazează pe un tabel diferit. Pentru etapa care este definită în prezent, alegeți Selectați relațiile pentru a identifica o relație de utilizat la trecerea între cele două etape. Selectați o relație pentru următoarele beneficii:
Relațiile au adesea hărți de coloane definite care transportă automat datele între rânduri, reducând la minimum introducerea datelor.
Când selectați Etapa următoare în bara de proces pentru un rând, toate rândurile care utilizează relația sunt listate în fluxul procesului, promovând reutilizarea rândurilor în proces. În plus, puteți utiliza fluxuri de lucru pentru a automatiza crearea de rânduri, astfel încât utilizatorul să le selecteze pur și simplu în loc să creeze unul, pentru a simplifica și mai mult procesul.
Editați pașii
Fiecare etapă poate avea până la 30 de faze.
Adăugați o ramură
Pentru a afla despre adăugarea unei ramificații la o etapă, accesați Îmbunătățirea fluxurilor proceselor de business cu ramificare.
Pentru a face un flux de procese de business disponibil pentru utilizare, trebuie să comandați fluxul de procese, să activați rolurile de securitate și să îl activați.
Setați ordinea fluxului de proces
Când aveți mai multe fluxuri de procese de business pentru un tabel (tip rând), trebuie să setați ce proces este atribuit automat noilor rânduri. În bara de comenzi, selectați Flux proces comandă. Pentru rânduri noi sau rânduri care nu au deja un flux de proces asociat, se utilizează primul flux de proces de business la care are acces un utilizator.
Activați rolurile de securitate
Utilizatorii au acces la un flux de business în funcție de privilegiul definit în fluxul de business în rolul de securitate atribuit utilizatorului.
În mod implicit, numai rolurile de securitate *Administrator de sistem* și *Personalizator de sistem* pot vizualiza un flux nou de procese de business.
Pentru a specifica privilegii asupra unui flux de procese de business, deschideți fluxul de procese de business pentru editare, apoi selectați Editare roluri de securitate în bara de comenzi a designerului de fluxuri de business. Consultați pasul 13 din secțiunea *Crearea unui flux de procese de business*, menționată anterior în acest articol. ...
Activa
Înainte ca oricine să poată utiliza fluxul de business, trebuie să-l activați. În bara de comenzi, selectați Activare. După ce confirmați activarea, fluxul de business este gata de utilizare. Dacă un flux de proces de business conține erori, nu îl puteți activa până când erorile nu sunt corectate.
Adăugarea unei acțiuni la cerere la un flux de business
Actualizarea Dynamics 365 (online) versiunea 9.0 introduce o funcție de flux de procese de business: automatizarea fluxului de procese de business cu Pași de acțiune. Puteți adăuga un buton la un flux de proces de business care declanșează o acțiune sau un flux de lucru.
Adăugarea de fluxuri de lucru sau acțiuni la cerere, folosind un Pas de acțiune
Ca parte a procesului de calificare a oportunităților, Contoso solicită unui recenzent desemnat să examineze toate oportunitățile. Mai târziu, Contoso a creat o acțiune care:
- Creează un rând de activități care este atribuit examinatorului de oportunități.
- Adaugă „Gata de revizuire” la subiectul oportunității.
În plus, Contoso trebuie să poată rula aceste acțiuni la cerere. Pentru a integra aceste activități în procesul de calificare a oportunităților, acțiunile trebuie să apară în fluxul de business de oportunitate. Pentru a activa această funcționalitate, selectați Ca pas de acțiune Business Process Flow.
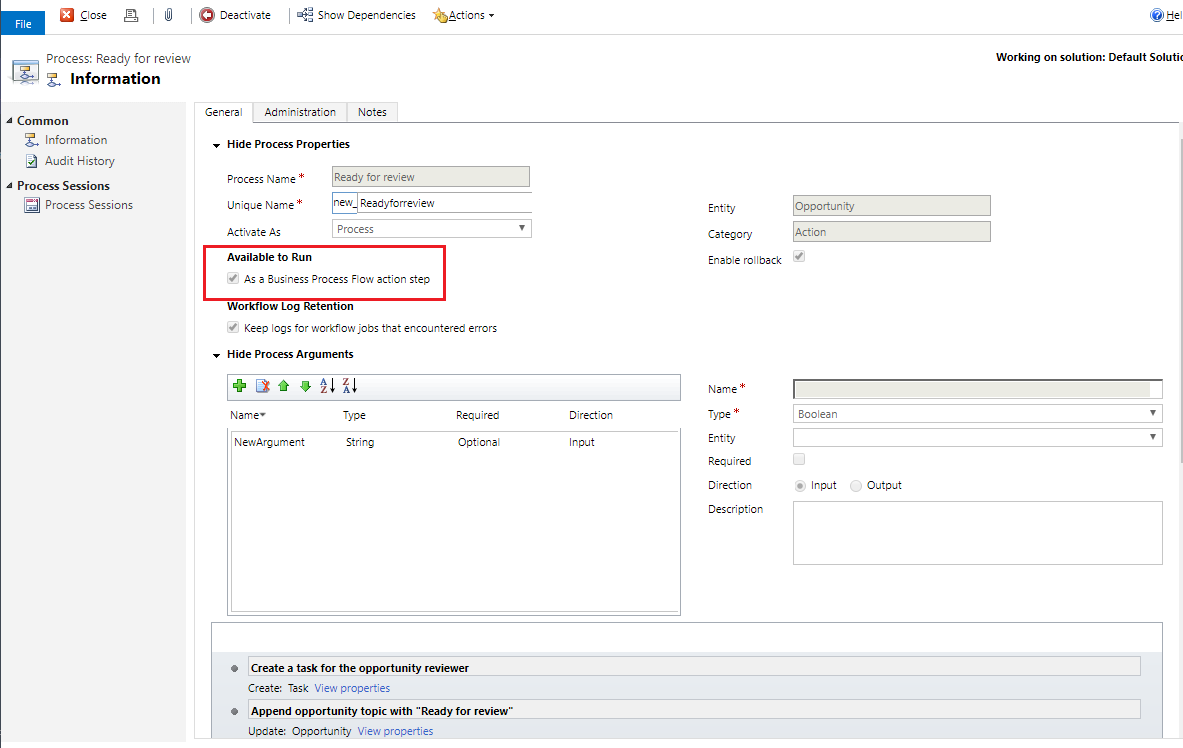
Apoi, Pasul de acțiune este adăugat în fluxul de business de oportunitate Contoso. Fluxul de proces este validat și actualizat.
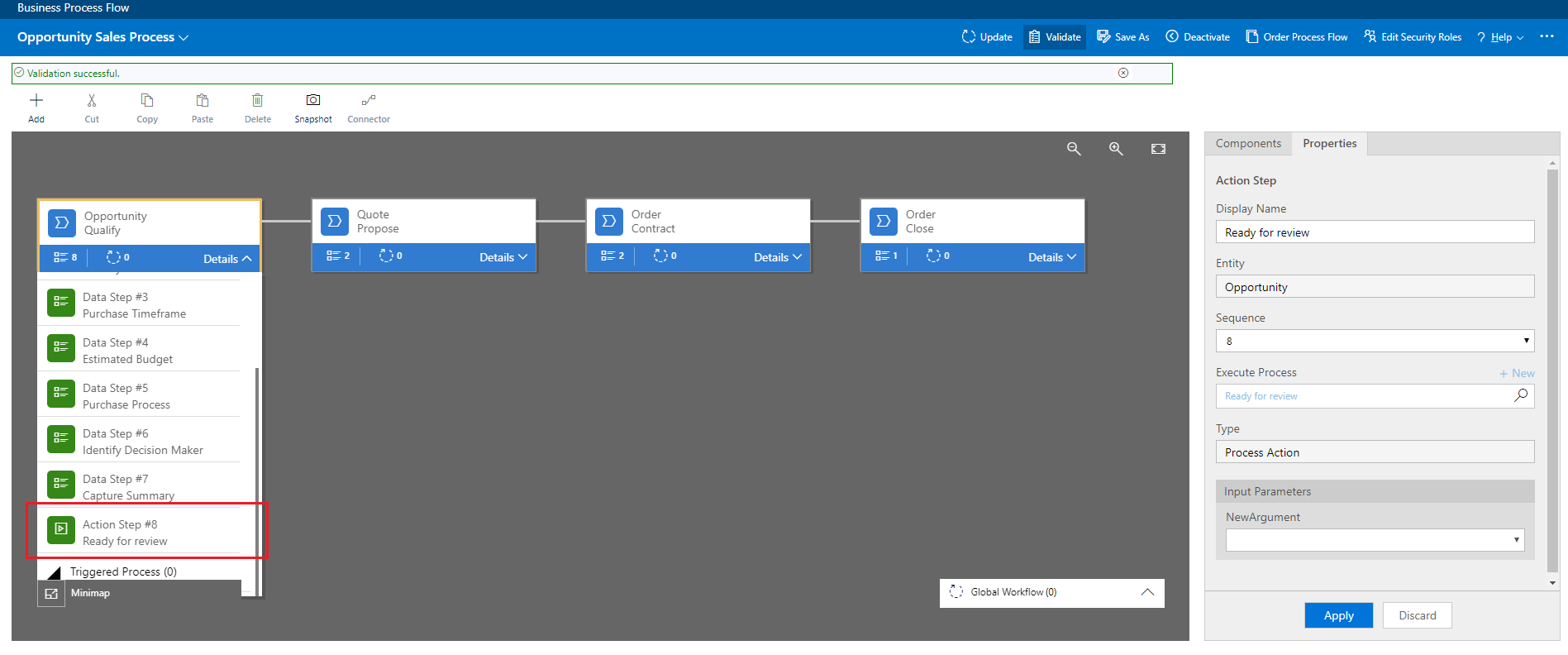
Acum, membrii forței de vânzări Contoso pot demara acțiunea de la pasul procesului de business *Opportunity Qualify*, la cerere, selectând *Execute* .
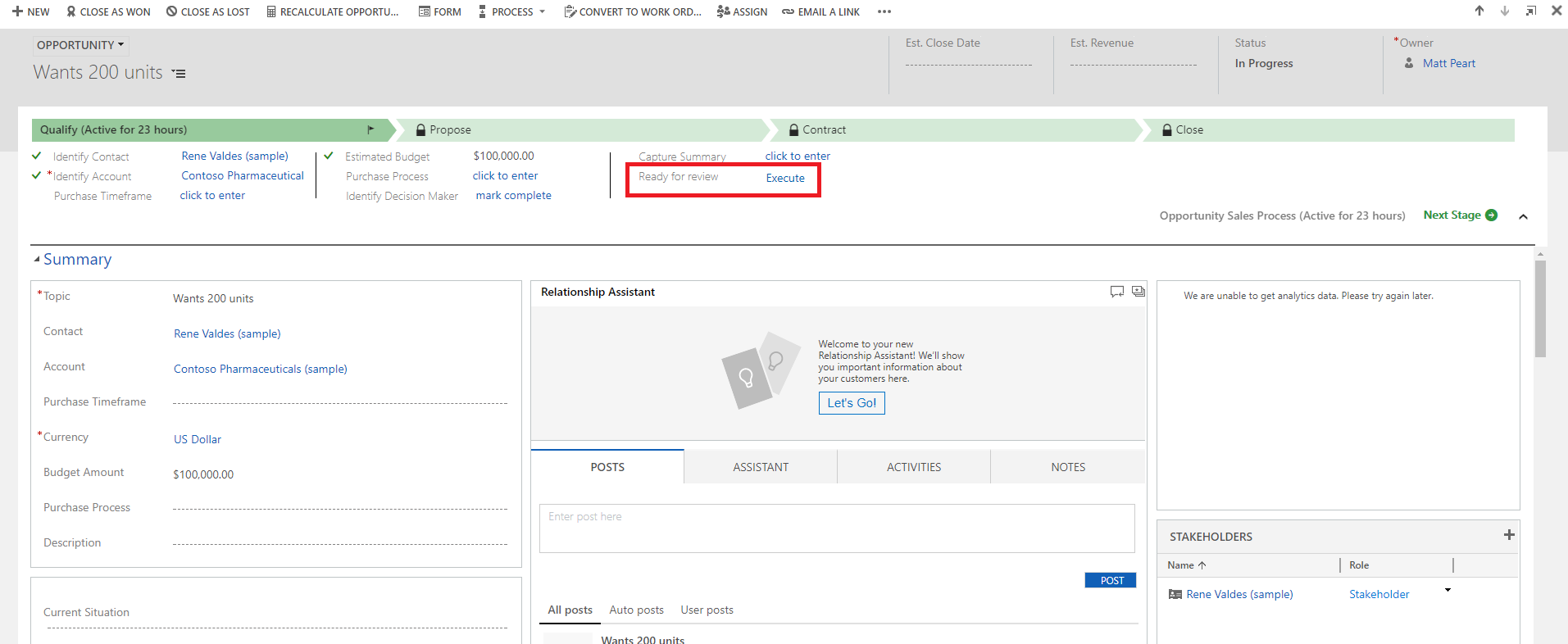
Important
- Pentru a putea executa o acțiune sau un flux de lucru la cerere, fluxul de business trebuie să includă un Pas de acțiune. Dacă Pasul de acțiune rulează un flux de lucru, fluxul de lucru trebuie configurat pentru a rula la cerere.
- Tabelul asociat cu acțiunea sau fluxul de lucru trebuie să fie același cu tabelul asociat cu fluxul procesului de business.
Limitarea utilizării pașilor de acțiune într-un flux de business
- Acțiunile nu sunt disponibile ca pași de acțiune dacă parametrii de intrare sau de ieșire sunt de tip Table, EntityCollection sau OptionSet (Choice). Acțiunile cu mai mult de un parametru de ieșire EntityReference sau orice număr de parametri de intrare EntityReference nu sunt disponibile ca Pași de acțiune. Acțiunile care nu sunt asociate cu un tabel principal (acțiune globală) nu sunt disponibile ca pași de acțiune.
Centrul de acțiune
Când trebuie să vedeți lista fluxurilor de procese de business în care sunteți implicat, consultați Centrul de Acțiuni Unificate.
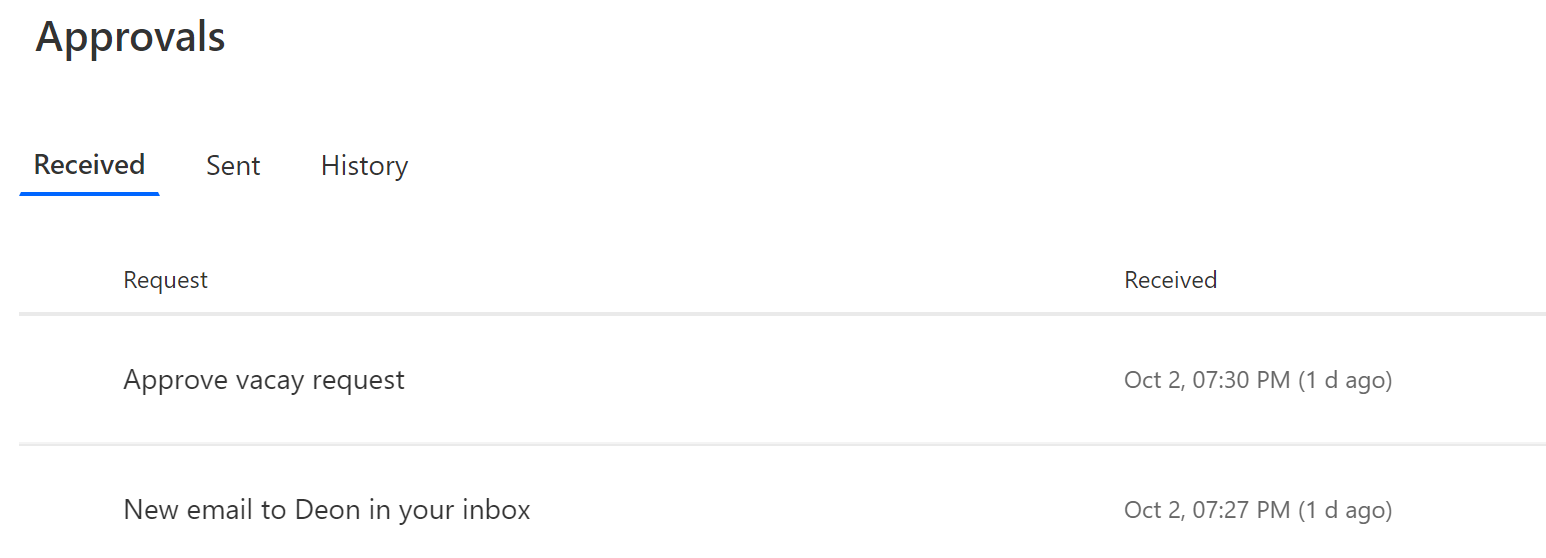

În centrul de acțiuni unificate, vedeți toate procesele de business în care aveți atribuit cel puțin un rând de tabel pe care procesul îl utilizează. Microsoft Dataverse De exemplu, dacă un proces de business utilizează tabelele *Client potențial* și *Oportunități* din *client potențial*, veți vedea toate instanțele acestui proces în care vi se atribuie fie rândul *Client potențial*, fie rândul *Oportunitate*. Dataverse
Vizualizați toate instanțele care sunt în curs de lucru în fila Active . Din această filă, puteți vizualiza următoarele detalii:
- Numele procesului.
- Etapa actuală pentru fiecare proces.
- Proprietarul rândului asociat cu etapa activă. Dataverse
- Timpul scurs de la crearea instanței.
Selectați o instanță pentru a o deschide într-o filă nouă sau selectați-o pentru a copia un link, a partaja un link prin e-mail, a abandona sau a șterge instanța.