Începeți cu un cont de la locul de muncă sau de la școală
Power Automate permite utilizatorilor să automatizeze sarcini repetitive desktop printr-o colecție de acțiuni prefabricate.
Folosind acțiunile disponibile și recorderul încorporat, puteți automatiza orice procedură de afaceri, cum ar fi completarea formularelor, preluarea datelor de pe web sau aplicații desktop și trimiterea de e-mailuri standardizate.
Combinarea acestor caracteristici vă permite să creați fluxuri robuste care eliberează oamenii de procedurile repetitive și neproductive. Sarcini precum copierea datelor pe diferite sisteme sunt frecvente în mediile de afaceri și Power Automate le pot gestiona în întregime.
Pe lângă aplicațiile terță parte, Power Automate automatizează aplicațiile și funcțiile Windows integrate. Crearea de copii de rezervă ale fișierelor critice și rularea diagnosticelor sau a scripturilor personalizate pot fi efectuate eficient prin fluxuri desktop.
Utilizarea Power Automate cu un cont de la serviciu sau de la școală este disponibilă fără costuri suplimentare. Pentru a utiliza Power Automate pentru desktop, mediul dvs. implicit trebuie să conțină o Dataverse bază de date. Pentru a debloca mai multe funcții RPA, cum ar fi rularea automată a fluxurilor, conectorii cloud premium și partajarea și monitorizarea fluxului, începeți o versiune de încercare sau faceți upgrade la un cont premium al organizației.
Pentru a începe o perioadă de încercare, selectați Accesați premium pe Power Automate consola.
Exemplu de flux
Pentru a vă familiariza cu funcțiile disponibile ale Power Automate, urmați pașii de mai jos pentru a crea un flux desktop.
Fluxul prezentat copiază toate fișierele aflate în folderul documente și creează o copie de rezervă pe o unitate secundară. Locația originală a fiecărui fișier este atașată unui fișier jurnal existent.
Notă
Pentru a implementa acest exemplu, o unitate secundară trebuie conectată la mașina dvs. Dacă o unitate secundară nu este disponibilă, selectați un folder de destinație diferit pentru fișiere.
Pentru a crea fluxul desktop:
Lansați Power Automate și selectați butonul Flux nou din Consola.
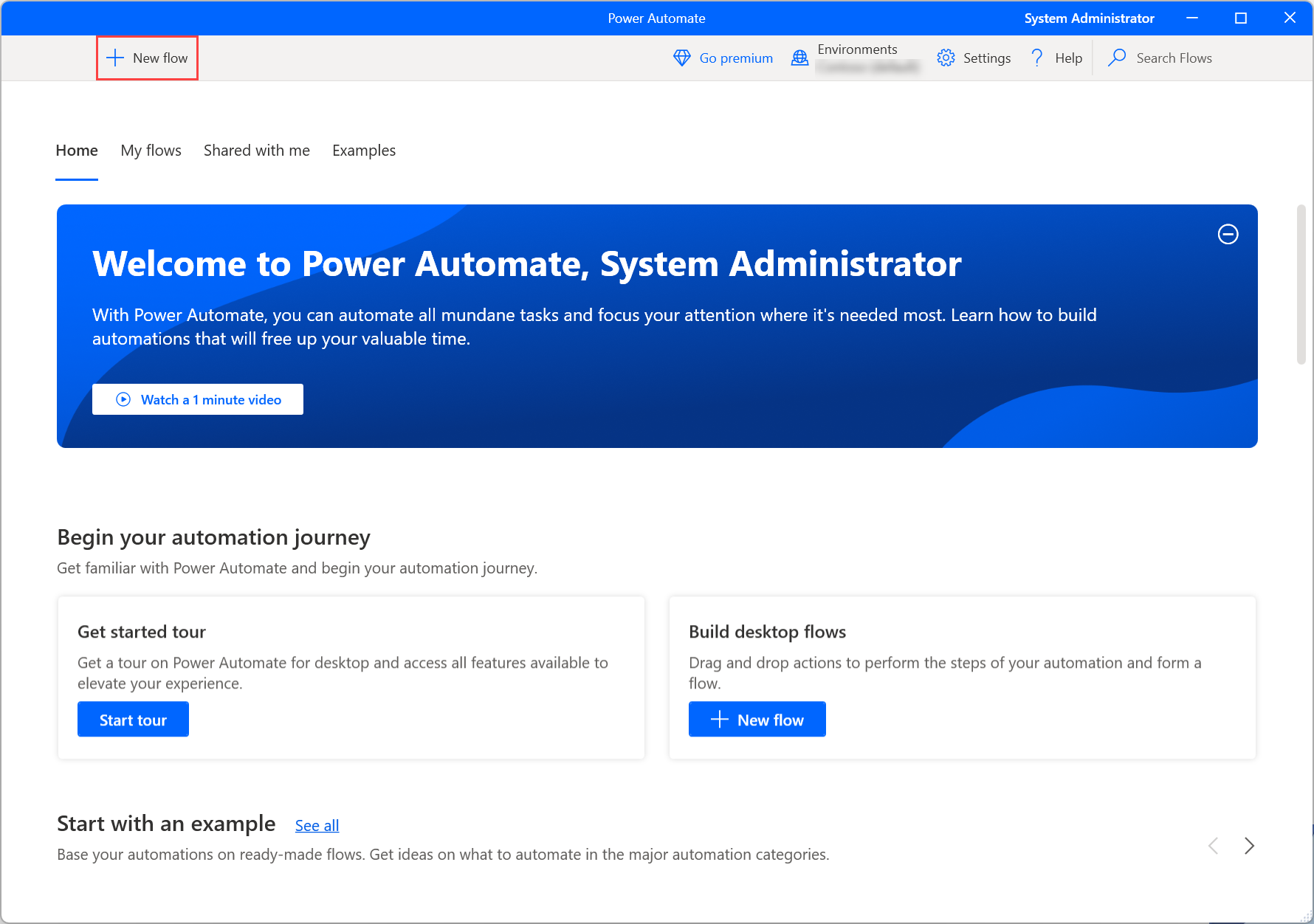
Introduceți un nume pentru flux și apoi selectați Creați. În acest exemplu, numele fluxului este Flux de rezervă.
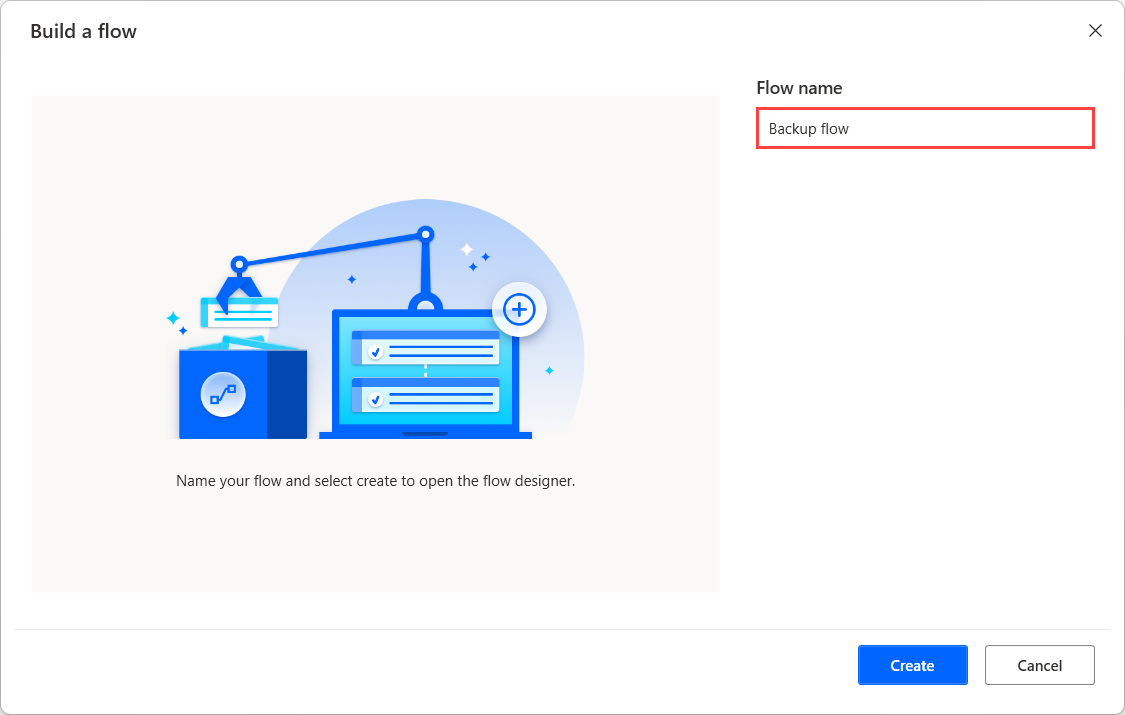
Când designerul de flux este deschis, adăugați acțiunea Obțineți folderul special în spațiul de lucru și preluați calea folderului de documente.
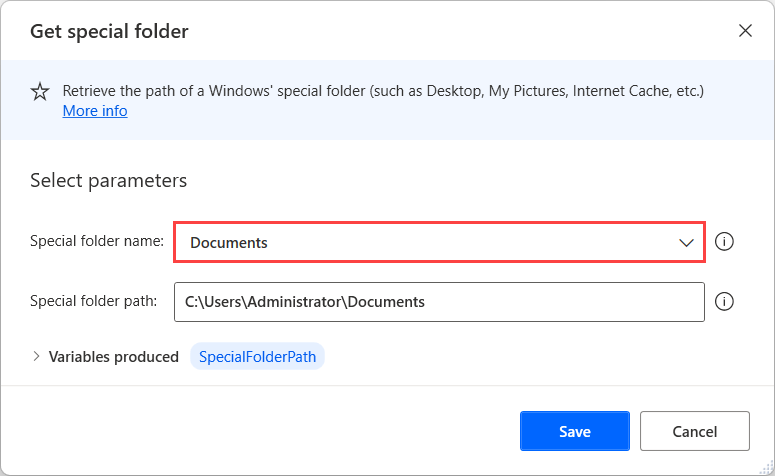
Adăugați acțiunea Obține fișiere în folder pentru a prelua toate fișierele aflate în folderul preluat anterior. Opțional, setați acțiunea pentru a prelua fișierele aflate în subfolderele folderului selectat.
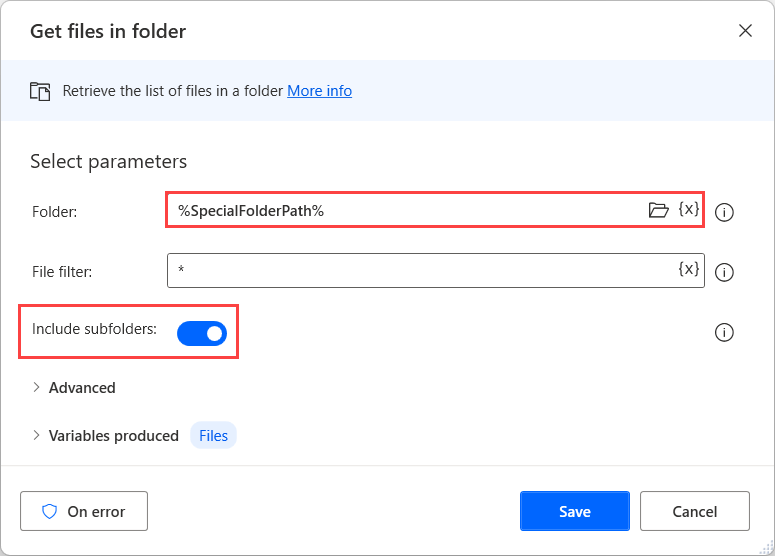
Implementați o pentru fiecare buclă pentru a accesa și gestiona fiecare fișier din lista preluată în mod independent.
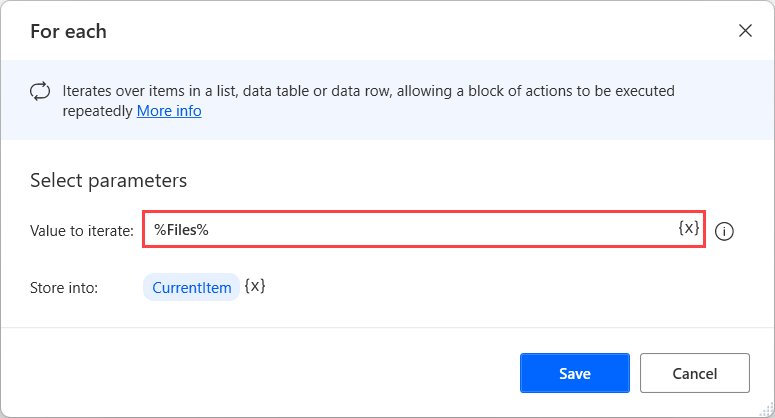
În interiorul Pentru fiecare bucla, adăugați acțiunea Obțineți calea fișierului acțiunea pentru a prelua calea fișierului selectat curent.
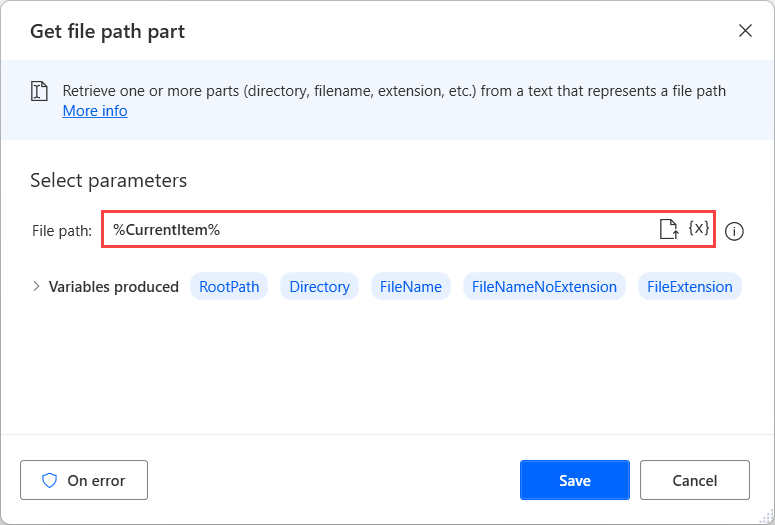
Adăugați acțiunea Copiere fișier pentru a copia fișierul selectat curent în locația dorită. În acest exemplu, folderul de destinație se numește Backup și se află în unitatea D.
Notă
Dacă o unitate secundară nu este disponibilă, selectați un folder de destinație diferit pentru fișierul copiat.
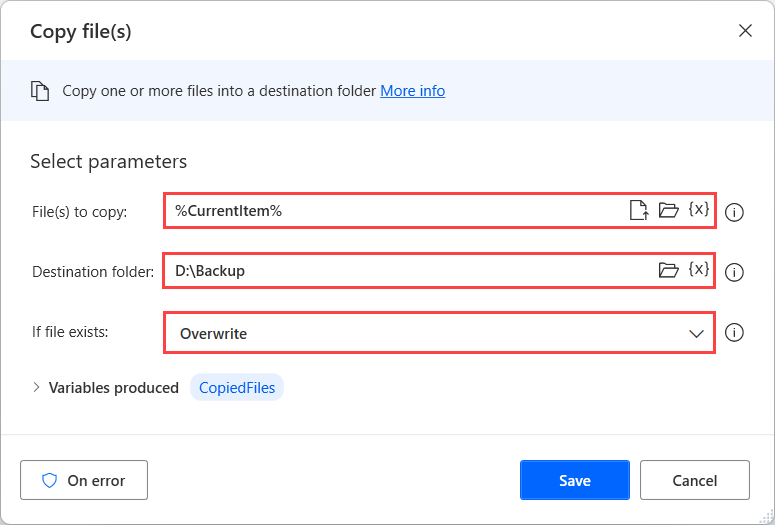
Utilizați acțiunea Scrie text în fișier pentru a adăuga un nou registru în fișierul jurnal. În acest exemplu, fișierul se numește Logs.txt, iar fiecare registry conține calea originală a fișierului copiat.
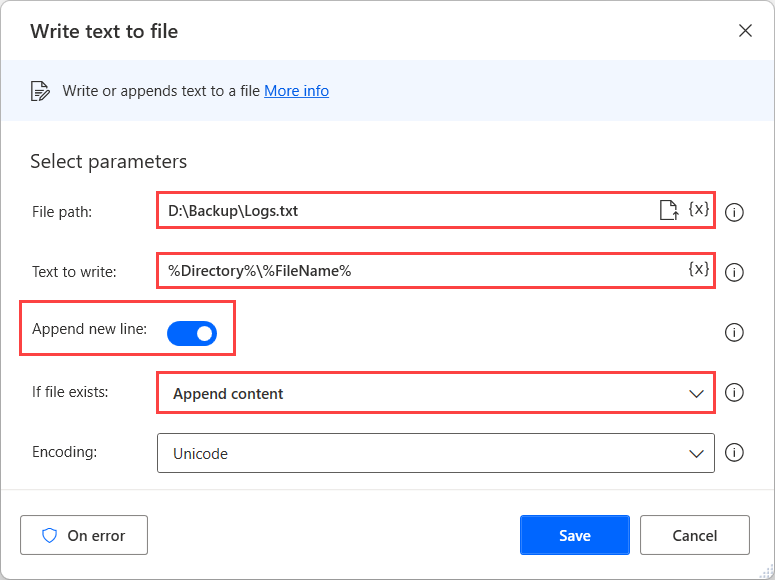
Pentru a testa dacă fluxul rulează conform așteptărilor, selectați butonul Run din partea superioară a designerului de flux.
Pentru a verifica cum este implementată fiecare acțiune, rulați fluxul pas cu pas folosind butonul Run next action .
Dacă fluxul rulează conform așteptărilor, selectați Salvați și închideți fereastra de proiectare a fluxului.
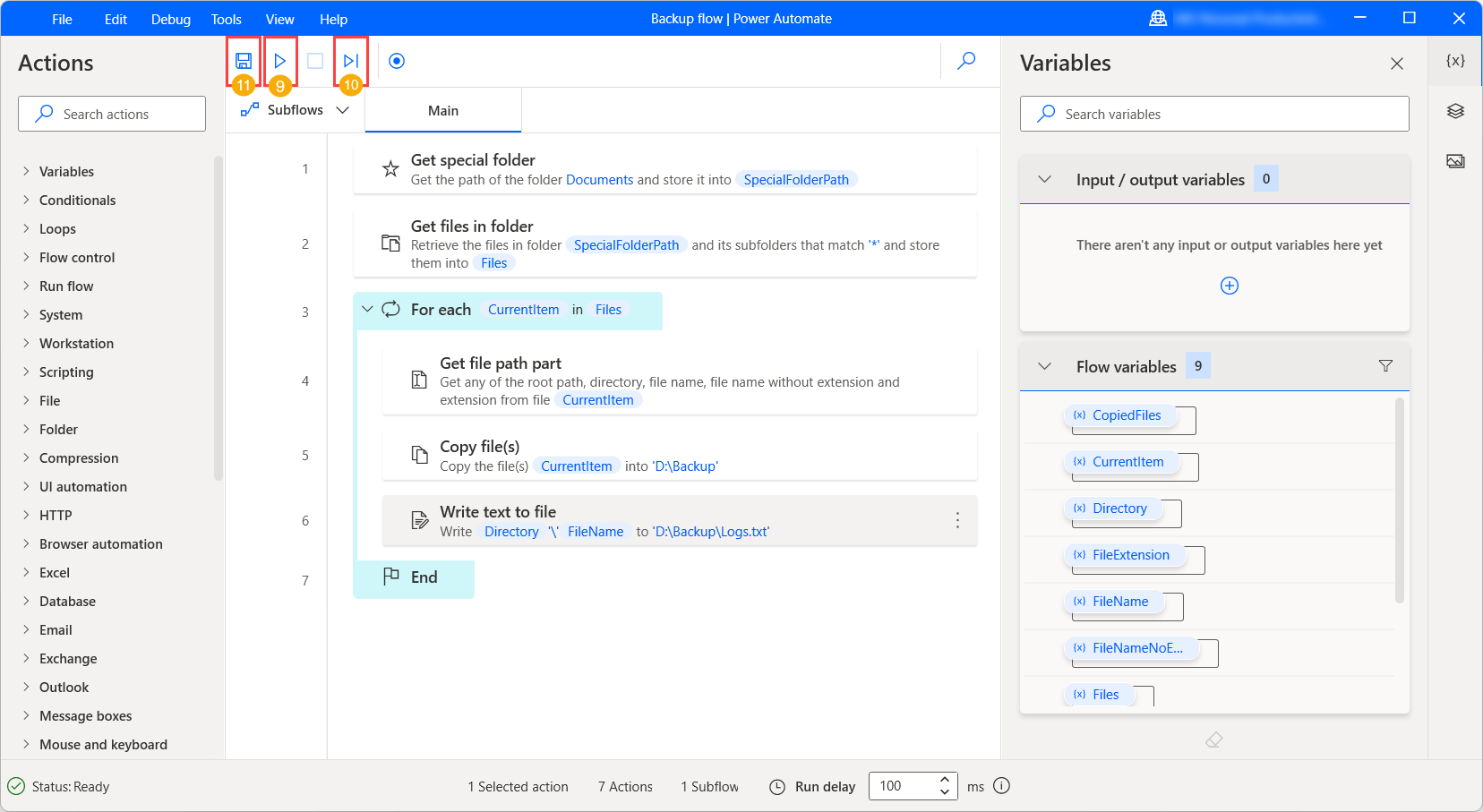
Acum, puteți rula fluxul direct folosind butonul Run din consolă. Pentru a opri fluxul înainte de finalizarea acestuia, selectați Oprire.
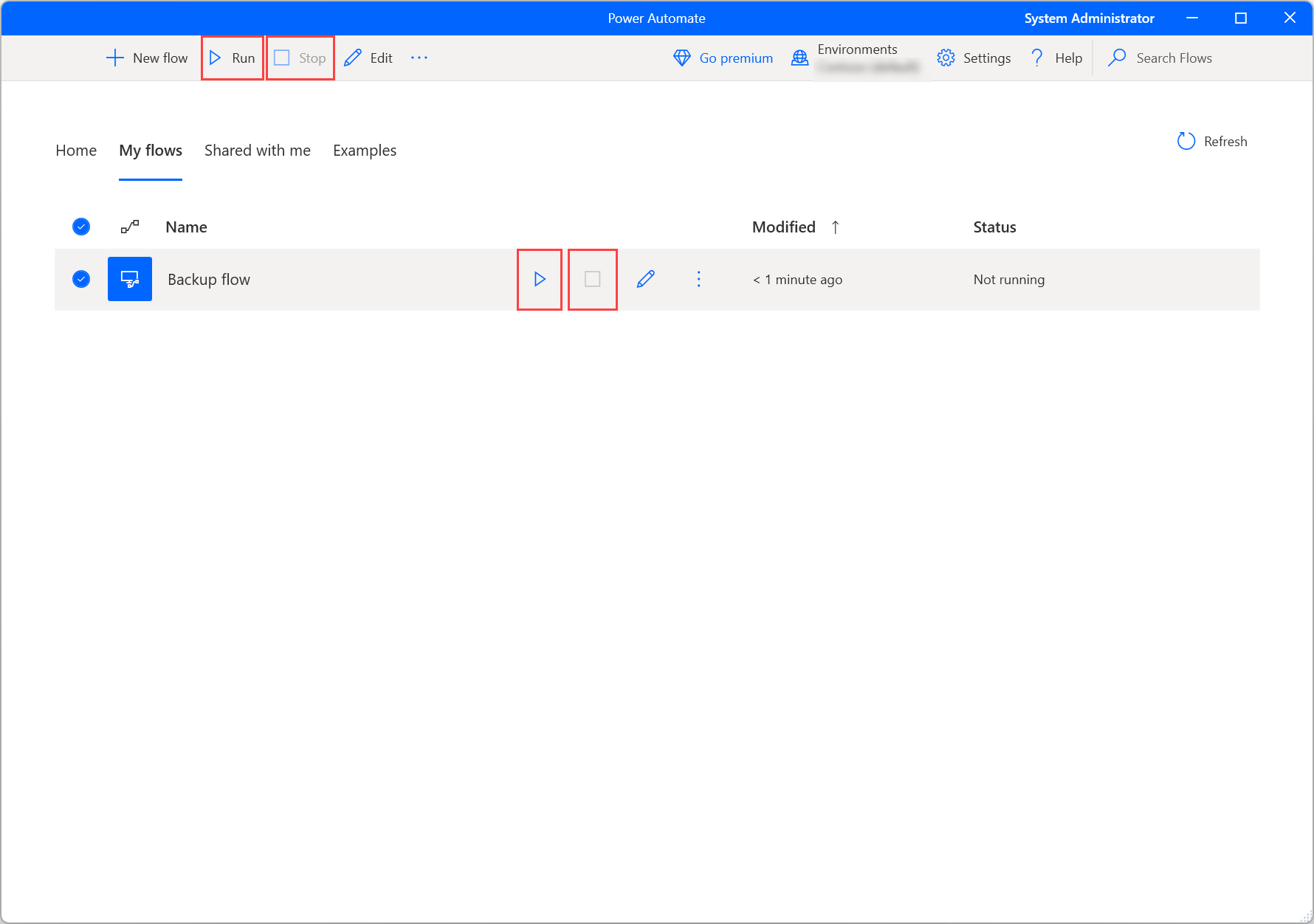
Etape următoare
Aflați cum să configurați Power Automate pentru desktop.
Începeți-vă călătoria în Power Automate prin crearea unui Power Automate flux de desktop.
Familiarizați-vă cu consola și cu designerul de flux.
Găsiți lista de acțiuni disponibile în Referință pentru acțiuni.
Feedback
În curând: Pe parcursul anului 2024, vom elimina treptat Probleme legate de GitHub ca mecanism de feedback pentru conținut și îl vom înlocui cu un nou sistem de feedback. Pentru mai multe informații, consultați: https://aka.ms/ContentUserFeedback.
Trimiteți și vizualizați feedback pentru