Înregistrarea fluxurilor pentru desktop
Power Automate vă permite să proiectați automat fluxuri desktop prin replicarea sarcinilor pe care doriți să le automatizați.
Înregistrați fluxurile desktop și web
Pentru a înregistra un flux care automatizează aplicațiile desktop și/sau web:
Creați un nou flux de desktop și selectați Recorder în bara de instrumente a designerului de flux.
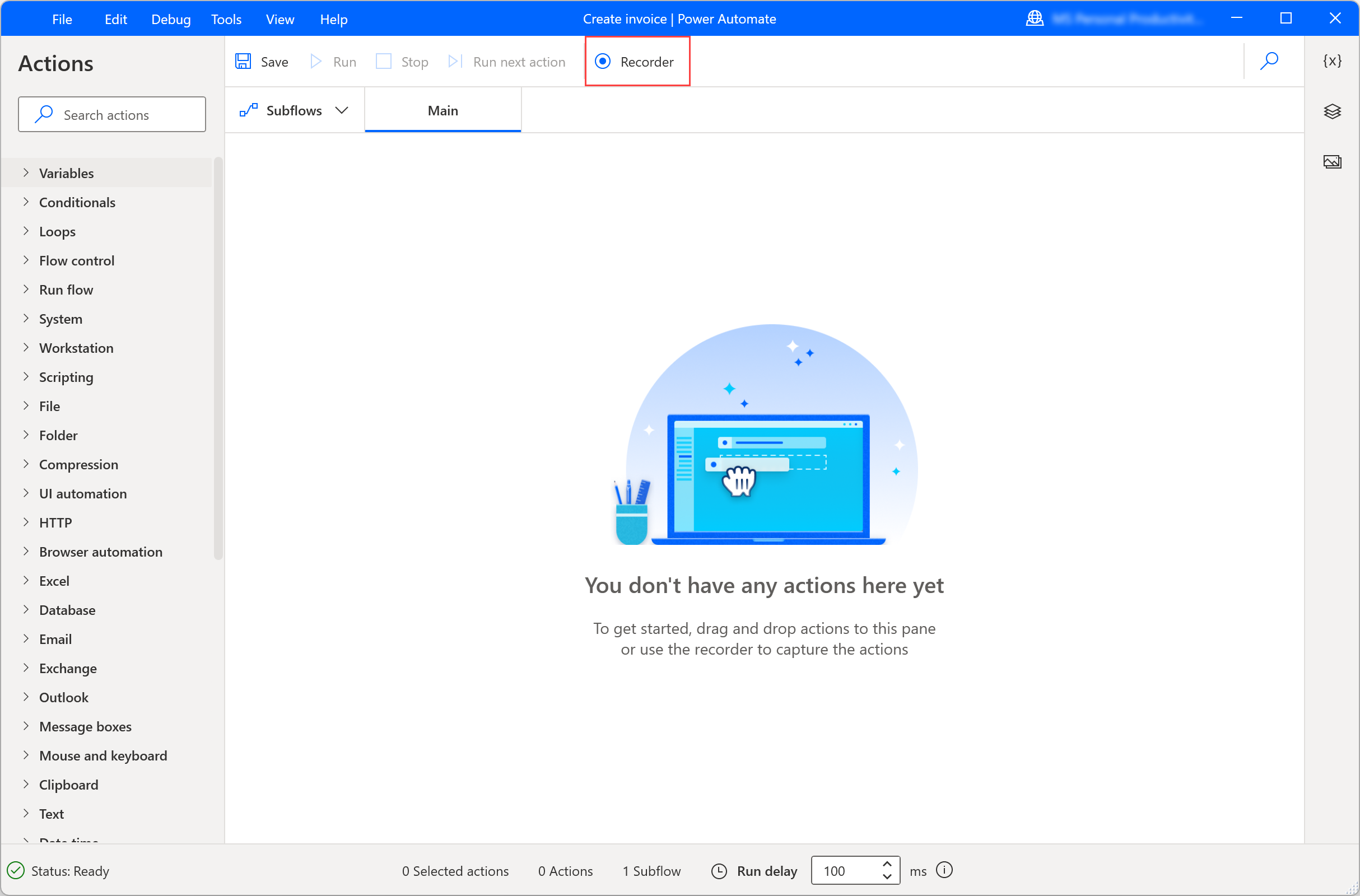
Selectați Înregistrare în fereastra recorderului și începeți să efectuați acțiunile dorite în aplicația sau pagina web corespunzătoare.
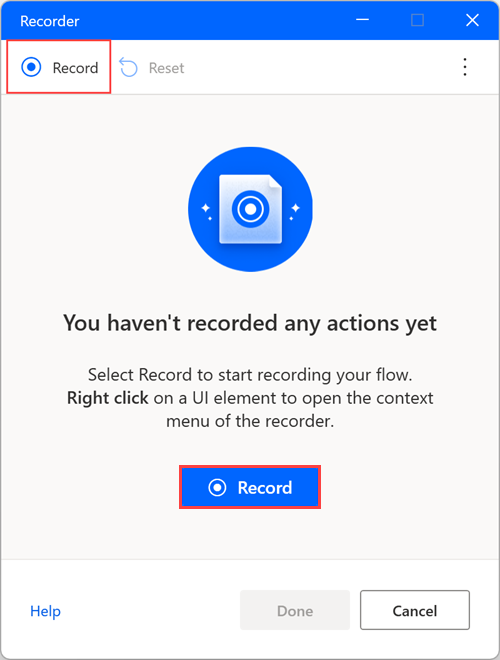
Recorderul ține evidența activității mouse-ului și a tastaturii în legătură cu elementele UI și înregistrează fiecare acțiune separat. În timpul fiecărei sesiuni de înregistrare, reportofonul poate genera atât UI, cât și acțiuni de automatizare a browserului.
Notă
Când efectuați un clic stânga sau dreapta pe un element UI în timpul înregistrării, evidențiatorul afișează un mesaj Așteptați acțiune , indicându-vă să așteptați ca reportofonul să înregistreze și să insereze actiunea.
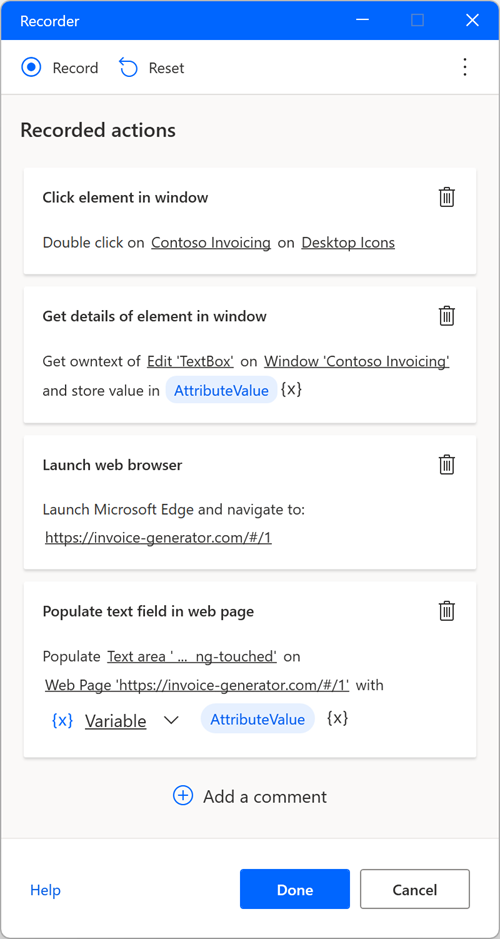
Pentru a vedea acțiunile disponibile pentru un anumit element, faceți clic dreapta pe el pentru a deschide meniul contextual al acestuia. Opțiunile disponibile depind de natura elementului selectat.
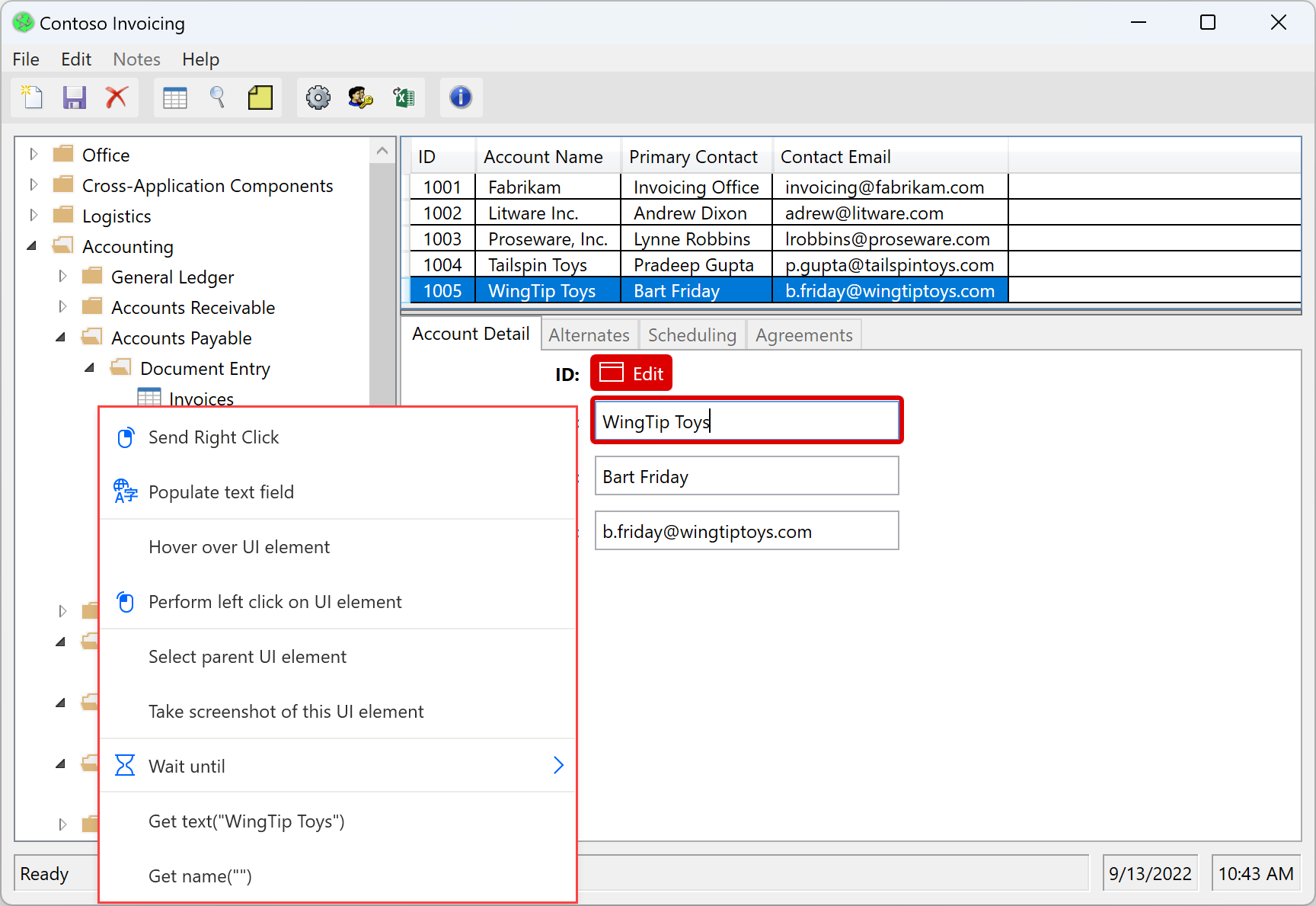
Când procesul de înregistrare este finalizat, selectați Terminat pentru a converti pașii înregistrați în acțiuni de flux pe desktop. Toate elementele UI utilizate în acțiunile de automatizare web și UI generate sunt adăugate automat în panoul de elemente UI. Puteți găsi mai multe informații despre elementele UI în Automatizați folosind elementele UI.
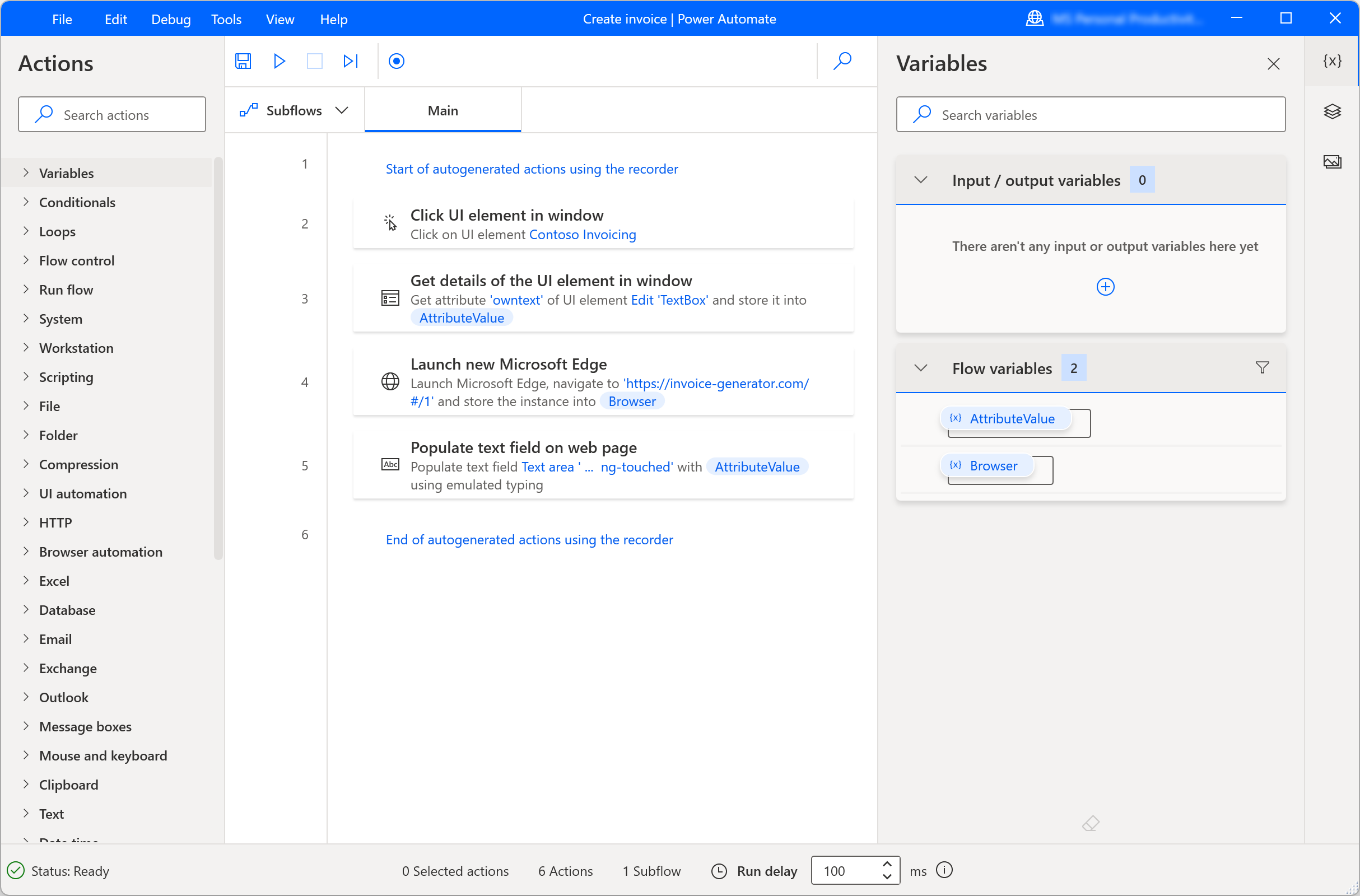
Pentru a întrerupe temporar procesul de înregistrare, selectați Pauză. Pentru a adăuga un comentariu la acțiunile înregistrate, selectați Adăugați un comentariu.
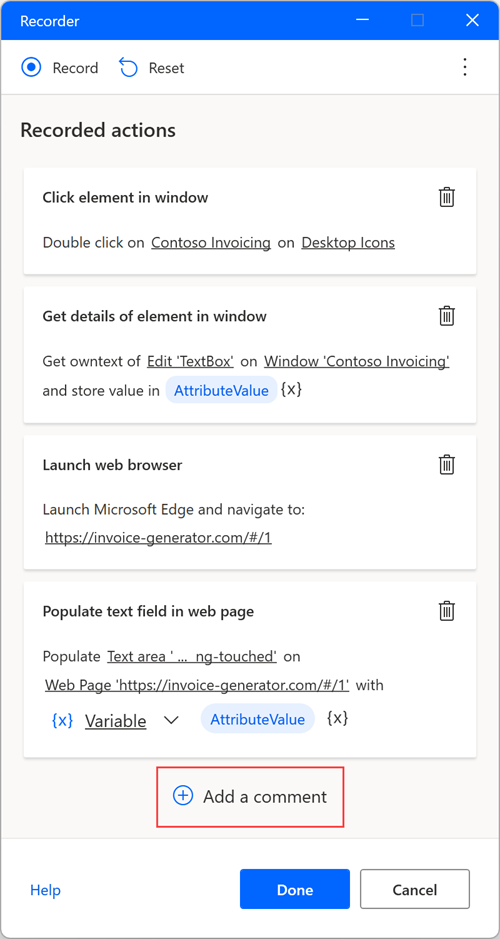
Replicați pașii de glisare și plasare
Reportofonul acceptă pașii legați de tragerea și plasarea cursorului mouse-ului; prin urmare, reportofonul poate genera acțiuni precum Redimensionați fereastra și Mutați fereastra. În prezent, totuși, acțiunea Trasați și plasați UI al unei ferestre nu este acceptată.
Gestionați listele derulante
În timp ce automatizați aplicațiile desktop și web folosind reportofonul, poate fi necesar să gestionați listele derulante.
Power Automate Recorderul afișează un ecran personalizat de fiecare dată când selectați o listă derulantă și vă ajută să alegeți valorile dorite. Acest ecran personalizat vă permite să alegeți una sau mai multe valori, în funcție de dacă lista derulantă este cu selecție multiplă.
În timpul rulării, Power Automate alege automat valorile definite și selectează butonul OK .
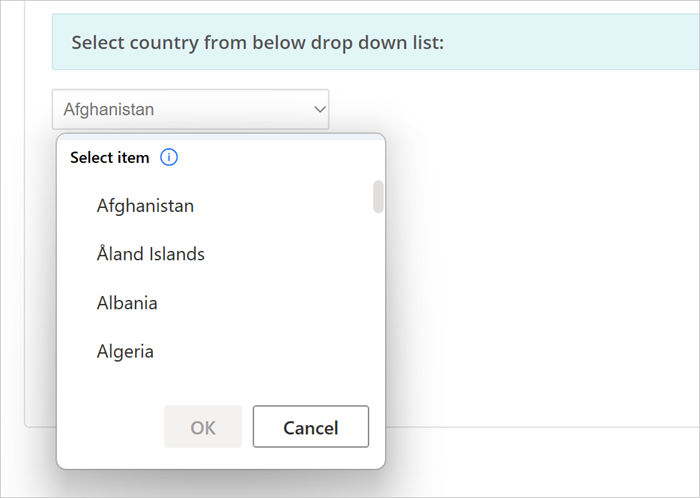
Lansați un browser web
Pentru a lansa o instanță de browser web în timp ce înregistrați fluxuri web, puteți utiliza trei abordări diferite bazate pe scenariul de automatizare.
Prima metodă este să selectați pictograma cu puncte din partea dreaptă a casetei de dialog înregistrator și apoi Lansați un nou browser web. Puteți alege între Microsoft Edge, Google Chrome, Mozilla Firefox și Microsoft Internet Explorer.
După ce ați selectat browserul potrivit, recorderul va detecta automat pagina web încărcată și va configura pasul de lansare a navigării în consecință.
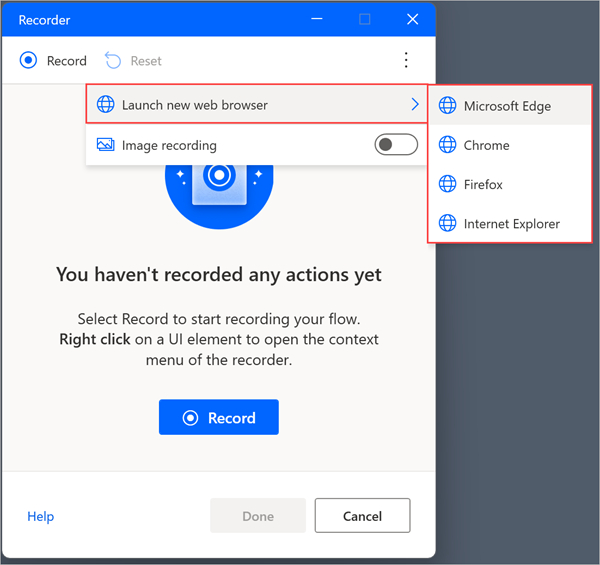
O modalitate alternativă de a lansa un browser este să începeți înregistrarea într-un browser web deja deschis. Recorder-ul va detecta automat pagina încărcată și va crea o acțiune de lansare a browserului.
Ultima metodă de lansare a unui browser este să-l lansați manual prin intermediul comenzii rapide de pe desktop, din meniul Start, din bara de activități sau dintr-un folder. Dacă implementați această abordare, reportofonul va genera acțiuni de automatizare a interfeței de utilizare care fac clic pe comanda rapidă a browserului și o lansează.
Gestionați selectatorii de date și culori pe paginile web
La fel ca listele derulante, Power Automate recorderul afișează ecrane personalizate pentru a vă ajuta să gestionați selectorul de date și culori pe paginile web.
Când interacționați cu un selector de date, reportofonul deschide un câmp de text în care puteți introduce data dorită în formatul specificat.
Apare ecranul personalizat pentru următoarele tipuri de introducere HTML:
- dată
- datetime-local
- lună
- ora
- săptămână
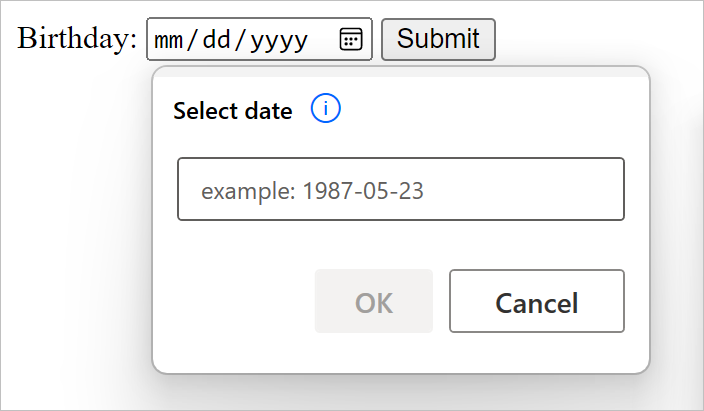
În mod similar, atunci când interacționați cu un selector de culori, reportofonul deschide un câmp de text în care puteți completa codul hexadecimal de culoare dorit.
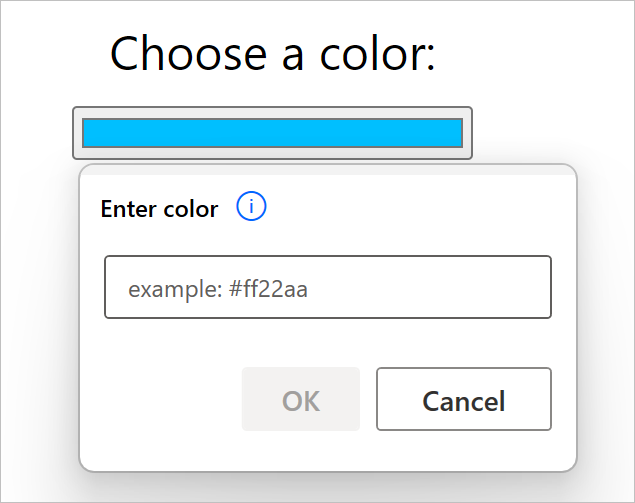
Adăugați text folosind editorii de metode de introducere (IME)
Editorii de metode de introducere (IME) sunt componente software care permit utilizatorilor să introducă text în limbi care nu pot fi reprezentate cu ușurință pe o tastatură QWERTY standard. Utilizatorii pot introduce combinații de taste, iar IME-urile vor genera un caracter sau o listă de caractere candidate care se potrivesc cu setul de apăsări de taste.
Power Automate pentru desktop acceptă utilizarea IME-urilor în timpul procedurii de înregistrare a fluxului. Pentru a completa un câmp de text folosind un IME:
Faceți clic dreapta pe câmpul de text și selectați Populați câmpul de text în meniul afișat.
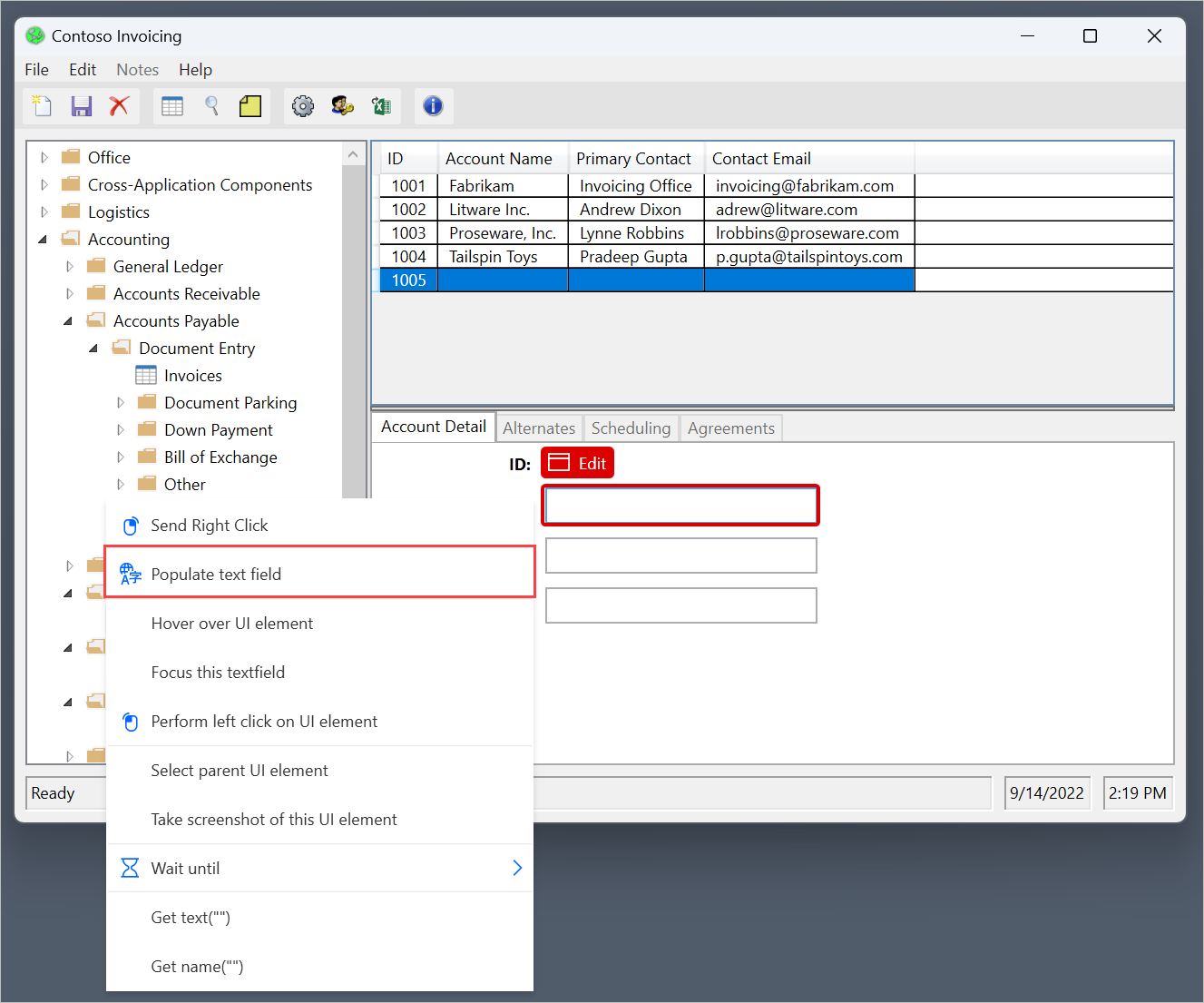
Completați dialogul pop-up cu textul dorit folosind un IME.
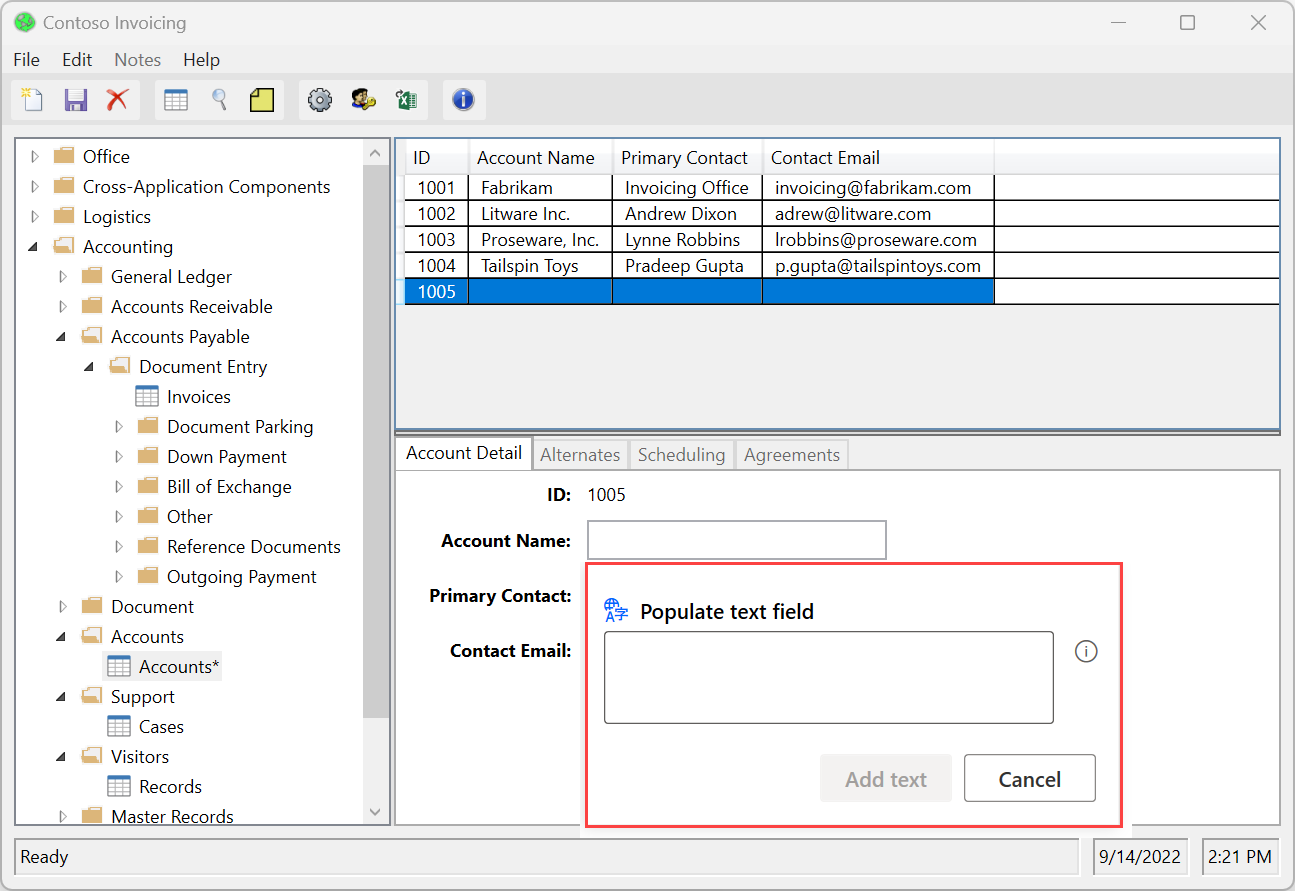
Selectați Adaugă text pentru a genera pasul respectiv în Recorder fereastră.
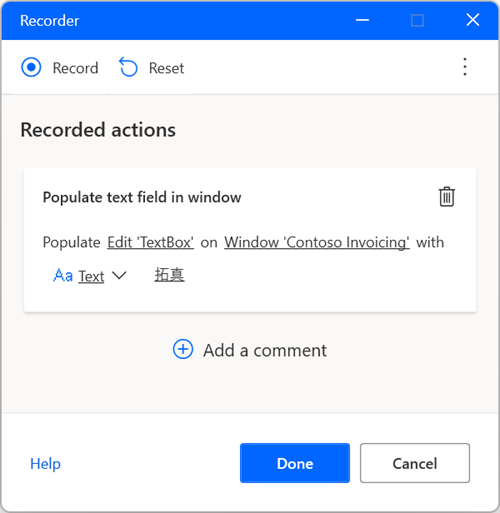
Înregistrare bazată pe imagini
În unele cazuri, este posibil ca reportofonul să nu înregistreze acțiuni în aplicații specifice care nu îndeplinesc cerințele tehnice corespunzătoare. Este posibil ca aceste aplicații să nu-și expună API-ul de accesibilitate sau să aibă alte limitări tehnice care blochează procesul de înregistrare.
Ca o modalitate alternativă de înregistrare a fluxurilor, Power Automate pentru desktop oferă înregistrare bazată pe imagini. Înregistrarea bazată pe imagini utilizează recunoașterea imaginii și OCR pentru a localiza anumite elemente pe ecran și pentru a extrage text.
Pentru a înregistra fluxuri folosind imagini:
Creați un nou flux de desktop și selectați Recorder în bara de instrumente a designerului de flux.
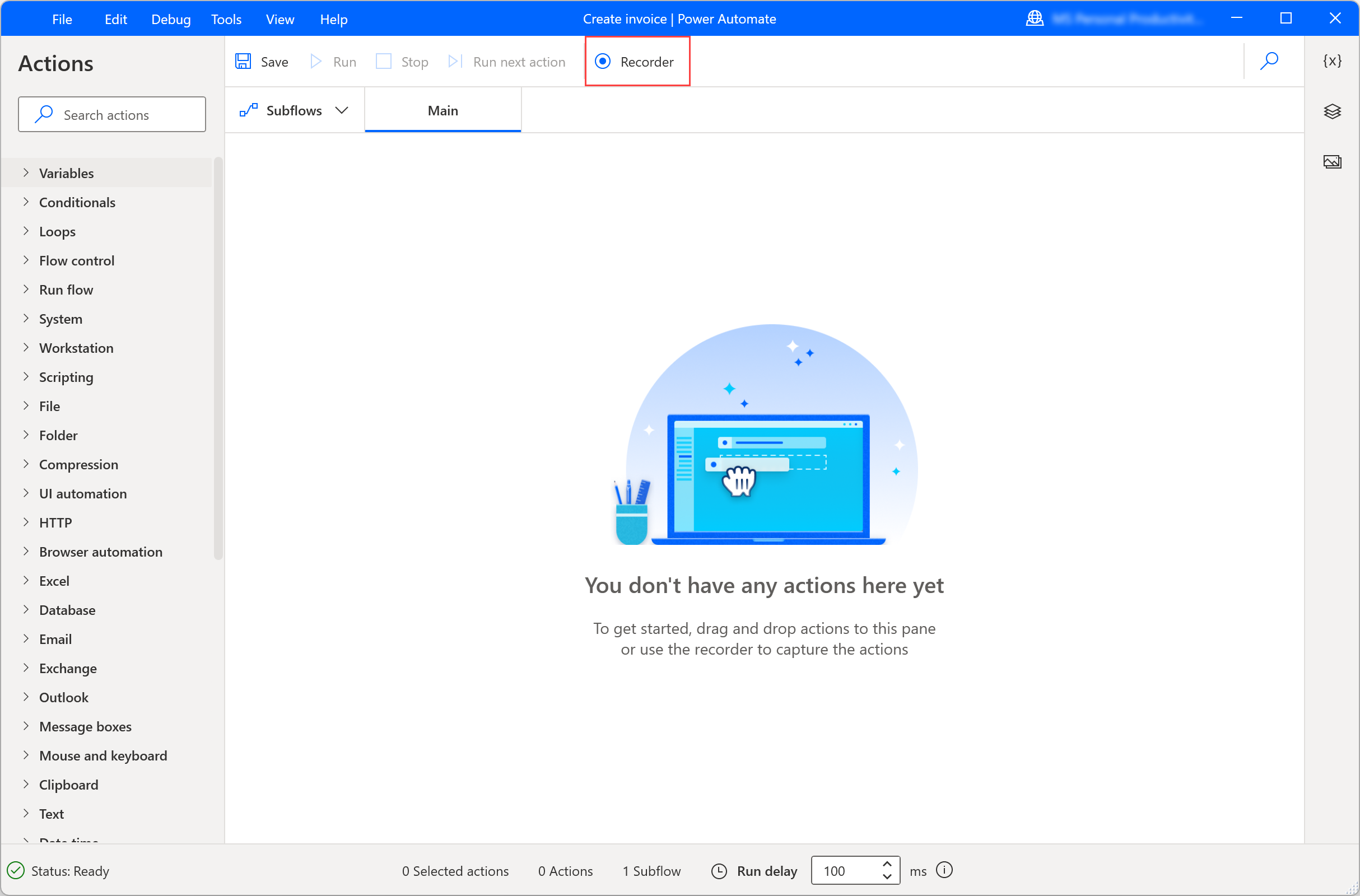
Selectați pictograma puncte din partea dreaptă a casetei de dialog al înregistratorului, apoi activați Înregistrarea imaginii. După activarea acestei opțiuni, selectați Înregistrare pentru a începe înregistrarea acțiunilor utilizând recunoașterea imaginii.
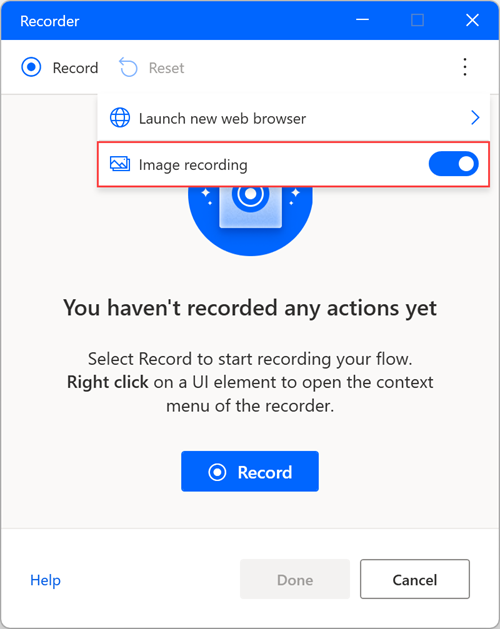
La clic pe un element, o imagine este capturată automat și salvată cu un nume editabil implicit. Pentru a previzualiza imaginea capturată, treceți cu mouse-ul sau selectați pictograma de previzualizare.
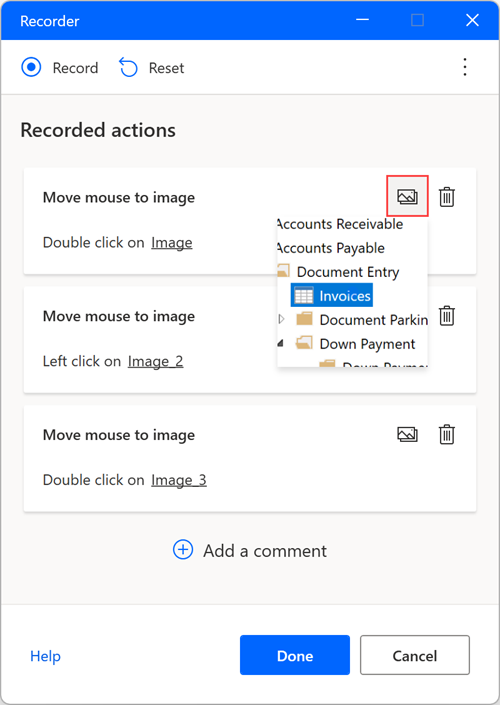
Extrageți text cu înregistrarea bazată pe imagini
Pentru a extrage o valoare de text în timp ce utilizați înregistrarea imaginii:
Efectuați un clic dreapta pe ecran și selectați Extrage text din imagine.
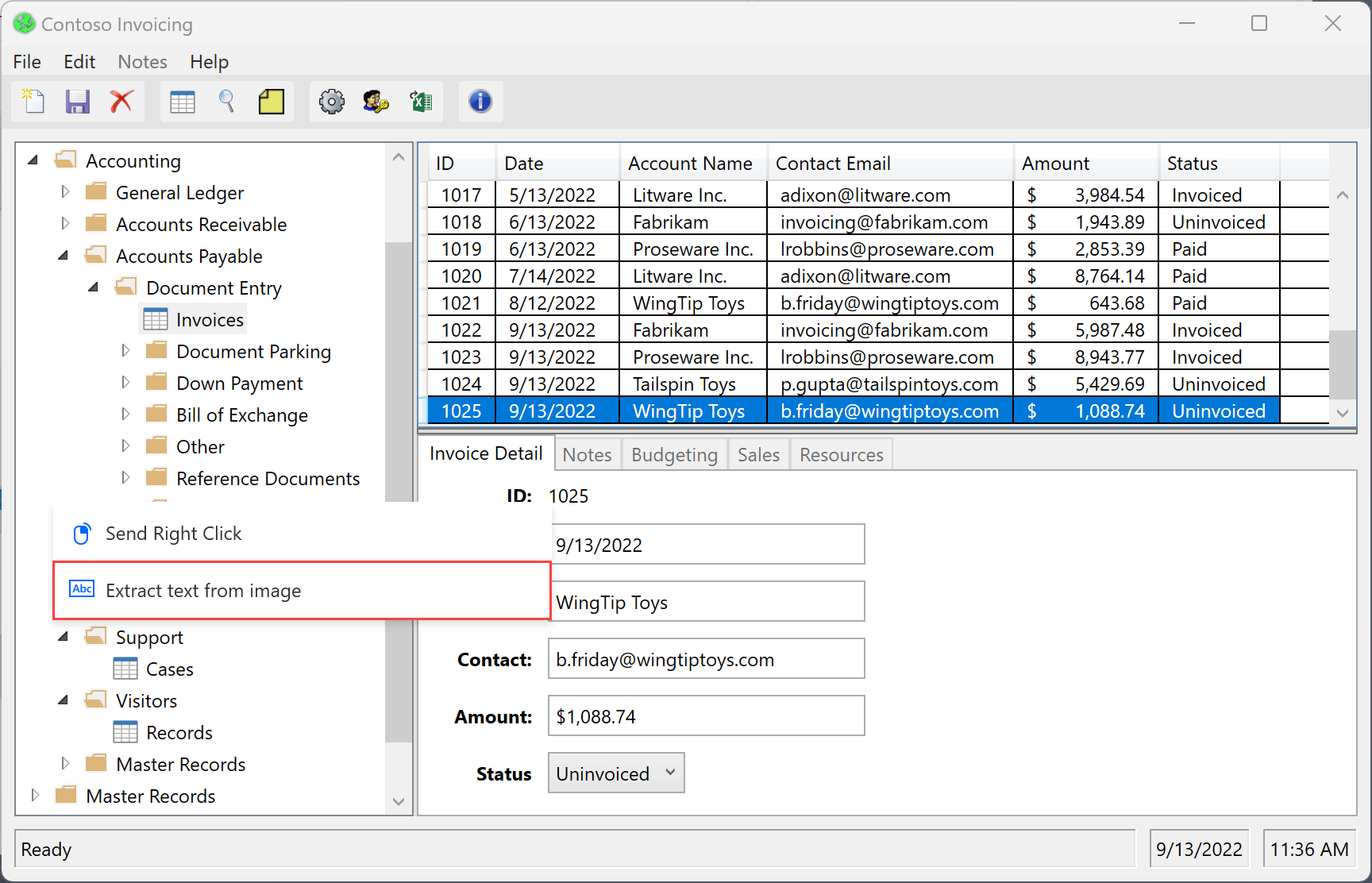
Așteptați un mesaj pop-up care vă va solicita să selectați o zonă de text.
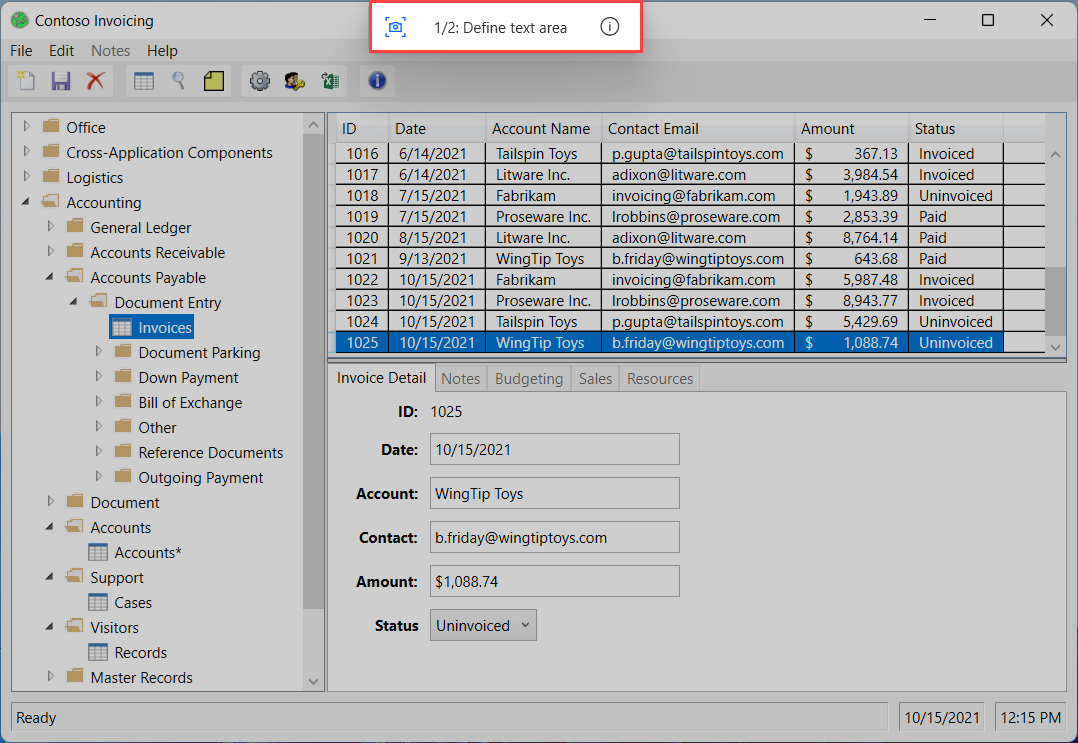
Selectați zona de text din care textul va fi extras folosind motorul Tesseract OCR.
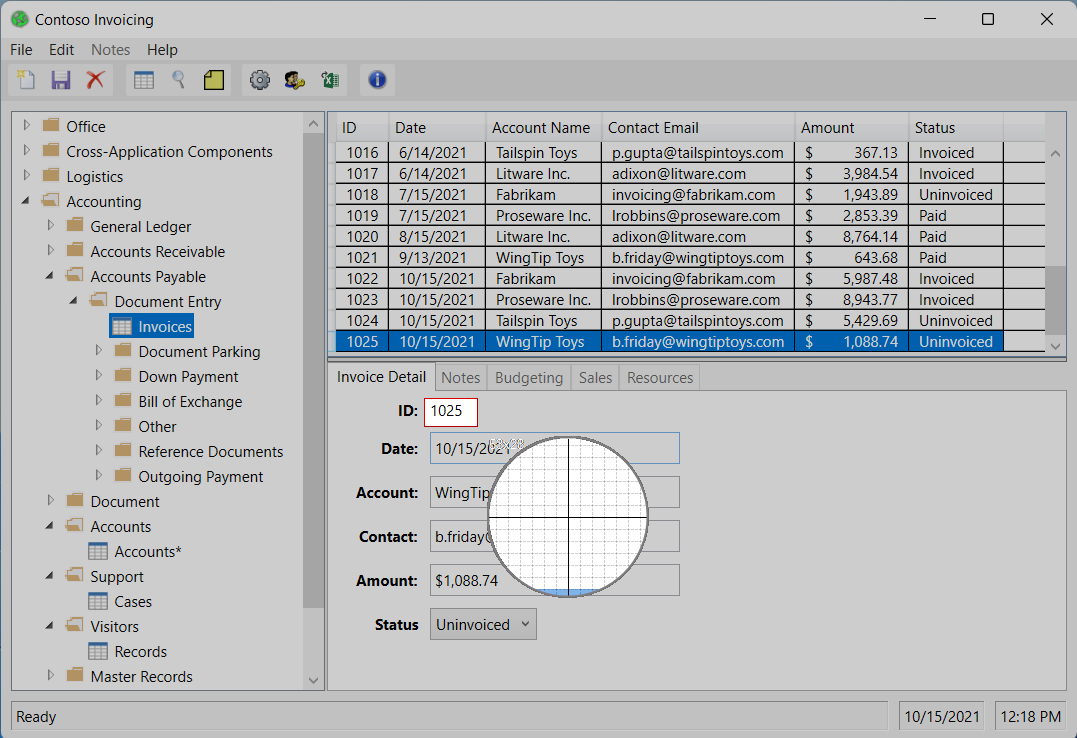
Așteptați un mesaj pop-up care vă va solicita să selectați o zonă de ancorare.
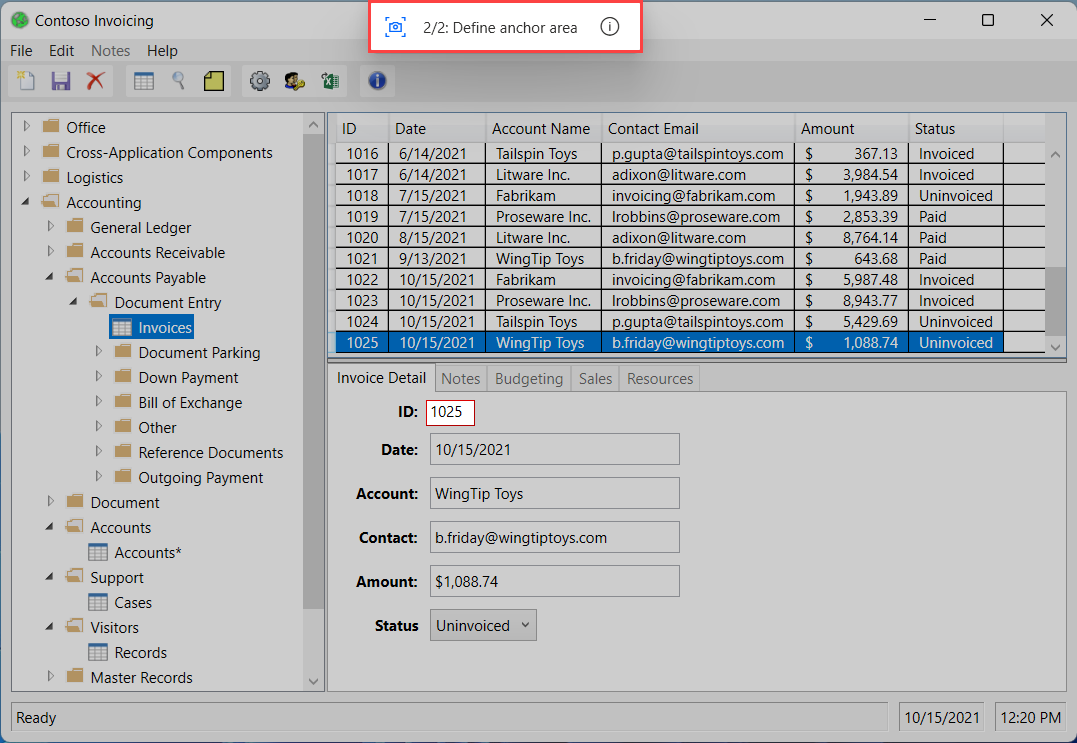
Selectați o zonă de ancorare care nu se așteaptă să se schimbe, cum ar fi eticheta de lângă un câmp.
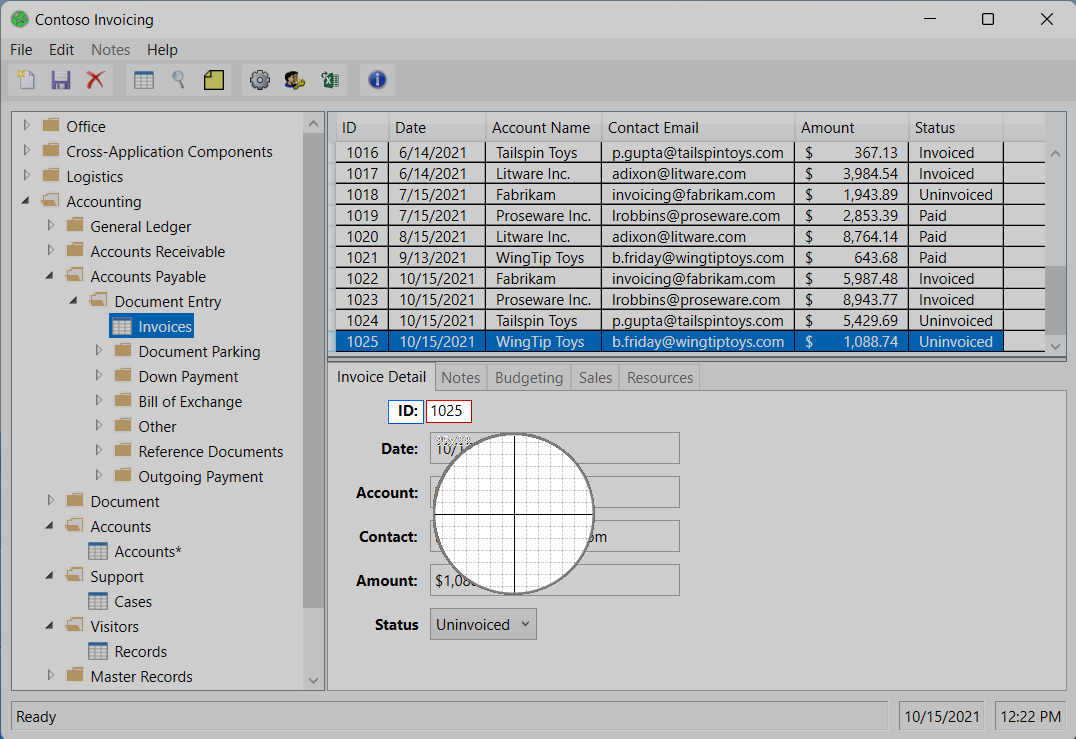
Înregistrare vs construirea unui flux desktop
Puteți edita manual orice acțiuni create prin recorder odată ce înregistrarea este terminată. Utilizați reportofonul într-un flux de desktop care este deja în curs de dezvoltare pentru a adăuga pașii înregistrați la acesta.
Notă
Utilizați reportofonul pentru a crea coloana vertebrală a fluxului dvs. Este posibil ca anumite sarcini simple să nu necesite editare ulterioară; cu toate acestea, majoritatea sarcinilor înregistrate ar trebui modificate pentru a obține rezultate optime. Anumite tipuri de acțiuni, cum ar fi condițiile și buclele, nu pot fi înregistrate. De asemenea, pot exista acțiuni redundante într-o înregistrare care ar trebui eliminate.
Probleme și limitări cunoscute
Problemă: Este posibil ca reportofonul să nu înregistreze toți pașii din meniul Start din Windows sau din bara de sistem.
Soluții alternative: niciuna
Problemă: în timpul rulării unui flux creat prin înregistrarea bazată pe imagini, clicul poate fi trimis în locul greșit.
Soluții alternative: editați acțiunea generată automat Mutați mouse-ul la imagine prin designerul de flux și reduceți parametrul de toleranță în setările avansate.
Problemă: fereastra pop-up Extrage text din imagine care apare după trimiterea unui clic dreapta folosind recorderul se poate ascunde în spatele ferestrei pop-up a aplicației.
Soluții alternative: trimiteți clic dreapta într-un alt loc de pe ecran.
Problemă: orice apăsare de tastă trimisă la o fereastră RDP maximizată printr-o înregistrare bazată pe imagini nu sunt înregistrate.
Soluții: redimensionați fereastra RDP, astfel încât să nu acopere întregul ecran.
Feedback
În curând: Pe parcursul anului 2024, vom elimina treptat Probleme legate de GitHub ca mecanism de feedback pentru conținut și îl vom înlocui cu un nou sistem de feedback. Pentru mai multe informații, consultați: https://aka.ms/ContentUserFeedback.
Trimiteți și vizualizați feedback pentru