Notă
Accesul la această pagină necesită autorizare. Puteți încerca să vă conectați sau să modificați directoarele.
Accesul la această pagină necesită autorizare. Puteți încerca să modificați directoarele.
Mașinile sunt dispozitivele fizice sau virtuale pe care le utilizați pentru a automatiza procesele desktop. Când conectați computerul la Power Automate, puteți porni instantaneu automatizarea desktopului utilizând oricare dintre declanșatoarele disponibile, cum ar fi programările predefinite.
Conectarea mașinii dvs. direct la Power Automate și la cloud vă permite să valorificați întreaga putere a automatizării proceselor robotizate (RPA).
Conectivitatea noastră directă este cea mai ușoară modalitate de a conecta mașina dumneavoastră la cloud. Conectați-vă la cea mai recentă versiune de Power Automate pentru desktop, iar dispozitivul dvs. va fi înregistrat automat. După înregistrare, puteți crea imediat o conexiune în fluxurile dvs. în cloud .
Important
- Conectivitatea directă este disponibilă numai pentru Power Automate 2.8.73.21119 sau o versiune ulterioară. Dacă utilizați în prezent o versiune anterioară, actualizați la cea mai recentă versiune.
- Conectivitatea directă nu este disponibilă pentru mașinile care rulează Windows 10 Home sau Windows 11 Home.
- Pentru a înregistra mașina și a utiliza funcțiile de gestionare a mașinii, mediul dumneavoastră Power Platform trebuie să aibă o versiune a soluției MicrosoftFlowExtensionsCore care este mai mare sau egală cu 1.2.4.1.
- Înainte de a înregistra o mașină pentru a rula fluxuri desktop din fluxuri cloud, asigurați-vă că mașina este securizată și că administratorii acesteia sunt de încredere.
Înregistrați o mașină nouă
Aparatul dumneavoastră este înregistrat automat în mediul selectat în prezent în Power Automate pentru desktop. Dacă nu aveți permisiunea de a înregistra mașini în acel mediu sau doriți să utilizați un alt mediu, actualizați mediul manual.
Instalați cea mai recentă versiune de Power Automate pe dispozitivul dvs. Dacă aveți deja cea mai recentă versiune, săriți peste acest pas. În timpul instalării, asigurați-vă că ați bifat opțiunea *Instalați aplicația machine-runtime pentru a vă conecta la *portalul cloud*. Power Automate
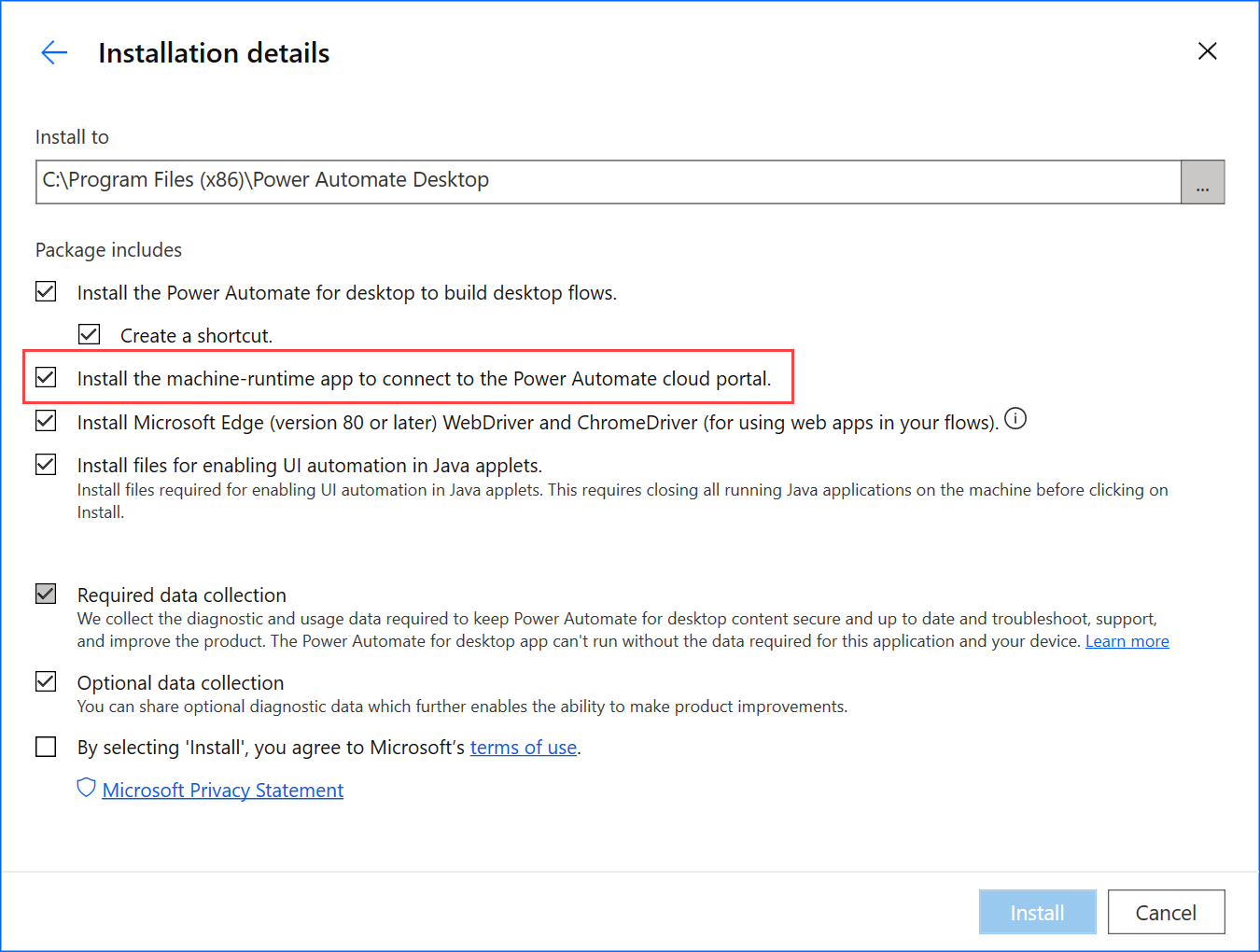
Lansați runtime-ul mașinii. Power Automate

conectați-vă la runtime-ul mașinii. Power Automate Aparatul dumneavoastră ar trebui să fie înregistrat automat în mediul selectat în prezent.
Dacă mașina nu a fost încă înregistrată, un mesaj vă va solicita să selectați un mediu pe care rulează mașina. Power Automate va folosi acest mediu pentru a rula toate fluxurile desktop declanșate.
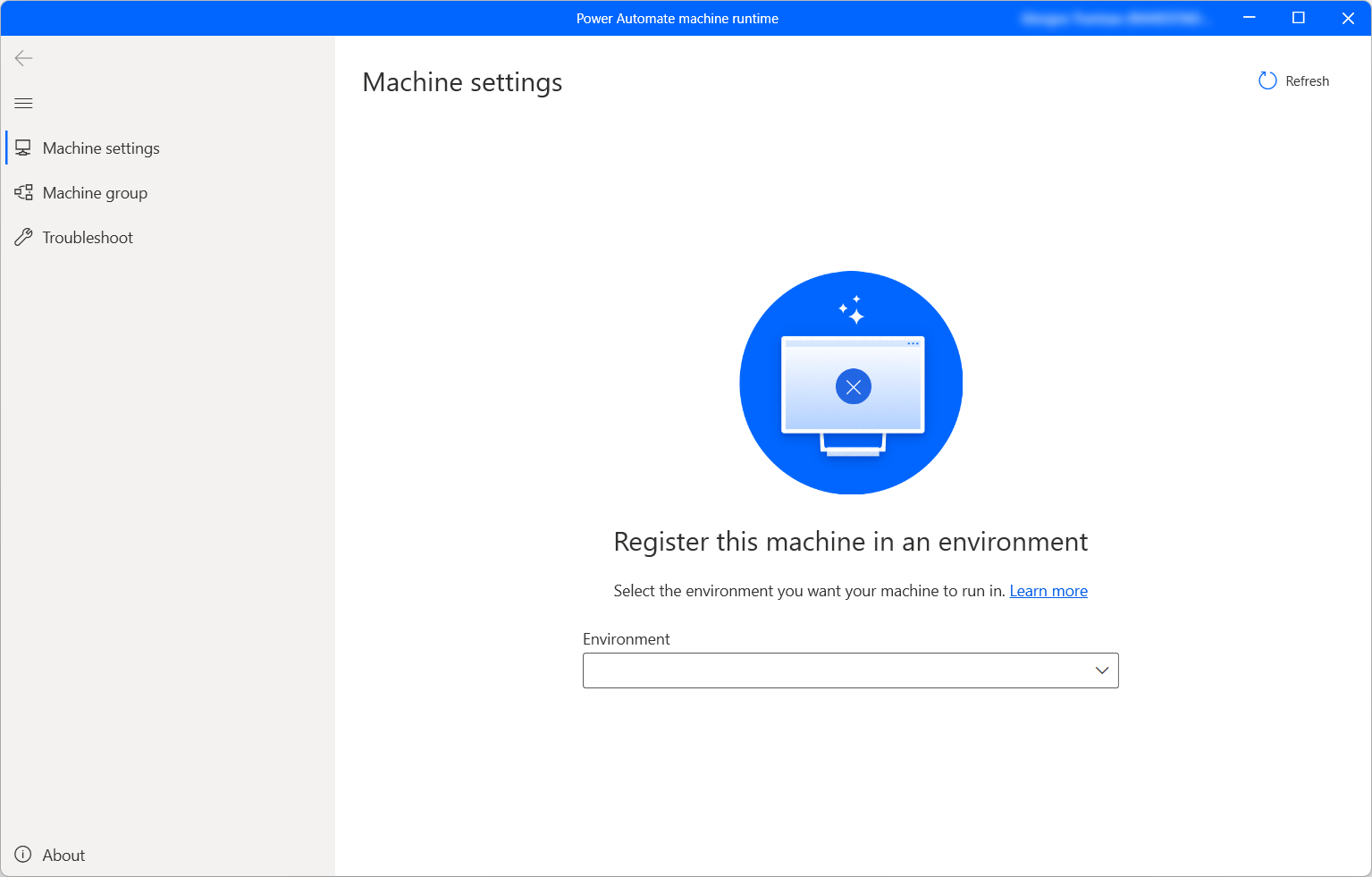
Când conexiunea este stabilită cu succes, setările aparatului vor afișa următoarele câmpuri referitoare la aparat:
- Numele mașinii: Un nume unic pentru identificarea mașinii.
- Descrierea mașinii: O descriere opțională a mașinii.
- Mediul mașinii: Mediul de funcționare al mașinii.
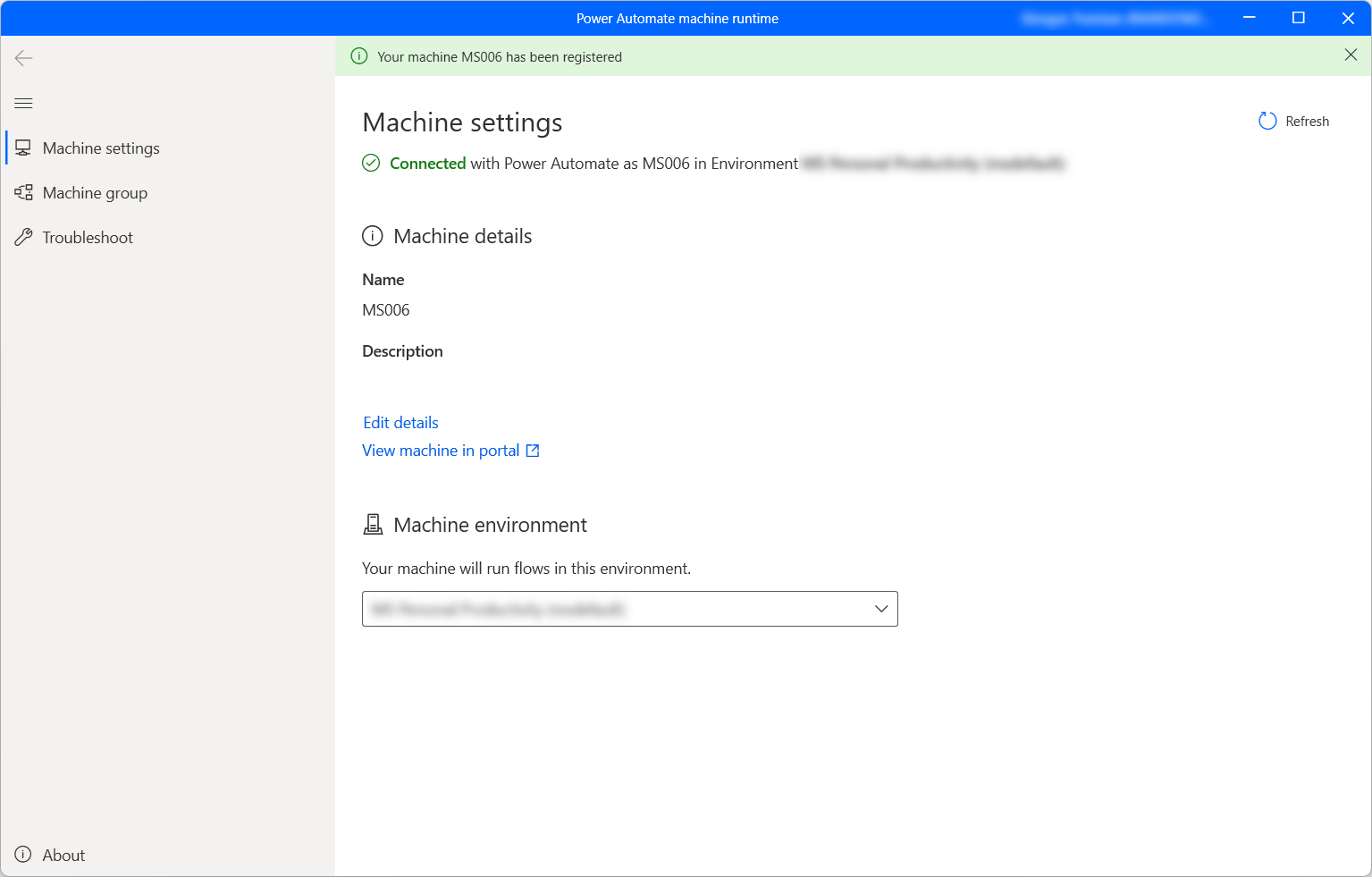
Notă
- Pentru a înregistra cu succes o mașină, asigurați-vă că serviciile specificate în Serviciile de flux desktop necesare pentru runtime sunt accesibile.
- Aveți nevoie de un rol de *Environment Maker* sau *Desktop Flow Machine Owner* pentru a înregistra mașini. Înainte de a înregistra o mașină, asigurați-vă că aveți permisiunile necesare și un mediu disponibil pentru a înregistra noua mașină.
- În cazul unei mașini virtuale, nu clonați mașina virtuală după instalarea runtime-ului mașinii. Power Automate
- Mașinile nu sunt afectate de modificările aduse organizării desktop-ului. Power Automate
- Deși puteți crea și depana fluxuri desktop în mediile Teams, nu puteți înregistra mașini în acestea.
- Dacă resetați PC-ul, înregistrarea mașinii se va pierde.
Actualizați mediul de rulare pentru mașina dvs.
Fiecare mașină poate rula fluxuri desktop din cloud doar într-un singur mediu la un moment dat. Pentru a actualiza mediul de rulare în care o mașină poate rula fluxuri desktop:
Lansați Power Automate rularea mașinii și selectați Setări mașină.
Sub Mediu mașină, selectați un mediu din lista derulantă.
Notă
Schimbarea mediului de rulare al unei mașini elimină toate conexiunile sale curente.
Declanșați un flux desktop care să ruleze pe mașina dvs.
Power Automate vă permite să declanșați fluxuri desktop din fluxuri cloud folosind evenimente, programări și butoane.
Editați un flux cloud existent sau creați un flux cloud nou.
Creați o conexiune la flux desktop utilizând instrucțiunile din Creați conexiuni la flux desktop.
Urmați instrucțiunile din Declanșarea fluxurilor desktop din fluxurile cloud pentru a declanșa un flux desktop din fluxul dvs. cloud.
Important
- Pentru a aplica această funcționalitate, aveți nevoie de un abonament premium per utilizator cu RPA supravegheat .
- Când creați o conexiune la fluxul desktop, permiteți Power Automate crearea unei sesiuni Windows pe computerul dvs. pentru a rula fluxurile desktop. Asigurați-vă că aveți încredere în coproprietarii fluxurilor înainte de a utiliza conexiunea într-un flux.
- Dacă întâmpinați în mod constant probleme la crearea unei conexiuni pe o mașină nouă, încercați mai întâi să o eliminați, apoi înregistrați-o din nou.
Activați mașina pentru modul nesupravegheat
Pentru a declanșa fluxuri desktop în modul nesupravegheat pe computerul dvs., aveți nevoie de niște boți nesupravegheați pe computer. Fiecare bot nesupravegheat de pe o mașină poate rula câte un flux desktop nesupravegheat odată. Deci, dacă o mașină trebuie să execute mai multe rulări nesupravegheate simultan, are nevoie de tot atâtea roboți nesupravegheați câte rulări nesupravegheate are simultan de efectuat.
Pentru a crea boți nesupravegheați, alocați capacitate de proces sau capacitate RPA nesupravegheată mașinii dumneavoastră. Aflați cum să alocați capacitatea procesului ca bot nesupravegheat pe o mașină. ...
Mod de întreținere pentru mașini
Modul de întreținere vă permite să opriți toate rulările fluxului desktop pe mașini sau grupuri de mașini. Această funcție este utilă atunci când trebuie să faceți instalări sau implementări pe mașini și să evitați erorile de rulare.
Pentru a utiliza modul de întreținere:
Conectați-vă la Power Automate portal.
Accesați Monitorizare>Mașini.
Selectați o mașină, accesați pagina cu detaliile acesteia și selectați Setări.
Activați comutatorul pentru Activarea modului de întreținere.
Selectați Activare în caseta de dialog.
Toate mașinile aflate în modul de întreținere sunt indicate cu o pictogramă roșie în lista de mașini.
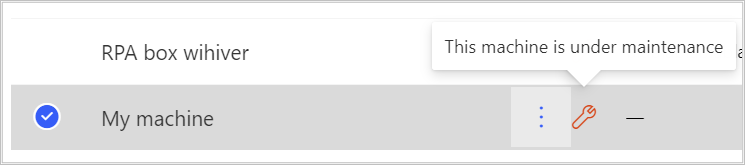
Notă
- Dacă un grup de mașini este în modul de întreținere, toate mașinile grupului sunt în modul de întreținere și nu le puteți modifica individual.
- Când mașinile necesită anumite acțiuni specifice (cum ar fi rotirea tastelor), modul de întreținere este dezactivat.
- Dacă un flux desktop rulează în prezent pe mașina dvs. atunci când modul de întreținere este activat, rularea nu este anulată.
- Când o mașină este în modul de întreținere, nu i se atribuie nicio rulare nouă. Dacă mașina este independentă, rularea fluxului desktop este pusă în coada de rulare. Dacă mașina face parte dintr-un grup de mașini, fluxul desktop este atribuit unei mașini active. Timpul de expirare rămâne același în mod implicit.
Vizualizați lista de mașini
După ce ați înregistrat o mașină într-un mediu, puteți vizualiza detaliile acesteia oricând în portal. Power Automate De asemenea, puteți vizualiza toate celelalte mașini la care aveți acces.
Conectați-vă la Power Automate portal.
Accesați Monitorizare>Mașini.
Selectați mașina dorită. Pentru fiecare mașină puteți vizualiza:
- Numele mașinii.
- Descrierea mașinii.
- Versiunea mașinii.
- Grupul din care face parte mașina, dacă este cazul.
- Starea mașinii.
- Numărul de fluxuri care rulează pe mașină.
- Numărul de fluxuri puse în coadă pe mașină, dacă este cazul.
- Tipul de acces pe care îl aveți la mașină.
- Proprietarul mașinii.
Notă
Versiunea mașinii se actualizează la prima înregistrare și după fiecare rulare a fluxului desktop.
Partajați o mașină
Puteți partaja un computer cu alți utilizatori din organizația dvs. și le puteți acorda acestor utilizatori permisiuni specifice pentru a-l accesa.
Conectați-vă la Power Automate portal.
Accesați Monitorizare>Mașini.
Selectați mașina din listă, apoi selectați Gestionați accesul.
Selectați Adăugați persoane și introduceți numele persoanei din organizația dvs. cu care doriți să partajați mașina.
Selectați numele persoanei pentru a alege permisiunile cu care aceasta poate accesa mașina.
Există două niveluri de permisiuni pe care le puteți atribui atunci când gestionați accesul la mașina dvs.:
Coproprietar. Acest nivel de acces oferă permisiuni complete asupra mașinii respective. Coproprietarii pot rula fluxuri desktop pe mașină, o pot partaja cu alții, îi pot edita detaliile și o pot șterge.
Utilizator. Acest nivel de acces oferă doar permisiunea de a rula fluxuri desktop pe mașină. Nu sunt posibile permisiuni de editare, partajare sau ștergere cu acest acces.
Acţiuni Coproprietar User Rulați un flux desktop pe mașină X X Distribuiți mașina X Adăugați o mașină la grup X Editați detaliile X Ștergeți echipamentul X Selectați Salvați.
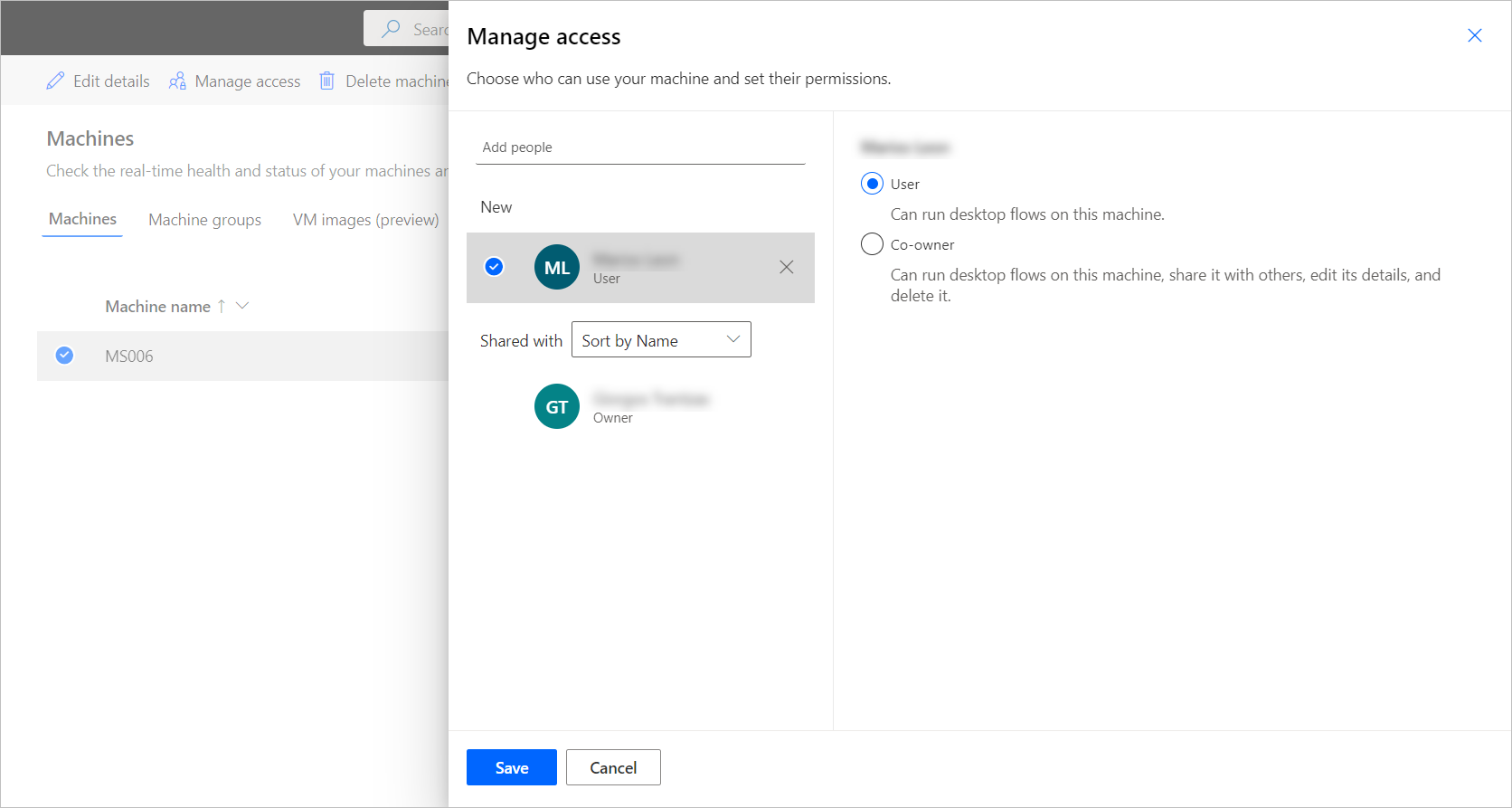
Notă
Când un utilizator nu mai face parte dintr-un mediu, veți continua să îl vedeți ca fiind dezactivat. Vei fi notificat în secțiunea *Gestionare acces* a mașinii dacă aceasta este partajată cu utilizatori dezactivați. În această situație, eliminați accesul la acestea.
Primește recomandări legate de sesiunea utilizatorului (previzualizare)
Important
- Aceasta este o caracteristică de previzualizare.
- Caracteristicile în regim de previzualizare nu sunt destinate utilizării în producție și pot avea funcționalități restricționate. Aceste funcții sunt supuse unor termeni de utilizare suplimentari și sunt disponibile înainte de lansarea oficială, astfel încât clienții să poată avea acces timpuriu și să ofere feedback.
Setarea *Primiți recomandări legate de sesiunea utilizatorului (previzualizare)* trimite notificări bazate pe orchestrare atunci când o rulare de flux desktop *nesupravegheată* este pusă în coadă, dar nu poate porni din cauza unei sesiuni de utilizator blocate sau deconectate a aceluiași utilizator de pe mașină. Când este activată, utilizatorii primesc o recomandare din Centrul de automatizare intitulată „Fluxurile desktop nu rulează”, care detaliază toate rulările fluxurilor desktop afectate, permițându-vă să luați măsuri corective într-o fereastră de expirare de 10 minute. ...
Acțiuni acceptate
| Acţiune | Details |
|---|---|
| Deconectați utilizatorii | Deconectați utilizatorii rulărilor active selectate. |
| Detalii flux | Deschide pagina cu detaliile fluxului de pe desktop listat în rularea selectată. |
| Detalii rulare | Deschide pagina cu detaliile execuției fluxului desktop pentru fluxul desktop listat în execuția selectată. |
| Reîmprospătați | Reîmprospătează lista de rulări active. |
Cine primește recomandări bazate pe sesiuni de utilizator
Pentru a primi recomandări de orchestrare a utilizatorilor în Centrul de automatizare, trebuie să dețineți conexiunea la fluxul desktop care a creat și a atribuit conexiunea la fluxul desktop în cadrul unui flux cloud.
Ștergeți o mașină
Deși nu puteți șterge o mașină din Power Automate timpul de execuție al mașinii, puteți face acest lucru din Power Automate portal:
Conectați-vă la Power Automate portal.
Accesați Monitorizare>Mașini.
Din listă, selectați mașina pe care doriți să o ștergeți.
Selecta Ștergeți mașina în bara de comenzi.
Trecerea de la gateway-uri la conectivitate directă
Important
Gateway-urile pentru fluxurile desktop nu mai sunt acceptate. Treceți la capacitățile noastre de gestionare a mașinilor.
Notă
Pentru a determina ce conexiuni desktop flow utilizează încă un gateway:
- Conectați-vă la Power Automate.
- Accesați Date>Gateway-uri.
- Selectați un gateway, accesați pagina sa cu detalii, apoi selectați fila Conexiuni . Orice conexiune desktop flow listată ar trebui să fie comutată la conectivitate directă.
- Repetați pasul 3 pentru fiecare gateway din listă.
Puteți trece cu ușurință la conectivitate directă schimbând conexiunea desktop flow și utilizând una cu opțiunea *direct la mașină*.
Puteți edita conexiunea sau puteți crea una nouă pentru fiecare acțiune de flux desktop din fluxul cloud:
Dacă nu ați făcut-o încă, actualizați Power Automate pentru desktop la versiunea 2.8.73.21119 sau o versiune ulterioară.
Dacă ați creat deja o conexiune desktop flow, selectați cele trei puncte din partea dreaptă sus a acțiunii și selectați +Adăugați o conexiune nouă sub Conexiunile mele.
În câmpul Conectare , selectați Direct la mașină.
Selectați numele mașinii dvs.
Introduceți datele de autentificare pe care le-ați utiliza pentru a vă conecta la computer.
Selectați Creați.
De asemenea, puteți modifica conexiunile utilizate de un flux în cloud în pagina sa cu detalii, atunci când selectați Executare.
Actualizarea permisiunilor în funcție de rolul de securitate
În mod implicit, toți utilizatorii cu rol de *Environment Maker* își pot înregistra mașinile într-un mediu. Puteți restricționa acțiunile asupra mașinilor și grupurilor de mașini modificând permisiunile *Flow Machine* și *Flow Machine Group* pentru un anumit rol de securitate.
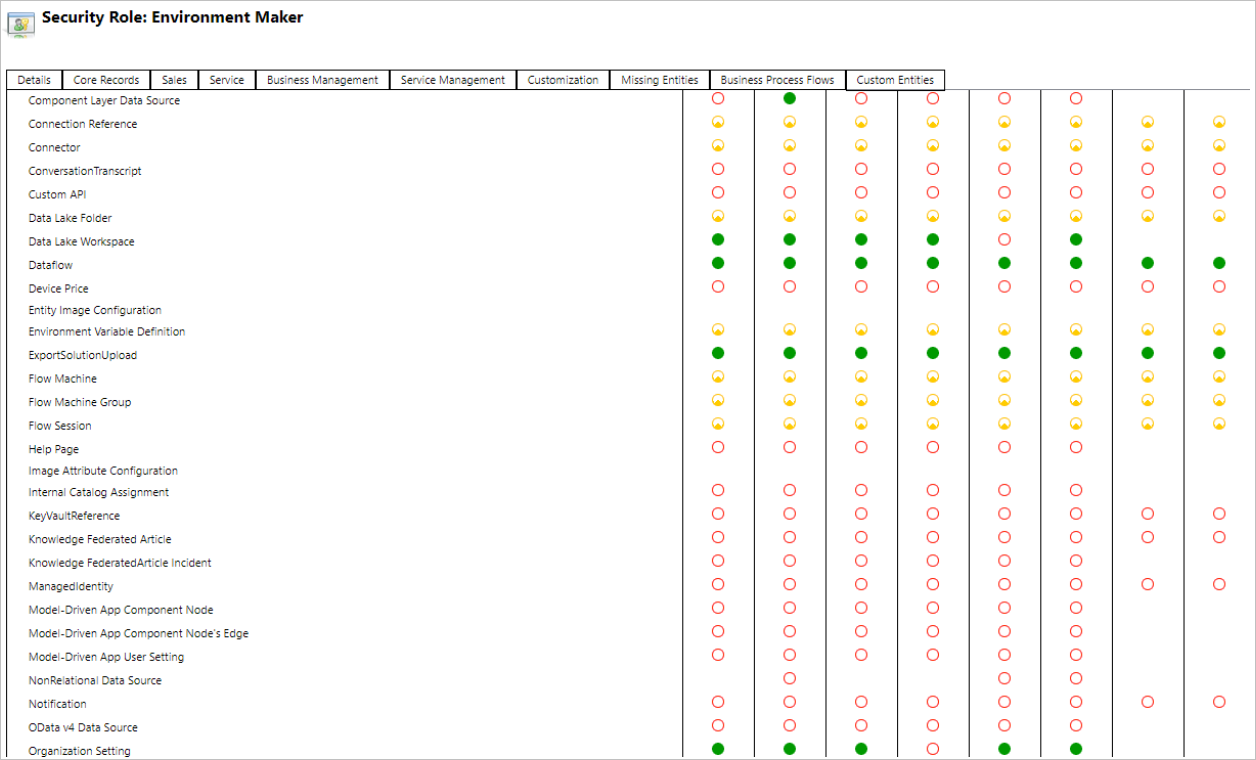
Administratorii de mediu pot, de asemenea, restricționa înregistrarea mașinilor la un anumit set de utilizatori folosind cele trei roluri de securitate care vin odată cu gestionarea mașinilor.
| Acţiuni | Proprietar dispozitiv fluxuri pentru desktop | Utilizator dispozitiv fluxuri pentru desktop | Utilizatorul dispozitivului de fluxuri pentru desktop poate să distribuie |
|---|---|---|---|
| Înregistrați o mașină | X | ||
| Executarea unui flux desktop | X | X | X |
| Partajați o mașină | X | X | |
| Partajați un grup de mașini | X | X | |
| Adăugați o mașină la grup | X | ||
| Editați detaliile computerului | X | ||
| Editați detaliile grupului de mașini | X | ||
| Ștergeți echipamentul | X | ||
| Ștergeți grupul de mașini | X |
Limitări ale mașinilor și grupurilor de mașini
| Nume | Limită |
|---|---|
| Numărul maxim de mașini dintr-un grup | 50 |
| Durata maximă de timp în care poate rula un flux desktop | Nelimitat |
| Durata maximă de timp în care un flux desktop poate fi pus în coadă | Șase ore |
