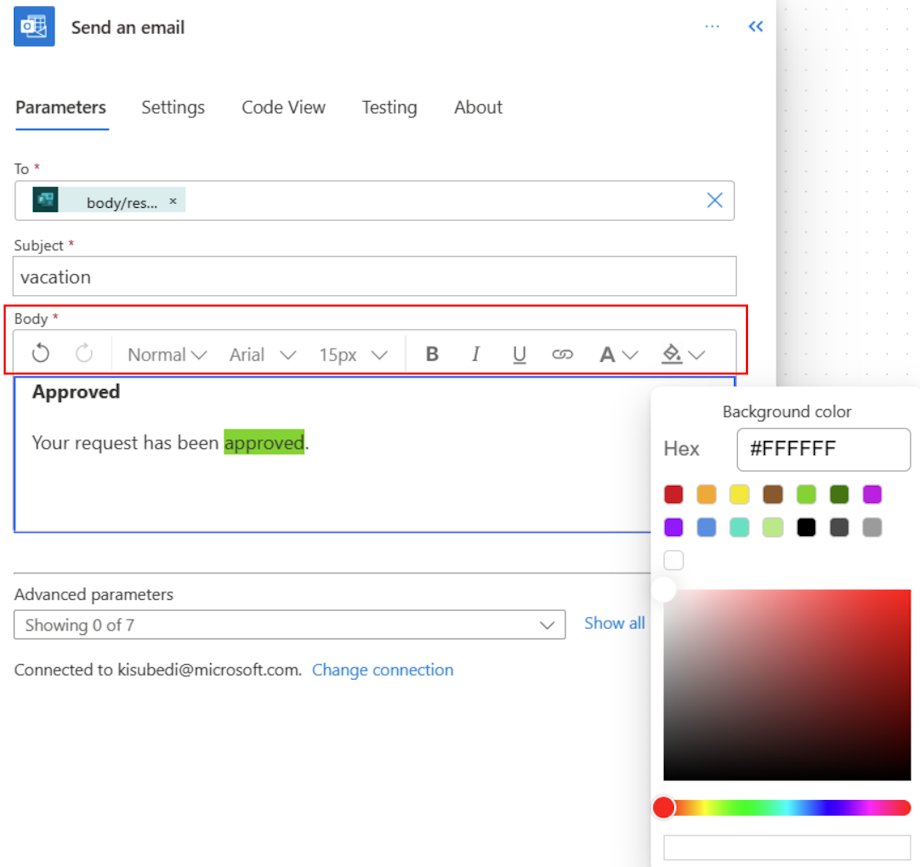Particularizarea e-mailului în fluxuri
Iată cele mai bune scenarii pentru e-mail în Microsoft Power Automate, cu exemple despre cum să le realizezi.
- Trimiteți un e-mail frumos formatat.
- Adăugați o imagine la e-mailul dvs.
- Trimite e-mail către o listă de distribuție.
- Trimiteți răspunsuri automate dintr-o căsuță poștală partajată.
- Modificați formatul de dată și oră al unui e-mail.
Trimiteți un e-mail frumos formatat
Puteți folosi HTML pentru a vă înfrumuseța e-mailul. Mai jos sunt două opțiuni pe care le puteți folosi pentru a vă înfrumuseța mesajele cu HTML.
Notă
Power Automate folosește fie designerul de fluxuri cloud clasic, fie designerul de fluxuri cloud cu Copilot. Pentru a identifica designerul pe care îl utilizați, accesați Notă secțiunea din Înțelegeți designerul de fluxuri cloud cu capabilități de copilot.
Opțiunea 1: scrieți HTML direct în flux
Selectați butonul </> din interiorul editorului de text îmbogățit din Power Automate designer.

Introduceți orice conținut HTML în corpul e-mailului.
Opțiunea 2: Copiați HTML dintr-un e-mail Outlook
Alternativ, dacă nu cunoașteți – sau nu aveți chef să vă jucați cu – HTML, urmați acești pași:
Creați un e-mail în Outlook, stilându-l cu culori, substituenți de conținut, imagini și tabele.
Trimiteți-vă e-mailul.
Deschideți e-mailul pe care vi l-ați trimis în Outlook. Asigurați-vă că utilizați o nouă fereastră; nu utilizați fereastra de previzualizare în Outlook.
În fila Mesaj , selectați Mai multe comenzi (...) >Acțiuni>Alte acțiuni>Vedeți sursa.
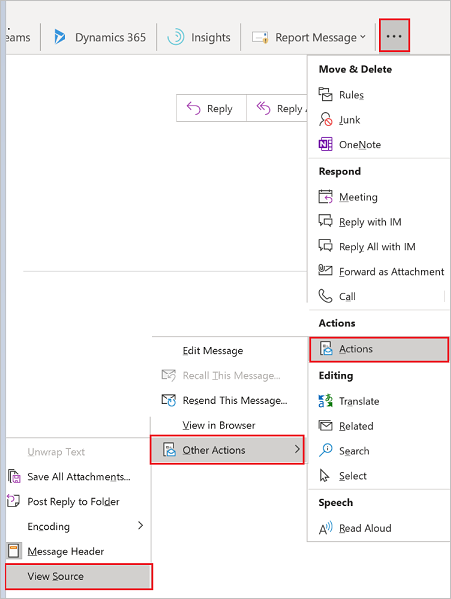
Reprezentarea HTML a e-mailului se deschide în editorul de text.
Găsiți <html> în fișier.
Copiați conținutul între <html> și </html>.
Înapoi în Power Automate, selectați butonul </> din editorul de text îmbogățit al Trimiteți un e-mail (V2) acțiune, apoi lipiți conținutul pe care l-ați copiat din Outlook.
Selectați Salvați în partea de jos a pașilor fluxului pentru a vă salva fluxul.
Asigurați-vă că testați fluxul pentru a confirma că funcționează așa cum este prevăzut.
Adăugați o imagine la e-mailul dvs
Outlook preia imaginea pe care ați inclus-o în e-mail și o convertește în text simplu. În loc să copiați/lipiți textul simplu în Power Automate, urmați acești pași:
Încărcați imaginea într-un spațiu de stocare bazat pe cloud, cum ar fi Google Drive sau OneDrive for Business.
Obțineți adresa URL a vizitatorului anonim la imagine.
În acțiunea Power Automate Trimiteți un e-mail , efectuați următoarele:
Accesați secțiunea HTML a editorului de text îmbogățit.
Căutați <imagine src= în HTML.
Schimbați valoarea proprietății src la adresa URL a imaginii de la furnizorul de stocare bazat pe cloud unde ați încărcat imaginea.
src ar trebui să fie similar cu: <imaginea src="https://url/to/your/images.png"/>.
Important
Imaginile inline sunt limitate la o dimensiune de 100 KB. Acest lucru poate afecta calitatea imaginii.
Trimite e-mail la o listă de distribuție
Acțiunea Trimite un e-mail poate trimite mesaje unui grup de securitate activat pentru e-mail sau unei liste de distribuție. Fiecare membru al grupului de securitate activat pentru e-mail sau al listei de distribuție primește e-mailul în căsuța poștală a grupului, mai degrabă decât în propria cutie poștală.
Alternativ, urmați acești pași dacă doriți ca utilizatorii să primească e-mailul în căsuța lor poștală.
Adăugați acțiunea Obțineți membrii grupului de la conectorul Microsoft Entra ID și apoi selectați lista de distribuție.
Sub acțiunea Microsoft Entra ID-Obțineți membrii grupului, adăugați o Aplicați la fiecare acțiune.
În interiorul Aplicați la fiecare acțiune, adăugați acțiunea Trimiteți un e-mail și apoi adăugați membrii grupului din Obțineți membrii grupului acțiuni ca conținut dinamic în câmpul Către .
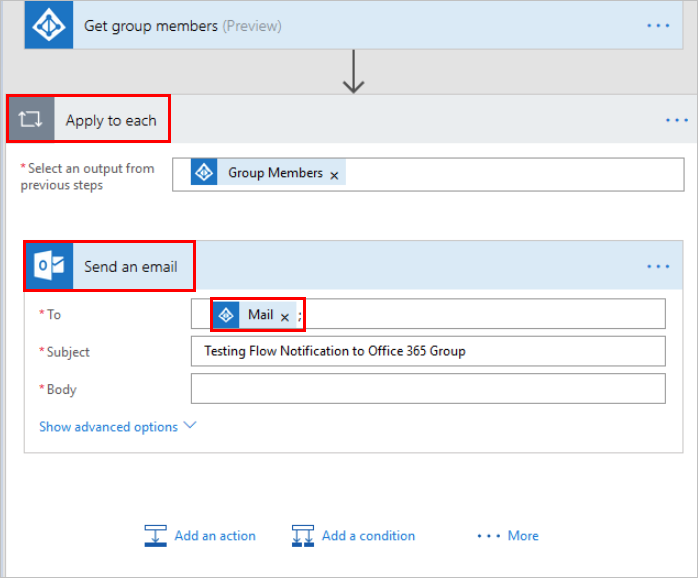
Trimiteți răspunsuri automate dintr-o căsuță poștală partajată
Puteți face acest lucru în versiunea web a Outlook.
- conectați-vă la versiunea web a Outlook la https://outlook.office365.com cu datele dvs. de acreditare Office 365 .
- Selectați imaginea de profil (sau imaginea substituentului) în colțul din dreapta sus.
- Selectați Deschideți o altă cutie poștală.
- Introduceți numele sau adresa de e-mail a căsuței poștale partajate, apoi selectați-o.
- Selectați Setări în colțul din dreapta sus, apoi selectați Răspunsuri automate.
- Configurați răspunsul automat.
Modificați formatul de dată și oră al unui e-mail
În mod implicit, e-mailul pe care îl primiți arată fusul orar Coordonat Universal Time (UTC). Cu toate acestea, utilizatorii dvs. ar putea dori să-l schimbe în fusul orar local. Pentru instrucțiuni, accesați Conversia fusului orar în Microsoft Power Automate pentru a converti fusul orar.
Consultați și
Prezentare generală despre utilizarea e-mailului cu fluxuri
Creați fluxuri pentru a gestiona e-mailul
Creați fluxuri pentru scenarii populare de e-mail