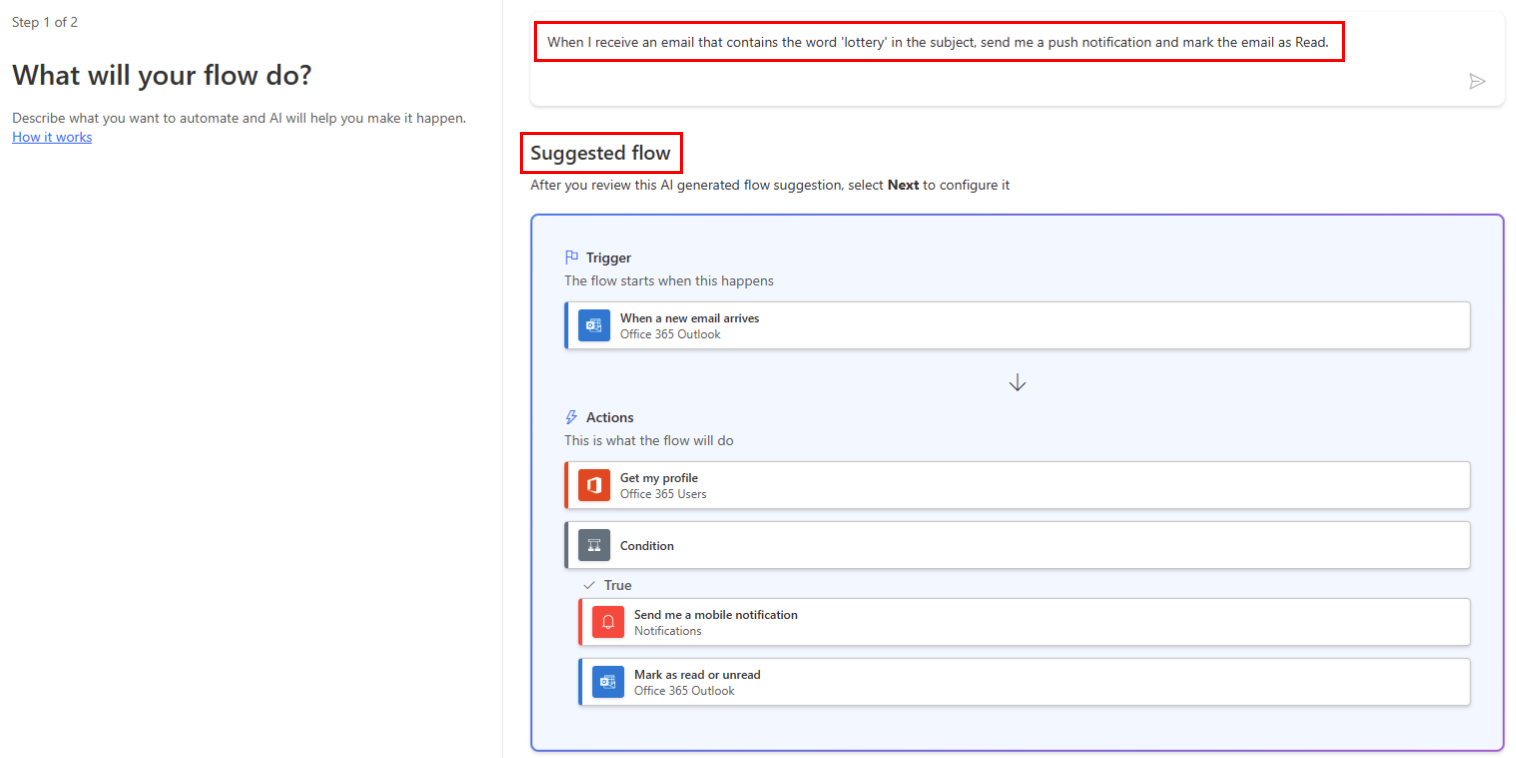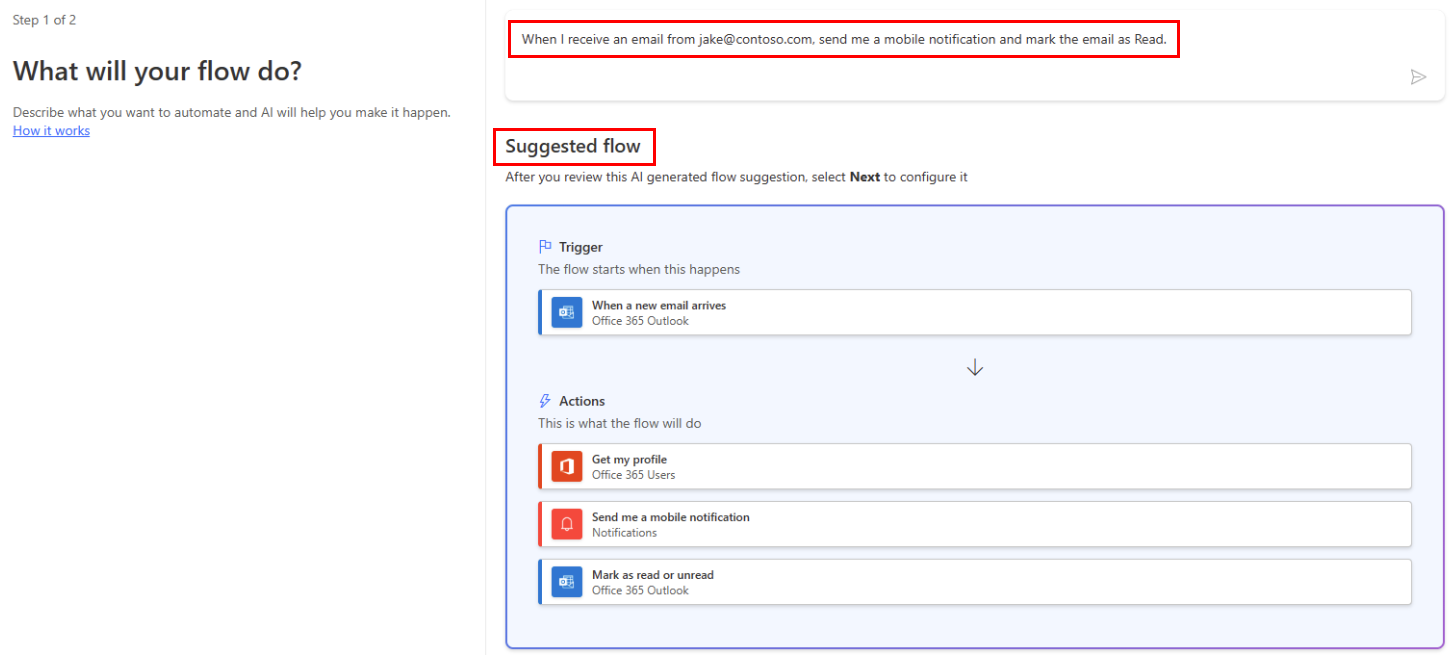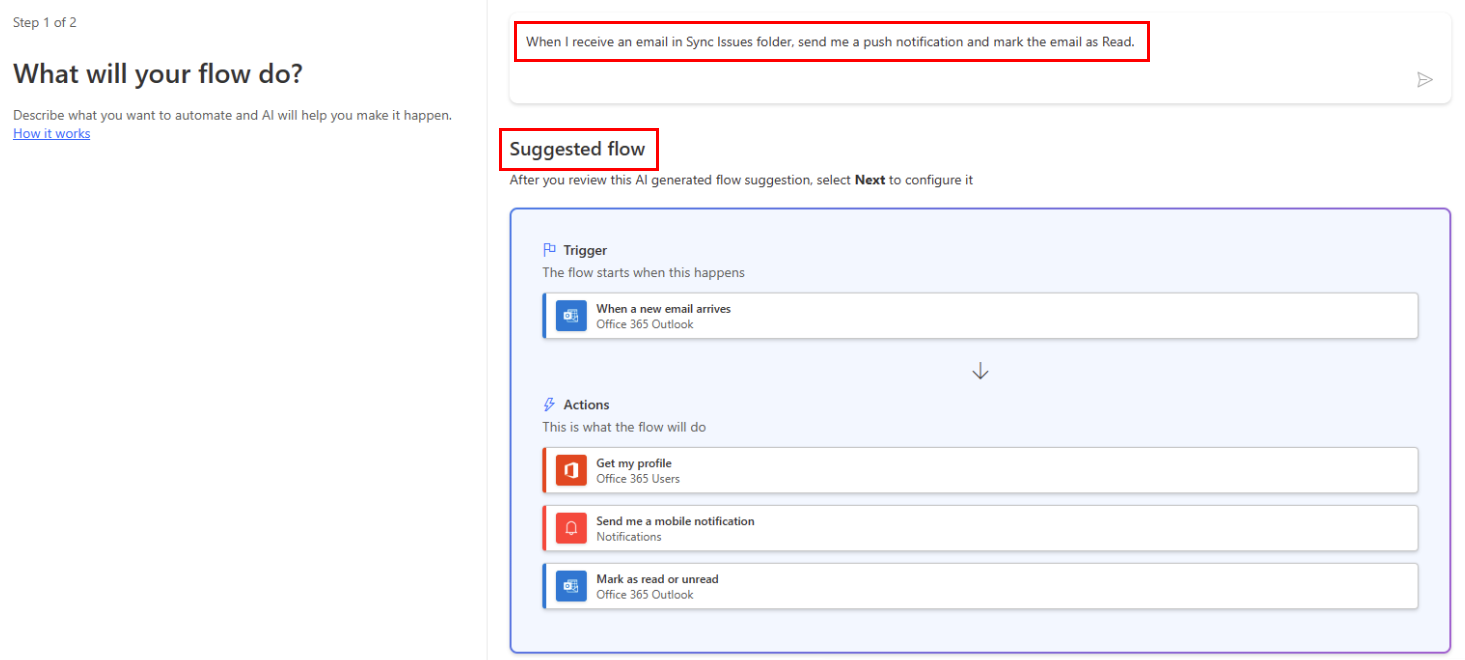Declanșați un flux pentru cloud pe baza proprietăților de e-mail
Utilizați declanșatorul Când sosește un e-mail nou (V3) pentru a crea un flux pentru cloud care rulează atunci când una sau mai multe dintre următoarele proprietăți de e-mail corespund criteriilor pe care le furnizați.
| Proprietate | Când să utilizați |
|---|---|
| Folder | Declanșați un flux pentru cloud ori de câte ori sosesc e-mailuri într-un anumit dosar. Această proprietate poate fi utilă dacă aveți reguli care direcționează e-mailurile către dosare diferite. |
| Până la | Declanșați un flux pentru cloud pe baza adresei la care a fost trimis un e-mail. Această proprietate poate fi utilă dacă primiți e-mail care a fost trimis la diferite adrese de e-mail în aceeași căsuță de e-mail. |
| CC | Declanșați un flux pentru cloud pe baza adresei CC la care a fost trimis un e-mail. Această proprietate poate fi utilă dacă primiți e-mail care a fost trimis la diferite adrese de e-mail în aceeași căsuță de e-mail. |
| De la | Declanșați un flux pentru cloud pe baza adresei de e-mail a expeditorului. |
| Importanță | Declanșați un flux pentru cloud în funcție de importanța cu care au fost trimise e-mailurile. E-mailurile pot fi trimise cu importanță mare, normală sau mică. |
| Are atașament | Declanșați un flux pentru cloud pe baza prezenței atașamentelor în e-mailurile primite. |
| Filtru de subiect | Căutați prezența anumitor cuvinte în subiectul unui e-mail. Fluxul dvs. rulează apoi acțiuni care se bazează pe rezultatele căutării dvs. |
Important
Fiecare Power Automate plan include o cotă de rulare. Verificați întotdeauna proprietățile din declanșatorul fluxului atunci când este posibil. Procedând astfel, se evită utilizarea inutilă a cotei de rulare. Dacă verificați o proprietate într-o stare, fiecare rulare contează în cota de rulare a planului dvs., chiar dacă condiția de filtru pe care ați definit-o nu este îndeplinită.
De exemplu, dacă verificați adresa de la De la un e-mail într-o stare, fiecare rulare contează în cota de rulare a planului dvs., chiar dacă nu este de la adresa care vă interesează.
În următoarele tutoriale, verificăm toate proprietățile din declanșatorul când sosește un e-mail nou (V3) . Aflați mai multe accesând întrebările frecvente privind facturarea și pagina prețuri .
Un cont cu acces la Power Automate.
Un cont de e-mail cu Outlook pentru Microsoft 365 sau Outlook.com.
Power Automate aplicația mobilă pentru Android, iOS sau Windows Phone.
Conexiuni la Office, Outlook și serviciul de notificare push.
În acest tutorial, creăm un flux pentru cloud care trimite o notificare push către telefonul tău mobil dacă subiectul oricărui e-mail nou are cuvântul „loterie” în el. Fluxul dvs. marchează apoi orice e-mail ca citește.
Deși acest tutorial trimite o notificare push, sunteți liber să utilizați orice altă acțiune care se potrivește nevoilor dvs. de flux de lucru. De exemplu, puteți stoca conținutul e-mailului într-un alt depozit, cum ar fi Google Sheets sau un Microsoft Excel registru de lucru stocat pe Dropbox.
conectați-vă la Power Automate.
În panoul din stânga, selectați Fluxurile mele.
Selectați Flux nou>flux pentru cloud automatizat.
În câmpul Nume flux , introduceți un nume pentru fluxul dvs.
În câmpul Alegeți declanșatorul fluxului dvs. , introduceți e-mail nou.
Selectați Când sosește un e-mail nou (V3) din lista de declanșatoare. Acest declanșator rulează de fiecare dată când sosește un e-mail.
Selectați Creați.
Selectați folderul pe care doriți să îl monitorizeze fluxul pentru e-mailurile primite, apoi selectați Afișați opțiuni avansate.
Pentru a afișa toate dosarele de e-mail, selectați pictograma Afișați selectorul , care se află în partea dreaptă a Folderului caseta de pe Când sosește un e-mail nou (V3) card.
Notă
Power Automate folosește fie designerul de fluxuri cloud clasic, fie designerul de fluxuri cloud cu Copilot. Pentru a identifica ce designer folosiți, accesați Notă secțiunea din Înțelegeți designerul de fluxuri cloud cu capabilități de copilot.
Selectați folderul pe care doriți să îl monitorizeze fluxul pentru e-mailurile primite, apoi selectați Afișați opțiuni avansate.
Pentru a afișa toate dosarele de e-mail, selectați pictograma Afișați selectorul , care se află în partea dreaptă a Folderului caseta de pe Când sosește un e-mail nou (V3) card.
În caseta Subject Filter , introduceți textul pe care fluxul dvs. îl folosește pentru a filtra e-mailurile primite.
În acest exemplu, ne interesează orice e-mail care are cuvântul „loterie” în subiect.
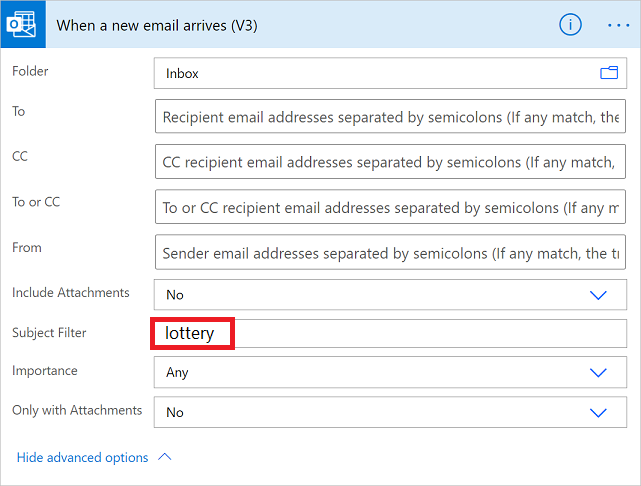
Selectați Pas nou.
Căutați notificare, apoi selectați Trimiteți-mi o notificare mobil din lista de acțiuni.
Introduceți detaliile pentru notificarea mobilă pe care doriți să o primiți atunci când primiți un e-mail care se potrivește cu Filtrul de subiect pe care l-ați specificat mai devreme.
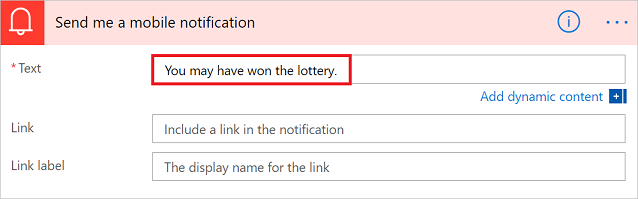
Selectați Pas nou.
Căutați citit, apoi selectați Marcați ca citit sau necitit (V3) din lista de acțiuni.
În Marcați ca citit sau necitit card, adăugați simbolul MessageId în Caseta de identificare a mesajului .
Dacă indicativul Message Id nu este vizibil, căutați-l introducând Message Id în caseta de căutare.
- Selectați Salvați în partea de sus a paginii.
Felicitări! Acum primiți o notificare push de fiecare dată când primiți un e-mail care conține cuvântul „loterie” în subiect.
În acest tutorial, creați un flux pentru cloud care trimite o notificare push către telefonul dvs. mobil dacă sosește orice e-mail nou de la un anumit expeditor (adresă de e-mail). Fluxul marchează, de asemenea, orice e-mail ca Citire.
conectați-vă la Power Automate.
În panoul din stânga, selectați Fluxurile mele.
Selectați Flux nou>flux pentru cloud automatizat.
În câmpul Nume flux , introduceți un nume pentru fluxul dvs.
În câmpul Alegeți declanșatorul fluxului dvs. , introduceți e-mail nou.
Selectați Când sosește un e-mail nou (V3) din lista de declanșatoare. Acest declanșator rulează de fiecare dată când sosește un e-mail.
Selectați Creați.
Selectați folderul pe care doriți să îl monitorizeze fluxul pentru e-mailurile primite, apoi selectați Afișați opțiuni avansate.
Pentru a afișa toate dosarele de e-mail, selectați pictograma Afișați selectorul , care se află în partea dreaptă a Folderului caseta de pe Când sosește un e-mail nou (V3) card.
În caseta De la , introduceți adresa de e-mail a expeditorului.
Fluxul dvs. ia măsuri pentru orice e-mail trimis de la această adresă.
Selectați Pas nou.
Căutați notificare, apoi selectați Trimiteți-mi o notificare mobil din lista de acțiuni.
Introduceți detaliile pentru notificarea mobilă pe care doriți să o primiți ori de câte ori sosește un mesaj de la adresa de e-mail pe care ați introdus-o mai devreme.
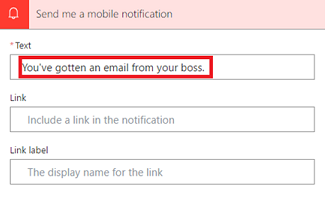
Selectați Pas nou.
Căutați citit, apoi selectați Marcați ca citit sau necitit (V3) din lista de acțiuni.
În Marcați ca citit sau necitit card, adăugați simbolul MessageId în Caseta de identificare a mesajului .
Dacă indicativul Message Id nu este vizibil, căutați-l introducând Message Id în caseta de căutare.
- Dați un nume fluxului dvs., apoi salvați-l selectând Creare flux în partea de sus a paginii.
Dacă aveți reguli care direcționează e-mailurile către diferite foldere pe baza anumitor proprietăți, cum ar fi adresa, este posibil să doriți acest tip de flux.
Notă
Dacă nu aveți deja o regulă care direcționează e-mailul către un alt dosar decât căsuța dvs. de e-mail, creați o astfel de regulă și confirmați că funcționează trimițând un e-mail de test.
conectați-vă la Power Automate.
În panoul din stânga, selectați Fluxurile mele.
Selectați Flux nou>flux pentru cloud automatizat.
Căutați e-mail, apoi selectați Office 365 Outlook - Când sosește un e-mail nou (V3) din lista de declanșatoare. Acest declanșator rulează de fiecare dată când sosește un e-mail.
Selectați folderul către care direcționați anumite e-mailuri. Pentru a afișa toate dosarele de e-mail, mai întâi selectați pictograma Afișați selector , care se află în partea dreaptă a Folder caseta de pe când sosește un e-mail nou (V3) card.
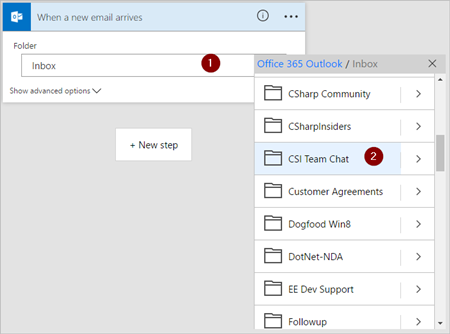
Selectați Pas nou.
Căutați notificare, apoi selectați Trimiteți-mi o notificare mobil din lista de acțiuni.
Introduceți detaliile pentru notificarea mobilă pe care doriți să o primiți când sosește un e-mail în dosarul pe care l-ați selectat mai devreme. Dacă nu ați făcut-o deja, introduceți acreditările pentru serviciul de notificări.
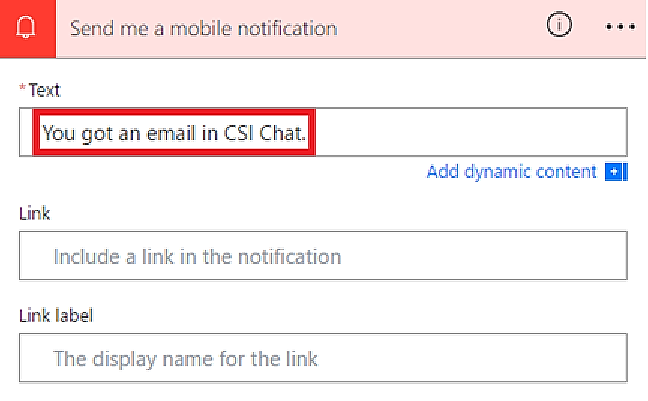
Selectați Pas nou.
Căutați citit, apoi selectați Marcați ca citit sau necitit (V3) din lista de acțiuni.
În Marcați ca citit sau necitit card, adăugați simbolul MessageId în Caseta de identificare a mesajului .
Dacă indicativul Message Id nu este vizibil, căutați-l introducând Message Id în caseta de căutare.
- Dați un nume fluxului dvs., apoi salvați-l selectând Creare flux în partea de sus a paginii.
Testați fluxul trimițând un e-mail care este direcționat către folderul pe care l-ați selectat mai devreme în acest tutorial.