Adăugați mai multe acțiuni și opțiuni avansate la un flux pentru cloud
Personalizați un flux pentru cloud adăugând una sau mai multe opțiuni avansate și acțiuni multiple pentru același declanșator. De exemplu, adăugați o opțiune avansată care trimite un mesaj de e-mail cu prioritate ridicată. Pe lângă trimiterea de e-mailuri atunci când un articol este adăugat la o listă creată în Microsoft Lists, creați un fișier în Dropbox care conține aceleași informații.
Sfat
Pentru informații detaliate despre utilizarea SharePoint cu Power Automate, accesați SharePoint documentația.
Cerințe preliminare
Adăugați o altă acțiune
În această procedură, adăugați o acțiune în mijlocul fluxului. Această acțiune salvează un fișier în Dropbox, arhivând elementul din listă.
conectați-vă Power Automate.
În panoul din stânga, selectați Fluxurile mele.
În lista de fluxuri, selectați pictograma Editați de lângă fluxul pe care doriți să îl editați.

Selectați New pas, introduceți dropbox în câmpul de căutare și selectați Creare fișier - Meniu derulant în lista Acțiuni .
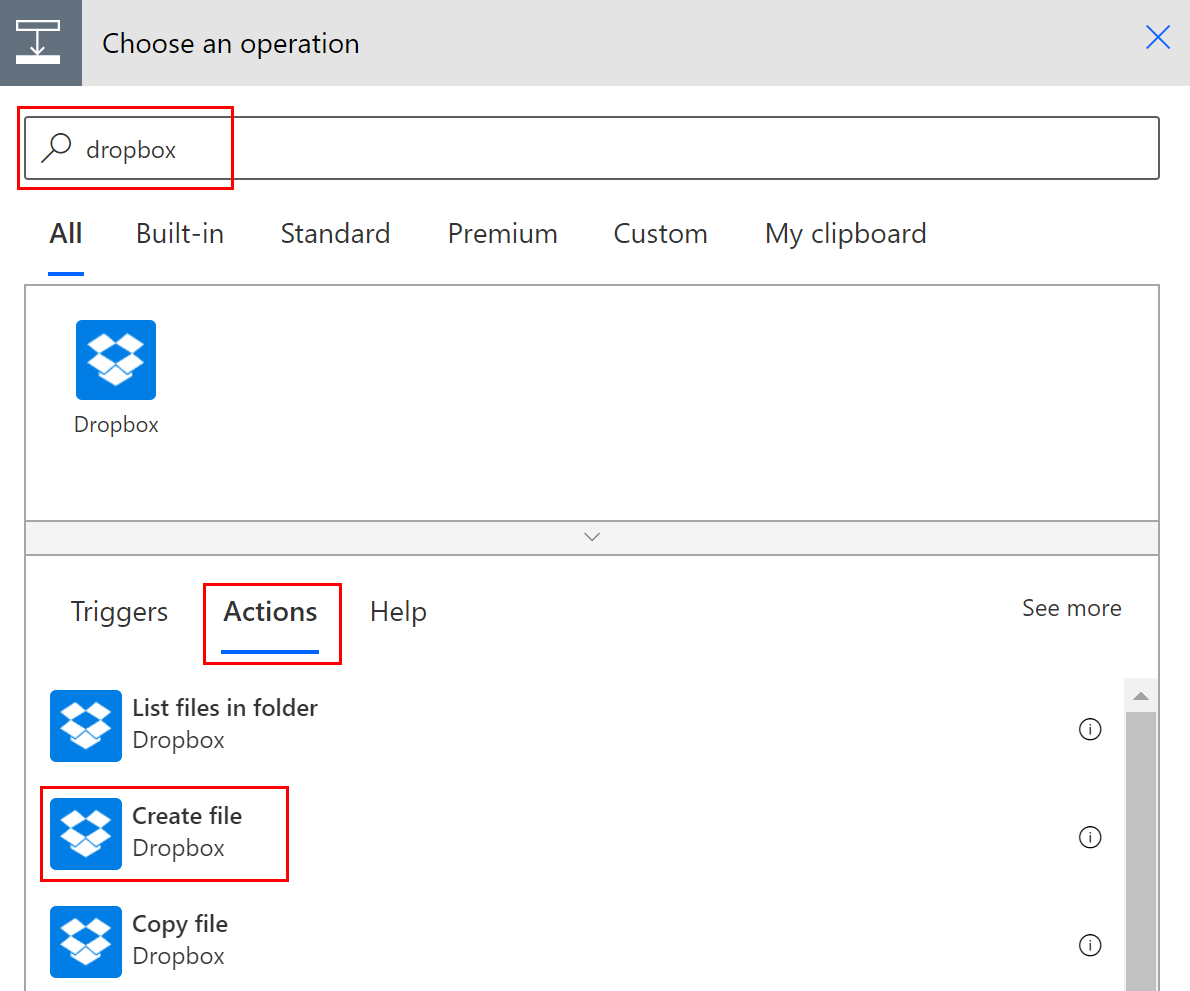
Dacă vi se solicită, furnizați acreditările dvs. Dropbox.
Selectați pictograma dosarului din partea dreaptă a casetei Calea dosarului .
Selectați > și apoi alegeți folderul în care doriți să plasați noul fișier.

Introduceți numele noului fișier în caseta Nume fișier . Asigurați-vă că adăugați o extensie, cum ar fi „.txt”, la numele fișierului. Aici, să folosim TweetId din numele fișierului pentru a asigura unicitatea fișierelor. Poate fi necesar să selectați Vedeți mai multe pentru a găsi indicativul TweetId .
Adăugați textul pe care doriți să îl conțină fișierul introducând în caseta Conținutul fișierului . De asemenea, puteți adăuga indicative în caseta Conținut fișierului .
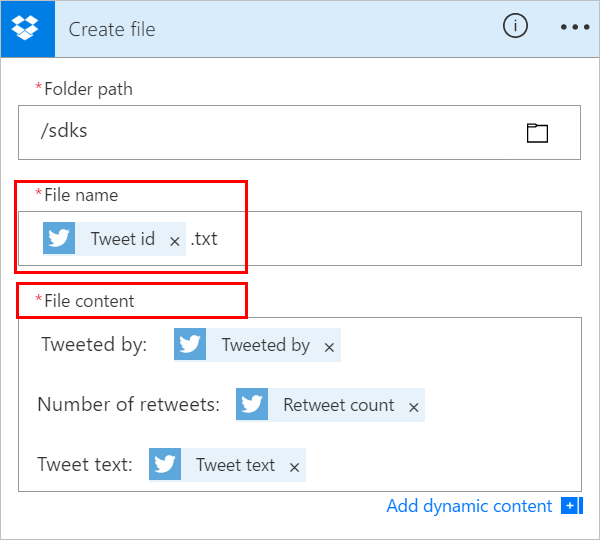
Important
Dacă numele fișierului pe care îl introduceți se potrivește cu numele unui fișier existent din folderul selectat, fișierul existent este suprascris.
Salvați fluxul dvs.
Trimiteți un tweet care conține cuvântul cheie pe care l-ați specificat.
Într-un minut, un fișier este creat în contul tău Dropbox.
Reordonați sau ștergeți o acțiune
Pentru a primi e-mailuri după ce fișierul este creat în Dropbox, mutați acțiunea Dropbox trăgând bara de titlu deasupra acțiunii de e-mail. Eliberați acțiunea Dropbox peste săgeata dintre declanșator (Când este postat un tweet nou) și acțiunea prin e-mail. (Cursorul indică dacă acțiunea este poziționată corect.)
Notă
Nu puteți muta un pas înaintea altuia dacă utilizați orice ieșire din acel pas.
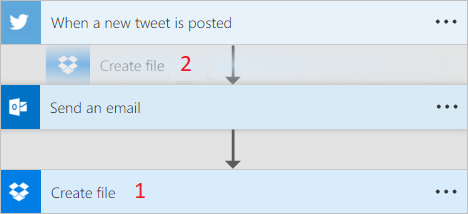
Pentru a șterge o acțiune, selectați ... (punctele de suspensie) lângă marginea dreaptă a barei de titlu pentru acțiunea pe care doriți să o ștergeți, selectați Ștergeți, apoi selectați OK.
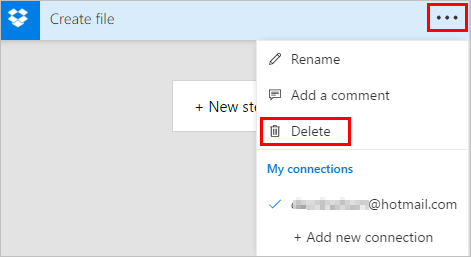
Notă: Nu puteți șterge o acțiune dacă utilizați orice ieșire din aceasta oriunde în flux. Mai întâi, eliminați acele ieșiri din câmpuri și apoi puteți șterge acțiunea.
Acțiuni de copiere și inserare
Dacă doriți să duplicați acțiuni în timp ce proiectați un flux pentru cloud, le puteți copia și lipi. De exemplu, dacă construiți o condiție și doriți acțiuni similare în partea Dacă da și Dacă nu parte, puteți construi prima acțiune într-o parte și apoi o puteți copia pe cealaltă parte. Aceasta este o alternativă la crearea ambelor acțiuni de la zero.
Pentru a copia o acțiune
Pe antetul meniului de acțiuni, selectați ... (elipsele).
Selectați Copiere în clipboardul meu.
Selectați New pas unde doriți să se îndrepte acțiunea dvs.
Observați fila clipboard-ul meu care vă permite să alegeți dintre toate acțiunile pe care le-ați copiat.
Selectați elementul pe care doriți să-l inserați.
Adăugați opțiuni avansate
Începeți cu un flux pentru cloud care are o acțiune Trimiteți un e-mail (V2) .
În partea de jos a Trimiteți un e-mail (V2) card, selectați Afișați opțiunile avansate.
Veți vedea opțiunile avansate pentru trimiterea unui e-mail. Cuvântul Afișare se schimbă în Ascunde pentru a putea comuta între opțiunile avansate.
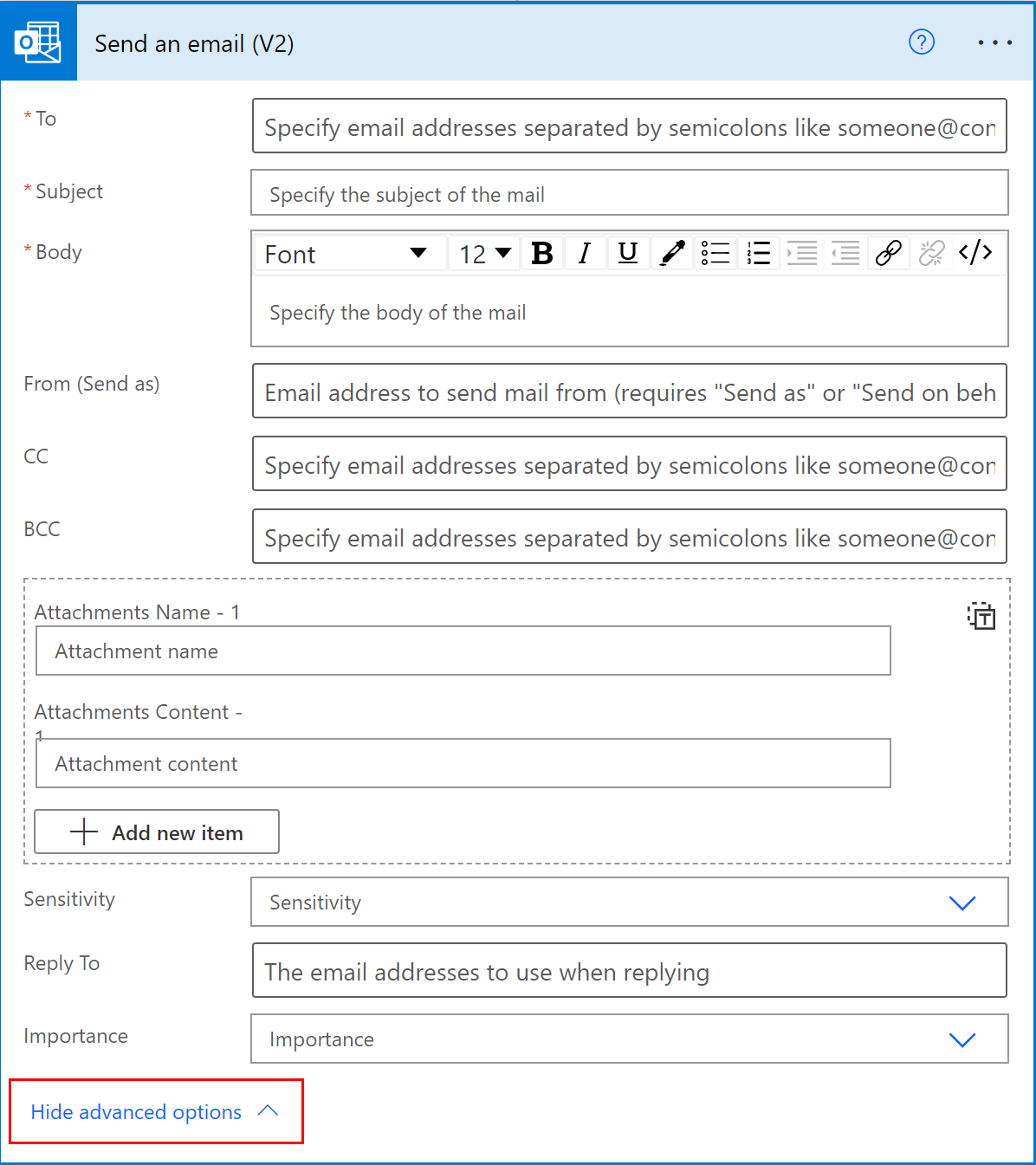
Din lista drop-down Importanță , selectați Ridicat.
Selectați Ascundeți opțiunile avansate.
Salvați fluxul dvs.
Utilizați coprezența pentru a primi notificări despre toți editorii
Power Automate afișează lista celorlalți producători care editează un flux simultan. Lista editorilor este actualizată periodic.
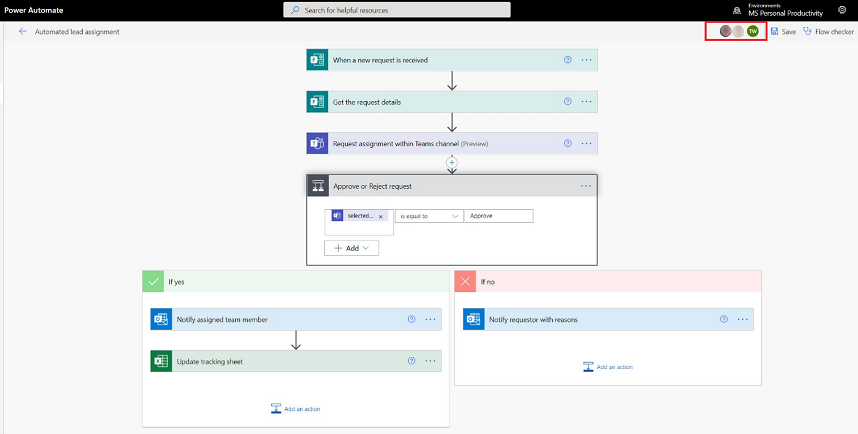
Adăugați comentarii la acțiuni și declanșatoare
Creatorii pot avea comentarii cu colegii în timp ce își construiesc fluxurile. Aceștia pot adăuga sau edita comentarii, pot răspunde la firele de comentarii și pot rezolva și șterge firele de comentarii. Este posibil să aveți mai multe fire de comentarii atât pentru acțiuni, cât și pentru declanșatoare.
Important
Comentariile sunt acceptate pentru mediile care au o bază de date Dataverse .
Urmați acești pași pentru a adăuga un comentariu la orice acțiune sau declanșator din fluxul dvs.
Pe titlul declanșatorului sau al acțiunii, selectați ... (punctele de suspensie).
Selectați Comentariu nou.
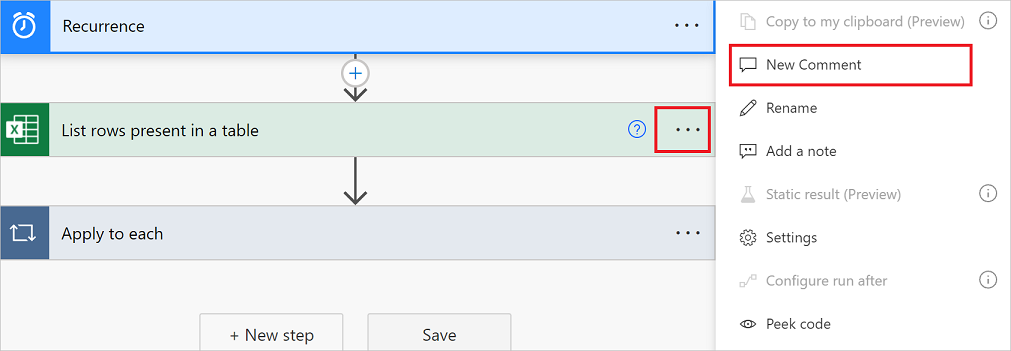
Se deschide panoul de comentarii.
Introduceți un comentariu la acțiunea dvs. cu un @mention pentru alții. Dacă faceți acest lucru, li se trimite o notificare prin e-mail atunci când selectați pictograma Trimite .

Dacă persoana pe care doriți să o @mention nu este coproprietar al fluxului, aceasta primește opțiunea Partajare și notificare . Selectați această opțiune pentru a partaja fluxul cu celălalt utilizator și pentru a trimite automat o notificare prin e-mail.
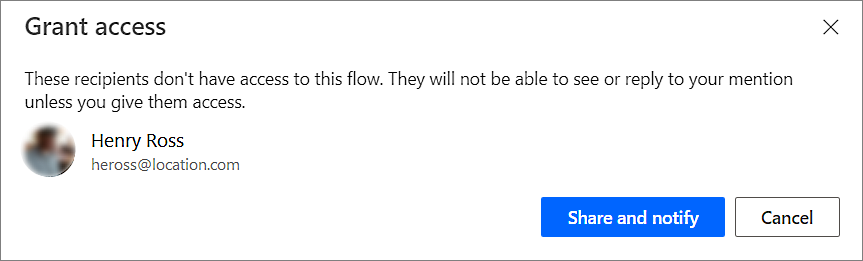
Introduceți comentariile dvs. în caseta Începeți o conversație din panoul Comentarii și apoi postați-o.
Designerul Power Automate oferă indicii vizuale cu privire la acțiunea Carduri pentru a afișa numărul de fire de comentarii conținute în fiecare.
![]()
Limitări
- Creatorii trebuie să salveze fluxul cel puțin o dată înainte de a putea adăuga un comentariu.
- Pictogramele pentru numărul firelor de comentarii nu apar pentru acțiuni de control, cum ar fi condiție, comutare și domeniu.
- Comentariile nu sunt permise pentru fluxurile soluție gestionată.
- Opțiunea Partajare și notificare este disponibilă numai pentru fluxurile care nu cunosc soluția. Pentru fluxurile care țin cont de soluție, @mentioning se limitează la utilizatorii care sunt deja coproprietari ai fluxului.
Abordați conflictele din mai multe editări
Dacă mai mulți utilizatori modifică fluxul simultan, Power Automate prezentă opțiunile adecvate producătorului pentru a minimiza conflictele în timpul unei operațiuni de salvare. Un producător poate alege să reîmprospăteze definiția fluxului sau să salveze o copie a fluxului pentru a păstra modificările.
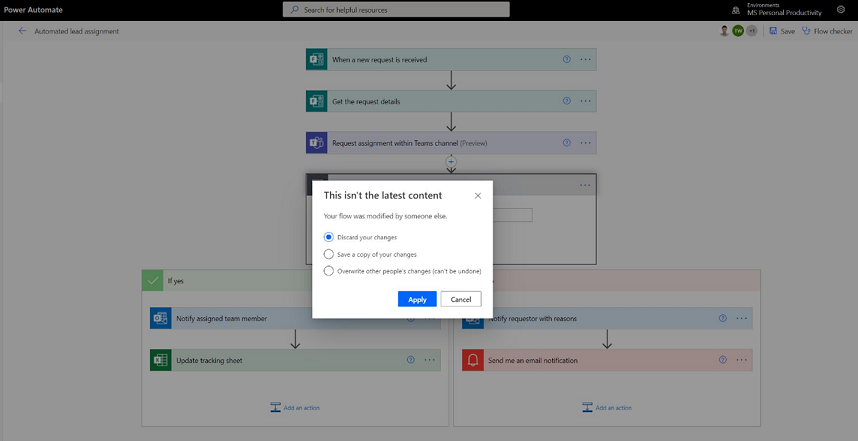
Editor nou de expresii pentru acțiuni (funcție experimentală)
Te lupți cu scrierea expresiilor în acțiunile tale de flux? Puteți utiliza editorul de expresii îmbunătățit în modul experimental. Pentru a utiliza editorul de expresii îmbunătățit, activați setarea Caracteristici experimentale și selectați fx pentru o acțiune.
Vizualizarea editorului de expresii mare vă ajută să gestionați expresiile bogate și complexe.

Editorul de expresii vă permite să alegeți conținut dinamic în expresii fără a fi nevoie să comutați filele.
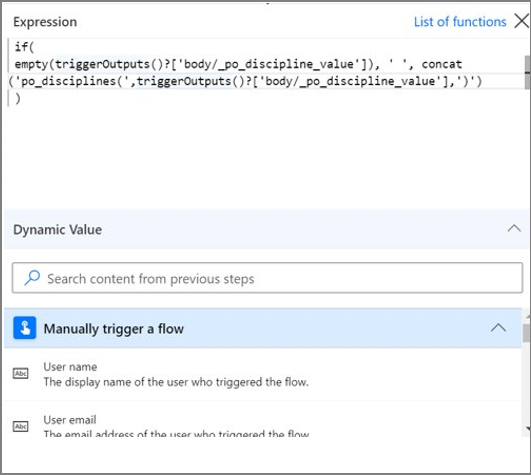
Editorul de expresii păstrează expresiile cu erori și deblochează vizualizarea pentru a lucra în paralel cu alte părți ale fluxului.
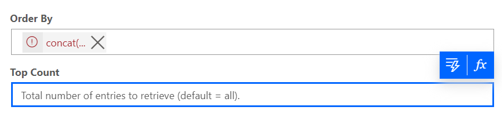
Notă
Este posibil ca unele acțiuni să nu accepte noul editor de expresii.