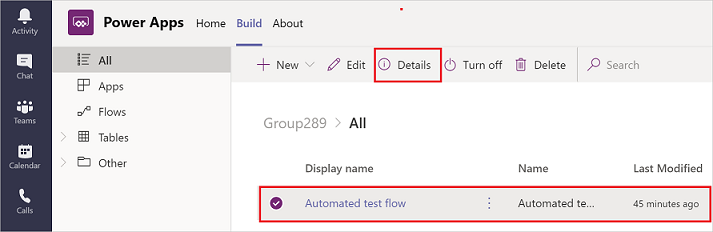Creați fluxuri folosind Power Apps aplicația în Microsoft Teams
Puteți crea fluxuri pentru a personaliza și pentru a adăuga valoare suplimentară Teams din noua aplicație Power Apps din Teams. Puteți crea instantanee, programate și automatizate fluxuri, cu acces la peste 350 de conectori. Acesta include un conector pentru a lucra cu Microsoft Dataverse for Teams tabelele în cadrul Teams.
Notă
Aveți nevoie de o Power Automate licență pentru a accesa toate Power Automate conectorii, inclusiv conectorii premium. Utilizatorii cu o Microsoft 365 licență pot folosi toți conectorii standard.
Cerințe preliminare
Aplicația Power Apps trebuie instalată înainte de a putea crea fluxuri în Teams. Mai multe informații: Instalați Power Apps aplicația personală în Microsoft Teams
Înainte de a putea utiliza Power Apps aplicația din Teams pentru a crea un flux pentru cloud, trebuie să existe deja un Dataverse for Teams mediu pentru acea echipă. Un Dataverse for Teams mediu este furnizat automat atunci când creați prima aplicație în Teams.
Creați un flux pentru cloud în Teams
Accesați fila Creați din aplicația dvs. Power Apps și apoi selectați Vedeți tot.
Selectați Nou, selectați Flux, apoi selectați tipul de flux pe care doriți să îl creați. Puteți crea numai următoarele tipuri de fluxuri: instantanee, programate și automatizate.
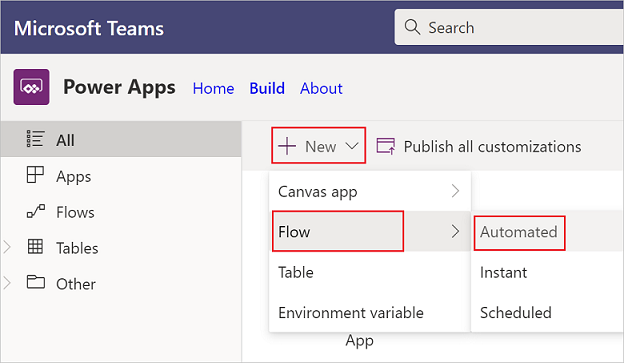
Dacă este prima dată când creați un flux pentru cloud, va trebui să vă selectați țara/regiunea, apoi să selectați Începeți.
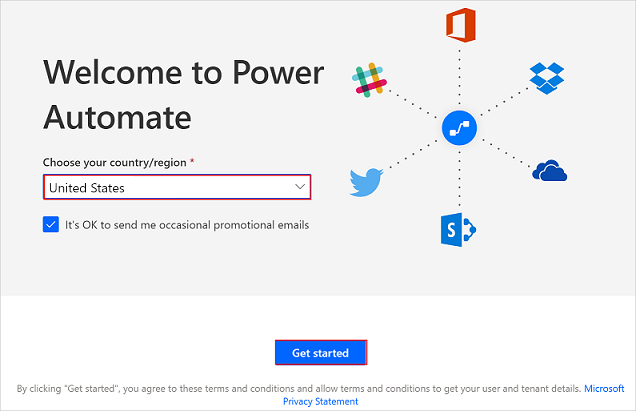
Apare ecranul Creați un flux automatizat , unde puteți selecta un declanșator și puteți crea și salva fluxul.
Notă
Ecranul care apare aici va fi diferit, în funcție de dacă ați selectat Instant sau Programat în pas 2 mai devreme.
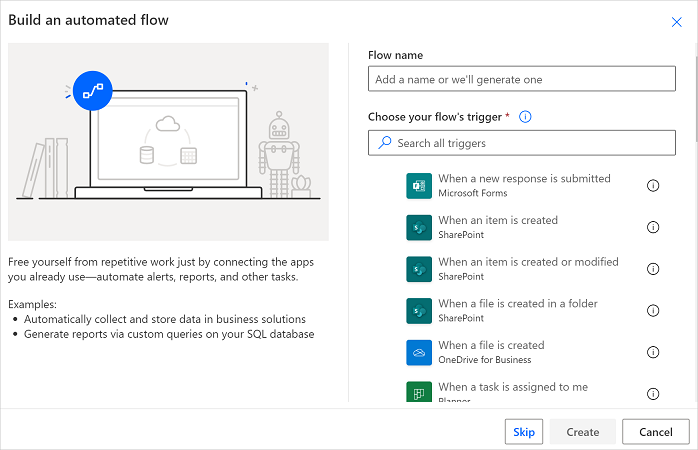
Lucrați cu fluxurile dvs
Pentru a găsi fluxurile dvs. salvate:
Conectarea la Teams.
În panoul din stânga, selectați Power Apps.
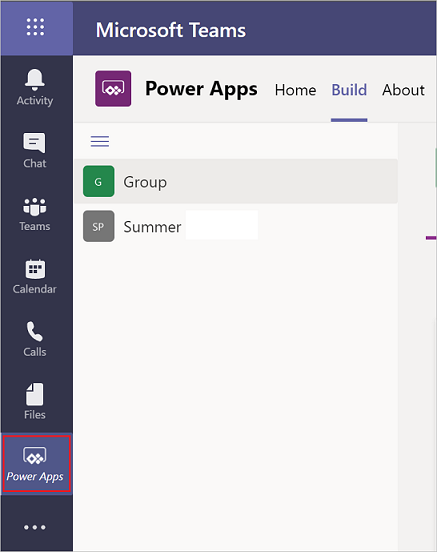
În fila Creați , selectați echipa în care v-ați creat fluxul, apoi selectați Vedeți tot în vedere copac.
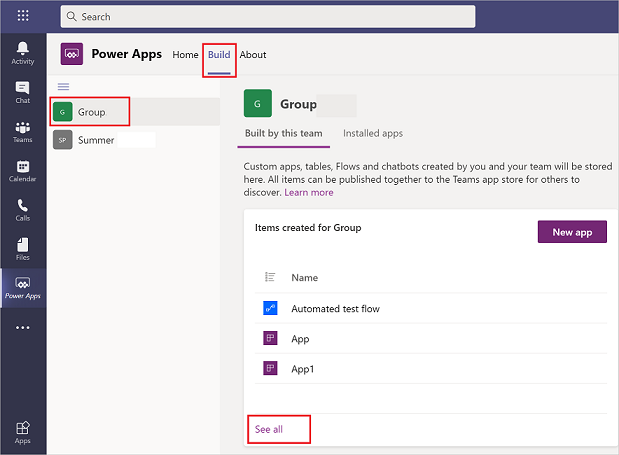
Personalizați un flux pentru cloud
În Teams, este posibil să fi achiziționat fluxuri dintr-o aplicație instalată sau să le fi creat singur. Puteți actualiza sau personaliza oricare dintre aceste tipuri de fluxuri.
Pentru a actualiza un flux pentru cloud, selectați fila Build și apoi selectați Vedeți tot pentru a vedea toate aplicațiile și curge în această echipă.
Selectați fluxul pe care doriți să îl editați, apoi selectați Editați.
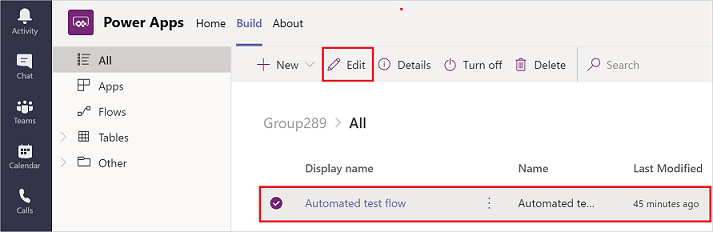
Vedeți detaliile și rulați istoricul
Pentru a vedea detaliile și a rula istoricul pentru un flux pentru cloud, selectați fila Build și apoi selectați Vedeți tot.
Selectați fluxul pentru care doriți să vizualizați detaliile, apoi selectați Detalii.