Tutorial: Utilizarea Microsoft Power Platform CLI cu Power Pages
În acest tutorial, învățați cum să începeți să utilizați Microsoft Power Platform CLI pentru a actualiza configurația unui exemplu de site web.
Notă
- Acest tutorial se concentrează pe comenzile Microsoft Power Platform CLI obligatorii pentru utilizarea Power Pages. Pentru mai multe informații despre comenzile utilizate în Power Platform CLI, citiți Comenzi comune.
- Începând cu Power Platform versiunea 1.27 CLI, comanda
pac paportaleste schimbată înpac powerpages.paportalcontinuă să funcționeze, dar vă recomandăm să folosițipowerpagesîn continuare. Acest articol va fi actualizat în curând pentru a utilizapowerpagesîn loc depaportal.
Descărcare și instalare Visual Studio Code
Pentru a vă conecta la portaluri Power Apps și a utiliza comenzi Microsoft Power Platform CLI, utilizați Visual Studio Code și terminal integrat. Terminalul integrat facilitează conectarea la mediul Dataverse și descărcarea, modificarea și încărcarea configurației portalurilor. De asemenea, puteți utiliza Windows PowerShell.
Pasul 1. Autentificați
Înainte de a vă conecta, lista, descărca sau încărca orice modificări pentru un portal Power Apps, trebuie mai întâi să vă autentificați la mediul Dataverse. Pentru mai multe informații despre autentificare folosind Microsoft Power Platform CLI, accesați pac auth.
Pentru autentificare, deschideți Windows PowerShell și rulați comanda pac auth create folosind adresa URL a mediului Dataverse:
pac auth create -u [Dataverse URL]
Exemplu
pac auth create -u https://contoso-org.crm.dynamics.com
Urmați solicitările de autentificare pentru a vă conecta la mediu.

Pasul 2. Listarea siteurilor web disponibile
Folosiți comanda pac paportal list pentru a lista site-urile web Power Pages disponibile în mediul Dataverse la care v-ați conectat în pasul anterior.
pac paportal list

Pasul 3. Descărcați conținutul site-ului web
Descărcați conținutul site-ului web din mediul Dataverse conectat folosind comanda paportal download .
pac paportal download --path [PATH] -id [WebSiteId-GUID] --modelVersion [DataModel]
Exemplu
pac paportal download --path c:\pac-portals\downloads -id d44574f9-acc3-4ccc-8d8d-85cf5b7ad141 --modelVersion 2
Pentru parametrul id, utilizați WebSiteId returnat de la ieșirea pasului anterior.

Notă
- Utilizați modelVersion
1sau2pentru a indica dacă datele site-ului care urmează să fie încărcate vor folosi standardul (1) sau îmbunătățit model de date (2). - Rulați comanda
pac powerpages list -vpentru a vedea ce model de date este utilizat pentru site-ul dvs. Pentru mai multe detalii, accesați model de date îmbunătățit.
Pasul 4. Modificarea conținutului site-ului web
Schimbați configurația folosind Visual Studio Code și salvați modificările.
Notă
Asigurați-vă că actualizați numai tabelele acceptate pentru utilizare cu Power Platform CLI. Pentru mai multe informații, consultați Tabelele acceptate.
De exemplu, pagina implicită a portalului afișează un text ca acesta:
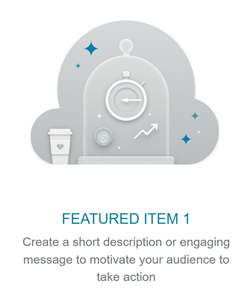
Acest text este vizibil de pe pagina web html:
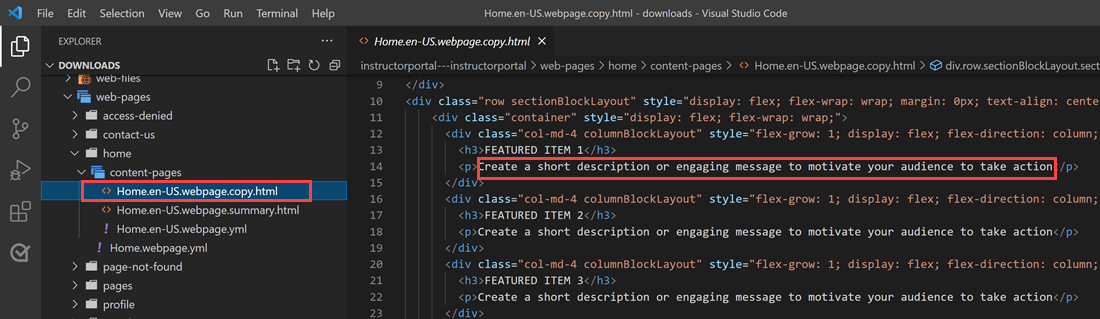
Puteți modifica acest text și salva modificările:
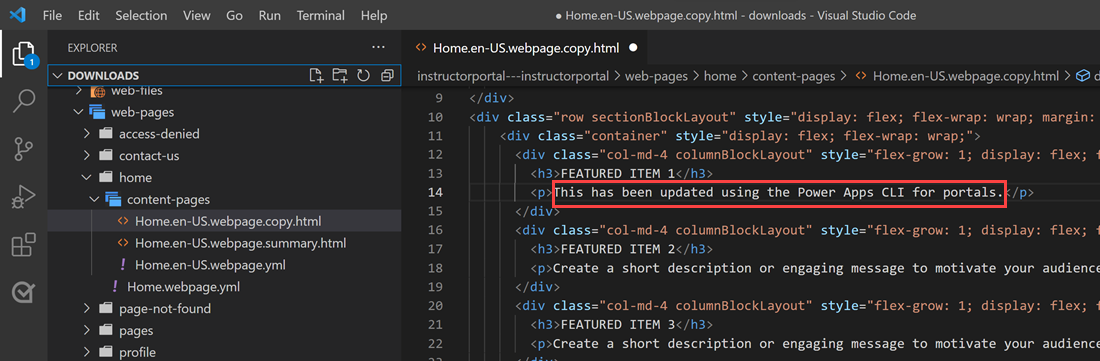
Sfat
Puteți schimba locația căii folderului din PowerShell/terminalul integrat în locația descărcată și introduceți „code .” pentru a deschide folrerul direct în Visual Studio Code.
Pasul 5. Încărcați modificările
Notă
- Dacă încărcați în mai multe medii, consultați încărcați modificările folosind profilul de implementare pentru a afla cum să încărcați modificări folosind profilul de implementare.
- Asigurați-vă că dimensiunea maximă a atașării mediului țintă este setată la aceeași dimensiune sau mai mare ca și mediul sursă.
- Dimensiunea maximă a fișierului este determinată de setarea Dimensiunea de fișier maximă din fila e-mail cu setările de sistem din caseta de dialog cu setările de sistem ale mediului.
După efectuarea modificărilor necesare, încărcați-le folosind comanda pac paportal upload:
pac paportal upload --path [Folder-location] --modelVersion [ModelVersion]
Exemplu
pac paportal upload --path C:\pac-portals\downloads\custom-portal\ --modelVersion 2

Notă
Asigurați-vă că calea pentru conținutul portalurilor pe care le-ați introdus este corectă. În mod implicit, se creează un folder numit de portal (nume prietenos) cu conținut de portaluri descărcate. De exemplu, dacă numele prietenos al portalului este portal particularizat, calea pentru comanda de mai sus (--path) ar trebui să fie C:\pac-portals\downloads\custom-portal.
Încărcarea are loc numai pentru conținutul care este modificat. În acest exemplu, deoarece modificarea se face unei pagini web, conținutul este încărcat numai pentru tabelul adx_webpage.
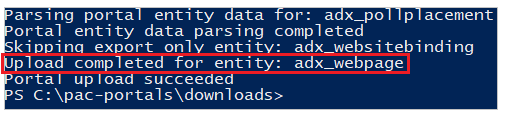
Încărcați modificările folosind profilul de implementare
Când lucrați cu mai multe medii diferite, ați putea lua în considerare utilizarea profilurilor de implementare pentru a vă asigura că modificările sunt încărcate în mediul corect folosind profilul de implementare.
Creați un folder numit profiluri de implementare în interiorul folderului care conține conținutul portalului. De exemplu, dacă conținutul portalului descărcat se află în „portalul pentru începători”, folderul de profiluri de implementare ar trebui să fie în acest folder.
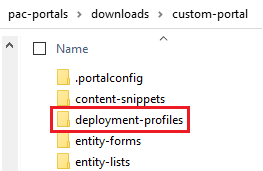
În dosarul Profiluri de implementare, creați un fișier YAML de implementare care conține modificările specifice mediului. De exemplu, mediul de dezvoltare poate fi numit „dev.deployment.yml”.
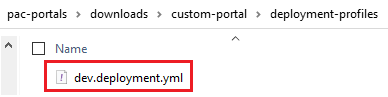
Editați fișierul YAML de implementare folosind Visual Studio Code cu următorul format:
<table-name>: - <record-id>: <GUID> <column-name>: <Name> <column-value>: <Value>De exemplu, următorul exemplu de cod YAML actualizează valoarea pentru „Browser Title Suffix” de la „Custom Portal” implicit la „Custom Portal (Dev)”.
adx_contentsnippet: - adx_contentsnippetid: 76227a41-a33c-4d63-b0f6-cd4ecd116bf8 # Replace with your content snippet ID adx_name: Browser Title Suffix # Setting name adx_value: · Custom Portal (Dev) # Setting valuePentru a încărca modificările într-un mediu diferit utilizând un fișier YAML al profilului de implementare, autentificare mai întâi către organizația țintă.
După autentificare și conectat la mediul corect, utilizați comanda pac paportal upload pentru a încărca conținutul:
pac paportal upload --path "C:\portals\starter-portal" --deploymentProfile dev --modelVersion 2Notă
În exemplul de mai sus, numele profilului de implementare folosit este „dev” după ce ați urmat pașii anteriori pentru a crea un profil de implementare. Schimbați numele din „dev” în oricare altul (cum ar fi QA pentru „qa.deployment.yml”, sau Test pentru „test.deployment.yml”) dacă ați folosit un alt nume de fișier pentru fișierul YAML de implementare.
Pasul 6. Confirmați modificările
Pentru a confirma modificările aduse paginii web:
Selectați Sincronizare în studioul de proiectare Power Pages.
Pentru a vedea modificarea, navigați la pagina web.

Dacă ați folosit exemplul de profil de implementare explicat anterior, YAML fragment actualizează valoarea așa cum se arată în următoarea captură de ecran.
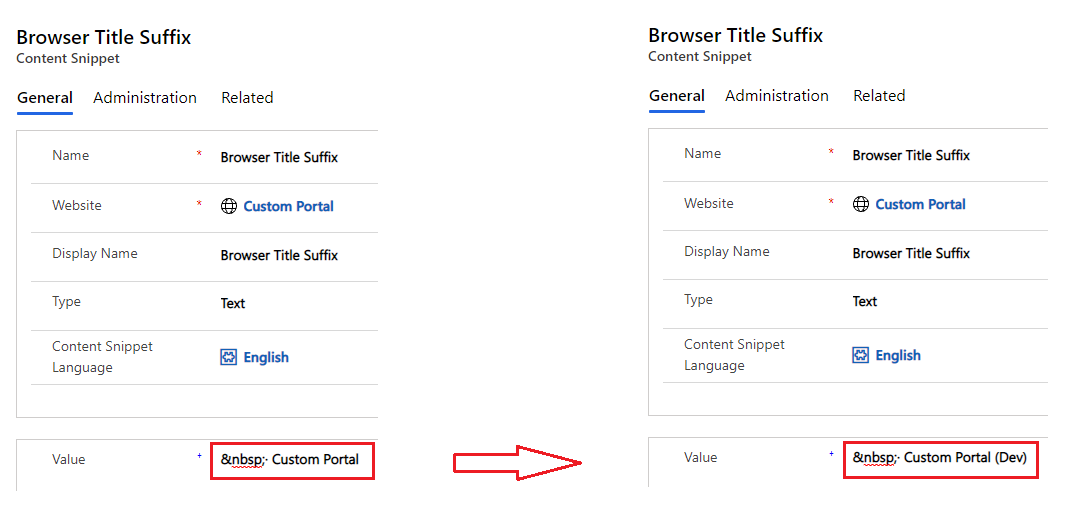
Sufixul titlului browserului actualizat prin modificarea de mai sus arată modificarea atunci când deschideți portalul într-un browser:

Aceasta conclude tutorialul. Puteți repeta pașii de mai sus și puteți schimba conținutul portalurilor cu alte tabele acceptate.
Pașii următori
Utilizarea extensiei Visual Studio Code