Tutorial: Afișați datele în mod securizat pe site-ul dvs.
În tutorialul anterior, ați adăugat o listă la o pagină; cu toate acestea, utilizatorii nu ar putea vedea datele. Power Pages are securitatea activată în mod implicit pentru a vă proteja datele companiei. Acest tutorial vă ghidează prin pașii pentru a crea permisiuni pentru tabele și pentru a le asocia rolurilor web pentru a permite vizitatorilor site-ului dvs. să poată interacționa doar cu informațiile pe care le permiteți.
În acest tutorial, veți afla cum să:
- Creați permisiunile pentru tabel
- Configurați tipul de acces și privilegiile
- Adăugați roluri web
Cerințe preliminare
- Un abonament sau o versiune de încercare a Power Pages. Obțineți o versiune gratuită a Power Pages aici.
- Trebuie creat un site Power Pages. Creați un site Power Pages.
- Completați tutorialul Adăugați și proiectați o pagină.
- Completați tutorialul Adăugați o listă într-o pagină.
Creați permisiunile pentru tabel
Acest video oferă o prezentare generală a pașilor necesari pentru a crea permisiunile pentru un tabel.
Utilizați pașii de mai jos pentru a afla cum să configurați permisiunile pentru tabel pentru a vizualiza datele.
Accesați Power Pages.
În spațiul de lucru pentru pagini, de pe pagina în care aveți o componentă de listă, selectați componenta și alegeți butonul Permisiuni.
Selectați Permisiuni de tabel noi.
Introduceți un nume pentru permisiunea tabelului.
Selectați un tabel Dataverse.
Setați tipul de acces la Global.
Setați permisiunile la Citire.
Alegeți Anonim și Utilizator autorizat pentru rolurile web.

Acum că sunt setate permisiunile pentru tabel, vizualizați pagina selectând Previzualizare.
Acum ar trebui să vedeți o listă de înregistrări Dataverse pe pagină.
Notă
Puteți introduce orice nume pentru permisiunea tabelului, dar în mod ideal ar trebui să fie descriptiv.
Configurați tipul de acces și privilegiile
Când configurați o listă sau un formular în Power Pages, în mod implicit, utilizatorii dvs. nu vor avea acces la informațiile din Dataverse. Există cazuri în care poate doriți să limitați datele unui anumit set de utilizatori. Acest lucru se poate face cu o combinație de permisiuni de tabel și roluri de securitate.
Dacă tabelul dvs. din Dataverse are o relație cu un tabel de persoane de contact sau de conturi, puteți filtra înregistrările în funcție de relația respectivă.
În exemplul de mai jos, am creat un tabel care are o căutare către tabelul de persoane de contact.
Acest videoclip oferă o prezentare generală a pașilor pentru a seta tipurile de acces și privilegiile.
Creați o pagină cu o listă care arată înregistrările care au o relație cu tabelul de persoane de contact.
Notă
Accesați Tutorial: adăugați o listă la o pagină pentru detalii despre cum să adăugați o listă la o pagină. Creați un tabel cu o căutare la tabelul de persoane de contact.
Din lista de pe pagină, alegeți butonul Permisiune.
Selectați pentru a crea o permisiune nouă pentru tabel.
Dați permisiunii tabelului un nume și alegeți Tabel.
Selectați Acces global ca tip de acces.
Setați permisiunile la Citire.
Atribuiți permisiunea de tabel la rolul web Utilizator autentificat.
Selectați Salvați.
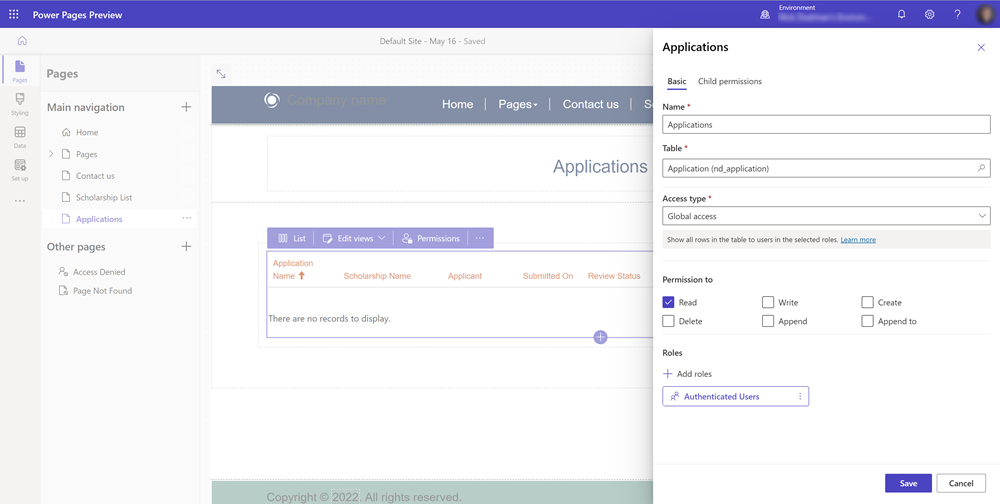
Previzualizați site-ul și conectați-vă. În scopul acestui tutorial, vă puteți conecta folosind Microsoft Entra ID-ul.
Vizualizați pagina de pe site. Când un utilizator se conectează, ar trebui să vadă toate datele din tabel.

În exemplul nostru, am dori să afișăm numai înregistrările care se referă la utilizatorul conectat în prezent. Reveniți la studioul de design, selectați lista de pe pagină și selectați permisiunile.
Modificați permisiunea existentă pentru tabel și modificați Tipul de acces în Acces persoană de contact.
Va trebui să specificați relația dintre tabelul dvs. și tabelul de persoane de contact.
Notă
Dacă nu vedeți o relație, va trebui să definiți o căutare în tabelul de persoane de contact folosind spațiul de lucru Date. Creați sau actualizați unele înregistrări care sunt legate de înregistrarea de persoană de contact pe care o utilizați pentru a vă conecta la site.

Previzualizați site-ul și conectați-vă. Acum ar trebui să vedeți doar înregistrările care au legătură cu persoana de contact care s-a autentificat pe site.

Mai multe informații
Există mai multe tipuri de acces și privilegii diferite în Power Pages.
Pentru mai multe informații, consultați:
Adăugați roluri web
În exemplele noastre de până acum, am atribuit permisiunile de tabel pentru rolurile web Utilizatori autentificați și Utilizatori anonimi.
Acest videoclip oferă o prezentare generală a utilizării rolurilor web.
De asemenea, putem crea propriile noastre roluri web personalizate pentru a limita accesul la date și pagini pentru anumiți vizitatori ai site-ului.
În studioul de design, selectați cele trei puncte ... din meniul lateral și selectați Gestionare portal pentru a deschide aplicația de gestionare a portalului.
În aplicația Gestionarea portalurilor, în secțiunea Securitate, selectați și vizualizați Roluri web.
Selectați Nou pentru a crea un nou rol web și a-i da un nume descriptiv. Lăsați rolurile Utilizatori autentificați și Utilizatori anonimi setate la Nu.

Salvați înregistrarea rolului web.
Selectați Asociate și alegeți Persoane de contact. Selectați Adăugați persoane de contact existente și alegeți câteva persoane de contact.
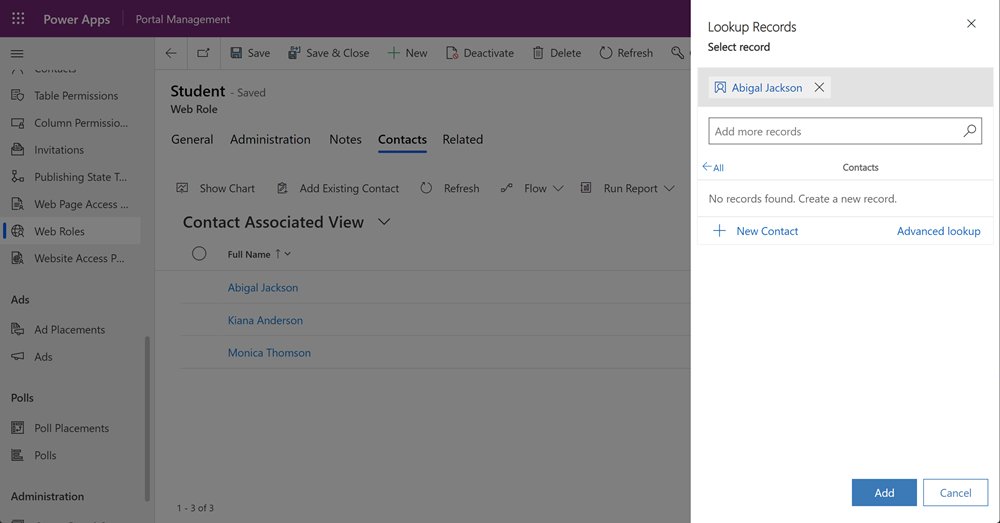
Notă
Utilizatorii site-ului sunt stocați ca înregistrări de tip Persoane de contact.
În studioul de proiectare pe o listă sau un formular, alegeți butonul de permisiuni și selectați o permisiune de tabel, apoi atribuiți rolul web personalizat.

Notă
Va trebui să reporniți studioul de design sau să ștergeți memoria cache a browserului (Ctrl + F5) pentru a vedea noul rol web.
Previzualizați site-ul și rețineți că numai utilizatorii autentificați vor putea vizualiza datele dintr-un formular sau dintr-o listă.
Pașii următori
Afișarea datelor într-o vizualizare de listă pentru publicul corect este o caracteristică importantă a Power Pages. Următorul tutorial va acoperi adăugarea unui formular pe o pagină pentru a permite utilizatorilor să creeze și să editeze date de afaceri.