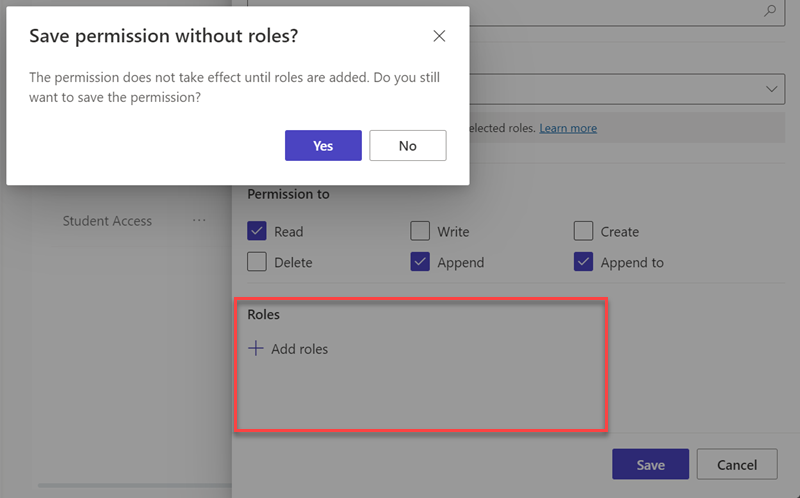Configurarea permisiunilor pentru tabele
Accesul la înregistrări Dataverse este restricționat automat în Power Pages atunci când se utilizează formulare, liste, Liquid, API web pentru portaluri și alte componente care accesează tabele Dataverse.
Pentru a permite accesul la înregistrări Dataverse din site-uri Power Pages, va trebui să configurați permisiunile pentru tabel și să asociați permisiunile pentru tabel cu roluri web.
Cum să configurați permisiunile pentru tabele
Puteți crea o permisiuni pentru tabele utilizând următoarele metode:
- Când configurați o listă sau un formular pe o pagină
- Din spațiul de lucru Securitate
- Cu aplicația Gestionare portaluri
Adăugarea de permisiuni pentru tabele dintr-o listă sau formular
În studioul de design, accesați pagina care conține lista sau componenta formular.
Selectați componenta de formular sau de listă, apoi selectați Permisiuni.
În panoul Permisiuni tabel care apare, puteți gestiona permisiunile existente sau puteți crea o nouă permisiune pentru tabel.
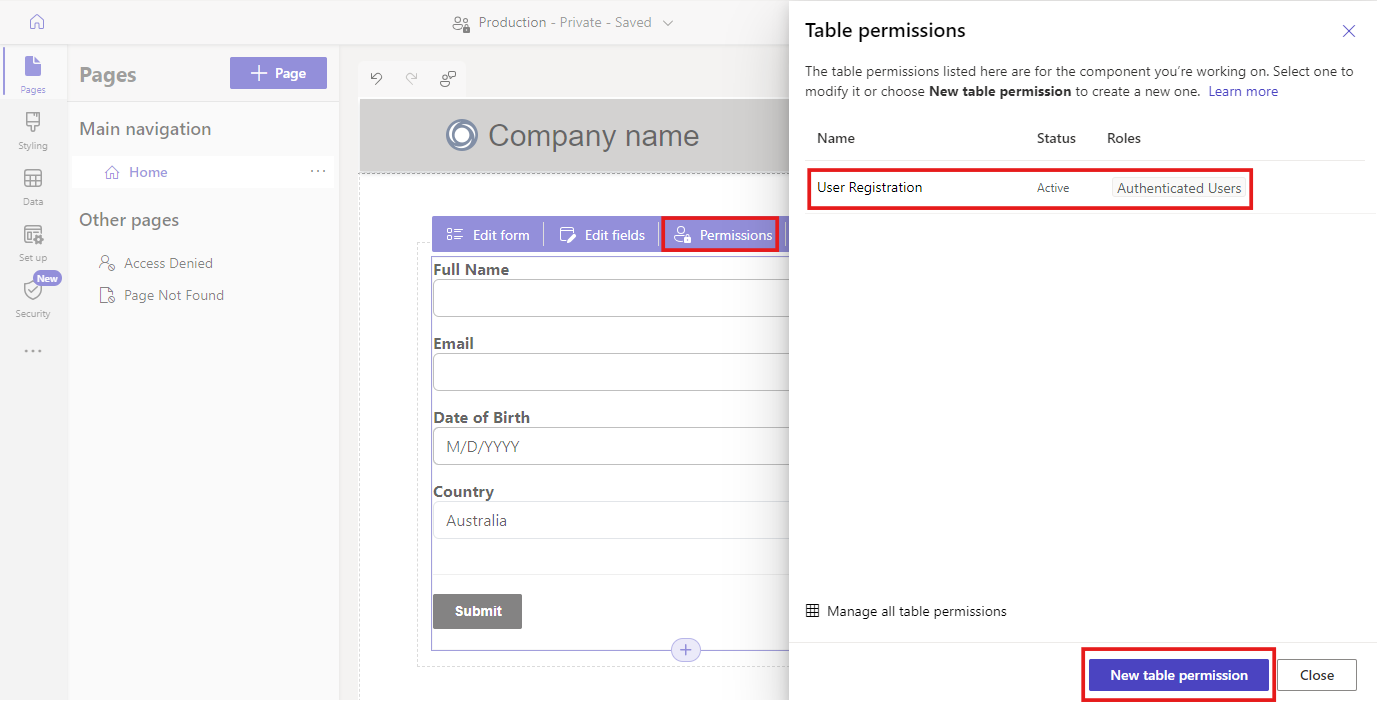
Adăugarea permisiunilor de tabel din spațiul de lucru Securitate
În studioul de design din meniul lateral, selectați Securitate.
În panoul din stânga din secțiunea proteja , selectați Permisiuni pentru tabel pentru a adăuga și modifica permisiunile pentru tabel.
Adăugarea de permisiuni de tabel din aplicația de gestionare a portalului
În studioul de proiectare, selectați punctele de suspensie (...) din meniul lateral, apoi selectați Gestionare portal.
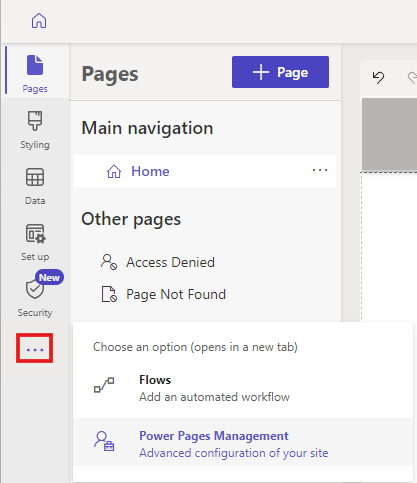
În aplicația Gestionarea portalului din panoul din stânga, în secțiunea Securitate, selectați Permisiuni tabel.
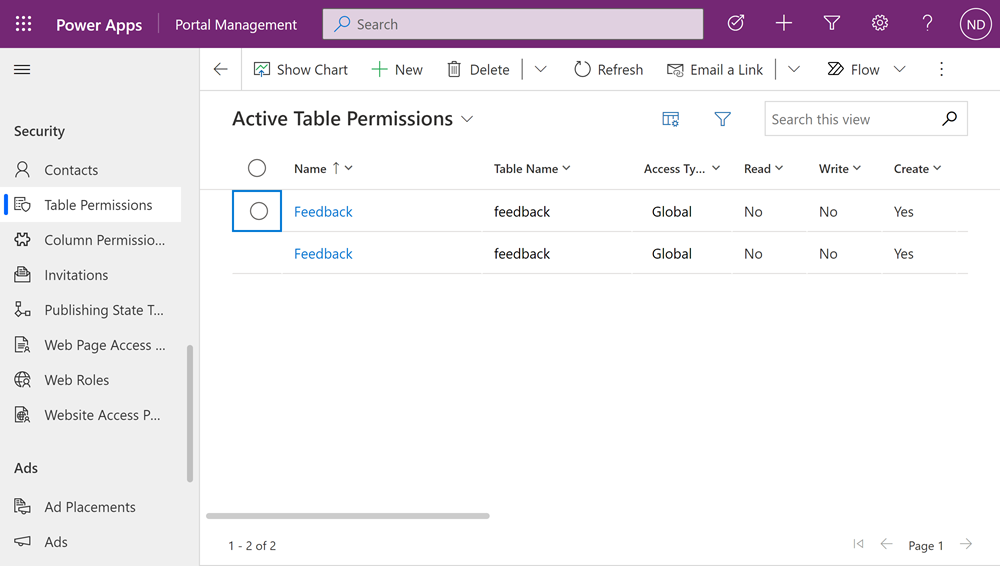
Tipuri de acces disponibile
Studioul de design prezintă patru Tipuri de acces diferite. În funcție de tipul de acces pe care îl alegeți, permisiunea și privilegiile tabelului selectate se aplică utilizatorilor din rolurile selectate pentru următoarele înregistrări.
- Acces global - Aplică permisiunea și privilegiile tabelului selectat utilizatorilor din rolurile selectate pentru toate înregistrările.
- Acces persoană de contact - Aplică permisiunea și privilegiile tabelului selectat utilizatorilor din rolul selectat asociat utilizatorului conectat.
- Acces cont - Aplică permisiunea și privilegiile tabelului selectat utilizatorilor din rolul selectat asociat contului de utilizator conectat.
- Acces propriu - Aplică permisiunea și privilegiile tabelului selectat utilizatorilor din rolul selectat doar pentru propria înregistrare de persoană de contact.
Notă
Tipul de acces părinte este disponibil numai în aplicația Gestionarea portalului. În loc să creați o permisiune de tabel cu tipul de acces Părinte, când utilizați studioul de design, adăugați direct permisiunea fiu la permisiunile de tabel existente.
Configurați permisiunile pentru tabele
În această secțiune, veți afla cum să creați, să vizualizați, să editați și să dezactivați, activați sau să ștergeți permisiunile tabelelor.
Creați permisiunile pentru tabel
Selectați Permisiune nouă.
Introduceți numele permisiunii tabelului.
Selectați un tabel.
Selectați un tip de acces. Mai multe informații: Tipuri de acces
Dacă selectați tip de acces Persoană de contact sau Cont, selectați relația dintre persoana de contact/cont și tabelul pe care l-ați selectat pentru permisiune.
Notă
- Dacă nu aveți nicio relație disponibilă pentru tabelul selectat, puteți selecta Nouă relație pentru a crea o nouă relație.
- După ce creați o relație de tabel în Power Apps, trebuie să vă asigurați că configurația este publicată și, de asemenea, să selectați butonul Sincronizare din studioul de design.
- În unele cazuri, poate fi necesar să reîncărcați studioul de design pentru a vedea noua relație cu tabelul în panoul de permisiuni pentru tabel.
Selectați privilegiile pe care doriți să le acordați.
Selectați Adăugați roluri pentru a adăuga rolurile cărora li se va aplica această permisiune de tabel.
Sfat
Dacă nu ați creat încă un rol web, selectați Gestionați rolurile din meniul cu listă verticală pentru roluri pentru a deschide aplicația Gestionare portal și a crea roluri.
Selectați Salvați.
Vizualizați permisiunile de tabel
În studioul de design din meniul lateral, selectați Securitate.
În panoul din stânga din secțiunea Securitate, selectați Permisiuni pentru tabel pentru a vizualiza permisiunile pentru tabel.
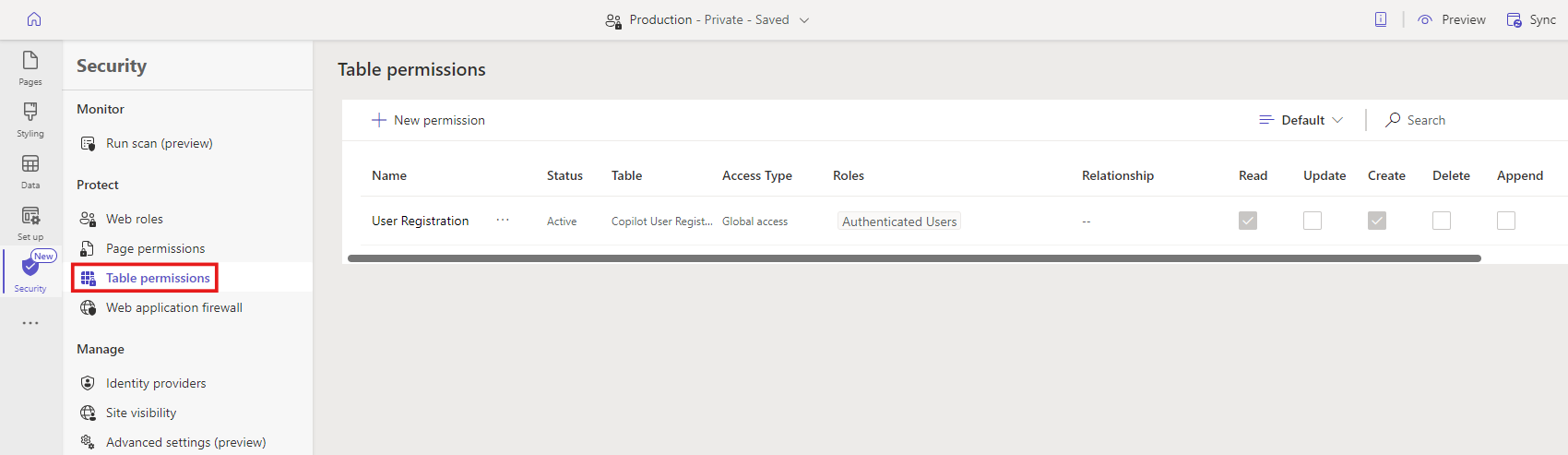
Pentru a grupa sau filtra permisiunile de tabel, selectați o vizualizare (Implicită, Grupare după roluri, Grupare după tabel sau Grupare după stare) sau introduceți un nume de permisiune de tabel în caseta de text a filtrului.
Notă
- Când grupați permisiunile tabelului după rol, tabel sau stare, permisiunile sunt listate ca o structură plană fără relațiile părinte-copil pentru permisiunile configurate.
- Puteți filtra numai permisiunile pentru tabelul părinte, nu permisiunile pentru fiu.
Pentru a sorta permisiunile de tabel, selectați o coloană în partea de sus a listei de permisiuni de tabel.
Editați permisiunile tabelului
În studioul de design din meniul lateral, selectați Securitate.
În panoul din stânga din secțiunea proteja , selectați Permisiuni pentru tabel pentru a vedea permisiunile pentru tabel.
Selectați permisiunea de tabel pe care doriți să o editați; sau puteți selecta Mai multe comenzi (...), apoi selectați Editați.
Schimbați detaliile permisiunii de tabel, cum ar fi numele, tabelul, tipul de acces, privilegiile și rolurile aplicabile. Informații suplimentare: Creați permisiunile de tabel.
Selectați Salvați.
Dezactivați/activați sau ștergeți permisiuni de tabel
O permisiune de tabel dezactivată devine ineficientă. Puteți activa o permisiune de tabel dezactivată mai târziu. Atunci când o permisiune de tabel este dezactivată, permisiunile sale de tabel fiu rămân active, dar nu rămân în vigoare din cauza permisiunii de tabel părinte ineficiente. Puteți dezactiva separat permisiunile pentru fiu.
Când se șterge o permisiune de tabel, sunt șterse și toate permisiunile fiu asociate.
Pentru a dezactiva/activa sau șterge permisiuni de tabel:
În studioul de design din meniul lateral, selectați Securitate.
În panoul din stânga din secțiunea proteja , selectați Permisiuni pentru tabel pentru a vedea permisiunile pentru tabel.
Selectați permisiunea de tabel pe care doriți să o dezactivați/activați sau să o ștergeți.
Selectați Mai multe comenzi (...) și apoi selectați Dezactivare sau Ștergere.
Confirmați când vi se solicită acest lucru.
Configurați permisiunile fiu
Notă
Căutările polimorfe nu sunt acceptate la configurarea permisiunilor pentru tabelele părinte-fiu.
Pentru a adăuga o permisiune fiu la o permisiune de tabel existentă:
În studioul de design din meniul lateral, selectați Securitate.
În panoul din stânga din secțiunea proteja , selectați Permisiuni pentru tabel pentru a vedea permisiunile pentru tabel.
Selectați permisiunea de tabel la care doriți să adăugați permisiunea fiu. În panoul de proprietăți pentru permisiunile de tabel, selectați fila Permisiuni fiu, apoi selectați Nou. Sau puteți selecta de asemenea și Mai multe comenzi (...), apoi selectați Adăugați permisiunea fiu.
Creați permisiunea fiu cu următoarele detalii:
Numele pentru permisiunea fiu
Tabel pentru care este permisă permisiunea fiu
Relația dintre tabel pentru permisiunea tabelului principal și tabelul selectat pentru permisiunea fiu
Privilegii pentru permisiunile fiu
Roluri (Aceste roluri sunt moștenite de la permisiunea tabelului părinte. Pentru a adăuga sau elimina roluri, modificați permisiunea tabelului părinte.)
Selectați Salvați.
Pentru a vizualiza, edita, dezactiva/activa sau șterge permisiunile fiu folosind studioul de design, urmați pașii explicați în secțiunea anterioară pentru configurarea permisiunilor de tabel.
Considerații suplimentare
Configurarea permisiunilor de tabel este supusă următoarelor considerații și reguli suplimentare.
Permisiunea pentru tabelul părinte lipsește un rol web asociat fiului său
Când aveți o permisiune fiu asociată cu unul sau mai multe roluri web care lipsesc din permisiunile părinte, veți vedea următoarea eroare în timp ce editați permisiunile fiu:
Unul sau mai multe roluri aplicate acestei permisiuni nu sunt disponibile pentru permisiunea de tabel părinte. Modificați rolurile în oricare dintre permisiuni.
De exemplu, o permisiune pentru tabelul fiu afișează mesajul de mai jos atunci când permisiunea pentru tabelul părinte nu are rolul web Marketing asociat, chiar dacă permisiunea fiu este încă asociată.
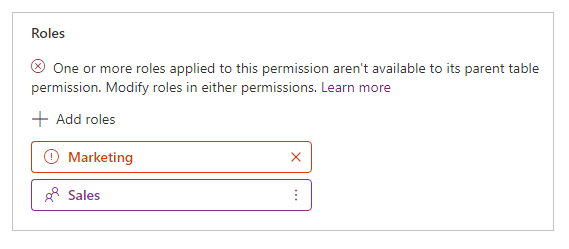
Pentru a remedia această problemă, adăugați rolul web Marketing pentru permisiunea tabelului părinte sau eliminați rolul web Marketing din permisiunea tabelului fiu.
Permisiuni de tabel fără niciun rol web asociat
Pentru ca permisiunea unui tabel să intre în vigoare, trebuie să fie asociată cu unul sau mai multe roluri web. Utilizatorilor care aparțin rolurilor web li se acordă privilegiile pe care le selectați pentru permisiunea de tabel asociată.
Următorul mesaj se afișează atunci când încercați să salvați o permisiune de tabel fără niciun rol web asociat.