Administrarea auditării Dataverse
Funcția de auditare Dataverse este concepută pentru a satisface politicile de auditare interne și externe, conformitate, securitate și guvernare care sunt obișnuite mai multor întreprinderi. Auditarea Dataverse înregistrează modificările care sunt aduse înregistrărilor clienților într-un mediu cu o bază de date Dataverse. Auditarea Dataverse înregistrează, de asemenea, accesul utilizatorilor printr-o aplicație sau prin SDK-ul într-un mediu.
Auditarea Dataverse este acceptată pentru toate tabelele și coloanele particularizate. Jurnalele de audit sunt stocate în Dataverse și consumă capacitatea de stocare a jurnalelor. Jurnalele de audit pot fi vizualizate în fila Istoricul auditului pentru o singură înregistrare și în Rezumatul auditului vizualizarea pentru toate operațiunile auditate într-un singur mediu. Jurnalele de audit pot fi, de asemenea, preluate folosind API-ul web sau SDK-ul pentru .NET. Jurnalele de audit sunt create atunci când există modificări ale înregistrării pe un tabel în care auditarea este activată. Jurnalele de audit pentru actualizări sunt create atunci când o nouă valoare este diferită de valoarea veche a unei coloane.
Notă
Utilizarea terminologiei legate de entitate depinde de protocolul sau biblioteca de clase utilizată. Consultați Utilizarea terminologiei în funcție de protocol sau tehnologie.
Jurnalele de audit pot apărea cu întârziere în fila Istoricul auditului a unei înregistrări și în vizualizarea Rezumat audit. Acest lucru se datorează faptului că jurnalele de audit sunt stocate în depozitul de jurnal Dataverse și nu mai sunt stocate în stocarea bazei de date.
Istoricul auditului pentru o singură înregistrare

Vedere Rezumat audit (toate jurnalele de audit)
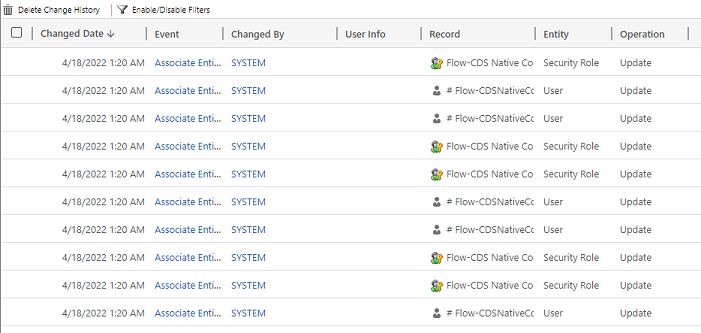
Jurnalele de audit ajută administratorii și alți utilizatori privilegiați să răspundă la întrebări precum:
- Cine a creat sau actualizat o înregistrare și când?
- Ce câmpuri dintr-o înregistrare au fost actualizate?
- Care a fost valoarea de câmp anterioară înainte de actualizare?
- Cine a accesat sistemul și când?
- Cine a șters o înregistrare?
Următoarele operațiuni pot fi auditate:
- Modificările de auditare la nivelul entității, atributului și organizației. De exemplu, activarea auditului pentru un mediu sau un tabel.
- Creați, actualizați și ștergeți operațiuni pentru înregistrări.
- Modificările la privilegiile de partajare ale unei înregistrări.
- Asocierea sau anularea asocierii N:N a înregistrărilor.
- Modificările la rolurile de securitate.
- Ștergerea jurnalelor de auditare.
- Pentru modificările făcute la câmpurile de entitate care pot fi localizate, cum ar fi numele de entitate a produsului sau câmpurile de descriere, ID-ul setării regionale (LCID) apare în înregistrarea de auditare.
Auditarea nu este acceptată în cazul modificărilor definiției tabelelor sau coloanelor sau în timpul autentificării. În plus, auditarea nu acceptă operațiuni de recuperare sau de export. Dataverse și înregistrarea activității aplicațiilor bazate pe model poate fi activată, pe lângă Dataverse auditare, pentru a înregistra operațiunile de extragere a datelor și operațiunile de export.
Următoarea listă enumeră tabelele nepersonalizabile care nu pot fi auditate. Această listă a fost obținută prin testarea unei valori a coloanei CanModifyAuditSettings false în definiția fiecărui tabel:
- ActivityPointer
- Adnotare
- BulkOperation
- Calendar
- CalendarRule
- CustomerOpportunityRole
- Reducere
- DiscountType
- IncidentResolution
- KbArticle
- KbArticleComment
- KbArticleTemplate
- Notificare
- OpportunityClose
- OrderClose
- ProductPriceLevel
- QuoteClose
- RecurrenceRule
- Resursă
- ResourceGroup
- ResourceGroupExpansion
- ResourceSpec
- SalesLiteratureItem
- SalesProcessInstance
- Servicii
- Subiect
- Şablon
- UoM
- UoMSchedule
- Workflow
- WorkflowLog
Configurați auditarea pentru un mediu
Există trei niveluri în care auditarea poate fi configurată: un mediu, tabel și coloană. Auditul trebuie activat mai întâi la nivel de mediu. Pentru a înregistra modificările datelor dintr-un tabel, auditarea trebuie să fie activată pentru tabel și pentru coloană.
Pentru a activa auditarea accesului utilizatorului (acces în jurnal) sau înregistrarea activității (jurnal de citire), auditarea trebuie să fie activată la nivel de mediu. Opțiunea de a activa înregistrarea activității este vizibilă numai atunci când sunt îndeplinite cerințele minime de licență Office.
Notă
Accesul utilizatorului sau înregistrarea activității este trimisă la Purview numai pentru mediile de producție.
Trebuie să aveți rolul de administrator de sistem sau persoană care particularizează sistemul sau permisiuni echivalente pentru a activa sau dezactiva auditarea.
Auditul poate fi configurat manual prin Power Platform centrul de administrare și prin Power Apps portal. Auditul poate fi configurat și programatic. Aflați mai multe la Prezentare generală a auditului.
Activați auditarea prin pagina de securitate (versiune preliminară)
[Această secțiune este documentație de prelansare și poate suferi modificări.]
Trebuie să fiți atribuit rolului de administrator Power Platform sau Dynamics 365 pentru a activa sau dezactiva auditarea prin pagina Securitate.
Pentru a îndeplini politicile dvs. de audit extern și intern, conformitate, securitate și guvernanță care sunt comune multor întreprinderi, auditarea pentru următoarele tabele este activată automat atunci când activați auditarea prin pagina Securitate. Puteți audita alte tabele, acolo unde este cazul, dar rețineți că există unele tabele de bază pentru care auditul este activat în mod implicit.
Important
- Aceasta este o caracteristică de previzualizare.
- Funcțiile versiune preliminară nu sunt destinate utilizării în producție și ar putea avea funcționalități limitate. Aceste funcții sunt supuse termenilor de utilizare suplimentari și sunt disponibile înainte de o lansare oficială, astfel încât clienții să poată avea acces din timp și să poată oferi feedback.
| Categorie | Table |
|---|---|
| Entități comune | systemuser |
| Entități comune | rol |
| Entități comune | raport |
| Entități comune | goalrollupquery |
| Entități comune | măsură |
| Entități comune | goal |
| Entități comune | Operare în vrac |
| Entități comune | listă |
| Entități comune | Literatură de vânzări |
| Entități comune | produs |
| Entități comune | client potențial |
| Entități comune | persoană de contact |
| Entități comune | cont |
| Entități comune | activitypointer |
| Vânzări | Oportunitatiprocesul de vanzare |
| Vânzări | Conduceprocesul de vânzări de oportunitate |
| Vânzări | factura |
| Vânzări | comandă de vânzare |
| Vânzări | ofertă |
| Vânzări | concurent |
| Vânzări | oportunitate |
| Marketing | campanie |
| Serviciu clienți | Procesul de traducere |
| Serviciu clienți | Proces expirat |
| Serviciu clienți | Nou proces |
| Serviciu clienți | phonetocaseprocess |
| Serviciu clienți | servicii |
| Serviciu clienți | contracta |
| Serviciu clienți | kbarticle |
| Serviciu clienți | knowledgearticle |
| Serviciu clienți | queueitem |
| Serviciu clienți | incident |
| Serviciu clienți | socialprofile |
| Securitate | soluția |
| Securitate | entitate |
| Securitate | echipă |
| Securitate | poziție |
| Securitate | organizație |
| Securitate | fieldsecurityprofile |
| Securitate | Unitatea de afaceri |
- Accesați Centrul de Administrare Power Platform .
- Din meniul din stânga, selectați Securitate.
- Selectați piesa Audit .
- Selectați mediul pe care doriți să activați auditarea.
- Selectați comutatorul Activați auditarea .
- Consultați lista Dataverse de entități de date și aplicații Dynamics 365.
- Examinați și actualizați Păstrarea jurnalului de evenimente prin selectarea meniului drop-down.
- Selectați perioada care respectă politica dvs. de păstrare a datelor.
- Perioada selectată este în vigoare de la data curentă și înlocuiește politica de păstrare existentă. Pentru a aplica noua politică de păstrare numai pentru jurnalele noi, selectați să comutați Jurnalele existente la Activat.
Notă
Se recomandă să aplicați noua politică de păstrare tuturor jurnalelor. Dacă ați activat comutatorul Jurnalele existente , jurnalele mai vechi continuă să fie păstrate folosind politica anterioară de păstrare. De exemplu, în mod implicit, jurnalele inițiale sunt păstrate Pentru totdeauna și nu sunt șterse cu noua politică de păstrare.
Porniți/opriți auditul pentru un mediu și setați politica de păstrare
Această activitate necesită rolul Administrator de sistem sau Persoană care particularizează sistemul sau permisiuni echivalente.
Important
Perioada de păstrare a auditului nu este disponibilă pentru Dynamics 365 Customer Engagement (on-premises) sau pentru mediile criptate cu propria cheie de criptare a clientului.
Este recomandat să utilizați opțiunea de auditare a paginii de securitate pentru a seta politica de reținere. Acest lucru oferă flexibilitatea de a aplica politica de păstrare a jurnalelor existente.
Conectați-vă la centrul de administrare Power Platform utilizând acreditările de administrator.
Accesați Medii> [selectați un mediu] >Setări> extindeți Audit și jurnale>Setări de audit.
Setare Descriere Porniți auditarea Începeți sau opriți auditarea. Acces la jurnal Înregistrați în jurnal fiecare accesare a sistemului, în general prin conectare. Citiți jurnalele Jurnalele vor fi trimise către Microsoft portalul de conformitate Purview. Puteți seta o perioadă de păstrare pentru cât timp se păstrează jurnalele de audit într-un mediu . Sub Păstrați aceste jurnale timp de, alegeți perioada pentru care doriți să păstrați jurnalele.
Setare Descriere Setați politica de păstrare pentru aceste jurnale Implicit: pentru totdeauna Setați o politică de păstrare particularizată Maxim: 24.855 zile. Vizibil dacă selectați „Personalizat” în setarea de mai sus.
Notă
Când perioada de păstrare a auditului este setată la Pentru totdeauna, jurnalele nu sunt șterse. Când perioada de păstrare a auditului este setată la orice altă valoare, jurnalele sunt șterse continuu începând cu momentul în care o înregistrare de audit depășește timpul definit în politica de păstrare.
De exemplu, să presupunem că politica de păstrare este setată la 30 de zile. Înregistrările de audit care au fost create cu 30 de zile și cu o secundă în urmă, încep să fie șterse în fundal.
Fiecare jurnal de audit este marcat cu perioada de păstrare activă în prezent. Modificarea perioadei de păstrare aici nu modifică perioada de păstrare pentru înregistrările deja existente. Noua perioadă de păstrare se aplică tuturor înregistrărilor noi create după modificarea politicii de păstrare. De exemplu, să presupunem că perioada de păstrare este modificată de la 30 de zile la 90 de zile. Înregistrările de audit care au fost create înainte de modificare sunt șterse în fundal după 30 de zile. Înregistrările de audit care au fost create după modificare sunt șterse în fundal după 90 de zile.
- Selectați Salvați.
Aflați mai multe în Configurați setările organizației.
Activați auditarea pentru o anumită aplicație într-o aplicație web
Această activitate necesită rolul Administrator de sistem sau Persoană care particularizează sistemul sau permisiuni echivalente.
Această caracteristică vă permite să activați rapid auditarea pentru mai multe tabele (entități) simultan. Gruparea de tabele corespunde unei aplicații Dynamics 365, de exemplu, tabelele de vânzări corespund aplicației Hub de vânzări.
În aplicația web, accesați Setări (
 ) >Setări avansate.
) >Setări avansate.Selectați Setări>Administrare.
Selectați Setări de sistem și apoi selectați fila Auditare.
Selectați tabelul (entitățile) pe care doriți să o urmăriți. Pentru a porni sau opri auditarea unor anumite tabele, bifați sau debifați una dintre următoarele casete de selectare:
- Entități comune. Urmărește entitățile comune, cum ar fi Cont, Persoană de contact, Obiectiv, Produs și Utilizator.
- Entități de vânzări. Urmărește entitățile referitoare la vânzări, precum Concurent, Oportunitate, Factură, Comandă și Ofertă.
- Entități de marketing. Urmărește activitatea entității de campanie.
- serviciu pentru relații cu clienții Entități. Urmărește activitatea de entitate Caz, Persoană de contract, Coadă și Serviciu.
Selectați OK.
Configurați auditarea pentru unul sau mai multe tabele și coloane în Power Apps
Această activitate necesită rolul Administrator de sistem sau Persoană care particularizează sistemul sau permisiuni echivalente.
Conectați-vă la Power Apps folosind acreditările de Administrator de sistem sau Persoană care particularizează sistemul.
Selectați mediul pentru care doriți să actualizați configurați auditarea.
Notă
Vă recomandăm să gestionați configurația de audit ca parte a unei soluții. Acest lucru vă permite să vă găsiți cu ușurință personalizările, să aplicați propriul prefix publicat de soluție și să vă exportați soluția pentru distribuție în alte medii. Pentru a afla mai multe despre soluții, consultați Utilizați o soluție pentru a personaliza. Când utilizați o soluție, adăugați toate tabelele pe care doriți să le configurați pentru auditare la soluția dvs., apoi efectuați pașii 3-8 înainte de a salva și de a publica soluția.
Selectați Dataverse>Tabele.
Selectați un tabel.
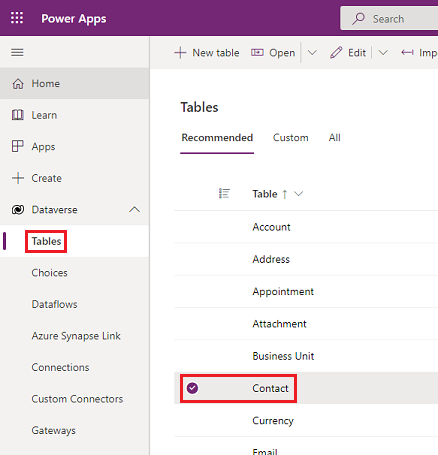
Pe bara de comenzi, selectați Editare.
În bara de comenzi, selectați Editați proprietățile tabelului.
Extindeți Opțiuni avansate.
Bifați caseta de selectare Audit modificări ale datelor sale .

Selectați Salvați.
În bara de comenzi, selectați <- Înapoi.
Sub Schemă, selectați Coloane.
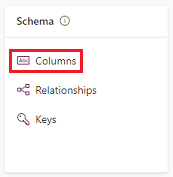
Selectați o coloană pe care doriți să o activați pentru auditare, apoi extindeți Opțiuni avansate.
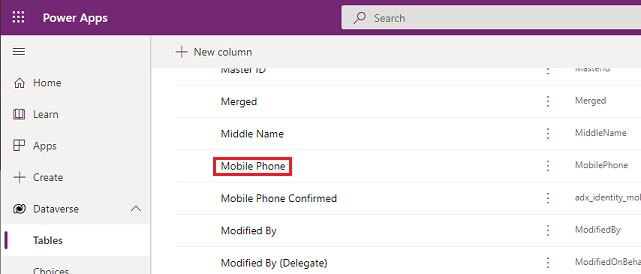
Bifați caseta de selectare Activați auditarea.

Selectați Salvați.
Repetați pașii 3 – 10 pentru toate tabelele și coloanele pe care doriți să le editați.
Activați sau dezactivați auditarea pentru entități și câmpuri
Administratorul de sistem sau persoanele care particularizează pot modifica setările implicite de auditare pentru câmpurile specifice pentru o entitate.
Activați sau dezactivați auditarea pentru o entitate
Navigați la centrul de administrare Power Platform și conectați-vă folosind acreditările de administrator.
Accesați Medii> [selectați un mediu] >Setări> extindeți Audit și jurnals>Setări de audit entitate și câm.
Sub Componente, extindeți Entități.
Selectați entitatea pentru care doriți să activați auditarea.
Pentru a începe auditarea, în fila General , în secțiunea Servicii de date , selectați a20>Casuta de validare Audit pentru a activa auditarea sau debifați caseta de validare Auditare pentru a o dezactiva.
În mod implicit, atunci când porniți sau opriți auditarea pentru o entitate, porniți sau opriți, de asemenea, auditarea pentru toate câmpurile acestei entități.
Dacă ați activat Jurnalele de citire în setările de audit ale mediului, va trebui să activați auditarea înregistrărilor unice. Înregistrați o înregistrare când este deschisă și Audit de înregistrări multiple. Înregistrați toate înregistrările afișate pe o pagină deschisă setările de auditare pentru a vedea jurnalele de audit citite din acest tabel. Aflați mai multe la Înregistrarea activității.
Selectați Salvați.
Publicați particularizarea. Pentru a publica pentru o singură entitate, alegeți entitatea, cum ar fi Cont, apoi selectați Publicare pe bara de instrumente.
Activați sau dezactivați auditarea pentru anumite câmpuri dintr-o entitate
Sub entitatea pentru care doriți să activați auditarea cu anumite câmpuri, selectați Câmpuri.
Pentru a activa sau dezactiva auditarea pentru un singur câmp, deschideți câmpul și în secțiunea Auditing , selectați Activați sau Dezactivați.
Pentru a activa sau dezactiva auditarea pentru mai multe câmpuri, selectați câmpurile dorite, apoi pe bara de instrumente selectați Editare. În caseta de dialog Editați mai multe câmpuri , în zona Audit , selectați Activat sau Dezactivat.
Selectați Salvare.
Publicați particularizarea. Pentru a publica pentru o singură entitate, alegeți entitatea, cum ar fi Cont, apoi alegeți Publicare pe bara de instrumente Acțiuni.
Mai multe informații: Dataverse ghidul dezvoltatorului: Configurați auditarea > Configurați tabele și coloane
Utilizați Istpricul de auditarel într-o aplicație bazată pe model
Istoricul de audit este o resursă valoroasă pentru ca utilizatorii să înțeleagă istoricul actualizărilor unei singure înregistrări. Răspunde la întrebări precum „Când a fost creată această înregistrare și de către cine?”, „Cine a schimbat un anumit câmp și care a fost valoarea anterioară?”, „Cine a partajat înregistrarea unui alt utilizator?”.
Utilizatorii trebuie să aibă privilegiul de vizualizare a Istoricului de audit pentru a vedea Iistoricul de audit al unei înregistrări.
Selectați o înregistrare într-o aplicație bazată pe model.
Selectați fila Asociat și selectați Istoric de auditare.

Alegeți un câmp din Filtrați pe pentru a filtra rezultatele după un câmp în care doriți să vedeți istoricul modificărilor.

Utilizați vizualizarea Rezumat audit
Vizualizarea Sumar audit este o listă cuprinzătoare a tuturor jurnalelor de audit dintr-un mediu. Prin filtrarea pe diferite coloane, utilizatorii vizualizării Sumar audit pot înțelege ce s-a întâmplat în mediu de-a lungul timpului. Vă ajută să răspundeți la întrebări precum „Ce acțiuni a efectuat un utilizator și când”, „Cine a șters o anumită înregistrare?” sau „Cine a schimbat rolul unui utilizator?”.
Utilizatorii trebuie să aibă privilegiul de vizualizare a rezumatului de audit pentru a vedea vizualizarea istoruicului de audit.
Conectați-vă la centrul de administrare Power Platform, și apoi selectați un mediu.
În cardul Audit, selectați Ștergeți jurnalele.
Selectați Vizualizați jurnalele de auditare.

Utilizați opțiunea Activare/DezactivareFiltre pentru a restrânge lista de înregistrări de audit necesare pentru a răspunde la întrebarea dvs. Puteți aplica mai multe filtre simultan.

Notă
Sortarea este posibilă numai în coloana Data modificării .
Exportarea jurnalelor de audit nu este acceptată în prezent. Utilizați Web API sau SDK pentru .NET pentru a prelua date de audit din mediul dvs. Consultați Regăsiți și ștergeți istoricul modificărilor datelor auditate.
Valori mari ale atributelor, cum ar fi Email.description sau Adnotare, sunt limitate (limitate) la 5 KB sau ~ 5.000 de caractere. O valoare de atribut cu plafon poate fi recunoscută prin trei puncte la sfârșitul textului, de exemplu, „lorem ipsum, lorem ip…”.
Mai multe informații: Ghidul dezvoltatorului Dataverse: Regăsiți istoricul modificărilor datelor auditate
Ștergeți istoricul modificărilor unei înregistrări
Dataverse auditarea acceptă ștergerea întregului istoric de audit al unei singure înregistrări. Acest lucru este util atunci când răspundeți la solicitarea unui client de a-și șterge datele.
Utilizatorii trebuie să aibă privilegiul Ștergeți istoricul modificărilor înregistrărilor de audit pentru a efectua această acțiune.
Ștergerea istoricului de audit al unei înregistrări se poate face în Istoricul de audit al unei aplicații bazate pe model și în vizualizarea Rezumatul auditului a mediului.
Ștergeți istoricul modificărilor pentru o înregistrare din fila Istoricul auditării unei înregistrări
Selectați o înregistrare într-o aplicație bazată pe model.
Selectați fila Asociat și apoi selectați Istoric de auditare.

În Filtrați pe, alegeți Toate câmpurile, apoi selectați Ștergeți istoricul modificărilor pentru a șterge toate jurnalele referitoare la înregistrarea selectată.
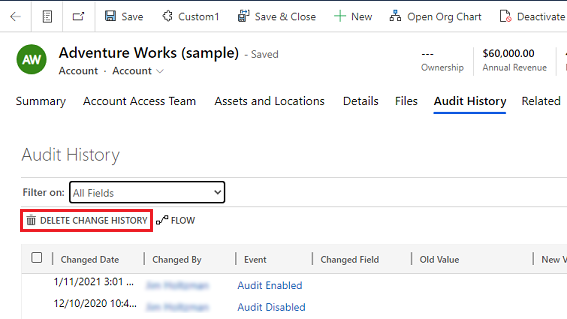
Pentru a confirma, selectați Ștergeți.
Ștergeți istoricul modificărilor pentru o înregistrare din vizualizarea rezumat de audit
Conectați-vă la centrul de administrare Power Platform și apoi selectați un mediu.
În cardul Audit, selectați Ștergeți jurnalele.
Selectați Vizualizați jurnalele de auditare.

Selectați un rând din istoricul de audit apoi selectați Ștergeți istoricul modificărilor pentru a șterge toate jurnalele referitoare la înregistrarea selectată.

Pentru a confirma, selectați Ștergeți.
Reduceți stocarea jurnalelor: Ștergeți jurnalele de audit - proces vechi
Când activați Dataverse auditul, aplicațiile dvs. creează jurnale de audit pentru a stoca modificările aduse înregistrărilor și accesul utilizatorilor. Puteți șterge aceste jurnale de audit atunci când nu mai sunt necesare, pentru a elibera spațiu de capacitate pentru jurnale.
Avertisment
Dacă ștergeți jurnale de auditare, nu veți mai avea posibilitatea să vizualizați istoricul auditării corespunzător perioadei acoperite de respectivul jurnal de auditare.
În colțul din dreapta sus al unei aplicații, selectați Setări (
 ) >Setări avansate>Setări>Audit.
) >Setări avansate>Setări>Audit.Selectați Gestionarea jurnalelor de audit, apoi selectați Vizualizați jurnalele de audit.
Selectați cel mai vechi jurnal de auditare, apoi selectați Ștergere jurnale.
Selectați OK pentru confirmare.
Notă
Puteți șterge doar cel mai vechi jurnal de auditare din sistem. Pentru a șterge mai multe jurnale de auditare, repetați ștergerea celui mai vechi jurnal de auditare disponibil până la ștergerea unui număr suficient de jurnale.
Reduceți stocarea jurnalelor: Ștergeți jurnalele de audit - proces nou
Când activați Dataverse auditul, aplicațiile dvs. creează jurnale de audit pentru a stoca modificările aduse înregistrărilor și accesul utilizatorilor. Puteți șterge aceste jurnale de audit atunci când nu mai sunt necesare, pentru a elibera spațiu de capacitate pentru jurnale.
Avertisment
Când ștergeți jurnalele de audit, nu mai puteți vizualiza istoricul de audit pentru tabele, accesul utilizatorului, perioada acoperită de acel jurnal de audit.
Conectați-vă la centrul de administrare Power Platform, și apoi selectați un mediu.
Sub Auditare, selectați Ștergeți jurnalele.
Alegeți cum să selectați jurnalele de șters.
Ștergeți jurnale Descriere Nume proces sistem Jurnalele în funcție de tabel Selectați unul sau mai multe tabele pentru care doriți să ștergeți jurnalele de audit. În mod implicit, vor fi afișate toate tabelele din mediu, indiferent dacă conțin sau nu date de audit. Ștergeți jurnalele pentru [număr de] tabele. Accesați jurnalele după persoane și sisteme Ștergeți toate jurnalele de acces. Acest lucru va șterge toate jurnalele pentru toți utilizatorii și toate sistemele. Ștergeți jurnalele de acces. Toate jurnalele până la data selectată, inclusiv Ștergeți toate jurnalele până la data selectată, inclusiv. Ștergeți toate jurnalele de dinainte și inclusiv [timestamp]. 
Selectați Ștergere și apoi confirmați.
Notă
Jurnalele de audit vor fi șterse toate datele, într-un proces de sistem de fundal asincron. Durata ștergerii depinde de cantitatea de înregistrări de audit care trebuie șterse. Rata actuală este de aproximativ 100 de milioane de înregistrări pe zi sau aproximativ 4 milioane de înregistrări pe oră.
Pentru a monitoriza starea lucrărilor de ștergere a auditului, consultați secțiunea următoare.
Monitorizarea proceselor de sistem
Mai multe caracteristici utilizează procesele de sistem pentru a îndeplini sarcinile în mod automat, inclusiv fluxuri de lucru, import și detectare a dublurilor, care rulează în mod independent sau în fundal. Le puteți monitoriza pentru a vă asigura că acestea rulează fără probleme ori au fost finalizate cu succes.
Selectați un mediu în Centrul de administrare Power Platform.
Pentru Interfață unificată, în colțul din dreapta sus, selectați Setări (
 ) >Setări avansate>Setări.
) >Setări avansate>Setări.Selectați Setări>Auditare și jurnale>Procese sistem pentru a vedea vizualizarea grilă a proceselor de sistem.
Dacă există o problemă cu un proces de sistem, aveți posibilitatea să revocați, să amânați, să puneți în pauză sau să reluați procesul de sistem respectiv. Selectați o operațiune, apoi selectați meniul Acțiuni.
Anularea sarcinilor de sistem
Nu aveți posibilitatea să reluați un proces de sistem revocat.
Amânarea finalizării lucrărilor de sistem
Amânarea unui proces activ de sistem oprește orice acțiuni actuale și ulterioare. Aveți posibilitatea să specificați o oră ulterioară la care doriți să reporniți procesul de sistem.
Întreruperea lucrărilor de sistem
Aveți posibilitatea să reluați un proces de sistem în pauză.
Reluarea lucrărilor de sistem întrerupte
Reluarea repornește un proces de sistem care a fost pus în pauză.
Bacșiș
- Dacă un proces de sistem nu reușește, aveți posibilitatea să vizualizați detalii despre etapele care nu au reușit și problemele posibile. Mai întâi deschideți înregistrarea de proces de sistem. Pentru a afișa detalii despre erorile de procese de sistem, mutați indicatorul deasupra simbolurilor de avertisment.
- Pentru a vizualiza procesele de sistem care nu au reușit într-un format pe care să aveți posibilitatea să îl imprimați sau să îl copiați și lipiți, selectați butonul Imprimare.
Notă
Nu aveţi posibilitatea să efectuaţi modificări asupra stării unui proces de sistem care s-a terminat sau s-a revocat.
Monitorizați starea lucrărilor de ștergere a auditului
Selectați un mediu în Centrul de administrare Power Platform.
Pentru Interfață unificată, în colțul din dreapta sus, selectați Setări (
 ) >Setări avansate> a19>Setări.
) >Setări avansate> a19>Setări.Selectați Setări>Gestionarea datelor>Ștergere în bloc.
Selectați numele lucrării de sistem pentru a deschide detalii despre lucrarea de ștergere.
Accesarea datelor de auditare folosind Azure Synapse Link for Dataverse
Puteți folosi Azure Synapse link for Dataverse pentru a conecta tabelul de audit și pentru a crea rapoarte folosind Power BI pentru a vă satisface nevoile de audit extern și intern, conformitate și guvernanță. Mai multe informații: Accesați datele de audit folosind Azure Synapse Link for Dataverse și Power BI
Consultați și
Prezentare generală a auditului
Auditează accesul utilizatorilor