Depanarea șabloanelor Word
Acest articol vă ajută să remediați și să rezolvați problemele legate de șabloanele Word.
Nu pot vedea o imagine de entitate într-un șablon Word pentru anumite entități predefinite și particularizate
Motiv
În mod implicit, doar câteva entități predefinite, precum Cont, Persoană de contact, Oportunitate, Comandă, Factură, Produs, Client potențial, Obiectiv și Teritoriu, includ o valoare EntityImage pentru câmpul Imagine primară, pe care o puteți utiliza pentru a încărca imaginea într-un șablon Word. Cu toate acestea, pentru alte entități predefinite (cum ar fi Ofertă, Unitate de afaceri, Rezervare și E-mail) și entități particularizate, EntityImage nu este disponibil.
Rezolvare
Pentru a afișa o imagine pentru entitățile care nu au în mod implicit EntityImage, creați un câmp de imagine pentru entitate, încărcați imaginea entității într-o înregistrare, apoi adăugați imaginea entității în șablonul Word. În următorul exemplu, adăugăm un EntityImage pentru o rezervare Discutați despre reînnoirea contractului.
Pentru a crea un câmp de imagine pentru entitate
Accesați Setări>Particularizări>Particularizați sistemul.
În exploratorul de soluții, sub Componente, extindeți Entități, apoi selectați entitatea. În acest exemplu, selectăm entitatea Rezervare.
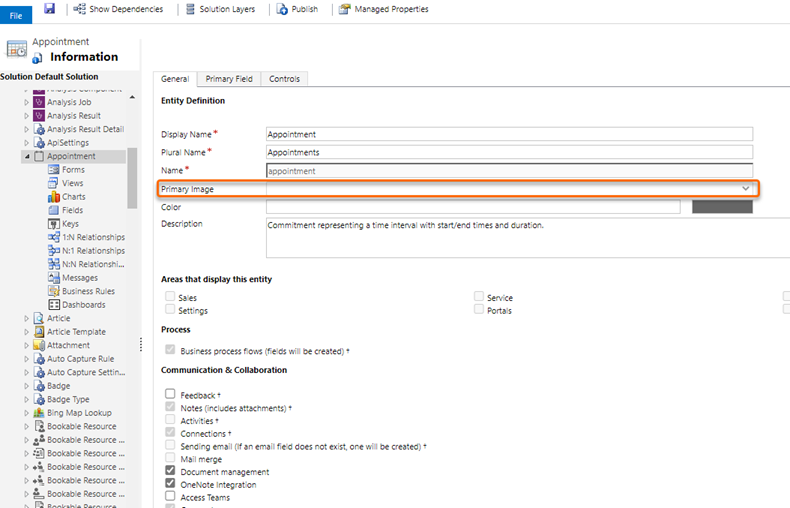
- În entitatea Rezervare, selectați Câmpuri, apoi selectați Nou.
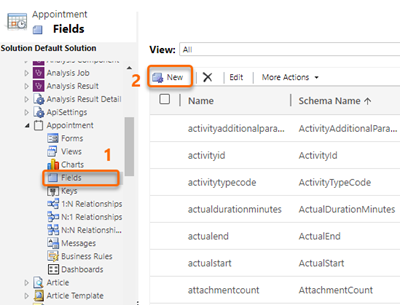
- În noul formular de câmp, introduceți Imagine entitate pentru Numele afișat, introduceți EntityImage pentru Nume și pentru Tip de date, selectați Imagine.
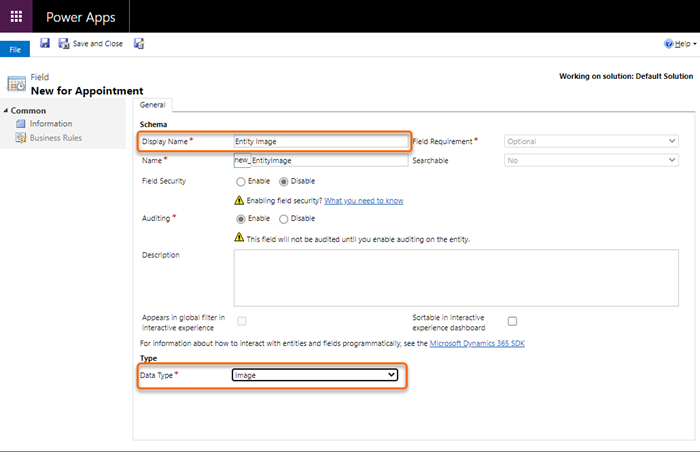
Salvați și închideți formulatul.
Verificați dacă noul câmp a fost adăugat selectând numele entității. În acest exemplu, am adăugat Imagine entitate ca valoare pentru câmpul Imagine primară pentru entitatea Rezervare.
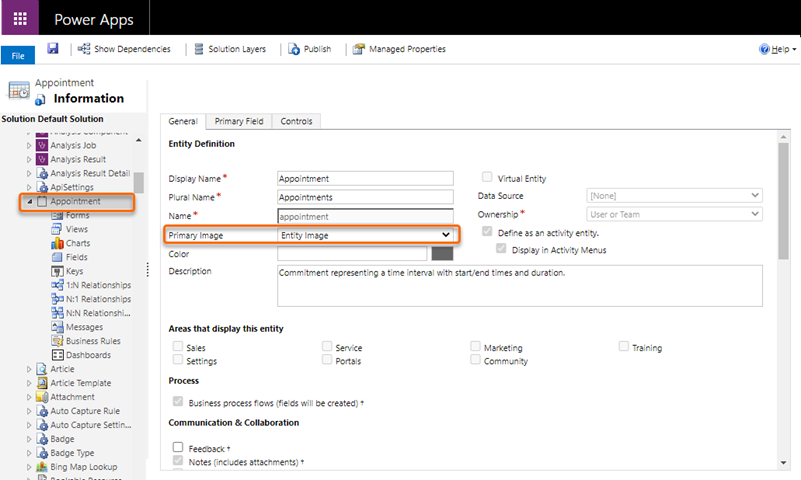
- Publicați particularizările.
Pentru a încărca imaginea entității în înregistrare
Deschideți înregistrarea de entitate. În acest exemplu, deschidem o rezervare Discutați despre reînnoirea contractului.
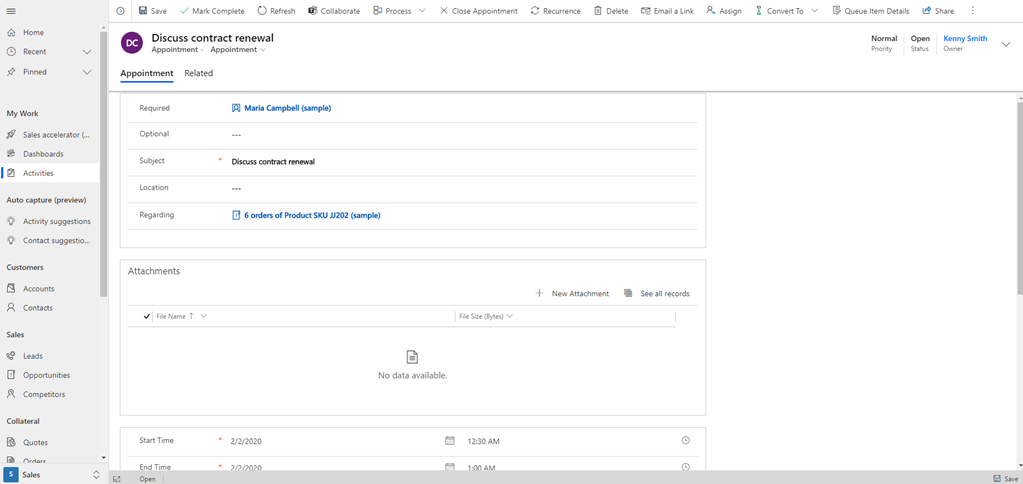
Selectați imaginea și în caseta de dialog Alegeți Imagine, selectați Incarcă imaginea.
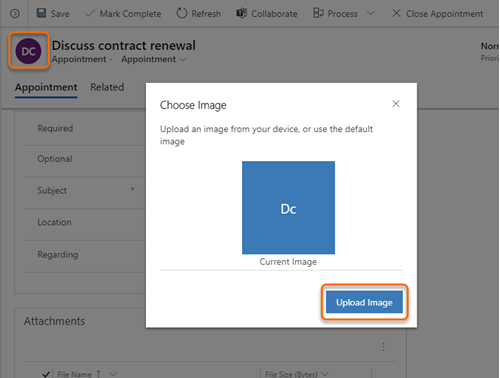
Selectați imaginea, apoi selectați Schimbă.
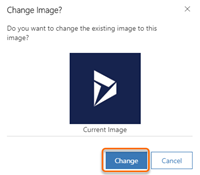
Imaginea apare lângă entitate.
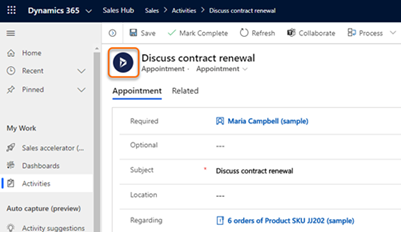
Pentru a adăuga imaginea entității la șablonul Word
Descărcați și deschideți șablonul cuvânt.
Șablonul descărcat este salvat în următorul format:
recordType organizationDateFormat time localDateFormat time.docx
De exemplu, numele șablonului descărcat pentru rezervare este: Rezervare 2020-7-15 15-39-27 17-7-2020 12-28-00 PM.docx.În fila Dezvoltator , deschideți XML mapare Panoul, faceți clic dreapta pentru a selecta new_entityimage, apoi selectați Inserați controlul conținutului>Imagine.
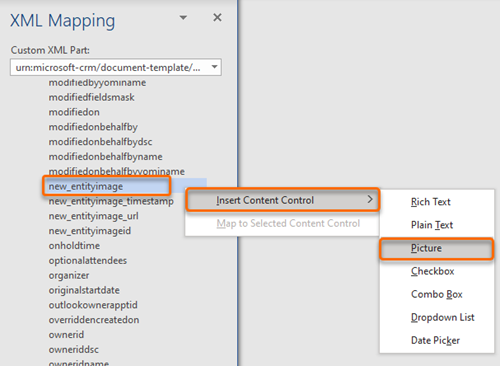
Câmpul de imagine de entitate cu imaginea este adăugat la șablonul Word.
Salvați și încărcați șablonul Word în aplicația dvs. Dynamics 365 Hub vânzări.
Acum, când descărcați și deschideți un document pe baza acestui șablon, acesta va conține imaginea adăugată.
Notă
În mod similar, dacă adăugați o imagine la un formular de entitate, urmați acest proces pentru a încărca imaginea în șablonul Word.
Unele caractere nu se exportă corect în documente
Anumite caractere și seturi de caractere nu sunt acceptate în exportul documentelor. Când aceste caractere sunt într-un document, documentul se exportă cu succes, dar câmpurile și textul care conține caracterele dintre caracterele neacceptate sunt eliminate. Acest comportament este conceput pentru a sprijini compatibilitatea între produsele din Dynamics, Excel, Word și Adobe PDF.
Acest tabel descrie caracterele care nu sunt acceptate pentru exportul documentelor.
| Caracter(e) | Descriere |
|---|---|
| < | Simbolul mai mic decât este folosit și pentru a indica începutul unui element HTML |
| > | Simbolul mai mare decât este folosit și pentru a indica sfârșitul unui element HTML |
| Șir HTML cu spațiu indivizibil |
Iată un exemplu de ceea ce se întâmplă atunci când exportați un document care conține caractere neacceptate.
- Există acest text în documentul Word: Introduceți <numărul contului> de utilizator
- Documentul este exportat dintr-o aplicație în Power Apps sau dintr-o aplicație Dynamics 365.
- După export: textul <cont> din exemplul de mai sus este eliminat, lăsând textul exportat ca Introduceți numărul de utilizator în loc de Introduceți <numărul contului> de utilizator.
Consultați și
Utilizați șabloane Word pentru a crea documente standardizate
Feedback
În curând: Pe parcursul anului 2024, vom elimina treptat Probleme legate de GitHub ca mecanism de feedback pentru conținut și îl vom înlocui cu un nou sistem de feedback. Pentru mai multe informații, consultați: https://aka.ms/ContentUserFeedback.
Trimiteți și vizualizați feedback pentru