Depanarea autentificării bazate pe server
Depanarea expertului de integrare SharePoint bazat pe server
Revizuiți jurnalul de erori pentru informații despre motivele pentru care site-ul nu validează. Pentru aceasta, după finalizarea etapelor de validare a site-urilor, faceți clic pe Jurnal de eroridin expertul Activare integrare SharePoint bazată pe server.
Verificarea validării de integrare SharePoint bazată pe server poate returna unul din următoarele patru tipuri de defecțiuni.
Conexiune nereușită
Această eroare indică faptul că serverul SharePoint nu poate fi accesat de unde a fost rulată verificarea validării. Verificați dacă URL-ul SharePoint pe care l-ați introdus este corect și dacă puteți accesa site-ul SharePoint și colecția de site-uri folosind un browser web de pe computerul pe care rulează expertul Activare integrare SharePoint bazată pe server. Mai multe informații: Depanarea mediilor hibride (SharePoint)
Autentificare nereușită
Această eroare se poate produce atunci când unul sau mai mulți pași de configurare a autentificării bazate pe server nu s-au finalizat sau nu s-au finalizat cu succes. Informații suplimentare: Configurați integrarea SharePoint
Această eroare poate de asemenea să apară dacă este introdus un URL incorect în expertul de activare a integrării SharePoint bazate pe server sau dacă există o problemă cu certificatul digital utilizat pentru autentificarea serverului. În mod similar, acest eșec poate apărea ca urmare a unei redenumiri de site SharePoint atunci când URL-ul nu este actualizat în înregistrarea de site SharePoint. Informații suplimentare: Utilizatorii primesc mesajul „Nu aveți permisiuni pentru a vizualiza fișierele din această locație”
Eroare autorizare sau 401 eroare neautorizată
Această eroare poate apărea atunci când tipurile de autentificare bazată pe cereri nu se potrivesc. De exemplu, într-o implementare hibridă, cum ar fi aplicațiile customer engagement pe SharePoint local, atunci când utilizați maparea implicită a autentificării bazată pe solicitări, adresa de e-mail a contului Microsoft folosită de utilizatorul trebuie să corespundă Adresa e-mail de lucru a utilizatorului SharePoint. Mai multe informații: Definiți maparea personalizată a solicitărilor pentru intagrarea bazată pe server SharePoint
Versiunea SharePoint nu este acceptată
Această eroare indică faptul că ediția SharePoint, versiunea, pachetul de servicii necesar sau remedierea obligatorie lipsește.
Depanare SharePoint
Problemele care afectează autentificarea bazată pe server pot fi înregistrate și în jurnalele și rapoartele SharePoint. Pentru mai multe informații despre cum să vizualizați și să depanați monitorizarea SharePoint, consultați următoarele subiecte. Vizualizarea rapoartelor și a jurnalelor în SharePoint 2013 și Configurarea înregistrării în jurnal a diagnosticării în SharePoint 2013
Probleme cunoscute legate de autentificarea bazată pe server
Această secțiune descrie problemele cunoscute care pot apărea atunci când configurați sau utilizați aplicațiile customer engagement și autentificarea bazată pe server SharePoint.
Autentificarea eșuată este returnată atunci când se validează un site SharePoint chiar dacă credeți că aveți permisiunea corespunzătoare
Se aplică: aplicațiilor customer management cu SharePoint Online, aplicațiilor customer engagement cu SharePoint local.
Această problemă se poate produce atunci când maparea autentificării bazată pe solicitări care este utilizată, oferă o situație în care valorile de tip solicitări nu se potrivesc între aplicațiile customer engagement și SharePoint. De exemplu, această problemă se poate produce arunci când următoarele elemente sunt adevărate:
Utilizați tipul de mapare implicită a autentificării bazate pe solicitări, care, pentru autentificarea bazată pe server SharePoint Online pentru aplicațiile customer engagement utilizează identificatorul unic al contului Microsoft.
Identitățile utilizate pentru Microsoft 365, administratorii Dynamics 365 sau administratorii SharePoint Online nu utilizează același cont Microsoft, prin urmare, identificatorii unici ai contului Microsoft nu se potrivesc.
Mesajul de eroare „Cheia privată nu a fost găsită” returnat când rulați scriptul CertificateReconfiguration.ps1 Windows PowerShell
Acest conținut se aplică și versiunii locale.
Această problemă poate apărea atunci când există două certificate autosemnate în depozitul local de certificate care au același nume de subiect.
Rețineți că această problemă ar trebui să apară numai când utilizați un certificat autosemnat. Certificatele autosemnate nu trebuie utilizate în medii de producție.
Pentru a rezolva această problemă, eliminați certificatele cu același nume de subiect de care nu aveți nevoie utilizând utilitarul de certificate MMC manager de certificate și rețineți următoarele.
Important
Pot dura până la 24 de ore înainte ca memoria cache SharePoint să înceapă să utilizeze noul certificat. Pentru a utiliza certificatul acum, urmați pașii de aici pentru a înlocui informațiile despre certificat din aplicațiile customer engagement.
Pentru a rezolva problema urmând pașii din acest articol, certificatul existent nu poate fi expirat.
Înlocuiți un certificat care are același nume de subiect
Utilizați un certificat existent sau creați un certificat nou și autosemnat. Numele subiectului trebuie să fie unic pentru orice nume de subiecte de certificate înregistrate în depozitul de certificate local.
Rulați următorul script PowerShell pentru certificatul existent sau pentru certificatul pe care l-ați creat în pasul anterior. Acest script va adăuga un nou certificat în aplicațiile customer engagement, care va fi apoi înlocuit într-o etapă ulterioară.
CertificateReconfiguration.ps1 -certificateFile <Private certificate file (.pfx)> -password <private-certificate-password> -updateCrm -certificateType AlternativeS2STokenIssuer -serviceAccount <serviceAccount> -storeFindType FindBySubjectDistinguishedName
- Eliminați tipul de certificat AlternativeS2STokenIssuer din baza de date de configurare. Pentru aceasta, rulați aceste comenzi PowerShell.
Add-PSSnapin Microsoft.Crm.PowerShell
$Certificates = Get-CrmCertificate;
$alternativecertificate = "";
foreach($cert in $Certificates)
{ if($cert.CertificateType -eq "AlternativeS2STokenIssuer") { $alternativecertificate = $cert;} }
Remove-CrmCertificate -Certificate $alternativecertificate
Primiți mesajele de eroare „Serverul de la distanță a returnat o eroare: (400) Solicitare incorectă” și „Register-SPAppPrincipal: serviciul solicitat, <http://wgwitsp:32843/46fbdd1305a643379b47d761334f6134/AppMng.svc> nu a putut fi activat”
Se aplică la: versiunile locale SharePoint utilizate cu aplicații customer engagement.
Serverul de la distanță a returnat o eroare: (400) mesajul de eroare solicitare incorectă poate să apară după instalarea certificatului, de exemplu, când rulați scriptul CertificateReconfiguration.Ps1.
Mesajul Register-SPAppPrincipal: serviciul solicitat, <http://wgwitsp:32843/46fbdd1305a643379b47d761334f6134/AppMng.svc> nu a putut fi activat poate apărea atunci când acordați permisiunea să se acceseze SharePoint rulând comanda Register-SPAppPrincipal.
Pentru a rezolva ambele erori după ce apar, reporniți serverul web pe care este instalată aplicația web. Mai multe informații: Pornire sau Oprire server web (IIS 8)
S-a primit mesajul de eroare „Ceva nu a mers bine în timpul interacțiunii cu SharePoint”
Se aplică la: toate versiunile atunci când se utilizează cu SharePoint Online
Această eroare poate fi returnată către utilizatorul care nu are permisiunile de site sau către utilizatorul căruia i-au fost eliminate permisiunile din site-ul SharePoint unde este activată gestionarea documentelor. În prezent, aceasta este o problemă cunoscută cu SharePoint Online unde mesajul de eroare care este afișat utilizatorului nu indică faptul că permisiunile utilizatorului nu sunt suficiente pentru a accesa site-ul.
Cum să activați expertul de activare a integrării SharePoint bazate pe server
După ce este activată integrarea bazată pe server, expertul de integrare SharePoint bazată pe server nu mai apare în zona de gestionare a documentelor din Setări. Pentru a afișa expertul de activare a integrării SharePoint bazate pe server, astfel încât să îl puteți reconfigura, trebuie să dezactivați toate site-urile SharePoint și să dezactivați gestionarea documentelor OneDrive.
Dezactivați site-urile SharePoint de gestionare a documentelor și OneDrive
- Conectați-vă la Power Apps, selectați Setări (pictograma cu o rotiță) din dreapta sus, apoi selectați Setări avansate.
- Accesați Setări>Gestionare documente>Site-uri SharePoint.
- În selectorul de vizualizare, selectați Site-uri SharePoint active.
- Selectați toate site-urile SharePoint din listă, apoi selectați din bara de comandă Dezactivați, apoi selectați Dezactivați la solicitarea din caseta de mesaj.
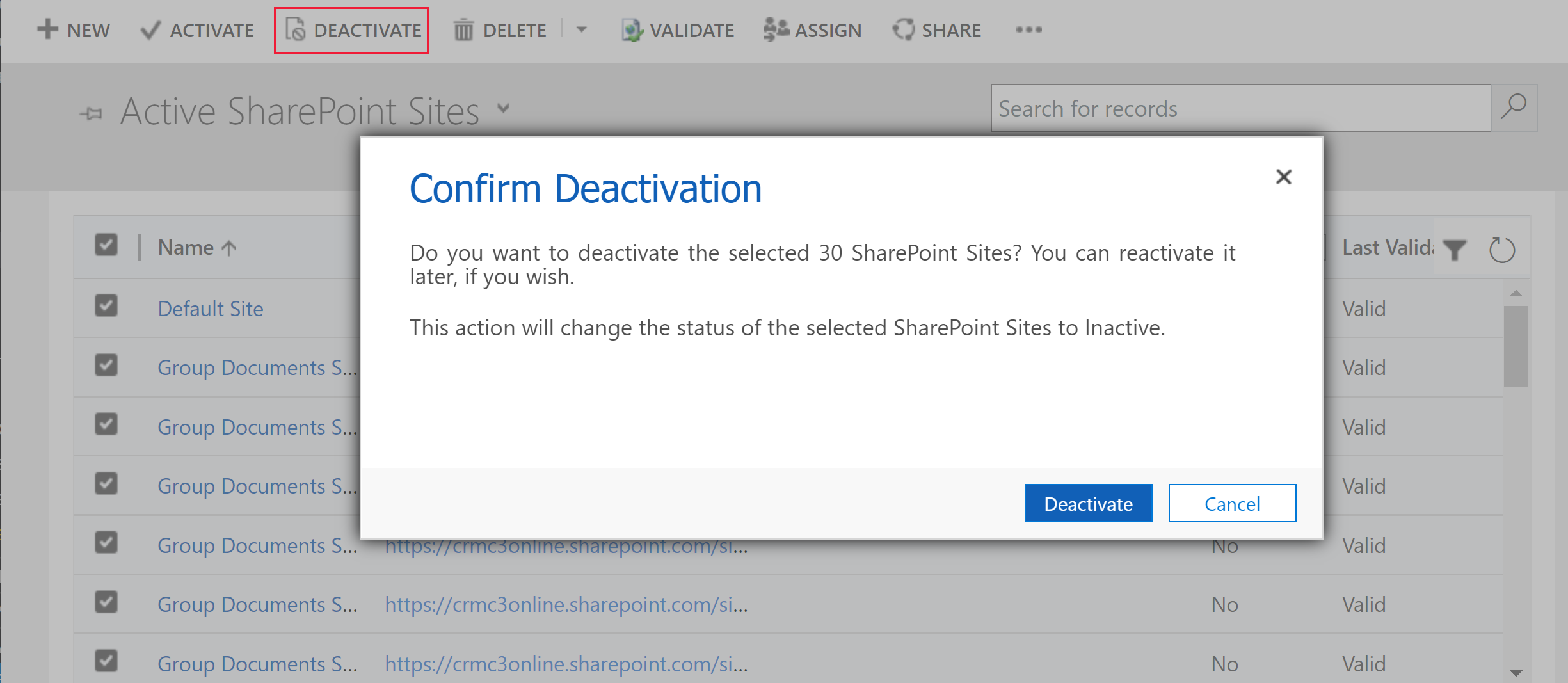
- Accesați Setări>Gestionare documente>Activare OneDrive pentru business.
- Debifați opțiunea Activare OneDrive pentru business, apoi selectați OK.
După ce sunt dezactivate toate site-urile SharePoint, iar integrarea OneDrive este dezactivată, expertul de activare a integrării SharePoint bazate pe server va apărea în zona de gestionare a documentelor.
Consultați și
Depanare integrare SharePoint Online
Permisiunile necesare pentru sarcinile de gestionare a documentelor