Depanare integrare SharePoint
Acest subiect explică modul de remediere a problemelor frecvente care pot apărea la managementul documentelor SharePoint.
Butonul Documente lipsește - validare și remediere
Dacă butonul Documente lipsește din entități precum contul, parcurgeți pașii de mai jos pentru restabilire.
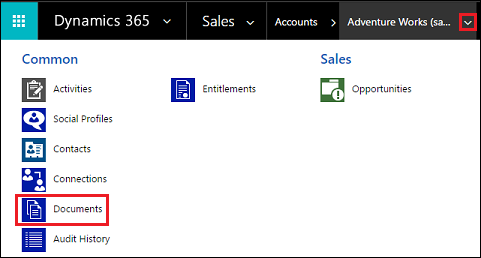
Asigurați-vă că aveți rolul de securitate Administrator de sistem sau permisiuni echivalente. Verificați rolul dvs. de securitate: Urmați pașii din Vizualizați profilul dvs. de utilizator. b. Nu aveți permisiunile corecte? Luați legătura cu administratorul de sistem.
Remediați butonul Documente care lipsește. Parcurgeți aceste etape:
- Identificați entitatea pentru care ar trebui să fie vizibil linkul pentru documente (de exemplu, cont, persoană de contact, oportunitate etc.).
- Accesați Setări>Setări gestionare documente.
- Asigurați-vă că entitatea care doriți să primească linkul pentru documente (selectată la Pasul 1) este selectată și că ați indicat un URL SharePoint valid.
- Terminarea expertului.
- Verificați dacă butonul Documente se afișează.
Pentru mai multe informații, consultați Activați gestionarea documentelor SharePoint pentru anumite entități.
FetchXML sau LayoutXML alcătuit incorect - validare și remediere
FetchXML sau LayoutXML alcătuit incorect poate provoca oricare dintre următoarele probleme:
- Grila asociată documentelor lipsește
- Nu se pot vizualiza folderele
- Nu se pot vizualiza documentele în foldere
- Documentul nu se șterge
- Mesaj de eroare - „Parametrul solicitat este nul sau nedefinit: url” în timp ce deschideți fila documente
- Mesaj de eroare – „System.NullReferenceException" în timpul încărcării unui document
- Documentul este descărcat în loc să se deschidă într-o filă nouă
Există multe cauze pentru ca FetchXML sau LayoutXML să fie alcătuit greșit. Cauza cea mai frecventă este particularizarea vizualizării entității/grilei, adăugarea/eliminarea coloanelor și alte particularizări similare.
Dacă FetchXML sau LayoutXML sunt alcătuite incorect, folosiți următoarele pentru a restaura.
Asigurați-vă că aveți rolul de securitate Administrator de sistem sau permisiuni echivalente. Verificați rolul dvs. de securitate:
- Urmați pașii din Vizualizarea profilului dvs. de utilizator.
- Nu aveți permisiunile corecte? Luați legătura cu administratorul de sistem.
În aplicația web, accesați Setări()Setări avansate, accesați Setări
 > Soluții de particularizare.>>
> Soluții de particularizare.>>Creați o soluție (denumită SharePointDocumentSolution). Pentru mai multe informații, consultaț Creați o soluție.
Alegeți Entități>Adăugați>Entitate> existentă, căutați și adăugați entitate SharePoint Document (selectați toate câmpurile, formularele, vizualizările).
Selectați Salvare și Închidere.
Publicați toate particularizările.
Selectați soluția creată (SharePointDocumentSolution).
Exportați soluția și alegeți tipul pachetului ca „Negestionat". (Se va descărca SharePointDocumentSolution.zip).
Ștergeți soluția care a fost creată în pasul 3 din organizație.
Extrageți fișierul zip al soluției exportate (fișier descărcat de la pasul 8).
În folderul conținutului soluției, localizați și apoi deschideți Solution.xml.
Modificați următoarea valoare din Solution.xml, apoi salvați.
De la<Managed>0</Managed>la<Managed>1</Managed>.În folderul conținutului soluției, localizați și apoi deschideți customization.xml.
Căutați elementul
<SavedQuery>în care atributul savedqueryid este egal cu „0016f9f3-41cc-4276-9d11-04308d15858d“.Dacă nu puteți găsi o interogare salvată cu ID-ul specificat în pasul anterior, treceți la pasul 19. Cu toate acestea, dacă elementul
<SavedQuery>găsit în pasul 14 este similar cu<SavedQuery unmodified="1">, eliminați atributul unmodified="n".Căutați în layoutxml al grilei asociate documentului (căutați Document asociat).

Faceți modificările indicate mai jos pentru secțiunea layoutxml:
<layoutxml> <grid name="sharepointdocument" object="9507" jump="fullname" select="1" icon="0" preview="1"> <row name="sharepointdocument" id="sharepointdocumentid"> <cell name="fullname" width="300" imageproviderfunctionname="DocumentManagement.FileTypeIcon.loadSharePointFileTypeIcon" imageproviderwebresource="$webresource:SharePoint_main_system_library.js" /> <cell name="modified" width="150" /> <cell name="sharepointmodifiedby" width="150" /> <cell name="locationname" width="150" /> <cell name="relativelocation" width="200" /> <cell name="servicetype" width="90" /> <cell name="documentid" ishidden="1" /> <cell name="title" ishidden="1" /> <cell name="author" ishidden="1" /> <cell name="sharepointcreatedon" ishidden="1" /> <cell name="sharepointdocumentid" ishidden="1" /> <cell name="filetype" ishidden="1" /> <cell name="readurl" ishidden="1" /> <cell name="editurl" ishidden="1" /> <cell name="ischeckedout" ishidden="1" /> <cell name="absoluteurl" ishidden="1" /> <cell name="locationid" ishidden="1" /> <cell name="iconclassname" ishidden="1" /> </row> </grid> </layoutxml>Important
Toate atributele configurate în formatul xml necesită ca atributele respective corespunzătoare să fie prezente în Fetch XML. Grila va returna o eroare atunci când această configurație este incorectă.
Faceți modificările de mai jos pentru secțiunea FetchXml:
<fetch distinct="false" mapping="logical"> <entity name="sharepointdocument"> <attribute name="documentid" /> <attribute name="fullname" /> <attribute name="relativelocation" /> <attribute name="sharepointcreatedon" /> <attribute name="ischeckedout" /> <attribute name="filetype" /> <attribute name="modified" /> <attribute name="sharepointmodifiedby" /> <attribute name="servicetype" /> <attribute name="absoluteurl" /> <attribute name="title" /> <attribute name="author" /> <attribute name="sharepointdocumentid" /> <attribute name="readurl" /> <attribute name="editurl" /> <attribute name="locationid" /> <attribute name="iconclassname" /> <attribute name="locationname" /> <order attribute="relativelocation" descending="false" /> <filter> <condition attribute="isrecursivefetch" operator="eq" value="0" /> </filter> </entity> </fetch>În mod similar, căutați elementul
<SavedQuery>în care atributul savedqueryid este egal cu „a5b008ac-07d9-4554-8509-2c05767bff51“.Dacă nu puteți găsi o interogare salvată cu ID-ul specificat în pasul anterior, treceți la pasul 24. Cu toate acestea, dacă elementul
<SavedQuery>găsit în pasul 19 este similar cu<SavedQuery unmodified="1">, eliminați atributul unmodified="n".Căutați layoutxml al tuturor documentelor SharePoint (căutați Toate documentele SharePoint).

Faceți modificările indicate mai jos pentru secțiunea layoutxml:
<layoutxml> <grid name="sharepointdocument" jump="fullname" select="1" icon="0" preview="1"> <row name="sharepointdocument" id="sharepointdocumentid"> <cell name="fullname" width="300" imageproviderfunctionname="DocumentManagement.FileTypeIcon.loadSharePointFileTypeIcon" imageproviderwebresource="$webresource:SharePoint_main_system_library.js" /> <cell name="relativelocation" width="200" /> <cell name="modified" width="150" /> <cell name="sharepointmodifiedby" width="150" /> <cell name="sharepointcreatedon" width="300" /> <cell name="documentid" ishidden="1" /> <cell name="title" ishidden="1" /> <cell name="readurl" ishidden="1" /> <cell name="editurl" ishidden="1" /> <cell name="author" ishidden="1" /> <cell name="absoluteurl" ishidden="1" /> <cell name="sharepointdocumentid" ishidden="1" /> <cell name="filetype" ishidden="1" /> <cell name="ischeckedout" ishidden="1" /> <cell name="locationid" ishidden="1" /> <cell name="iconclassname" ishidden="1" /> </row> </grid> </layoutxml>Faceți modificările de mai jos pentru secțiunea FetchXml:
<fetch distinct="false" mapping="logical"> <entity name="sharepointdocument"> <attribute name="documentid" /> <attribute name="fullname" /> <attribute name="relativelocation" /> <attribute name="sharepointcreatedon" /> <attribute name="filetype" /> <attribute name="absoluteurl" /> <attribute name="modified" /> <attribute name="sharepointmodifiedby" /> <attribute name="title" /> <attribute name="readurl" /> <attribute name="editurl" /> <attribute name="author" /> <attribute name="sharepointdocumentid" /> <attribute name="ischeckedout" /> <attribute name="locationid" /> <attribute name="iconclassname" /> <filter> <condition attribute="isrecursivefetch" operator="eq" value="1" /> </filter> <order attribute="relativelocation" descending="false" /> </entity> </fetch>În mod similar, căutați elementul
<SavedQuery>în care atributul savedqueryid este egal cu „cb177797-b2ac-42a8-9773-5412321a965c“.Dacă nu puteți găsi o interogare salvată cu ID-ul specificat în pasul anterior, treceți la pasul 29. Cu toate acestea, dacă elementul
<SavedQuery>găsit în pasul 24 este similar cu<SavedQuery unmodified="1">, eliminați atributul unmodified="n".Căutați layoutxml al documentelor SharePoint OneNote (căutați Document OneNote SharePoint).

Faceți modificările indicate mai jos pentru secțiunea layoutxml:
<layoutxml> <grid name="sharepointdocument" jump="fullname" select="1" icon="0" preview="1"> <row name="sharepointdocument" id="sharepointdocumentid"> <cell name="fullname" width="300" imageproviderfunctionname="DocumentManagement.FileTypeIcon.loadSharePointFileTypeIcon" imageproviderwebresource="$webresource:SharePoint_main_system_library.js" /> <cell name="relativelocation" width="200" /> <cell name="modified" width="150" /> <cell name="sharepointmodifiedby" width="150" /> <cell name="sharepointcreatedon" width="300" /> <cell name="title" ishidden="1" /> <cell name="readurl" ishidden="1" /> <cell name="editurl" ishidden="1" /> <cell name="author" ishidden="1" /> <cell name="absoluteurl" ishidden="1" /> <cell name="filetype" ishidden="1" /> <cell name="ischeckedout" ishidden="1" /> <cell name="locationid" ishidden="1" /> <cell name="iconclassname" ishidden="1" /> </row> </grid> </layoutxml>Faceți modificările de mai jos pentru secțiunea FetchXml:
<fetch distinct="false" mapping="logical"> <entity name="sharepointdocument"> <attribute name="documentid" /> <attribute name="fullname" /> <attribute name="relativelocation" /> <attribute name="sharepointcreatedon" /> <attribute name="filetype" /> <attribute name="modified" /> <attribute name="sharepointmodifiedby" /> <attribute name="title" /> <attribute name="readurl" /> <attribute name="editurl" /> <attribute name="author" /> <attribute name="absoluteurl" /> <attribute name="ischeckedout" /> <attribute name="locationid" /> <attribute name="iconclassname" /> <filter type="and"> <condition attribute="documentlocationtype" operator="eq" value="1" /> <condition attribute="isrecursivefetch" operator="eq" value="0" /> <filter type="or"> <condition attribute="filetype" operator="eq" value="one" /> <condition attribute="filetype" operator="eq" value="onetoc2" /> </filter> </filter> <order attribute="sharepointcreatedon" descending="true" /> </entity> </fetch>Salvați fișierul.
Arhivați folderul.
Deschiderea unei aplicații bazate pe model în Dynamics 365.
Navigați la Setări>Soluții
Importați soluția (fișierul arhivat la Pasul 8).
Publicați toate particularizările.
Verificați dacă oricare dintre problemele asociate cu FetchXML sau LayoutXML alcătuit greșit sunt rezolvate. De exemplu, verificați dacă grila Document asociat se afișează în toate documentele SharePoint dorite.
Validarea și remedierea URL-urilor de site SharePoint
În aplicațiile customer engagement (cum ar fi Dynamics 365 Sales și serviciu pentru relații cu clienții), SharePoint înregistrările de locații ale site-urilor și ale documentelor conțin linkuri către colecțiile de site-uri, site-uri, biblioteci de documente și foldere din SharePoint. Aceste înregistrări de locații de documente și de site-uri sunt asociate cu înregistrări, astfel încât documentele pentru înregistrări să poată fi stocate în SharePoint.
Atunci când linkurile dintre aplicațiile customer engagement și SharePoint se deteriorează, este necesar să validați și să remediați linkurile, astfel încât înregistrările aplicațiilor să indice în continuare bibliotecile și foldere de documente corecte pentru gestionarea documentelor.
Asigurați-vă că aveți rolul de securitate Administrator de sistem sau permisiuni echivalente în Microsoft Dynamics 365.
Verificați rolul dumneavoastră de securitate
Urmați pașii din Vizualizarea profilului dvs. de utilizator.
Nu aveți permisiunile corecte? Luați legătura cu administratorul de sistem.
Găsiți și reparați URL-urile. Pentru aceasta, urmați acești pași.
Accesați Setări>Gestionare documente.
Faceți clic pe SharePoint Site-uri.
Selectați URL-urile de site pe care doriți să le validați, apoi atingeți sau faceți clic pe Validare.
Aplicațiile customer engagement validează toate URL-uri de site selectate şi URL-urile de site şi de bibliotecă de documente imediat subordonate. Apoi afișează rezultatele în Validarea site-urilor.
Pentru a remedia un URL, deschideți înregistrarea de site și introduceți URL-ul corect. Informații suplimentare: Creați sau editați înregistrări de site.
Faceți clic pe Salvare și închidere.
Utilizatorii primesc mesajul „Nu aveți permisiuni pentru a vizualiza fișierele din această locație”
Acest mesaj de eroare poate apărea atunci când site-ul SharePoint care este configurat cu managementul documentelor a fost redenumit, dar înregistrarea URL a site-urilor SharePoint nu a fost actualizată pentru a reflecta modificările.
Accesați Setări>Gestionare documente>Site-uri SharePoint.
Deschideți înregistrarea Site-ul SharePoint care a fost redenumită și introduceți fișierul Adresa URL absolută cu URL-ul nou.
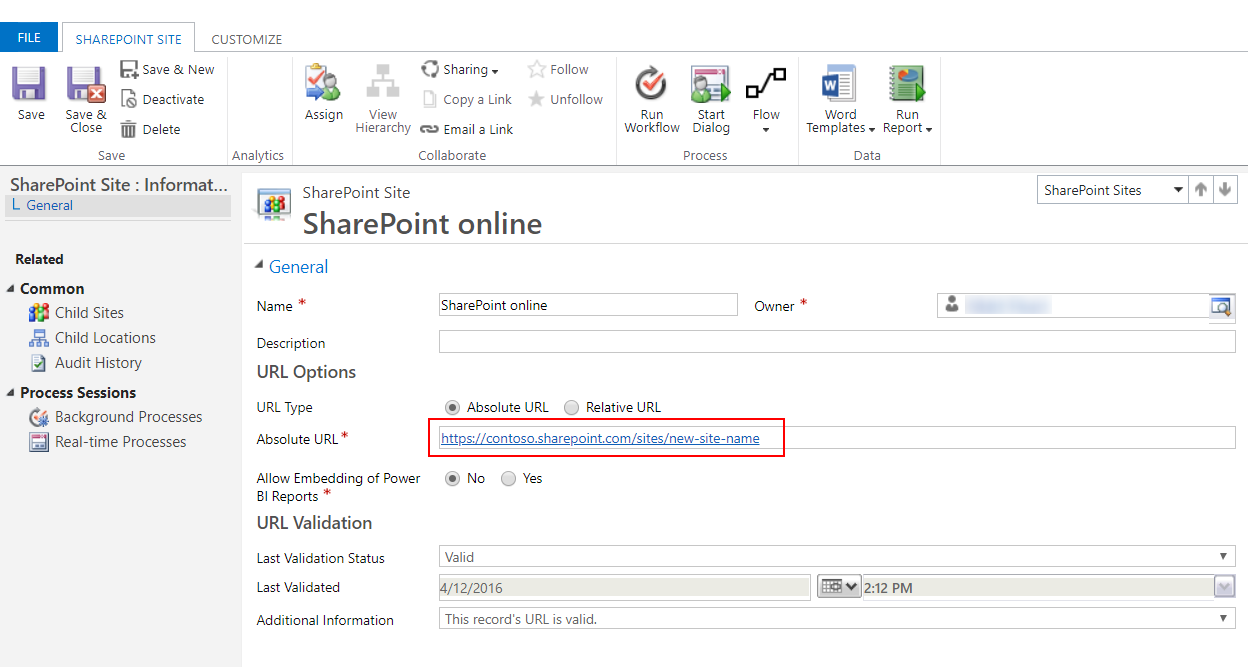
Selectați Salvare și închidere.