Extindeți și particularizați componentele kitului de pornire CoE
Nu există o soluție „unică pentru toate” pentru un Centru de excelență (CoE). Unele companii vor dori un set mai restrictiv de reguli pentru organizația lor, în timp ce altele vor dori să le permită utilizatorilor să exploreze personal cu mai puține limitări.
Acesta este motivul pentru care Kitul de pornire CoE intenționează să ofere un punct de plecare pentru abordările de administrare, guvernare și de cultivare a abordările de instrumente. Cu toate acestea, este posibil să descoperiți că va trebui să extindeți kitul pentru a se potrivi nevoilor dvs., pe lângă utilizarea instrumentelor din Kitul de pornire CoE așa cum sunt.
Există multe motive pentru care ați putea dori să extindeți Kitul de pornire CoE:
- Captarea de metadate suplimentare pentru aplicații și fluxuri, de exemplu, ca parte a Procesului de conformitate.
- Modificarea aplicațiilor și a fluxurilor pentru a se potrivi cu procesele existente pe care le puteți avea în curs, de exemplu, solicitați producătorilor să furnizeze informații suplimentare în Centrul de conformitate pentru dezvoltatori.
- Personalizarea aplicațiilor pentru a se potrivi cu marca și tema organizației dvs., în special pentru aplicațiile utilizate pe scară largă, cum ar fi Catalogul de aplicații.
- Crearea de aplicații și fluxuri suplimentare pe lângă inventarul adunat de Kitul de pornire CoE.
Acest articol vă pregătește să extindeți Kitul de pornire CoE. Acesta oferă îndrumări cu privire la:
- Cum să particularizați componentele Kitului de pornire CoE.
- Cum să adăugați propriile dvs. componente la Kitul de pornire CoE.
- Cum să implementați și să vă publicați personalizările.
Nerespectarea celor mai bune practici atunci când extindeți setul de pornire CoE poate duce la consecințe nedorite, cum ar fi să nu mai primiți actualizări de la Microsoft în timpul unui upgrade.
Ce componente pot particulariza?
Înainte de a vă explica cum să extindeți Kitul de pornire CoE, iată câteva îndrumări privind componentele pentru care recomandăm și nu recomandăm extinderea:
- Tabelele și aplicațiile bazate pe model acceptă îmbinarea. Aceste resurse pot fi extinse cu ușurință prin crearea propriei soluții negestionate și prin aplicarea de modificări acolo (de exemplu, adăugarea de noi câmpuri). În timpul unui upgrade, veți primi modificările noastre și, de asemenea, veți păstra modificările.
- Aplicațiile planșă de lucru, paginile personalizate și fluxurile cloud nu acceptă îmbinarea. Aceste resurse pot fi extinse și personalizate doar prin crearea unei copii în propria soluție negestionată. În timpul unui upgrade, nu mai primiți modificările noastre, care ar trebui să fie o alegere deliberată pentru a personaliza un proces și pentru a-l adapta organizației dvs.
- Fluxurile cloud care sunt responsabile pentru adunarea inventarului nu trebuie personalizate. Aceste fluxuri sunt actualizate frecvent pentru a remedia erori, pentru a aduna date suplimentare sau pentru a îmbunătăți performanța. Dacă aveți cerințe suplimentare pentru ce inventar să colectați, creați o întrebare sau creați fluxuri separate pentru cerințele dvs.
- Power BI tablourile de bord nu acceptă îmbinarea. Vă recomandăm să creați o copie a tabloului de bord, să vă creați propriile rapoarte personalizate și să le publicați în același spațiu de lucru ca și tabloul de bord principal al CoE, pentru ca administratorii dvs. să aibă o experiență perfectă între rapoartele din kit CoE din cutie și rapoartele dvs. personalizate.
Care este mecanismul de extindere a Kitului de pornire CoE?
Kitul de pornire CoE este compus din componente realizate prin utilizarea capabilităților Microsoft Power Platform. Poate fi extins folosind Power Platform însăși. Următorul articol oferă instrucțiuni despre cum să personalizați și să vă implementați corect personalizările.
Kitul de pornire CoE este disponibil ca soluții gestionate. Orice componente sau personalizări noi trebuie incluse într-o soluție negestionată, astfel încât să puteți urmări modificările și să le implementați în alte medii.
Aflați mai multe despre soluții:
- Introducere în soluții
- Concepte de soluție
- Cum sunt îmbinate soluțiile gestionate
- Utilizați o soluție pentru a personaliza
- Gestionați soluțiile în Power Apps și Power Automate
Dacă intenționați să faceți personalizări pentru un număr mare de componente ale Kitului de pornire CoE, utilizați mai multe soluții negestionate pentru a vă organiza mai bine extensiile și pentru a reduce dimensiunea fiecărei soluții. Soluțiile mai ușoare reduc timpul de implementare. Aflați mai multe: Organizarea soluțiilor
Important
Orice extensii sau personalizări ale componentelor Kitului de pornire CoE trebuie făcute într-un mediu care nu este de producție înainte de a fi implementate în mediul dvs. de producție, așa cum este gestionat.
Care sunt unele limitări?
- Capacitatea Power Automate „Salvare ca” de a copia un flux nu este acceptată pentru fluxurile care apelează fluxuri descendent. Singura modalitate de a personaliza fluxurile cu fluxurile descendent este editarea fluxului în soluție gestionată și crearea unui strat negestionat.
- Aplicațiile planșă de lucru, paginile personalizate și fluxurile cloud nu acceptă îmbinarea. Aceste resurse pot fi extinse și personalizate numai prin crearea unei copii în propria soluție, neadministrată.
- Power BI tablourile de bord nu acceptă îmbinarea.
Crearea unei o noi soluții
Pentru a crea o nouă soluție negestionată:
Mergeți la make.powerapps.com.
Accesați mediul dvs. de dezvoltare CoE. Soluțiile gestionate ale componentelor Kitului de pornire CoE pe care le utilizați ar trebui să fie deja instalate în acest mediu, de exemplu, Centrul de excelență - Componente de bază și Centrul de excelență - Backlog de inovare.
Selectați Soluții.
Selectați + Soluție nouă**.

Introduceți Numele afișat (de exemplu, Extensia Contoso CoE), Numele (de exemplu, ContosoCoEExtension),Editorul (autorul soluției dvs.) și Versiunea (lăsați 1.0.0.0 dacă este prima dvs. soluție).
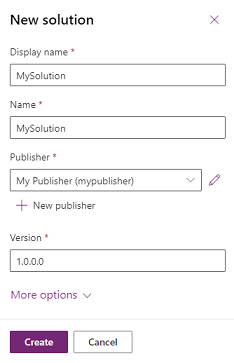
Selectați Creare pentru a vă crea soluția.
Crearea componentelor într-o soluție
Pentru a adăuga o nouă componentă la noua soluție:
Mergeți la make.powerapps.com.
Accesați mediul dvs. de dezvoltare CoE.
Selectați Soluții.
Selectați-vă noua soluție.
Selectați + Nou în meniul de sus.

Alegeți tipul de componentă pentru a adăuga această componentă la soluția dvs.
Important
Creați componente suplimentare în cadrul propriei soluții, mai degrabă decât soluțiile existente ale Kitului de pornire CoE Starter, astfel încât prefixul editorului (autorului) să fie aplicat numelui componentei. Prefixul editorului vă permite să vă diferențiați componentele de componentele care aparțin Kitului de pornire CoE.
Personalizarea componentelor Kitului de pornire CoE
Atenție
Kitul de pornire CoE este distribuit ca soluție gestionată și nu ar trebui personalizat direct.
Majoritatea componentelor pot fi personalizate prin duplicarea componentei și personalizarea copiei. Singura excepție este adăugarea de noi câmpuri într-un tabel existent.
Mai jos sunt exemple comune despre cum să personalizați și să extindeți unele dintre componentele principale ale Kitului de pornire CoE.
Crearea unei copii a unei aplicații pânză
Adăugați o aplicație pânză la soluția dvs. negestionată:
Mergeți la make.powerapps.com.
Accesați mediul dvs. de dezvoltare CoE.
Accesați Soluții.
Selectați-vă soluția.
Selectați + Adăugare existent.
Selectați Aplicație>Aplicație pânză.

Căutați aplicația pânză pe care doriți să o personalizați și selectați Adăugare pentru a o adăuga la soluția dvs.

Apoi, creați o copie pentru aplicația pânză:
Selectați aplicația pânză în soluția dvs. și selectați butonul Editare.

Aplicația este deschisă în Power Apps Studio.
Deschideți meniul de salvare din colțul din dreapta sus făcând clic pe săgeata în jos și selectați Salvare ca

Schimbați numele aplicației (de exemplu, adăugați un prefix) și selectați Salvați.

Reveniți la soluția dvs. – copia aplicației este afișată în listă (cu prefixul dvs. de editor).
Eliminați aplicația originală din soluția dvs. selectând aplicația și, în meniu, selectând Eliminați și apoi Eliminați din soluție.

Verificați că aplicația din soluția CoE de unde ați copiat nu are strat negestionat creat. Dacă se întâmplă, eliminați straturile negestionate pentru a continua să primiți actualizări pentru aplicația originală. Poate doriți să le comparați cu modificările dvs.
Acum vă puteți edita în siguranță propria copie.
Notă
Crearea unei copii a unei aplicații pânză pentru a o extinde și a o personaliza înseamnă că nu veți mai primi actualizări pentru această aplicație în timpul unui upgrade.
Lucrul cu fluxuri cloud
Atenție
- Din cauza unei limitări de produs, nu puteți crea o copie a fluxurilor cloud părinte care declanșează fluxuri copil. Majoritatea fluxurilor Kitului de pornire CoE folosesc fluxuri copil.
- Personalizările fluxurilor cloud pot fi făcute pe fluxurile existente ca negestionate.
- Modificările negestionate vor avea prioritate față de cele gestionate; prin urmare, fluxurile personalizate nu vor fi actualizate ca parte a unei actualizări CoE.
- Aflați mai multe: Niveluri de soluție
Personalizați un flux existent:
Mergeți la make.powerapps.com.
Accesați mediul dvs. de dezvoltare CoE.
Accesați Soluții.
Selectați soluția CoE StaterKit, cum ar fi Centrul de excelență - Componente de bază.
Selectați Cloud Flows
Selectați sau căutați fluxul pe care doriți să îl personalizați.

Faceți clic pe Salvați ca
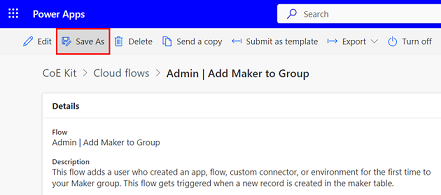
Schimbați numele fluxului (de exemplu, adăugați un prefix) și selectați Salvare.
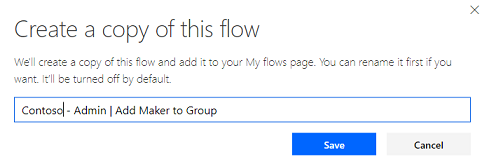
Deschideți propria soluție în care doriți să copiați fluxul
Selectați Adăugați>Automatizare existentă>flux pentru cloud.

Selectați În afara Dataverse și selectați copia fluxului pe care tocmai l-ați creat
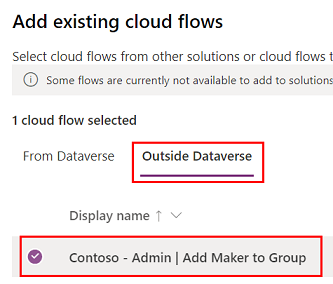
Selectați fluxul în soluția dvs. negestionată
Faceți clic pe Salvați ca
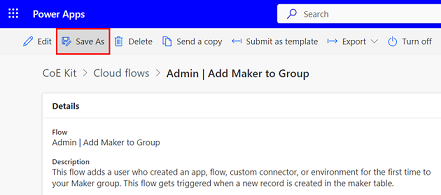
Faceți clic pe butonul Editați pentru a începe personalizarea fluxului.

Verificați că fluxul din soluția CoE de unde ați copiat nu are strat negestionat creat. Dacă se întâmplă, eliminați straturile negestionate pentru a continua să primiți actualizări ale fluxului inițial.
Notă
Crearea unei copii a unui flux pentru cloud pentru a extinde și personaliza înseamnă că nu veți mai primi actualizări pentru acest flux pentru cloud în timpul unui upgrade.
Lucrul cu aplicații bazate pe model și extinderea tabelelor Dataverse
Creați-vă propria aplicație bazată pe model în loc să o extindeți pe cea existentă pentru a evita ca modificările să fie afectate de o actualizare. Aflați mai multe: Prezentare generală a construirii unei aplicații pe bază de model cu Power Apps
Configurați o nouă aplicație bazată pe model
Mai întâi, creați o nouă aplicație bazată pe model:
- Accesați make.powerapps.com
- Accesați mediul dvs. de dezvoltare CoE.
- Accesați Soluții.
- Selectați-vă soluția.
- Selectați + Nou.
- Selectați Aplicație>Aplicație proiectată pe bază de model.
- Introduceți un Nume și faceți clic pe Creați.

Apoi, configurați noua aplicație bazată pe model:
- În Proiectantul de aplicații, utilizați meniul pentru a selecta componentele aplicației dvs.
- Configurați navigarea aplicației (harta site-ului) pentru a afișa elementele din meniul aplicației dvs. prin definirea grupurilor și subzonelor.

- Configurați ce tip de conținut doriți să adăugați la aplicație, cum ar fi tabele, tablouri de bord și link-uri.

- Selectați Salvare și Publicare.
- Selectați Play pentru a testa aplicația.
De asemenea, puteți adăuga pagini personalizate existente în propria aplicație bazată pe model. Paginile personalizate sunt elementele de bază din spatele majorității aplicațiilor din Kitul de pornire CoE și le puteți aduce în propria dvs. aplicație, bazată pe model, pentru a crea experiențe foarte personalizate și direcționate pentru administratorii și creatorii dvs.
Există câteva motive pentru care ați putea dori să faceți acest lucru:
- Unele dintre aplicațiile din setul de pornire CoE reunesc câteva funcții diferite prin includerea diferitelor pagini personalizate în navigarea aplicației principale, cum ar fi Aplicațiile Nurture - Makers. Dacă nu doriți să utilizați toate funcțiile, poate doriți să vă creați propria aplicație și să includeți numai pagini personalizate ale funcțiilor pe care doriți să le utilizați în navigare.
- Unele dintre aplicațiile din Kitul de pornire CoE vizează aceeași persoană, dar funcționalitatea este împărțită în diferite aplicații. De exemplu, Power Platform Admin View și CoE Admin Command Center sunt ambele aplicații pe care administratorii le vor folosi. Poate doriți să combinați ambele aplicații într-o singură aplicație. Puteți face asta prin crearea propriei aplicații bazate pe model și aducând toate paginile și tabelele personalizate într-o singură aplicație.
- Dacă v-ați creat propriile funcții și extensii pentru setul de pornire CoE ca pagini personalizate și doriți să le combinați cu caracteristicile setului de pornire CoE pentru o experiență de utilizator fără probleme, cea mai bună opțiune ar putea fi să vă creați propria aplicație, bazată pe model. Puteți aduce pagini personalizate și pagini personalizate CoE Starter Kit în navigare.
- Dacă v-ați creat propria aplicație bazată pe model, selectați + Adăugați o pagină.

- Selectați Pagină personalizată.
- Selectați Utilizați o pagină personalizată existentă și selectați paginile pe care doriți să le adăugați.

- De asemenea, puteți adăuga conținut suplimentar, cum ar fi tabele, tablouri de bord și link-uri.
- Selectați Salvare și Publicare.
- Selectați Play pentru a testa aplicația.
Adăugați o nouă componentă la un tabel existent
Începeți prin a adăuga tabelul la care doriți să adăugați câmpul, dacă nu este deja în soluția dvs.:
Mergeți la make.powerapps.com.
Accesați mediul dvs. de dezvoltare CoE.
Accesați Soluții.
Selectați-vă soluția.
Selectați Adăugați>Tabel existent.

Căutați tabelele pe care doriți să le adăugați și selectați Următorul.

Important
Dacă doriți doar să adăugați câmpuri noi și să nu modificați vizualizările și formele tabelului, nu bifați opțiunile pentru a include metadate sau obiecte.

Selectați Adăugare.
Apoi, adăugați un câmp nou:
Selectați tabelul pe care tocmai l-ați adăugat la soluție.
În fila Coloane, selectați Adăugare coloană.
Completați formularul cu detaliile noului câmp, cum ar fi numele și tipul de date, și selectați Efectuat.
Selectați Salvare tabel din colțul din dreapta jos al ecranului.
Personalizați un formular existent
Formularele sunt utilizate în aplicațiile și portalurile bazate pe model pentru a reda datele din tabel. Formularele acceptă comportamentul de îmbinare.
Îmbinarea formularului are loc secțiune cu secțiune. Când adăugați elemente noi într-o filă sau secțiune existentă, modificările dvs. pot afecta sau ascunde elementele din straturile gestionate, inclusiv atunci când elementul gestionat este actualizat. Acest comportament apare deoarece straturile gestionate se află sub stratul negestionat pe care îl introduceți cu personalizarea dvs. Dacă nu doriți să afectați sau să ascundeți elemente gestionate din formular, vă recomandăm să includeți noile elemente în elementele containerului noi, cum ar fi o secțiune sau o filă.
Aflați mai multe: Imbinarea personalizărilor formularelor
Adăugați tabelul legat de formular la soluția dvs.:
Mergeți la make.powerapps.com.
Accesați mediul dvs. de dezvoltare CoE.
Accesați Soluții.
Selectați-vă soluția.
Selectați Adăugare existent.
Selectați Tabel.
Căutați tabelul pe care doriți să îl adăugați și selectați Următorul.
Selectați Adăugare.
Adăugați formularul pe care doriți să-l personalizați:
Acești pași sunt necesari numai când ați adăugat un tabel existent la soluție fără să adăugați toate obiectele tabelului
În exploratorul de soluții, selectați tabelul pe care doriți să îl adăugați formular, apoi selectați Formulare

Selectați Adăugați formular existent

Selectați formularele pe care doriți să le personalizați și selectați Adăugați

Particularizați formularul:
Selectați tabelul și apoi selectați Formulare.
Selectați ... apoi selectați Editare formular pentru a edita formularul.

Notă
În funcție de scopul personalizării dvs., puteți, de asemenea, să creați un formular nou sau să duplicați formularul existent.
Adăugați noul formular la aplicația bazată pe model:
Dacă ați creat un formular nou sau ați duplicat formularul existent, începeți prin a-l dezactiva pe cel vechi, astfel încât să nu fie afișat.
Pe formularul original, selectați ... și apoi selectați Eliminare formular din această soluție.
Selectați Setări formular.
Asigurați-vă că setările noului formular sunt configurate corect, inclusiv Comandă și Roluri de securitate.

Adăugați noul formular în aplicația bazată pe model în Proiectantul de aplicații.
Particularizați o vizualizare
Vizualizările sunt folosite în aplicațiile bazate pe model pentru a afișa datele din tabel ca liste.
Aflați mai multe: Crearea și editarea vizualizărilor
Adăugați tabelul legat de formular la soluția dvs.:
Mergeți la make.powerapps.com.
Accesați mediul dvs. de dezvoltare CoE.
Accesați Soluții.
Selectați-vă soluția.
Selectați Adăugare existent.
Selectați Tabel.
Căutați tabelul pe care doriți să îl adăugați și selectați Următorul.
Selectați Adăugare.
Adăugați vizualizarea pe care doriți să o personalizați:
Acești pași sunt necesari numai când ați adăugat un tabel existent la soluție fără să adăugați toate obiectele tabelului
În exploratorul de soluții, selectați tabelul pe care doriți să-l adăugați, apoi selectați Vizualizări

Selectați Adăugați o vizualizare existentă

Selectați vizualizările pe care doriți să le personalizați și selectați Adăugați

Personalizați vizualizarea:
Selectați tabelul și apoi selectați Vizualizări.
Selectați ... și apoi selectați Editare vizualizare pentru a edita vizualizarea.

Notă
În funcție de scopul personalizării dvs., puteți, de asemenea, să creați o nouă vizualizare sau să duplicați vizualizarea existentă.
Adăugați noua vizualizare la aplicația bazată pe model:
- Dacă ați creat o nouă vizualizare sau ați duplicat o vizualizare existentă, începeți prin a o dezactiva pe cea veche, astfel încât să nu fie afișată.
- Pe vizualizatrea inițială, selectați ... și apoi selectați Eliminare vizualizare din această soluție.
- Adăugați noua vizualizare în aplicația bazată pe model în Proiectantul de aplicații.
Personalizați un tablou de bord al sistemului de aplicații bazate pe model
Tablourile de bord sunt folosite în aplicațiile bazate pe model pentru a afișa datele din tabel ca și componente grafice.
Aflați mai multe: Crearea sau editarea tablourilor de bord pentru aplicații bazate pe model
Tablourile de bord ale sistemului nu pot fi duplicate ca tablouri de bord ale sistemului.
Sunt disponibile două opțiuni pentru a personaliza aceste tablouri de bord:
(Opțiune recomandată) În mediul dvs. de dezvoltare, creați un tablou de bord de sistem nou și reutilizați componentele din tablourile de bord ale Kitului de pornire CoE.
Direct în mediul dvs. de producție, puteți crea un tablou de bord personal din tabloul de bord al sistemului și apoi îl puteți partaja echipei.

Implementarea și publicarea personalizărilor dvs.
Implementați soluția cu personalizările dvs. ca soluție gestionată pentru mediile de testare și de producție.
Aflați mai multe: Implementarea ALM de bună calitate pentru soluții și proiecte
Luați în considerare utilizarea ALM Accelerator for Power Platform pentru a vă gestiona implementările.