Creați o aplicație pe planșă cu date din Liste Microsoft
În acest subiect, veți folosi Power Apps pentru a crea o aplicație pe planșă pe baza articolelor dintr-o listă creată cu Liste Microsoft. Puteți crea aplicația din cadrul Power Apps sau SharePoint Online. Din cadrul Power Apps, puteți crea aplicația pe baza unei liste într-un site local SharePoint dacă conectați la ea printr-un gateway de date.
Aplicația pe care o creați va conține trei ecrane:
- În ecranul de navigare, puteți derula toate elementele din listă.
- În ecranul de detalii, puteți afișa toate informațiile despre un singur articol din listă.
- În ecranul de editare, puteți crea un element sau informații de actualizare despre un element existent.
Puteți aplica conceptele și tehnicile din acest subiect pe orice listă din SharePoint. Pentru a urma pașii exact:
- Într-un site SharePoint online, creați o listă cu numele SimpleApp.
- Într-o coloană numită Titlu, creați intrări pentru Vanilie, Ciocolată și Căpșună.
Principiile de generare a unei aplicații nu se vor schimba chiar dacă creați o listă mult mai complexă, cu multe coloane de diferite tipuri, cum ar fi text, date, numere și monedă.
Important
Power Apps nu acceptă toate tipurile de date SharePoint. Pentru informații suplimentare, consultați Probleme cunoscute.
Urmăriți acest videoclip pentru a afla cum să creați o aplicație proiectată pe pânză dintr-o listă:
Creați o aplicație din cadrul Power Apps
- Conectați-vă la Power Apps.
- În funcție de modul în care doriți să creați aplicația, din ecranul de pornire, selectați una dintre următoarele opțiuni:
- Pentru a crea o aplicație galerie cu o singură pagină cu un aspect receptiv, alegeți una dintre următoarele:
- Începeți cu date Selectați date > · > externe De la SharePoint.
- Începeți cu o galerie de proiectare > a paginii conectată la date > externe De la SharePoint.
- Pentru a crea o aplicație mobilă cu trei ecrane, selectați Începeți cu un șablon > de aplicație De la SharePoint.
- Pentru a crea o aplicație galerie cu o singură pagină cu un aspect receptiv, alegeți una dintre următoarele:
- Dacă nu aveți deja o conexiune SharePoint creată, vi se va solicita să creați una. Pentru a selecta o altă conexiune, selectați pe ... pentru a comuta contul sau pentru a crea o conexiune nouă.
- SharePoint Introduceți adresa URL și apoi selectați Conectare. Sau selectați un site recent.
- Selectați o listă și apoi selectați,Creare aplicație.
Aplicația se deschide acolo Power Apps Studio unde puteți să o proiectați, să o construiți și să o gestionați. Informații suplimentare: Înțelegeți Power Apps Studio
Probabil veți dori să faceți mai multe modificări înainte de a utiliza această aplicație sau a o partaja cu alte persoane. Ca o bună practică, salvați-vă lucrul până acum selectând pictograma de salvare din colțul din dreapta sus înainte de a continua. Denumiți-vă aplicația și apoi selectați Salvare.
Creați o aplicație din cadrul SharePoint Online
Dacă creați o aplicație dintr-o listă din bara de comenzi SharePoint Online, aplicația apare ca o vizualizare a listei respective. De asemenea, puteți rula aplicația pe un dispozitiv sau iOS , pe lângă un Android browser web.
În SharePoint Online, deschideți o listă, apoi selectați Integrare > Power Apps > Creați o aplicație.
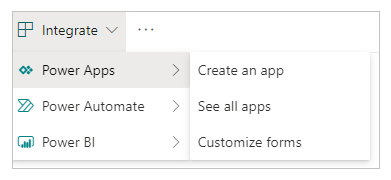
În panoul care apare, tastați un nume pentru aplicația dvs., apoi selectați Creare.
O nouă filă apare în browserul dvs. web care arată aplicația pe care ați creat-o pe baza listei dvs. Aplicația apare în Power Apps Studio, unde o puteți personaliza.
(opțional) Reîmprospătați fila browserului pentru lista dvs. (selectând-o și apoi, de exemplu, apăsând F5), apoi urmați acești pași pentru a rula sau gestiona aplicația:
Pentru a rula aplicația (într-o filă browser separată), selectați Deschis.
Pentru a permite celorlalți din organizația dvs. să ruleze aplicația, selectați Faceți publică această vizualizare
Pentru a permite altor persoane să editeze aplicația dvs., partajați-o cu permisiunile Poate edita .
Pentru a elimina vizualiarea din SharePoint, selectați Eliminați această vizualizare.
Pentru a elimina aplicația din Power Apps, ștergeți aplicația.
Notă
Aplicațiile create din listă nu apar în prezent în Power Apps Mobile.
Utilizați SharePoint sau SQL local
Urmați acești pași dacă utilizați un local sursă de date extern, cum SharePoint ar fi sau SQL local pentru a crea o aplicație.
- Conectați-vă la Power Apps.
- În panoul de navigare din stânga, selectați Creați.
- În funcție de tipul de sursă de date la care vă conectați, selectați SharePoint sau SQL.
- Selectați Conexiune nouă, apoi selectați SharePoint sau SQL.
- Selectați Conectare utilizând gateway-ul de date local și introduceți informațiile necesare, apoi selectați Creare.
Când conexiunea este gata, selectați-o, apoi veți vedea o listă de tabele disponibile pentru conexiunea la baza de date. - Selectați un tabel, apoi selectați Conectare.
Pașii următori
În acest subiect, ați creat o aplicație pentru a gestiona datele dintr-o listă. Ca pas următor, creați o aplicație dintr-o listă mai complexă, apoi personalizați aplicația (începând cu ecranul de navigare) pentru a vă potrivi mai bine nevoilor.
Consultați și
Notă
Ne puteți spune care preferințele dvs. lingvistice pentru documentație? Răspundeți la un chestionar scurt. (rețineți că acest chestionar este în limba engleză)
Chestionarul va dura aproximativ șapte minute. Nu sunt colectate date personale (angajament de respectare a confidențialității).
Feedback
În curând: Pe parcursul anului 2024, vom elimina treptat Probleme legate de GitHub ca mecanism de feedback pentru conținut și îl vom înlocui cu un nou sistem de feedback. Pentru mai multe informații, consultați: https://aka.ms/ContentUserFeedback.
Trimiteți și vizualizați feedback pentru