Găsire avansată aplicații dirijate de model
Subiectul acoperă diferitele moduri de a utiliza experiența de găsire complexă.
Căutați rânduri și creați vizualizări personale cu găsirea complexă modernă
Când administratorul dvs. activează experiența modernă de găsire complexă, vă permite să căutați rânduri și să creați vizualizări personale în aplicația dvs. În funcție de modul în care este configurată căutarea pentru aplicația dvs., experiența de căutare poate arăta puțin diferit. Administratorul dvs. poate activa sau dezactiva căutarea Dataverse.
Pentru a începe o căutare, alegeți una dintre următoarele:
Căutare Dataverse activată: Dacă administratorul dvs. a activat căutarea în Dataverse, veți vedea o bară de căutare în partea de sus. Selectați caseta de căutare și apoi selectați Căutați rânduri într-un tabel utilizând filtre avansate pentru a vedea lista de tabele din care să alegeți.
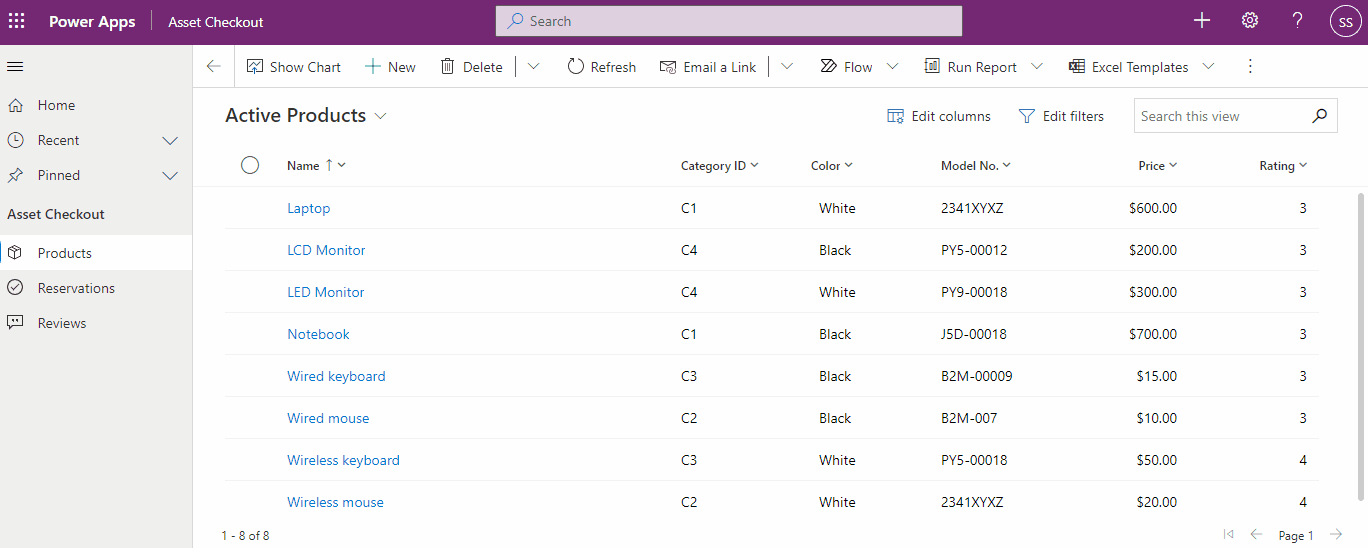
Sfat
Opțiunea Căutați rânduri într-un tabel utilizând filtre avansate apare în partea de jos a meniului vertical de căutare numai atunci când nu ați introdus un termen de căutare. Odată ce începeți să tastați, veți vedea rezultate pentru termenul de căutare, cu opțiunea de a vedea mai multe rezultate de căutare.
Căutarea în Dataverse este dezactivată: Dacă administratorul dvs. nu a activat căutarea în Dataverse, veți vedea butonul Căutare și butonul Găsire complexă
 pe bara de comenzi. Selectați butonul Găsire complexă pentru a vedea lista de tabele din care să alegeți.
pe bara de comenzi. Selectați butonul Găsire complexă pentru a vedea lista de tabele din care să alegeți.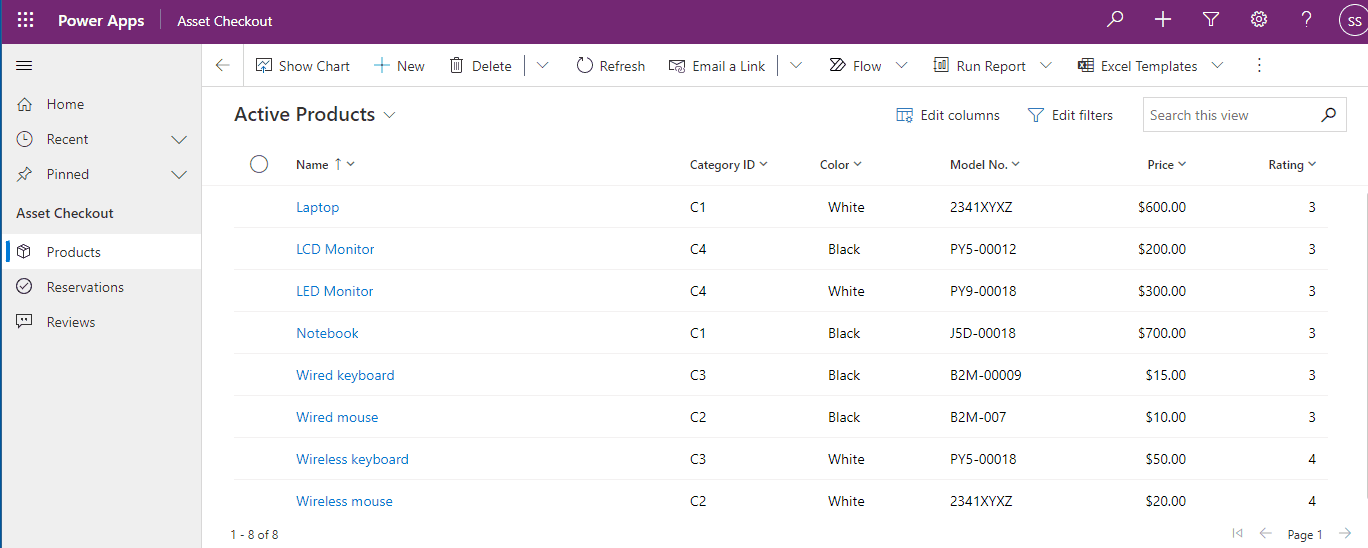
Selectați un tabel și alegeți Continuați pentru a accesa tabelul. Tabelele din filtru trebuie să îndeplinească următoarele cerințe:
Activat pentru Interfața unificată
Valid pentru găsire complexă
Veți fi redirecționat la pagina grilă a tabelului, cu vizualizarea implicită pentru tabel selectată și rândurile afișate într-o grilă numai în citire. Panoul Editați filtrele va fi deschis, astfel încât să puteți filtra datele din acel tabel. Pentru mai multe informații, consultați Crearea și gestionarea vizualizărilor personale pentru un tabel.
Pentru mai multe informații despre crearea și gestionarea vizualizărilor sistemului, consultați Creați și editați vizualizări publice sau de sistem.
Crearea, editarea sau salvarea unei vizualizări folosind găsirea complexă veche
Dacă administratorul dvs. nu a activat experiența modernă de căutare avansată, puteți găsi rândurile dorite utilizând vechea opțiune de găsire complexă. Puteți utiliza Găsire complexă pentru a pregăti datele pentru a fi exportate în Office Excel ca să puteți analiza, rezuma sau agrega datele, sau să creați PivotTables pentru a vizualiza datele din perspective diferite.
Notă
Pentru a utiliza găsirea complexă modernă în aplicațiile bazate pe model, consultați Creați și gestionați vizualizări personale pe o pagină grilă .
În bara de comenzi, selectați butonul Găsire complexă
 .
.Specificați datele de căutat.
În lista Căutare, selectați un tip de rând.
Alegeți Selectare pentru a defini criterii de căutare: coloana (de exemplu, Nume cont sau Oraș), operatorul relațional de interogare (parte a unei expresii, de exemplu „este egal cu” sau „conține”, care definește modul în care o coloană specificată trebuie comparată cu o valoare) și valorile de căutat (de exemplu, „Sibiu” sau „e-mail”).
Aveți posibilitatea să selectați coloane din tipul de rând curent sau din rânduri corelate. De exemplu, un cont poate avea mai multe rânduri de persoane de contact corelate.
În partea inferioară a listei Selectare, secțiunea Corelat afișează tipurile de rânduri corelate. De exemplu, majoritatea tipurilor de rânduri au un tip de rând Note corelat. Pentru a selecta coloane dintr-un tip de rând corelat, selectați coloana și va apărea un link nou Selectare.
Specificaţi coloanele de inclus în rezultatele căutării.
Selectați Editare Coloane, apoi selectați Adăugare coloane.
Selectați tipul de rând care conține coloanele pe care doriți să le adăugați.
Selectați coloanele pe care doriți să le adăugați și apoi selectați OK.
Specificați ordinea de sortare.
Selectați Editare coloane.
Selectați Configurare sortare
Specificați coloana după care să se facă sortarea, specificați ordinea de sortare, apoi selectați OK.
Selectați OK.
Selecrați Rezultate.
Pentru a salva rezultatele, selectați Salvare ca și denumiți vizualizarea personalizată.
Partajarea unei vizualizări personale
Înainte de a putea partaja o vizualizare personală, aceasta trebuie salvată.
Pe bara de comenzi selectați butonul Găsire complexă.
În fila Găsire complexă, selectați Vizualizări salvate.
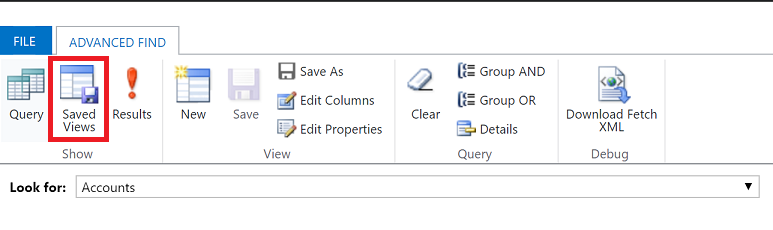
Din lista de vizualizări salvate, selectați o vizualizare și apoi selectați Partajare.
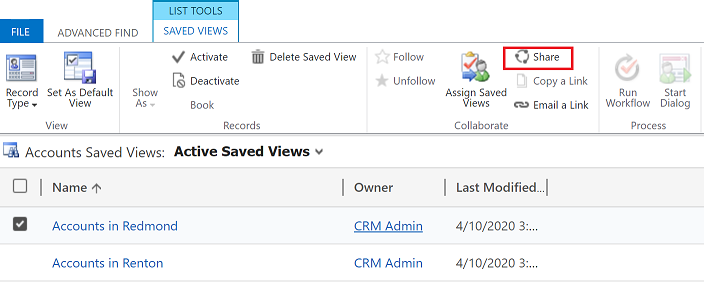
În ecranul Partajare vizualizare salvată, selectați Adăugare utilizator/echipă.
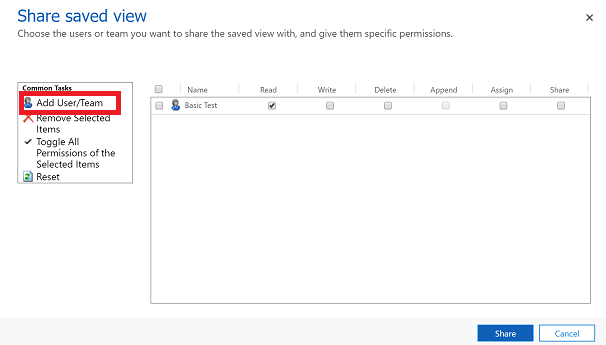
Utilizați căutarea în sus pentru a găsi utilizatorii sau echipa cu care doriți să partajați vizualizarea.
Când găsiți utilizatorul sau echipa, selectați numele lor și apoi alegeți Selectați și apoi Adăugare.
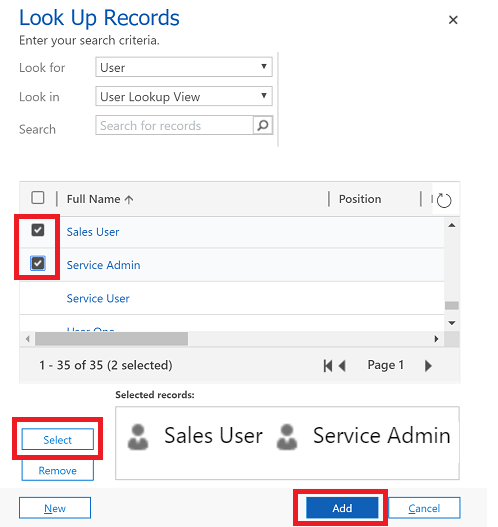
Selectați permisiunea fiecărui utilizator, apoi selectați Partajare.
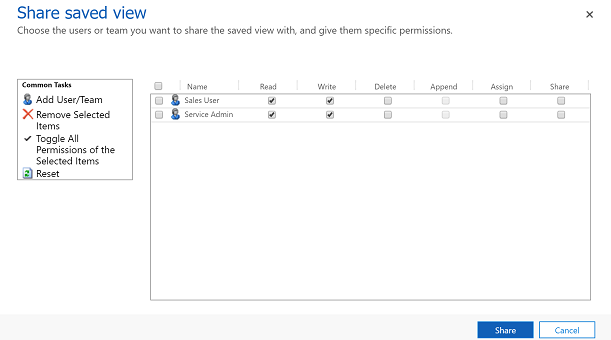
Ștergeți o vizualizare personală
Pe bara de comenzi selectați butonul Găsire complexă.
În fila Găsire complexă, selectați Vizualizări salvate.
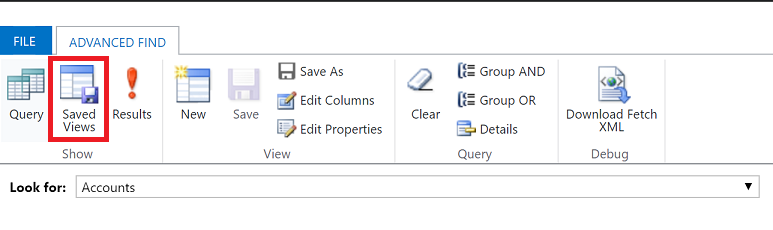
Din lista de vizualizări salvate, selectați vizualizarea pe care doriți să o ștergeți și apoi selectați Ștergeți vizualizarea salvată.
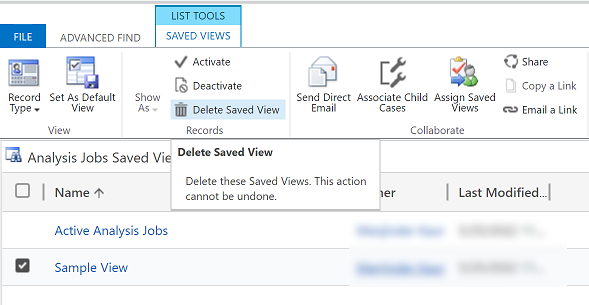
Notă
Ne puteți spune care preferințele dvs. lingvistice pentru documentație? Răspundeți la un chestionar scurt. (rețineți că acest chestionar este în limba engleză)
Chestionarul va dura aproximativ șapte minute. Nu sunt colectate date personale (angajament de respectare a confidențialității).
Feedback
În curând: Pe parcursul anului 2024, vom elimina treptat Probleme legate de GitHub ca mecanism de feedback pentru conținut și îl vom înlocui cu un nou sistem de feedback. Pentru mai multe informații, consultați: https://aka.ms/ContentUserFeedback.
Trimiteți și vizualizați feedback pentru