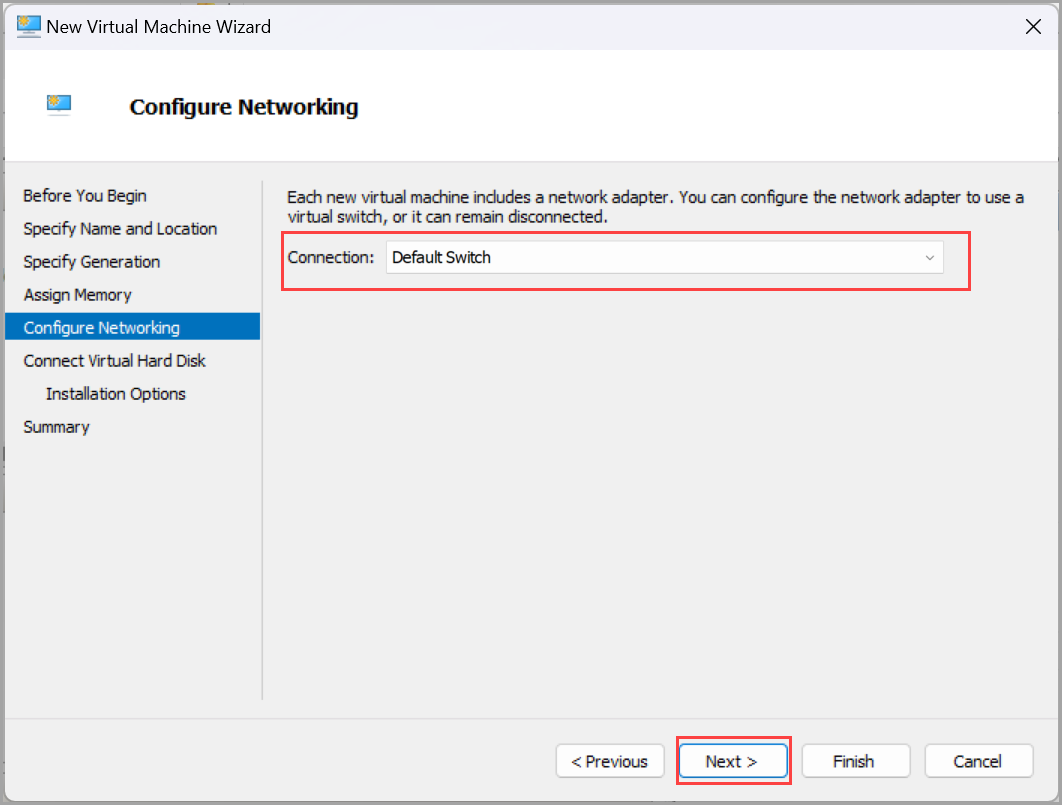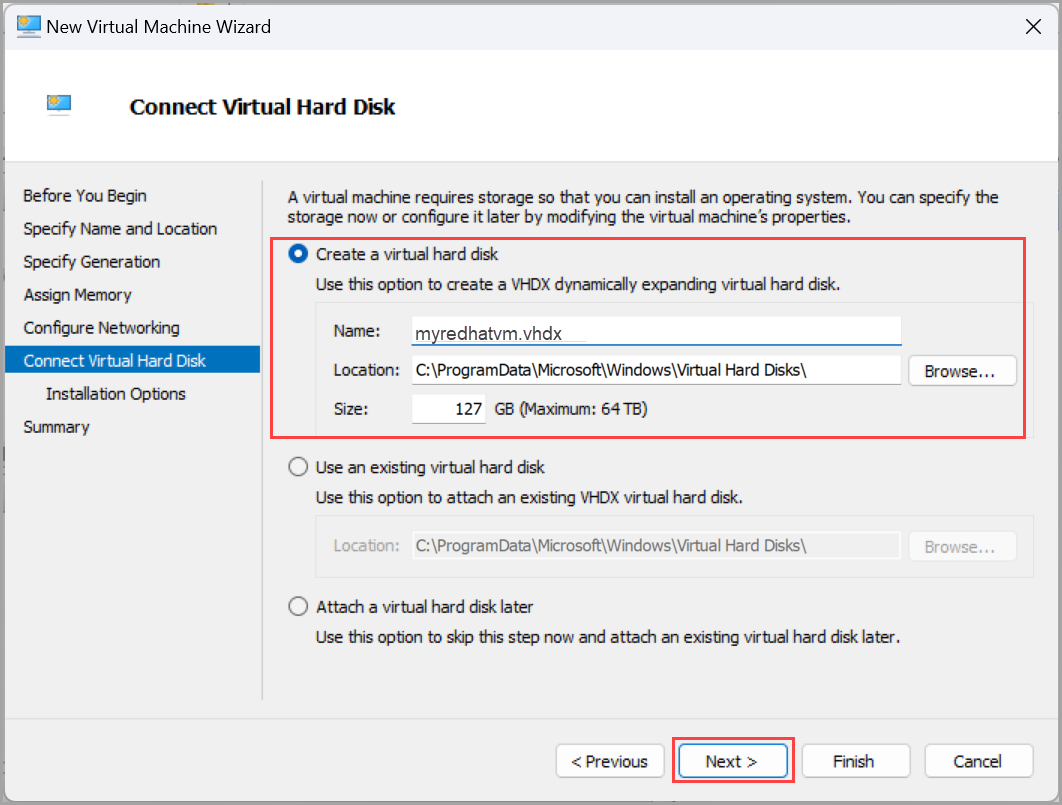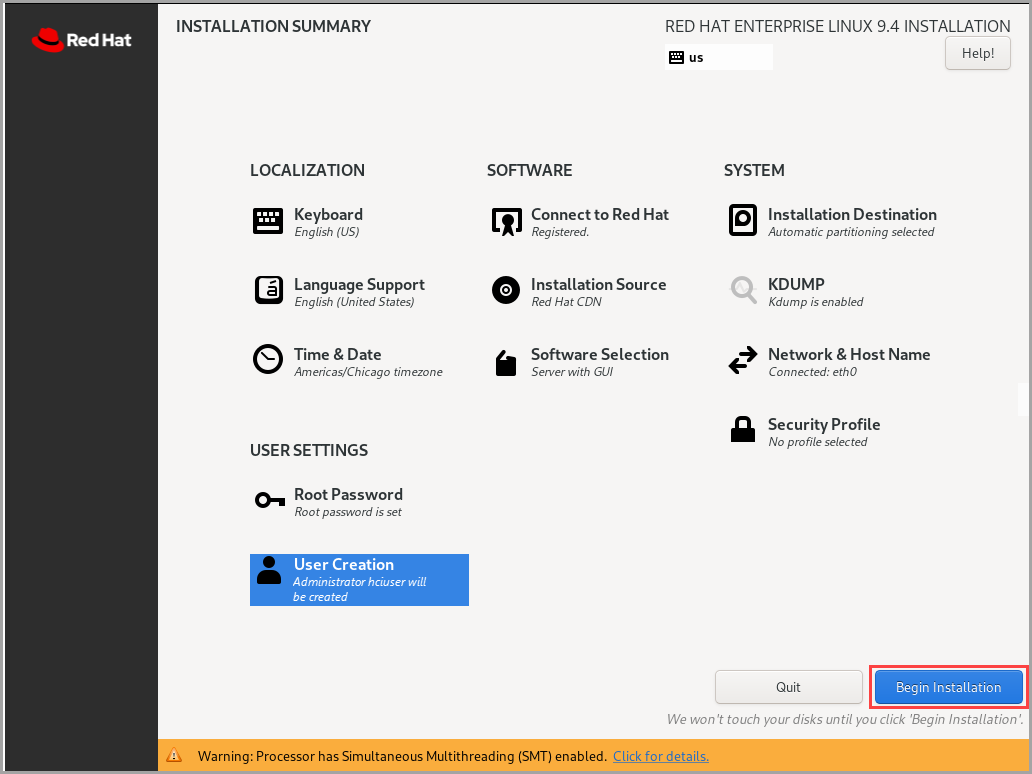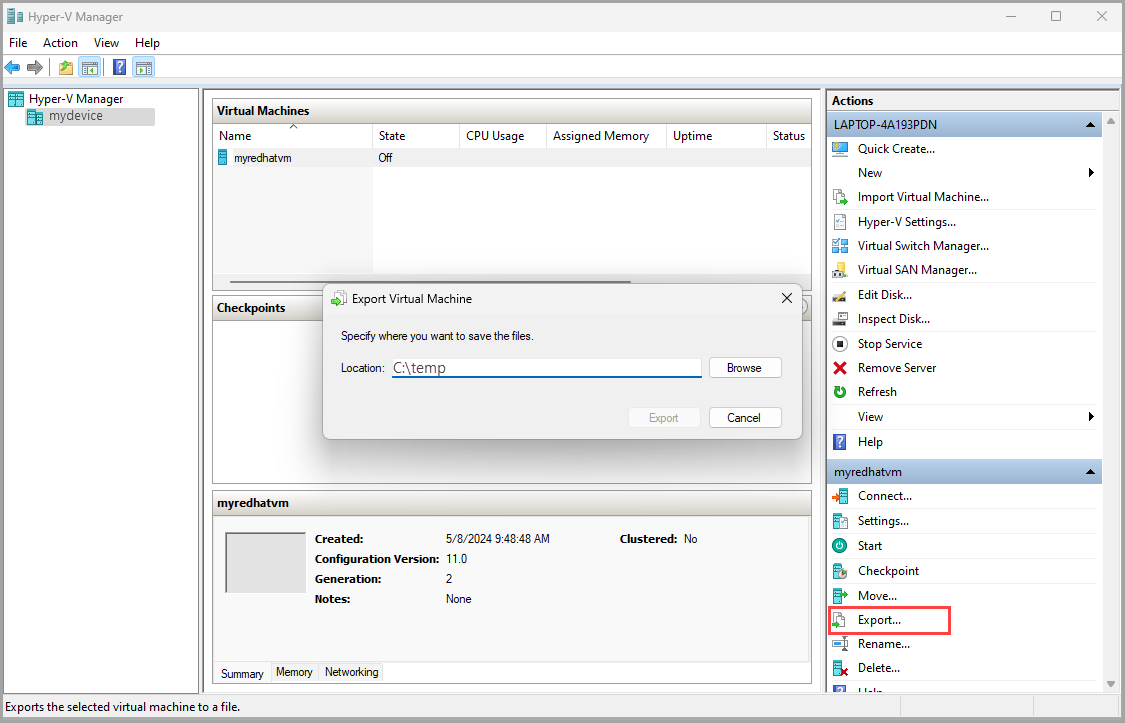Подготовка образа Red Hat Enterprise для виртуальных машин Azure Stack HCI (предварительная версия)
Область применения: Azure Stack HCI версии 23H2
В этой статье описывается, как подготовить образ Red Hat Enterprise Linux для создания виртуальной машины в кластере Azure Stack HCI. Вы используете Azure CLI для создания образа виртуальной машины.
Необходимые компоненты
Перед началом работы выполните следующие предварительные требования:
- Доступ к кластеру Azure Stack HCI. Этот кластер развертывается, регистрируется и подключается к Azure Arc. Перейдите на страницу "Обзор " в ресурсе кластера Azure Stack HCI. На вкладке "Сервер" на правой панели Azure Arc должно отображаться как подключенное.
- Скачайте последний поддерживаемый образ сервера Red Hat Enterprise в кластере Azure Stack HCI. Мы поддерживаем все версии Red Hat Enterprise Linux 7.x, 8.x и 9.x. Здесь мы скачали файл rhel-9.4-x86_64-boot.iso . Этот образ используется для создания образа виртуальной машины.
Рабочий процесс
Чтобы подготовить образ Red Hat Enterprise и создать образ виртуальной машины:
- Создание виртуальной машины Red Hat Enterprise
- Подключение к виртуальной машине и установка ОС Red Hat
- Настройка виртуальной машины
- Очистка остаточной конфигурации
- Создание образа виртуальной машины Red Hat
В следующих разделах приведены подробные инструкции для каждого шага рабочего процесса.
Создание образа виртуальной машины из образа Red Hat Enterprise
Внимание
Рекомендуется подготовить образ Red Hat Enterprise, если вы планируете включить управление гостевыми клиентами на виртуальных машинах.
Выполните следующие действия в кластере Azure Stack HCI, чтобы создать образ виртуальной машины с помощью Azure CLI.
Шаг 1. Создание виртуальной машины Red Hat Enterprise
Чтобы использовать скачанный образ Red Hat Enterprise для подготовки виртуальной машины:
Используйте скачанный образ для создания виртуальной машины со следующими спецификациями:
Укажите понятное имя виртуальной машины.
Укажите поколение 2 для виртуальной машины при работе с образом VHDX здесь.
Выберите "Назначить память", а затем введите 4096 для памяти запуска.
Выберите "Настройка сети". В раскрывающемся списке выберите виртуальный коммутатор, который виртуальная машина использует для подключения.
Примите значения по умолчанию на странице "Подключение виртуального жесткого диска ".
Выберите "Параметры установки", а затем выберите " Установить операционную систему" из загрузочного файла образа. Наведите указатель на iso, скачанный ранее.
Пошаговые инструкции см. в статье "Подготовка виртуальной машины с помощью диспетчера Hyper-V".
Используйте сертификат UEFI для защиты загрузки виртуальной машины.
После создания виртуальной машины она отображается в диспетчере Hyper-V. Выберите виртуальную машину, щелкните ее правой кнопкой мыши и выберите пункт "Параметры".
На левой панели выберите вкладку "Безопасность ". Затем в раскрывающемся списке шаблонов в разделе "Безопасная загрузка" выберите Центр сертификации Microsoft UEFI.
Нажмите ОК, чтобы сохранить изменения.
Выберите виртуальную машину из диспетчера Hyper-V и запустите виртуальную машину. Виртуальная машина загружается из предоставленного образа ISO.
Шаг 2. Подключение к виртуальной машине и установка ОС Red Hat
После запуска виртуальной машины выполните следующие действия.
Выберите виртуальную машину из диспетчера Hyper-V, щелкните ее правой кнопкой мыши, чтобы открыть меню, а затем нажмите кнопку "Подключиться".
Выберите " Установить Red Hat Enterprise Linux 9.4 " в меню загрузки.
Выберите язык и нажмите кнопку "Продолжить".
На странице " Сводка по установке" могут отображаться другие действия.
Выберите "Подключиться к Red Hat " и создайте учетные данные. Выберите " Регистрация " и нажмите кнопку "Готово".
Выберите "Выбор программного обеспечения", сохраните значения по умолчанию и нажмите кнопку "Готово".
Выберите "Назначение установки" и нажмите кнопку "Готово".
Выберите имя сети и узла.
Включите переключатель ON для сетевого интерфейса и нажмите кнопку "Готово".
Выберите параметр пользователя и задайте корневой пароль. Введите пароль, подтвердите пароль и нажмите кнопку "Готово".
Выберите " Начать установку".
После завершения установки выберите "Перезагрузить систему ", чтобы перезагрузить виртуальную машину.
Пошаговые инструкции см. в статье "Подготовка виртуальной машины с помощью диспетчера Hyper-V".
Шаг 3. Настройка виртуальной машины
Чтобы настроить виртуальную машину, выполните следующие действия.
Подключитесь и войдите на виртуальную машину с помощью корневого пароля, созданного во время установки Red Hat Enterprise.
Убедитесь, что
cloud-initон не установлен.Sudo yum list installed | grep cloud-initcloud-initУстановите средство и проверьте версию установленнойcloud-init.Sudo yum install -y cloud-init cloud-init --versionНиже приведен пример выходных данных:
[hcitest@localhost ~]$ sudo yum install -y cloud-init Installed: cloud-init-23.4-7.el9_4.noarch dhcp-client-12:4.4.2-19.bl.el9.x86_64 dhcp-common-12:4.4.2-19.bl.el9.noarch geolite2-city-20191217-6.el9.noarch geolite2-country-20191217-6.el9.noarch ipcalc-l.0.0-5.el9.x86_64 python3-attrs-20.3.0-7.el9.noarch python3-babel-2.9.1-2.el9.noarch python3-configob j-5.0.6-25.el9.noarch python3-jinja2-2.11.3-5.el9.noarch python3-j sonpatch-1.21-16.el9.noarch python3-j sonpointer-2.0-4.el9.noarch python3-j sonschema-3.2.0-13.el9.noarch python3-markupsafe-l.1.1-12.el9.x86_64 python3-netifaces-0.10.6-15.el9.x86_64 python3-oauthlib-3.1.1-5.el9.noarch python3-prettytable-0.7.2-27.el9.noarch python3-pyrsistent-0.17.3-8.el9.x86_64 python3-pyserial-3.4-12.el9.noarch python3-pytz-2021.1-5.el9.noarch Complete! [hcitest@localhost ~]$ cloud-init —version /usr/bin/cloud-init 23.4-7.el9_4
Шаг 4. Очистка остаточной конфигурации
Удалите файлы и данные для конкретного компьютера на виртуальной машине, чтобы создать чистый образ виртуальной машины без каких-либо конфигураций журнала или по умолчанию. Выполните следующие действия в кластере Azure Stack HCI, чтобы очистить остаточную конфигурацию.
Очистка
cloud-initконфигураций по умолчанию.sudo yum clean all sudo cloud-init cleanНиже приведен пример выходных данных:
[hcitest@localhost ~]$ sudo yum clean all Updating Subscription Management repositories. 17 files removed [hcitest@localhost ~]$ sudo cloud-init cleanОчистка журналов и кэша.
sudo rm -rf /var/lib/cloud/ /var/log/* /tmp/*Отмена регистрации виртуальной машины.
sudo subscription-manager unregister sudo Subscription-manager cleanНиже приведен пример выходных данных:
[hcitest@localhost ~]$ sudo subscription-manager unregister Unregistering from: subscription.rhsm.redhat.com:443/subscription System has been unregistered. [hcitest@localhost ~]$ sudo subscription-manager clean All local data removedОчистка всех сведений о узле.
sudo rm -f /etc/sysconfig/network-scripts/* sudo rm -f /etc/ssh/ssh_host* sudo rm /etc/lvm/devices/system.devicesУдалите журнал bash.
sudo rm -f ~/.bash_history export HISTSIZE=0 exitВыключите виртуальную машину. В диспетчере Hyper-V перейдите к действию", чтобы завершить работу>.
Экспортируйте VHDX или скопируйте VHDX из виртуальной машины. Можно использовать следующие методы:
- Скопируйте VHDX в хранилище пользователей в общем томе кластера в Azure Stack HCI.
- Кроме того, скопируйте VHDX в виде страничного BLOB-объекта в контейнер в учетной записи служба хранилища Azure.
Шаг 5. Создание образа виртуальной машины
Выполните следующие действия в кластере Azure Stack HCI, чтобы создать образ виртуальной машины из виртуального жесткого диска, созданного ранее.
Используйте Azure CLI для создания образа виртуальной машины:
Запустите PowerShell с правами администратора.
Вход. Выполните следующий командлет:
az loginЗадайте подписку. Выполните следующий командлет:
az account set --subscription <Subscription ID>Задайте параметры для подписки, группы ресурсов, пользовательского расположения, расположения, типа ОС для образа, имени образа и пути расположения образа. Замените параметры соответствующими
< >значениями.$Subscription = "<Subscription ID>" $Resource_Group = "<Resource group>" $CustomLocation = "<Custom location>" $Location = "<Location for your Azure Stack HCI cluster>" $OsType = "<OS of source image>"Параметры описаны в следующей таблице.
Параметр Описание SubscriptionПодписка, связанная с кластером Azure Stack HCI. Resource_GroupГруппа ресурсов для кластера Azure Stack HCI, которую вы связываете с этим изображением. LocationРасположение для кластера Azure Stack HCI. Например, расположение может быть eastusилиwestreurope.OsTypeОперационная система, связанная с исходным образом. Эта система может быть Windows или Linux. Используйте VHDX виртуальной машины для создания образа коллекции. Используйте этот образ виртуальной машины для создания виртуальных машин Azure Arc в Azure Stack HCI.
Обязательно скопируйте VHDX в хранилище пользователей в общем томе кластера Azure Stack HCI. Например, путь может выглядеть следующим
C:\ClusterStorage\UserStorage_1\linuxvhdxобразом.$ImagePath = "Path to user storage in CSV" $ImageName = "mylinuxvmimg" az stack-hci-vm image create --subscription $subscription -g $resource_group --custom-location $CustomLocation --location $location --image-path $ImagePath --name $ImageName --debug --os-type 'Linux'Убедитесь, что образ создан.
Связанный контент
- Создайте виртуальные машины Azure Arc в кластере Azure Stack HCI.
Обратная связь
Ожидается в ближайшее время: в течение 2024 года мы постепенно откажемся от GitHub Issues как механизма обратной связи для контента и заменим его новой системой обратной связи. Дополнительные сведения см. в разделе https://aka.ms/ContentUserFeedback.
Отправить и просмотреть отзыв по