Добавление пользователей и назначение лицензий в Microsoft Defender для бизнеса
Как только вы зарегистрировались в Defender для бизнеса, первым шагом будет добавление пользователей и назначение лицензий. В этой статье описывается добавление пользователей и назначение лицензий, а также включение многофакторной проверки подлинности (MFA).
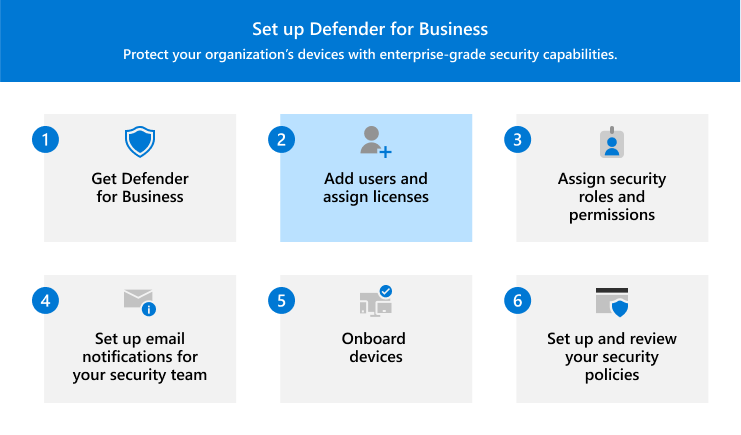
Добавление пользователей и назначение лицензий
Перейдите в Центр администрирования Microsoft 365 и выполните вход.
Перейдите в раздел Пользователи>Активные пользователи и выберите Добавить пользователя.
На панели Настройка основных сведений введите основную информацию о пользователе и нажмите Далее.
- Имя: введите имя и фамилию, отображаемое имя и имя пользователя.
-
Домен. Выберите домен для учетной записи пользователя. Например, если имя пользователя —
Pat, а домен —contoso.com, он будет входить с помощьюpat@contoso.com. - Параметры пароля. Выберите, следует ли использовать автоматически созданный пароль или создать собственный надежный пароль для пользователя. Пользователь должен сменить пароль через 90 дней. Или можно выбрать параметр Требовать от этого пользователя менять пароль при первом входе. Вы также можете выбрать, нужно ли отправлять пароль пользователя по электронной почте при добавлении пользователя.
На странице Назначение лицензий на продукты выберите Defender для бизнеса (или Microsoft 365 бизнес премиум). Затем нажмите кнопку Далее.
Даже если у вас нет доступных лицензий, вы можете добавить пользователя и купить дополнительные лицензии. Дополнительные сведения о добавлении пользователей см. в статье Добавление пользователей и назначение лицензий одновременно.
На странице Необязательные параметры можно развернуть сведения о профиле и указать сведения, такие как должность пользователя, отдел, расположение и т. д. Затем нажмите кнопку Далее.
На странице Проверка и завершение просмотрите сведения, а затем нажмите кнопку Готово добавление , чтобы добавить пользователя. Если вам нужно внести какие-либо изменения, нажмите кнопку Назад , чтобы вернуться на предыдущую страницу.
Убедитесь, что MFA включена
Один из хороших способов убедиться, что MFA включена для всех пользователей, — использовать параметры безопасности по умолчанию. Если клиент был создан 22 октября 2019 г. или позже, в клиенте могут автоматически быть включены параметры безопасности по умолчанию. Используйте следующую процедуру, чтобы подтвердить или включить параметры безопасности по умолчанию.
Перейдите на портал Azure (https://portal.azure.com/) и выполните вход.
В разделе Управление идентификатором Microsoft Entra выберите Вид.
В области навигации выберите Свойства, а затем — Управление значениями безопасности по умолчанию.
В правой части экрана в области Безопасность по умолчанию просмотрите, включены ли параметры безопасности по умолчанию (включено) или отключено (отключено). Чтобы включить параметры безопасности по умолчанию, в раскрывающемся меню выберите Включено.
Примечание.
Если ваша организация использует политики условного доступа, не включайте параметры безопасности по умолчанию. В этом случае может появиться сообщение о том, что вы используете классические политики. Дополнительные сведения см. в следующих разделах:
- Многофакторная проверка подлинности (в документации по Microsoft 365 бизнес премиум)
- Параметры безопасности по умолчанию в Идентификаторе Microsoft Entra
Сохраните изменения.

