Отчеты Intune
Отчеты Microsoft Intune позволяют более эффективно и упреждающе отслеживать работоспособность и активность конечных точек в организации, а также предоставляют другие данные отчетов в Intune. Например, вы сможете просматривать отчеты о соответствии устройств, работоспособности устройств и тенденциях устройств. Кроме того, вы можете создавать настраиваемые отчеты, чтобы получать более конкретные данные.
Примечание.
Изменения отчетов Intune будут постепенно внедряться в течение определенного периода времени. Это позволит подготовиться и адаптироваться к новой структуре.
Типы отчетов разделены на такие типы, соответствующие приоритетным областям:
- Операционный: предоставляет актуальные, целевые данные, которые помогут сосредоточиться и предпринять действие. Эти отчеты будут наиболее полезны администраторам, профильным специалистам и сотрудникам службы технической поддержки.
- Организационный: предоставляет более обширное общее представление, например состояние управления устройством. Эти отчеты будут наиболее полезны менеджерам и администраторам.
- Исторический: предоставляет шаблоны и тенденции за определенный период времени. Эти отчеты будут наиболее полезны менеджерам и администраторам.
- Специализированный: позволяет использовать необработанные данные для создания собственных пользовательских отчетов. Эти отчеты будут наиболее полезны администраторам.
Платформа отчетов обеспечивает согласованные и более разнообразные функции для работы с отчетами. Доступные отчеты предоставляют следующие функциональные возможности.
- Поиск и сортировка. Вы можете выполнять поиск и сортировку по каждому столбцу независимо от размера набора данных.
- Разбиение данных на страницы. Вы можете проверять данные на основе разбиения на страницы: постранично или переходя к определенной странице.
- Производительность. Вы можете быстро создавать и просматривать отчеты, созданные из больших клиентов.
- Экспорт. Вы можете быстро экспортировать данные отчетов, созданных из больших клиентов.
Примечание.
Intune может поддерживать результаты поиска отчета при экспорте данных отчета. Например, если вы используете отчет "Несоответствующие устройства ", установите для фильтра ОС значение "Windows" и выполните поиск по запросу "PC", экспортированные данные будут содержать только устройства Windows с именем "PC". Эта возможность также доступна при вызове ExportJobs API напрямую.
Кто имеет доступ к данным?
Журналы могут просматривать пользователи со следующими разрешениями:
- Глобальный администратор
- Администратор Intune
- Администраторы, которым назначена роль Intune с разрешениями Чтение
Дополнительные сведения о разрешениях администратора см. в разделе Типы администраторов.
Плитки отчетов
В областях Главная, Панель мониторинга и Обзор приложений есть обновленные плитки для отображения числа сбоев при установке приложения для клиента. Для получения связанных данных можно использовать указанные ниже параметры экспорта ReportName.
Параметры экспорта ReportName:
-
AppStatusOverview– Общее число приложений, указанное для круговой диаграммы в области Apps Overview (Общие сведения о приложениях). -
FailedAppCounts– Число приложений со сбоем указано в областях Apps Overview (Общие сведения о приложениях), Главная и Панель мониторинга. -
TopFailedMobileApps– Три первых приложения со сбоем, указанные в области Apps Overview (Общие сведения о приложениях).
Отчеты о соответствии устройств
Этот набор отчетов посвящен параметрам соответствия в политиках. Вы можете получить список всех устройств, которые не соответствуют требованиям, просмотреть тенденции соответствия устройств, а также просмотреть имена устройств и их отдельные несоответствующие параметры.
Совет
Список всех отчетов о мониторинге устройств можно просмотреть в Центре администрирования Microsoft Intune, выбрав Монитор устройств>. В области Монитор предоставляются отчеты, связанные с конфигурацией, соответствием требованиям, регистрацией и обновлениями программного обеспечения. Кроме того, существуют другие отчеты, которые можно просмотреть, например действия устройства.
Отчет о соответствии устройств (организационный)
Отчет о соответствии устройств должен быть широким по своей природе и предоставлять более традиционное представление данных для определения агрегированных метрик. Этот отчет позволяет обрабатывать большие наборы данных, чтобы получить полное представление о соответствии устройств. Например, в отчете о соответствии устройств отображаются все состояния соответствия устройств требованиям, чтобы обеспечить более обширное представление данных, независимо от размера набора данных. В этом отчете показана полная разбивка записей с удобной визуализацией агрегированных метрик. Этот отчет можно создать, применив к нему фильтры и нажав кнопку Создать отчет . Эта кнопка обновит данные, чтобы отобразить последнее состояние с возможностью просмотра отдельных записей, составляющих агрегированные данные. Как и в большинстве отчетов на новой платформе, можно выполнять сортировку и поиск этих записей, чтобы сосредоточиться на нужной информации.
Чтобы просмотреть созданный отчет о состоянии устройства, выполните следующие шаги.
Войдите в Центр администрирования Microsoft Intune.
Откройте вкладку >Отчеты о>соответствии устройствОтчеты осоответствии> устройств.
Выберите фильтры Состояние соответствия, ОС и Тип собственности, чтобы сузить область данных отчета.
Выберите Создать отчет (или Создать еще раз), чтобы получить текущие данные.
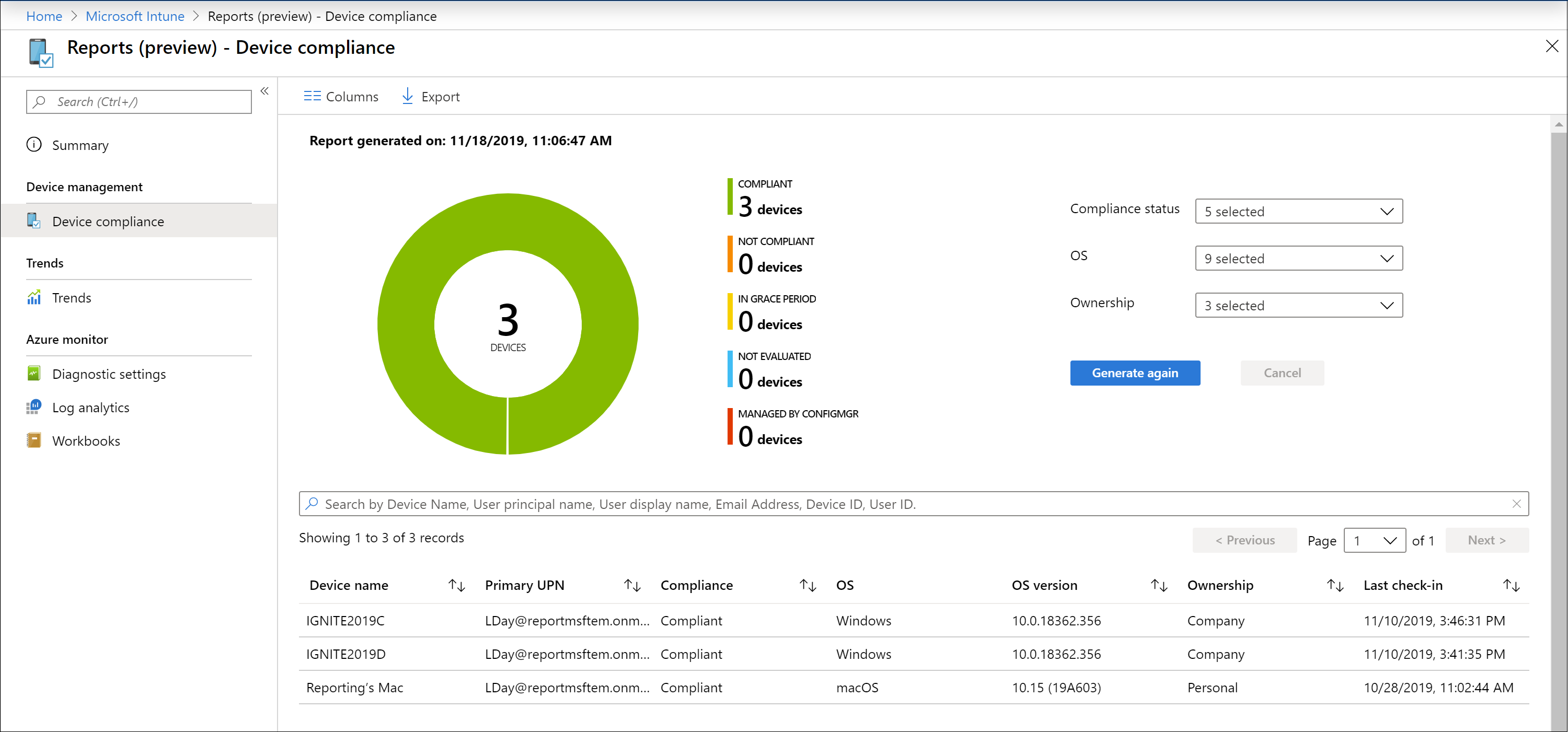
Примечание.
Этот отчет Соответствие устройства содержит метку времени последнего создания отчета.
Cведения об этом см. в статье Обеспечение соответствия требованиям Microsoft Defender для конечной точки с помощью условного доступа в Intune.
Отчет о тенденциях соответствия устройств (исторический)
Отчет о тенденциях соответствия устройств, скорее всего, будет использоваться администраторами и архитекторами для определения долгосрочных тенденций соответствия устройств. Агрегированные данные отображаются в течение определенного периода времени. Он полезен для принятия будущих инвестиционных решений, стимулирования улучшения процесса или для исследования любых аномалий. Для просмотра определенных тенденций можно также применять фильтры. Данные в этом отчете представляют собой моментальный снимок текущего состояния клиента (почти в реальном времени).
Отчет о тенденциях соответствия может отображать тенденции состояний соответствия за определенный период времени. Вы можете определить, где имеют место пики соответствия, и сосредоточить свое время и усилия соответствующим образом.
Чтобы просмотреть отчет о тенденциях соответствия устройств, сделайте следующее:
Войдите в Центр администрирования Microsoft Intune.
Перейдите на вкладку >Отчеты> осоответствии> устройствОтчеты осоответствии устройств тенденции соответствия устройств, чтобы просмотреть тенденцию соответствия устройств за 60 дней.
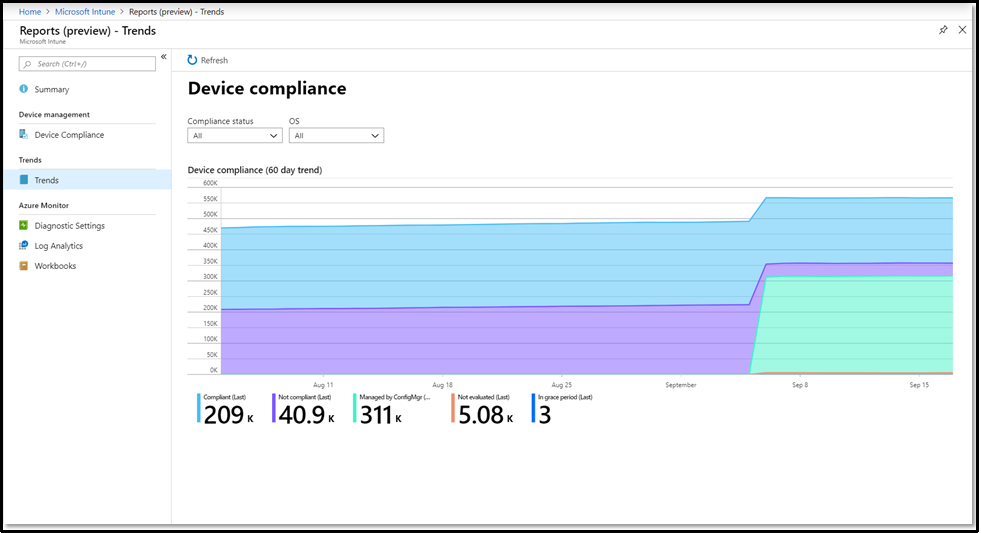
Отчет о несоответствии устройств (организация)
Примечание.
В дополнение к этому отчету см. отчет о несоответствующим устройствам.
Этот отчет позволяет администраторам быстро просматривать:
- Несоответствующие устройства.
- Для каждого устройства параметры, с которыми не соответствует устройство, и политики соответствия, которые включают эти параметры.
- Для каждого устройства все параметры в состоянии ошибки.
Преимущество заключается в том, что вы можете видеть несоответствующие параметры и параметры в состоянии ошибки для всех целевых устройств одновременно. Вам не нужно проверять представление соответствия устройств для каждого устройства по отдельности.
Чтобы создать отчет, выполните следующие действия.
Войдите в Центр администрирования Microsoft Intune.
Выберите вкладку> Отчеты >о соответствии устройств>ОтчетыНесоответствующие устройства и параметры.
Нажмите Создать отчет. В отчете просмотрите следующие сведения:
- Несоответствующий параметр — отображает имя параметра несоответствующей политики.
- Несоответствующая политика — отображает имя политики соответствия требованиям, включающую параметр несоответствия.
- Вычисляемая версия политики . Показывает версию политики соответствия требованиям, которая использовалась при последнем вычислении соответствия требованиям.
- Последняя версия политики — отображает последнюю версию политики соответствия требованиям. Если этот номер версии больше версии вычисляемой политики, администратор обновил или изменил политику соответствия с момента последнего вычисления соответствия. Состояние соответствия может быть устаревшим.
- Настройка состояния соответствия — показывает, не соответствует ли устройство параметру. Или показывает, сообщил ли параметр intune об ошибке.
-
Установка кода ошибки . Если параметр соответствует
Errorсостоянию , отображается код ошибки. В противном случае этот столбец останется пустым.
Отчет создает по одной строке на каждое устройство для каждого несоответствующего параметра в назначенной политике соответствия. Таким образом, устройство, которое не соответствует четырем различным параметрам, будет в списке четыре раза, по одному разу для каждого параметра.
В этом отчете также можно:
- Экспорт данных отчета.
- Отфильтруйте результаты по состоянию соответствия, платформе ОС и состоянию соответствия.
- Поиск по каждому столбцу.
- Сортировка столбцов по возрастанию и убыванию.
- Прокрутить результаты с помощью кнопок Назад и Далее .
Устройства без политики соответствия требованиям (организация)
Этот отчет позволяет администраторам:
Определите устройства, которым не назначена политика соответствия требованиям.
Мы рекомендуем, чтобы каждое устройство в каждом клиенте было ориентировано на политику соответствия требованиям.
Просмотрите конфигурацию параметра политики соответствия на уровне клиента с именем Пометка устройств без назначения политики соответствия. По умолчанию этот параметр помечает устройство без назначенной политики как совместимое.
Рекомендуется настроить этот параметр, чтобы пометить устройства, не предназначенные для политики соответствия требованиям, как не соответствующие требованиям. Чтобы помочь администраторам управлять этим параметром, отчет предоставляет ссылку, которая открывает узел Параметры политики соответствия, где можно изменить параметр. Дополнительные сведения см. в разделе Параметры политики соответствия.
Чтобы создать отчет, выполните следующие действия.
- Войдите в Центр администрирования Microsoft Intune.
- Выберите Отчеты>Соответствие устройств> вкладке >ОтчетыУстройства без политики соответствия требованиям.
- Нажмите Создать отчет. В отчете просмотрите следующие сведения:
Отчет создает по одной строке на каждое устройство, которому не назначена политика соответствия. В отчете вы найдете следующие столбцы сведений, которые можно использовать для сортировки результатов. Отчет также поддерживает поиск в следующих службах:
- Имя устройства — имя устройства, которое отображается при просмотре устройств и создании групп.
- Имя участника-пользователя — основной пользователь устройства.
- ОС — операционная система устройства, например Windows или Android.
- Версия ОС — версия ОС, например 22000.675 для Windows или 12.0 для Android.
- Модель устройства — сведения о модели, такие как Surface Book 2 или Galaxy Note 10.
- Код устройства
Соответствие параметрам (организация)
В этом отчете отображаются параметры соответствия, развернутые на устройствах, с количеством устройств для каждого состояния на каждый параметр. После создания отчета вы увидите следующие сведения верхнего уровня:
- Имя параметра
- Платформа
- Совместимые устройства
- Несоответствующие устройства
- Не оцененные устройства
- Неприменимые устройства
- Конфликтующие устройства
Выбрав запись, вы можете получить более подробные сведения о параметре и устройствах, которые сообщают о конкретном состоянии.
Чтобы создать отчет, использующий текущие данные, выполните следующие действия:
- Войдите в Центр администрирования Microsoft Intune.
- Перейдите на вкладку Отчеты>осоответствии> устройств и выберите плитку Параметры соответствия.
- Используйте раскрывающийся список, чтобы выбрать платформы, которые будет включать отчет.
- Выберите Создать отчет (или Создать еще раз), чтобы создать отчет с использованием обновленных данных.
Отчет о соответствии политике (организация)
Примечание.
Этот отчет также называется отчетом о состоянии соответствия устройств политике .
В этом отчете отображается список политик соответствия с количеством устройств, которые соответствуют или не соответствуют каждой политике. После создания отчета вы увидите следующие сведения верхнего уровня:
- Имя политики
- Платформа политик
- Совместимые устройства
- Несоответствующие устройства
- Не оцененные устройства
- Неприменимые устройства
- Конфликтующие устройства
Выбрав запись, вы можете получить более подробные сведения о политике и устройствах, которые сообщают о конкретном состоянии.
Чтобы создать отчет, использующий текущие данные, выполните следующие действия:
- Войдите в Центр администрирования Microsoft Intune.
- Перейдите на вкладку Отчеты>осоответствии> устройств и выберите плитку Соответствие политике.
- Используйте раскрывающийся список, чтобы выбрать платформы, которые будет включать отчет.
- Выберите Создать отчет (или Создать еще раз), чтобы создать отчет с использованием обновленных данных.
Отчет о несоответствии политик (операционный)
Примечание.
Этот отчет также называется отчетом о политиках с несоответствующим устройствам и устройствам с ошибками .
Отчет о несоответствии политик позволяет просматривать политики с одним или несколькими не соответствующими устройствами или устройствами с ошибками. Предоставленные данные обычно используются ролями службы поддержки или администратора для выявления проблем и их устранения. Данные в этих отчетах являются актуальными, выявляют непредвиденное поведение и должны указывать на конкретные действия, которые необходимо выполнить. Отчет доступен вместе с рабочей нагрузкой, что делает отчет о несоответствии политики доступным без перехода от активных рабочих процессов. Этот отчет предоставляет возможности экспорта, фильтрации, поиска, разбиения по страницам и сортировки.
Отчет о несоответствии политик можно просмотреть, выполнив следующие действия.
- Войдите в Центр администрирования Microsoft Intune.
- Выберите Устройства>Мониторинг>политик с несоответствующим устройствам и устройствам с ошибками.
Отчет по устройствам, не соответствующим требованиям (операционный)
В отчете Несоответствующие устройства предоставляются данные, которые обычно используются службой технической поддержки или администратором для выявления проблем и их устранения. Данные в этих отчетах являются актуальными, выявляют непредвиденное поведение и должны указывать на конкретные действия, которые необходимо выполнить. Отчет генерируется параллельно с обработкой рабочей нагрузки. Это позволяет выявлять не соответствующие требованиям устройства без остановки активных рабочих процессов. Этот отчет предоставляет возможности фильтрации, поиска, разбиения на страницы и сортировки. Кроме того, для устранения неполадок можно выполнить детализацию.
Отчет по устройствам, не соответствующим требованиям можно просмотреть, выполнив приведенные ниже действия.
- Войдите в Центр администрирования Microsoft Intune.
- Выберите Устройства>Монитор>Несоответствующие устройства.
Отчет об аттестации оборудования Windows (организация)
Просмотрите состояние параметров соответствия требованиям с аттестацией оборудования, назначенных устройствам Windows. В этом отчете отображаются данные для устройств, зарегистрированных в Intune, которым назначена политика соответствия требованиям по крайней мере с одним параметром соответствия, аттестованным оборудованием.
Отчет об аттестации оборудования Windows можно просмотреть, выполнив следующие действия.
- Войдите в Центр администрирования Microsoft Intune.
- Перейдите в раздел Отчеты о>соответствии устройств.
- Перейдите на вкладку Отчеты .
- Выберите Отчет об аттестации оборудования Windows.
Отчеты о конфигурации устройств
Этот набор отчетов посвящен параметрам конфигурации устройств в политиках. Вы можете получить список всех устройств, которые настроены неправильно, просмотреть тенденции конфигурации устройств и просмотреть имена устройств и дополнительные параметры конфигурации.
Отчет о сертификатах (операционный)
Вы можете просматривать сведения о сертификатах, включая отпечатки, сведения о выдаче и состоянии.
Отчет о сертификатах можно просмотреть, выполнив следующие действия.
- Войдите в Центр администрирования Microsoft Intune.
- Выберите Сертификатымонитора> устройств.>
Отчет о шифровании (операционный)
Примечание.
Этот отчет также называется отчетом о состоянии шифрования устройства .
Вы можете просмотреть сведения о шифровании, включая готовность к шифрованию, состояние шифрования и версию доверенного платформенного модуля.
Отчет о шифровании можно просмотреть, выполнив следующие действия.
- Войдите в Центр администрирования Microsoft Intune.
- Выберите Устройства>Мониторинг>состояния шифрования устройств.
Отчет об устройствах с ограниченными приложениями (операционный)
Вы можете просмотреть список устройств, на которых пользователи установили одно или несколько ограниченных приложений.
Вы можете просмотреть отчет Устройства с ограниченными приложениями , выполнив следующие действия.
- Войдите в Центр администрирования Microsoft Intune.
- Выберите Устройства>Мониторинг>устройств с ограниченными приложениями.
Отчет о состоянии конфигурации профиля (организационный)
Отчет о состоянии конфигурации профиля предоставляет возможность фильтрации по всем профилям конфигурации устройств, чтобы увидеть их текущее состояние на назначенном устройстве.
Отчет Конфигурация устройств позволяет создавать в клиенте список профилей, где указаны устройства в состоянии "успех", "ошибка", "конфликт" и "неприменимо". Можно настраивать фильтры по типу профиля, ОС и состоянию. Возвращаемые результаты поддерживают возможности поиска, сортировки, фильтрации, разбиения на страницы и экспорта. Наряду со сведениями о конфигурации устройств этот отчет предоставляет сведения о доступе к ресурсам и новых профилях каталога параметров.
Чтобы просмотреть отчет о состоянии конфигурации профиля, выполните следующие шаги.
- Войдите в Центр администрирования Microsoft Intune.
- Выберите Отчеты>Конфигурация устройства>Отчеты>Статус конфигурации профиля.
Отчеты о регистрации устройств
Этот набор отчетов посвящен параметрам регистрации устройств в политиках. Вы можете получить список всех устройств, которые зарегистрированы неправильно, просмотреть тенденции регистрации устройств и просмотреть имена устройств и дополнительные параметры регистрации.
Отчет о сбоях регистрации (операционный)
Вы можете просмотреть сведения о неудачных попытках регистрации пользователей.
Отчет о сбоях регистрации можно просмотреть, выполнив следующие действия.
- Войдите в Центр администрирования Microsoft Intune.
- Выберите Устройства>Мониторинг>ошибок регистрации.
Отчет о неполных регистрациях пользователей (операционный)
Вы можете определить, где останавливаются регистрации, в потоке регистрации на корпоративном портале.
Отчет о неполных регистрациях пользователей можно просмотреть, выполнив следующие действия.
- Войдите в Центр администрирования Microsoft Intune.
- Выберите Устройства>Мониторинг>неполных регистраций пользователей.
Отчет о состоянии аттестации устройства
В этом отчете содержится сводка устройств, у которых есть аттестация завершена, Неудачно или Не запущена регистрация.
Отчет о состоянии аттестации устройства можно просмотреть, выполнив следующие действия.
- Войдите в Центр администрирования Microsoft Intune.
- Выберите Отчеты О>состоянии аттестации устройствауправления устройствами>.
- Используйте раскрывающийся список для фильтрации по состоянию аттестации или владению устройством.
- Выберите Создать отчет (или Создать еще раз), чтобы создать отчет с использованием обновленных данных.
- Дополнительные сведения об отчете см. в статье Аттестация регистрации Windows.
Отчет о развертываниях Windows Autopilot (операционный)
Этот отчет содержит сводку сведений о развертывании устройств, зарегистрированных в Windows Autopilot, за последние 30 дней.
Отчет о развертываниях Windows Autopilot можно просмотреть, выполнив следующие действия.
- Войдите в Центр администрирования Microsoft Intune.
- Выберите Устройства>Мониторинг>развертываний Windows Autopilot.
Обновление отчетов
Отчет о состоянии развертывания круга обновлений (операционный)
Примечание.
Этот отчет также называется отчетом о состоянии развертывания для каждого круга обновления Windows .
Вы можете просмотреть количество устройств с успешными или неудачными обновлениями для каждого круга обновления.
Отчет о состоянии развертывания круга обновления можно просмотреть, выполнив следующие действия.
- Войдите в Центр администрирования Microsoft Intune.
- Выберите Состояние развертываниямонитора>устройств>для каждого круга обновления Windows.
Отчет о сбоях обновлений драйверов Windows (операционный)
Примечание.
Этот отчет также называется отчетом о политиках обновления драйверов с оповещениями .
Вы можете просмотреть политики с одним или несколькими устройствами Windows с оповещениями об обновлении драйверов.
Отчет об ошибках обновления драйвера Windows можно просмотреть, выполнив следующие действия.
- Войдите в Центр администрирования Microsoft Intune.
- Выберите Устройства>Мониторинг>политик обновления драйверов с оповещениями.
Отчет о сбоях ускоренного обновления Windows (операционный)
Примечание.
Этот отчет также называется отчетом о политиках ускоренного обновления качества с оповещениями .
Вы можете просмотреть политики с одним или несколькими устройствами Windows с ускоряными оповещениями об обновлении качества.
Вы можете просмотреть отчет о сбоях ускоренного обновления Windows , выполнив следующие действия.
- Войдите в Центр администрирования Microsoft Intune.
- Выберите Устройства>Отслеживают>политики ускоренного обновления качества с оповещениями.
Отчет о сбоях обновления компонентов (операционный)
Примечание.
Этот отчет также называется отчетом о политиках обновления компонентов с оповещениями .
Отчет об обновлении Windows, операционный отчет Ошибки обновления компонентов, содержит подробные сведения об ошибках устройств, которые используют политику обновлений компонентов Windows 10 и более поздних версий и попытались выполнить обновление. Данные в этом отчете являются актуальными и выявляют количество устройств с ошибками. Кроме того, для устранения неполадок можно выполнить детализацию. Этот отчет предоставляет возможности фильтрации, поиска, разбиения на страницы и сортировки.
Прежде чем этот отчет сможет выводить данные, необходимо настроить сбор данных для отчетов об обновлениях компонентов Windows 10. Сведения о настройке сбора данных и об использовании этого отчета для устранения сбоев при обновлении см. в разделе Отчеты для политики обновления компонентов Windows.
Чтобы просмотреть отчет об ошибках обновления компонентов, выполните приведенные ниже действия.
- Войдите в Центр администрирования Microsoft Intune.
- Выберите Устройства>Монитор>политики обновления компонентов с оповещениями.
Важно!
Чтобы получить полную картину состояния обновлений компонентов Windows, используйте следующие отчеты об обновлениях компонентов.
- Обновление компонентов Windows (организация)
- Отчет о сбоях обновления компонентов (операционный)(этот отчет)
Вместе эти отчеты предоставляют сведения о состоянии обновления устройств Windows в организации и их соответствии требованиям. Также они могут помочь в устранении неполадок при развертывании обновлений компонентов.
Отчет о сбоях установки для устройств iOS (операционный)
Примечание.
Этот отчет также называется отчетом о сбоях установки обновлений iOS .
Политики с одним или несколькими устройствами Windows с оповещениями об обновлении компонентов.
Вы можете просмотреть отчет о сбоях установки для устройств iOS , выполнив следующие действия.
- Войдите в Центр администрирования Microsoft Intune.
- Выберите Устройства>Мониторинг>ошибок установки обновлений iOS.
Отчет о состоянии установки для устройств macOS (операционный)
Примечание.
Этот отчет также называется отчетом об ошибках установки обновлений macOS .
Просмотр ошибок установки обновлений на устройствах macOS.
Отчет о состоянии установки для устройств macOS можно просмотреть, выполнив следующие действия.
- Войдите в Центр администрирования Microsoft Intune.
- Выберите Устройства>Мониторинг>ошибок установки обновлений macOS.
Обновление компонентов Windows (организация)
В отчете об обновлении Windows Обновление компонентов Windows 10 и более поздних версий представлены обобщенные сведения о соответствии устройств, на которые распространяется политика обновлений компонентов Windows 10 и более поздних версий, заданным требованиям. Этот отчет предоставляет сведения о статусе обновлений на основе их состояния. Вы также можете просмотреть конкретные сведения об обновлении устройства. Данные, найденные в этих отчетах, являются своевременными, вызывает имя и состояние устройства, а также другие сведения, связанные с обновлением. Сводный отчет доступен в рабочей нагрузке обновлений Windows. Этот отчет предоставляет возможности фильтрации, поиска, разбиения на страницы и сортировки.
Сведения об использовании этого отчета для устранения сбоев при обновлении см. в разделе Отчеты для политики обновления компонентов Windows 10 и более поздних версий.
Отчет Обновления компонентов Windows 10 и более поздних версий можно просмотреть, выполнив указанные ниже действия.
- Войдите в Центр администрирования Microsoft Intune.
- Чтобы просмотреть сводный отчет, выберите разделы Отчеты>Обновления Windows.
- Перейдите на вкладку Отчеты и выберите отчет об обновлениях компонентов Windows , чтобы просмотреть отчет об обновлениях компонентов Windows 10 и более поздних версий .
- Выберите фильтры Обновить общее состояние и Тип собственности, чтобы детализировать отчет.
- Выберите Создать отчет (или Создать еще раз), чтобы получить текущие данные.
Важно!
Чтобы получить полную картину состояния обновлений компонентов Windows, используйте следующие отчеты об обновлениях компонентов.
- Обновление компонентов Windows (организация) (этот отчет)
- Отчет о сбоях обновления компонентов (операционный)
Вместе эти отчеты предоставляют сведения о состоянии обновления устройств Windows в организации и их соответствии требованиям. Также они могут помочь в устранении неполадок при развертывании обновлений компонентов.
Отчеты о безопасности
Отчет о неработоспособных конечных точках (операционный)
Отчет о неработоспособных конечных точках содержит данные, обычно используемые ролями службы поддержки или администратора для выявления проблем и устранения проблем с конечными точками Windows. Данные, найденные в этом отчете, являются своевременными, вызывает неработоспособное устройство, основное имя участника-пользователя (UPN) и состояние многих параметров. Отчет доступен на отдельной вкладке в основной рабочей нагрузке антивирусной программы. Этот отчет предоставляет возможности фильтрации, поиска, разбиения на страницы и сортировки. Кроме того, в этом отчете содержится столбец Управляемый . Этот столбец можно использовать для идентификации устройств, управляемых Configuration Manager.
Отчет о неработоспособных конечных точках можно просмотреть, выполнив следующие действия.
- Войдите в Центр администрирования Microsoft Intune.
- Выберите вкладку Безопасность конечных точек>Антивирусная> программаНеработоспособные конечные точки.
Сведения о действиях, которые можно выполнять с этим отчетом, см. в разделе Массовые операции для отчетов устройств.
Активный отчет о вредоносных программах (операционный)
Отчет "Активные вредоносные программы" предоставляет данные для выявления устройств с проблемами вредоносных программ и устранения проблем с конечными точками Windows. Данные в этих отчетах являются актуальными и выявляют устройство с проблемами работоспособности, имя пользователя и серьезность проблемы. Отчет доступен на отдельной вкладке в основной рабочей нагрузке антивирусной программы. Этот отчет предоставляет возможности фильтрации, поиска, разбиения на страницы и сортировки. Кроме того, в этом отчете содержится столбец Управляемый . Этот столбец можно использовать для идентификации устройств, управляемых Configuration Manager.
Отчет об активном вредоносном ПО можно просмотреть, выполнив следующие действия.
- Войдите в Центр администрирования Microsoft Intune.
- Выберите вкладку Защита конечных точек>Антивирусная>программа Активная вредоносная программа .
Сведения о действиях, которые можно выполнять с этим отчетом, см. в разделе Массовые операции для отчетов устройств.
Массовые операции для отчетов устройств
Отчеты о неработоспособных конечных точках и активном вредоносном ПО предоставляют массовые действия, которые применяются к устройствам Windows, выбранным в каждом отчете. Чтобы использовать массовую операцию, выберите строку, соответствующую каждому устройству (до 100 устройств за раз), и действие. Доступны следующие действия:
- Перезапуск — это действие выполняет перезагрузку выбранных устройств.
- Быстрая проверка — это действие выполняет быструю проверку выбранных устройств с помощью Защитника Windows.
- Полная проверка — это действие выполняет полную проверку выбранных устройств с помощью Защитника Windows.
Дополнительные сведения о разнице между быстрой и полной проверками см. в статье Настройка запланированных быстрых или полных проверок антивирусной программы в Microsoft Defender.
Отчет о сбоях при назначении (операционный)
Примечание.
Этот отчет также называется отчетом о сбоях назначения политики конфигурации .
Операционный отчет Сбои назначения полезен при устранении ошибок и конфликтов профилей конфигурации, примененных к устройствам. Отчет предоставляет список профилей конфигурации для клиента и количество устройств в состоянии ошибки или конфликта. В отчет добавлены базовые уровни безопасности и профили безопасности конечной точки. Типы профилей различаются значением в столбце Тип политики. Используя эти сведения, можно выполнить детализацию до уровня профиля, чтобы просмотреть список связанных с ним устройств и пользователей в состоянии сбоя. Кроме того, можно выполнить дальнейшую детализацию для просмотра списка параметров, вызвавших сбой, и сведений о них. Можно выполнять фильтрацию по типу и платформе, сортировать по значениям столбцов и искать по имени профиля.
Разрешения на управление доступом на основе ролей (RBAC) были применены к отчету для фильтрации набора политик, которые может видеть администратор. Эти разрешения RBAC включают разрешение "Базовый план безопасности", разрешение "Конфигурация устройства" и разрешение "Политики соответствия устройств".
| Разрешение | Действие | Details |
|---|---|---|
| Базовые показатели безопасности | Чтение |
Да: позволяет просматривать базовые политики безопасности и политики безопасности конечных точек в отчете о сбоях назначений. Нет. Позволяет просматривать политики безопасности базовых и конечных точек в отчете о сбоях назначения. |
| Конфигурация устройств | Чтение |
Да: позволяет просматривать политики конфигурации устройств в отчете о сбоях назначения. Нет. Позволяет просматривать политики конфигурации устройств в отчете о сбоях назначения. |
| Политики соответствия устройств | Просмотр отчетов |
Да: отчет о сбоях назначения не влияет. Нет: не влияет на отчет о сбоях назначения. |
Дополнительные сведения о разрешениях RBAC см. в разделах Управление доступом на основе ролей (RBAC) с помощью Microsoft Intune и Разрешения, предоставляемые ролью Endpoint Security Manager.
Чтобы просмотреть отчет Сбои назначения, выполните описанные далее действия.
- Войдите в Центр администрирования Microsoft Intune.
- Выберите Устройства>Мониторинг>ошибок назначения политики конфигурации.
Примечание.
Этот отчет находится на этапе предварительного просмотра.
Вы также можете получить этот отчет на странице Главная:
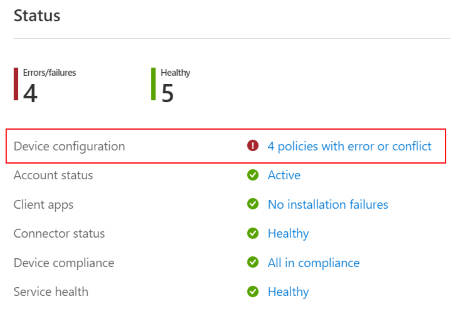
Выберите Панель мониторинга.
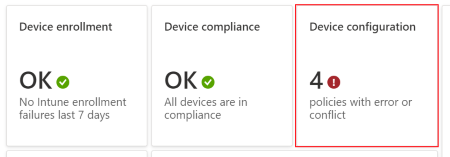
Отчет о состоянии антивирусного агента (организационный)
Отчет о состоянии антивирусного агента содержит информацию о состоянии агента устройств вашей организации.
Отчет доступен из основной рабочей нагрузки антивирусной программы в Microsoft Defender и поддерживает фильтрацию, поиск, разбиение на страницы и сортировку. Данные в этом отчете актуальны и включают следующие сведения:
- Если устройство имеет защиту в режиме реального времени или сети, а также состояние
- состояние Защитника Windows;
- включена ли защита от незаконного изменения;
- является ли устройство виртуальной машиной или физическим устройством;
- название неработоспособного устройства, имя пользователя и серьезность.
В этом отчете представлены представления данных в виде круговой диаграммы для распределения количества состояний агентов между устройствами, а также удаленные действия.
Вы можете просмотреть отчет о состоянии антивирусного агента, выполнив приведенные ниже шаги.
- Войдите в Центр администрирования Microsoft Intune.
- Выберите Отчеты>Антивирусная программа Microsoft Defender , чтобы открыть представление отчетов по умолчанию, которое является страницей Сводка . На странице "Сводка" отображаются сведения о статистических вычислениях для отчетов антивирусной программы, поддерживается обновление и отражаются данные, найденные в отчете о состоянии антивирусного агента.
- Выберите вкладку >ОтчетыСостояние антивирусного агента, чтобы открыть отчет.
- Выберите Создать отчет (или Создать еще раз), чтобы получить текущие данные.
После создания отчета выберите Столбцы, чтобы просмотреть полный список сведений, доступных в отчете.
Данные для этого отчета основаны на сведениях, которые можно получить от следующих CSP и которые описаны в документации по управлению клиентами Windows:
Другие отчеты для антивирусной программы Microsoft Defender:
- Отчет об обнаруженных вредоносных программах — организационный отчет, подробно описанный в этой статье.
- Отчеты о политике антивирусной программы, доступные в узле Антивирусная программа в разделе Безопасность конечных точек в Центре администрирования Microsoft Intune.
Отчет об обнаруженных вредоносных программах (организационный)
В отчете об обнаруженных вредоносных программах содержатся сведения о состоянии вредоносных программ на устройствах вашей организации. В этом отчете показано количество устройств с обнаруженными вредоносными программами и сведения о вредоносных программах. Данные, найденные в этом отчете, являются своевременными, вызывает имя устройства и серьезность, а также другие сведения, связанные с вредоносными программами. В этом отчете показана круговая диаграмма количества устройств в каждом из состояний вредоносных программ. Отчет доступен из основной рабочей нагрузки антивирусной программы в Microsoft Defender. Этот отчет предоставляет возможности фильтрации, поиска, разбиения на страницы и сортировки.
Чтобы просмотреть отчет об обнаруженных вредоносных программах, сделайте следующее:
- Войдите в Центр администрирования Microsoft Intune.
- Выберите Отчеты>Антивирусная программа Microsoft Defender , чтобы открыть представление отчетов по умолчанию, которое является страницей Сводка. На странице "Сводка" отображаются сведения о статистических вычислениях для отчетов антивирусной программы, поддерживается обновление и отражаются данные, найденные в отчете о состоянии антивирусного агента.
- Перейдите на вкладку >ОтчетыОбнаружена вредоносная программа, чтобы открыть отчет.
- Выберите Создать отчет (или Создать еще раз), чтобы получить текущие данные.
Данные для этого отчета основаны на сведениях, доступных в CSP Защитника, который описан в документации по управлению клиентами Windows.
Другие отчеты для антивирусной программы Microsoft Defender:
- Отчет о состоянии антивирусного агента — организационный отчет, подробно описанный в этой статье.
- Отчеты о политике антивирусной программы, доступные в узле Антивирусная программа в разделе Безопасность конечных точек в Центре администрирования Microsoft Intune.
Состояние брандмауэра MDM для Windows 10 и более поздних версий (организация)
Этот отчет также описан в разделе Политика брандмауэра безопасности конечной точки вместе с отчетом об устройствах MDM под управлением Windows 10 или более поздних версий с отключенным брандмауэром, который доступен только в узле безопасность конечной точки.
Отчет о состоянии брандмауэра MDM для Windows 10 и более поздних версий содержит общее представление состояния брандмауэра для управляемых устройств. Чтобы просмотреть этот отчет, откройте Центр администрирования Microsoft Intune, а затем перейдите в раздел Отчеты о>состоянии брандмауэра MDM для Windows 10 и более поздних версий.>
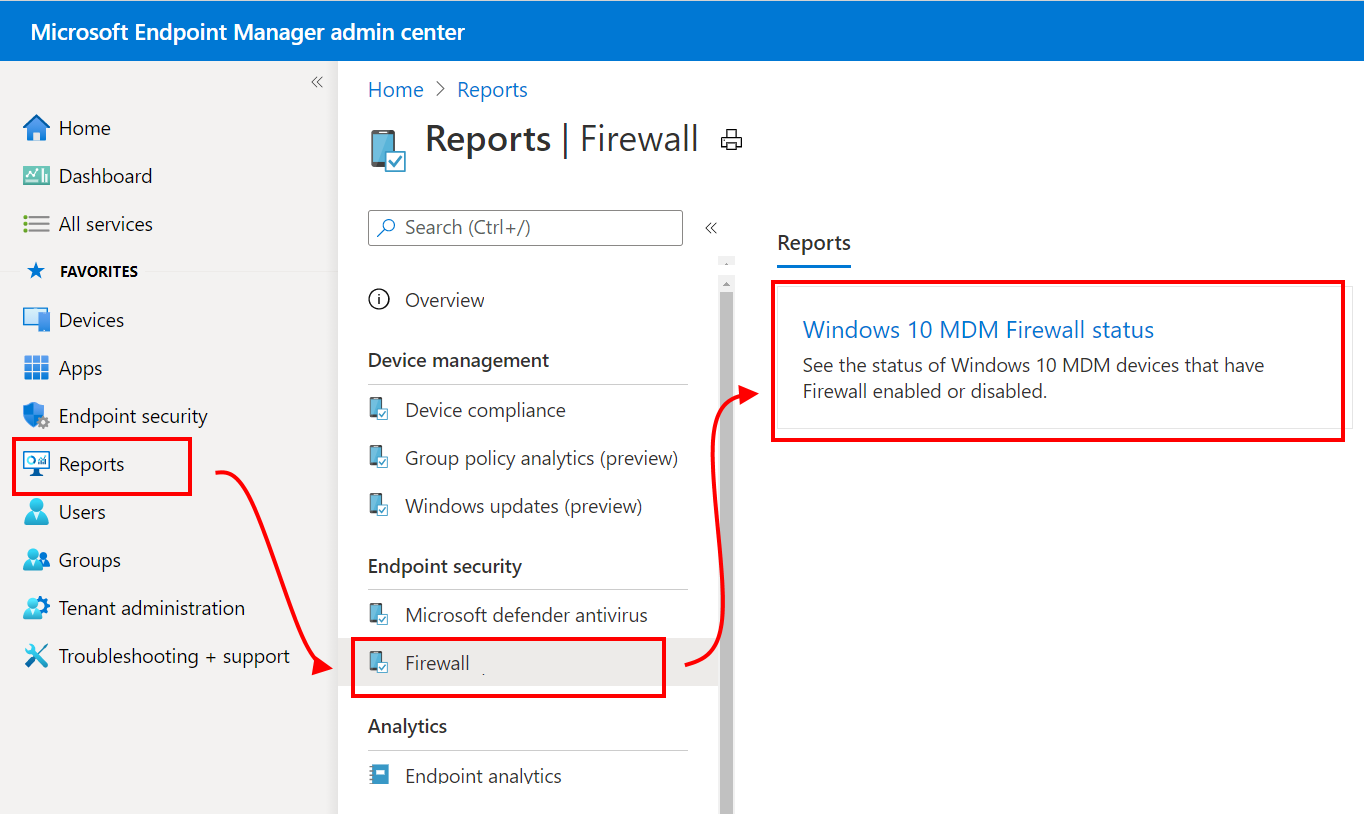
Данные выводятся через Windows DeviceStatus CSP и указывают на состояние брандмауэра на управляемых устройствах. Вы можете отфильтровать возвращаемые данные для этого отчета, используя одну или несколько категорий сведений о состоянии.
Сведения о состоянии включают в себя:
- Включено. Брандмауэр включен, отчеты создаются.
- Отключено. Брандмауэр Windows отключен.
- Ограничено. Брандмауэр не отслеживает все сети, или некоторые правила отключены.
- Temporarily Disabled (default) (Временно отключено (по умолчанию)). Брандмауэр временно не отслеживает все сети.
- Неприменимо. Устройство не поддерживает отчеты о брандмауэрах.
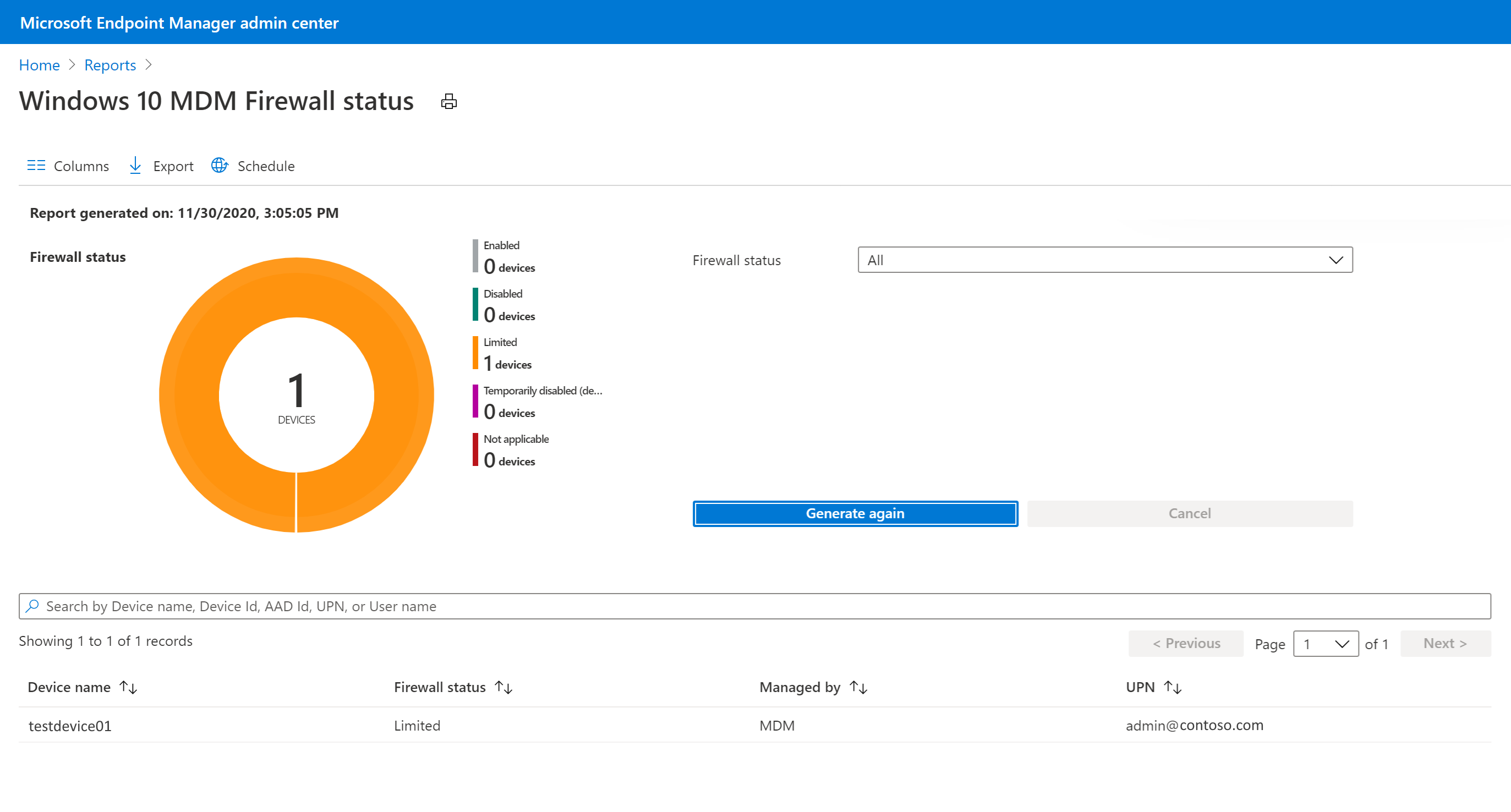
Отчеты приложений
Отчет о состоянии установки приложения (операционный)
Отчет о состоянии установки приложения содержит список приложений с версиями и сведениями об установке. Сведения об установке приложения включают версию, издателя и платформу. Кроме того, сведения об установке содержат суммарные значения для числа успешных установок и сбоев приложения для устройств и пользователей. Также в этом отчете можно выполнять поиск и сортировку.
Чтобы просмотреть созданный отчет, можно выполнить следующие шаги.
- Войдите в Центр администрирования Microsoft Intune.
- Чтобы просмотреть текущие данные, выберите Приложения>Отслеживание>Состояние установки приложения.
Отчет о состоянии установки приложений на устройствах (операционный)
В соответствии с выбранным приложением отчет о состоянии установки устройства содержит список устройств и сведения о состоянии, связанные с конкретным приложением. Сведения об установке приложения, связанные с устройством, включают следующие сведения: Имя субъекта-пользователя, Платформа, Версия, Состояние, Сведения о состоянии и Последняя синхронизация. Кроме того, вы можете выполнять сортировку, фильтрацию и поиск в этом отчете.
Чтобы просмотреть созданный отчет о состоянии устройства, выполните следующие шаги.
- Войдите в Центр администрирования Microsoft Intune.
- Последовательно щелкните Приложения>Все приложения>нужное приложение>Состояние установки устройства.
Примечание.
Если платформа устройства отличается от платформы приложения, запись будет отсутствовать вместо отображения значения Неприменимо для параметра записи Сведения о состоянии. Например, если выбрано приложение Android и оно предназначено для устройства iOS, вместо значения состояния устройства Неприменимо состояние устройства для этой записи не будет отображаться в отчете Состояние установки устройства.
Отчет о состоянии установки приложений для пользователя (операционный)
В соответствии с выбранным приложением отчет о состоянии установки для пользователя содержит список пользователей и сведения о состоянии, связанные с конкретным приложением. Сведения об установке приложений для конкретного пользователя включают: имя, имя участника-пользователя, сбои, установки, приложения, ожидающие установки, неустановленные и неприменимые приложения. Кроме того, вы можете выполнять сортировку, фильтрацию и поиск в этом отчете.
Чтобы просмотреть созданный отчет, можно выполнить следующие шаги.
- Войдите в Центр администрирования Microsoft Intune.
- Последовательно щелкните Приложения>Все приложения>нужное приложение>Состояние установки пользователя.
Обзор списков
Все устройства (операционные)
Сведения обо всех устройствах содержат список десятков устройств, перечисленных по столбцам в одном отчете.
В этом отчете вы можете найти сведения обо всех устройствах, управляемых вами. Выбрав устройство в списке, вы увидите дополнительные сведения и действия для устройства, такие как состояние действия устройства, удаленная блокировка, синхронизация, перезапуск и полная проверка. Выберите Столбцы , чтобы предоставить дополнительные сведения об устройстве для отчета. Этот отчет предоставляет возможности фильтрации, поиска, разбиения на страницы и сортировки.
Примечание.
Столбец ОСдля всех устройств позволяет выполнять фильтрацию по определенному типу регистрации устройств для устройств Android.
Чтобы просмотреть сведения обо всех устройствах , выполните следующие действия:
- Войдите в Центр администрирования Microsoft Intune.
- Выберите Устройства>Все устройства.
Отчеты об отдельных политиках
Отчет о состоянии регистрации устройства и пользователя (операционный)
Отчет о состоянии регистрации устройств и пользователей объединяет информацию, которая ранее была разделена на отдельные отчеты о состоянии устройства и пользователя. В этом отчете показан список регистраций устройств и пользователей для профиля конфигурации устройства, а также состояние регистрации и время последней регистрации. При открытии отчета сводная диаграмма останется вверху страницы, а данные будут соответствовать данным списка. Используйте столбец фильтра для просмотра параметров фильтра назначения. В отчете также можно просмотреть дополнительные столбцы свойств устройства: Model, Manufacturer и Intune device ID. Доступны инструменты для поиска по всему набору данных, сортировки по каждому столбцу, использования элементов управления страницами для навигации по данным, просмотра количества записей в отчете. Кроме того, можно применить фильтры к экспортируемым данным.
Чтобы просмотреть отчет о состоянии регистрации устройств и пользователей:
- Войдите в Центр администрирования Microsoft Intune.
- Выберите Профили>Профили конфигурации устройства (предварительная версия)>, выберите профиль конфигурации>Состояние регистрации устройств и пользователей.
Отчет о состоянии назначения устройств (работает)
В отчете о состоянии назначения устройств отображаются данные о последнем состоянии назначенных устройств из профиля конфигурации устройства. Чтобы просмотреть этот отчет, выберите карточку состояния назначения устройства на странице обзора профиля. По умолчанию отчет будет пустым, пока отчет не будет сгенерирован с фильтром для состояния назначения или без него. После завершения отчет будет содержать отметку времени, когда он был создан в последний раз. Данные отчетов будут доступны в течение трех дней, прежде чем их потребуется создать снова.
Как и отчет о состоянии регистрации устройств и пользователей, страница отчета о состоянии назначения устройств содержит сводную диаграмму, которая обобщает данные списка. Агрегат подсчитывает количество регистраций устройства на основе последнего активного пользователя в состояниях Успешно, Ошибка, Конфликт, Неприменимо и Ожидание. В знаменателе показано общее количество назначенных устройств и основных пользователей, на которые ориентирована политика. Записи списка отражают одни и те же данные, отображая только одну запись для каждого устройства в зависимости от его последнего активного пользователя.
Чтобы просмотреть отчет о состоянии назначения устройства:
- Войдите в Центр администрирования Microsoft Intune.
- Выберите Профили>Профили конфигурации устройства (предварительная версия)>, выберите профиль конфигурации>Состояние назначения устройства.
Отчет о состоянии параметра (работает)
В отчете о состоянии каждого параметра отображается сводка регистраций устройств и пользователей, которые находятся в состояниях Успешно, Конфликт, Ошибка на детальном уровне параметра в профиле конфигурации устройства. В этом отчете используются те же обновления согласованности и производительности, а также средства навигации, которые мы сделали доступными для других отчетов.
Чтобы просмотреть отчет о состоянии каждого параметра:
- Войдите в Центр администрирования Microsoft Intune.
- Выберите Профили>Профили конфигурации устройства (предварительная версия)>Выбрать профиль конфигурации>По состоянию параметра.
Отчеты по одному устройству
Отчет об управляемых приложениях (операционный)
Отчет Управляемые приложения предоставляет отчет о приложениях на определенном устройстве, которые в настоящее время установлены, не установлены или доступны для установки. Для устройства отчет содержит следующие столбцы:
- Приложение
- Версия
- Разрешенное намерение
- Состояние установки
В столбце Разрешенные намерения перечислены необходимые результаты установки или доступность приложения, такие как Требуется установить, Требуется удалить или Доступно. Столбец Состояние установки содержит последнее известное состояние приложения на устройстве, например Установлено, Не установлено и Доступно для установки.
Вы можете переключаться между отображением сведений об управляемом приложении для основного пользователя и других пользователей на устройстве или отображением сведений о приложении для устройства без какого-либо пользователя. Сгенерированные сведения о приложении будут отображаться с использованием основного пользователя устройства при первоначальной загрузке отчета или отображаться без основного пользователя, если его существует.
При выборе приложения в отчете можно просмотреть область Сведений об установке , а также возможность собирать диагностику, если это применимо (например, для приложений Win32). Сведения об установке включают журнал действий, связанных с установкой приложения. Например, сведения могут включать данные о том, было ли приложение успешно назначено, было ли успешно установлено расширение управления Intune (если это требуется приложением), когда была в последний раз проводилась регистрация устройства, когда приложение было создано или было ли установлено приложение. Если не удается установить приложение, вы можете просмотреть дополнительные сведения, выбрав Показать сведения в области Сведения об установке .
Чтобы просмотреть отчет для устройства, можно выполнить следующие шаги.
- Войдите в Центр администрирования Microsoft Intune.
- Нажмите Устройства>Все устройства>, выберите устройство>Управляемые приложения.
- Чтобы просмотреть управляемые приложения для определенного пользователя, выберите пользователя в раскрывающемся списке в верхней части отчета.
Примечание.
Отчет "Управляемые приложения" также содержит приложения каталога корпоративных приложений.
Отчет об участии в группе устройств (в организации)
Отчет о членстве в группах содержит сведения о членстве в группах всех групп Microsoft Entra для определенного управляемого устройства. Отчет содержит следующие столбцы:
- Имя
- Идентификатор объекта
- Тип членства
- Непосредственное или транзитивное
При выборе группы вы увидите область Microsoft Entra для группы. Вы можете определить, является ли членство устройства назначаемым или динамическим, а также является ли устройство непосредственным участником или транзитивным участником. Этот отчет поддерживает все платформы устройств и типы управления. Этот отчет предоставляет возможности фильтрации, поиска, разбиения на страницы и сортировки. Кроме того, для устранения неполадок можно выполнить детализацию.
Чтобы просмотреть отчет для устройства, можно выполнить следующие шаги.
- Войдите в Центр администрирования Microsoft Intune.
- Выберите Устройства>Все устройства> выберитечленство в группеустройств>.
Конфигурация устройства (операционная)
Сведения о конфигурации устройства содержат профили безопасности конфигурации устройств и конечных точек в одном отчете.
Вы можете просмотреть все политики, примененные к устройству, в новом отдельном отчете, содержащем улучшенные данные. Например, в новом поле Тип политики можно просмотреть сведения о различиях между типами профилей. Кроме того, при выборе политики будут предоставлены дополнительные сведения о параметрах, применяемых к устройству, и его состоянии. Для фильтрации списка профилей на основе разрешений будут применяться разрешения управления доступом на основе ролей (RBAC).
Чтобы просмотреть сведения о конфигурации устройства , выполните следующие действия.
- Войдите в Центр администрирования Microsoft Intune.
- Последовательно выберите Устройства>Все устройства>, выберите устройство>Конфигурация устройства.
Отчеты об устройствах, подключенных к облаку
Отчет о допустимости совместного управления (организационный)
Отчет Допустимость совместного управления обеспечивает оценку допустимости для устройств, которыми можно управлять совместно. Прежде чем получить соответствующие права, устройства должны обновиться до Windows 10 и зарегистрироваться в Microsoft Entra ID. Некоторые устройства (например, устройства с ОС Windows Server) не имеют права на совместное управление. Совместное управление позволяет одновременно управлять устройствами с Windows 10 с помощью Configuration Manager и Microsoft Intune.
Чтобы просмотреть созданный отчет о состоянии устройства, выполните следующие шаги.
- Войдите в Центр администрирования Microsoft Intune.
- Выберите Отчеты>Устройства, подключенные к облаку (предварительная версия)>Вкладка >ОтчетыПраво совместного управления.
- Выберите Создать отчет (или Создать еще раз), чтобы получить текущие данные.
Сведения об этом см. в статье Что такое совместное управление?
Примечание.
Этот отчет находится в предварительной версии.
Отчет о рабочих нагрузках совместного управления (организационный)
Отчет Рабочие нагрузки совместного управления содержит сведения об устройствах, которые в настоящее время находятся под совместным управлением. Для каждого устройства в отчете отображается центр управления для рабочих нагрузок обеспечения соответствия требованиям, доступа к ресурсам, настройки устройств, Центра обновления Windows для бизнеса, Endpoint Protection, современных приложений и приложений Office. В отчете также агрегируются все рабочие нагрузки устройств для отображения сводки по управлению общей рабочей нагрузкой. Совместное управление позволяет одновременно управлять устройствами Windows 10 и более поздних версий с помощью Configuration Manager и Microsoft Intune.
Чтобы просмотреть созданный отчет о состоянии устройства, выполните следующие шаги.
- Войдите в Центр администрирования Microsoft Intune.
- Выберите Отчеты>Облачные устройства (предварительная версия)>Вкладка >ОтчетыСовместно управляемые рабочие нагрузки.
- Выберите Создать отчет (или Создать еще раз), чтобы получить текущие данные.
Сведения об этом см. в статье Что такое совместное управление?
Примечание.
Этот отчет находится в предварительной версии.
Отчеты Azure Monitor
Отчеты об интеграции Azure Monitor (специализированный)
Вы можете настроить свои отчеты, чтобы получить нужные данные. Данные в отчетах будут дополнительно доступны в Azure Monitor. Для них можно использовать Log Analytics и книги Azure Monitor. Эти решения позволяют создавать пользовательские запросы, настраивать оповещения и создавать панели мониторинга, чтобы нужным образом отображать данные о соответствии устройств. Кроме того, журналы действий можно хранить в учетной записи хранения Azure, интегрировать с отчетами с помощью средств управления информационной безопасностью и событиями безопасности (SIEM) и сопоставлять отчеты с журналами действий Microsoft Entra. Книги Azure Monitor можно использовать с импортированными панелями мониторинга для настраиваемых отчетов.
Примечание.
Для сложных функциональных возможностей отчетности нужна подписка Azure.
В примере специализированного отчета набор сведений об устройстве, в том числе данные о владении, могут сопоставляться с данными о соответствии в настраиваемом отчете. Затем этот настраиваемый отчет можно отобразить на существующей панели мониторинга в Центре администрирования Microsoft Entra.
Чтобы создавать и просматривать настраиваемые отчеты, нужно выполнить следующие шаги.
Войдите в Центр администрирования Microsoft Intune.
Выберите Отчеты>Параметры диагностики и добавьте параметр диагностики.
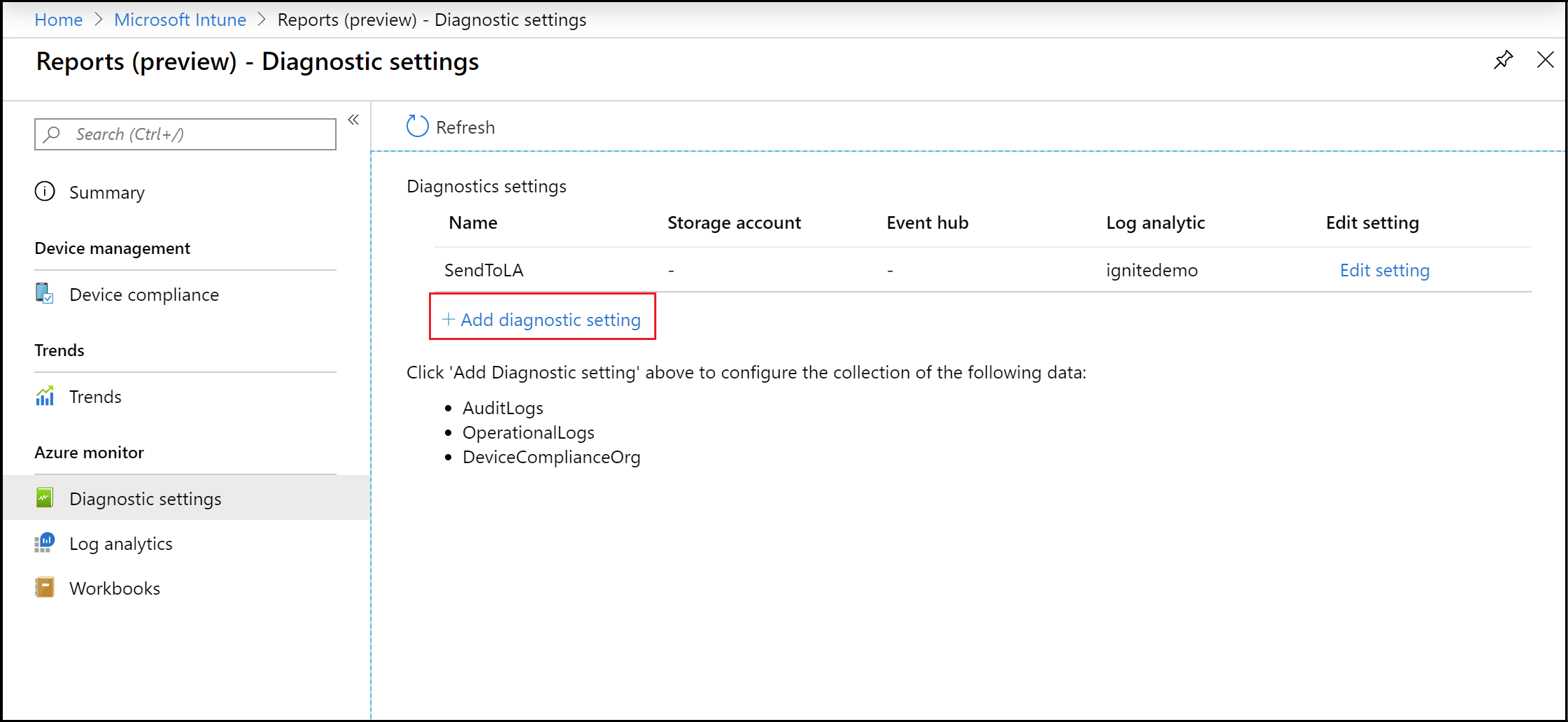
Выберите Добавить параметр диагностики , чтобы открыть панель Параметры диагностики .
Примечание.
Для использования этой возможности требуется подписка Azure.
Добавьте имя параметра диагностики.
Выберите параметры Отправить в Log Analytics и DeviceComplianceOrg.
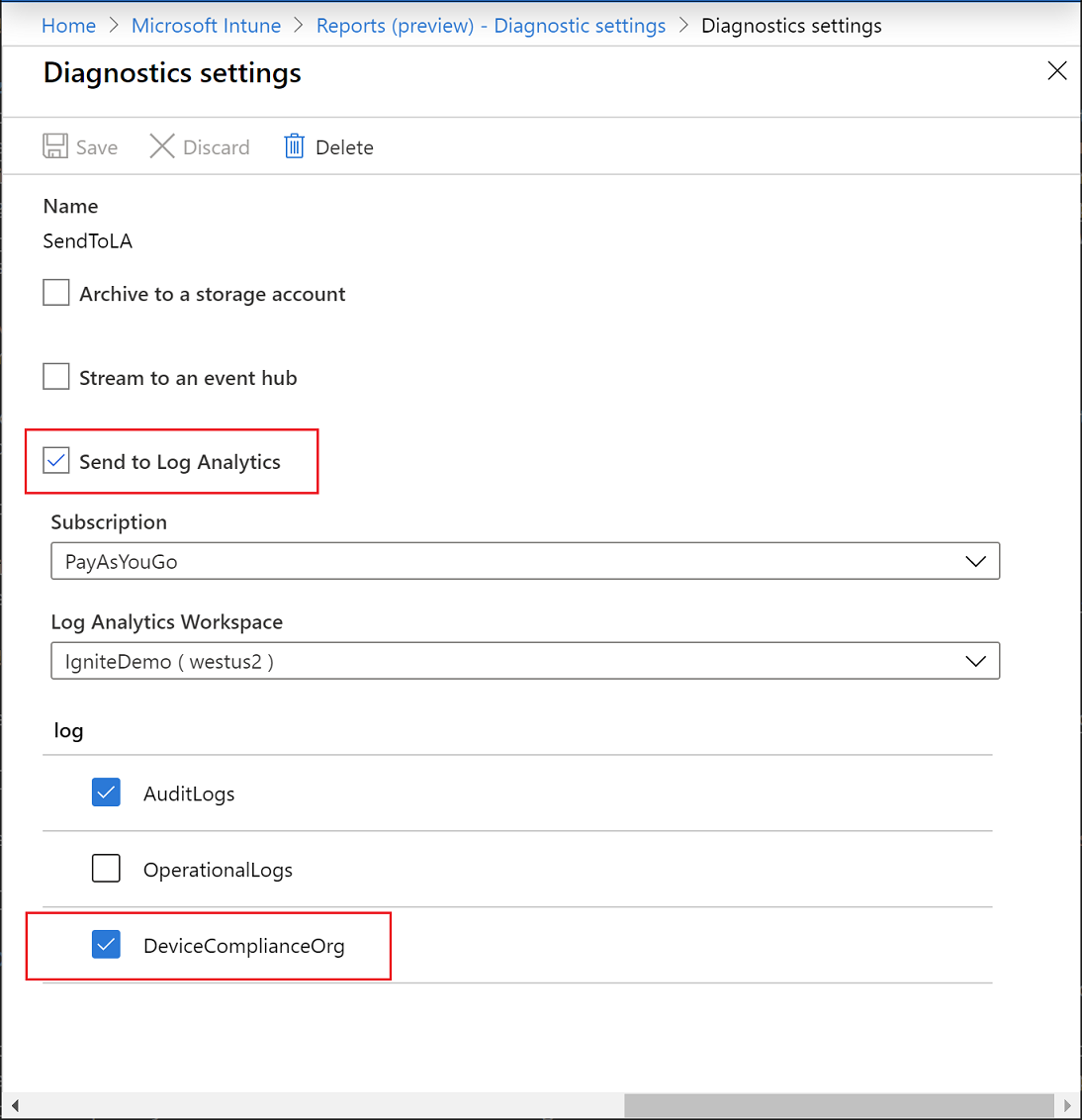
Выберите Сохранить.
Затем выберите Log Analytics, чтобы создать и запустить запрос журнала с помощью Log Analytics.
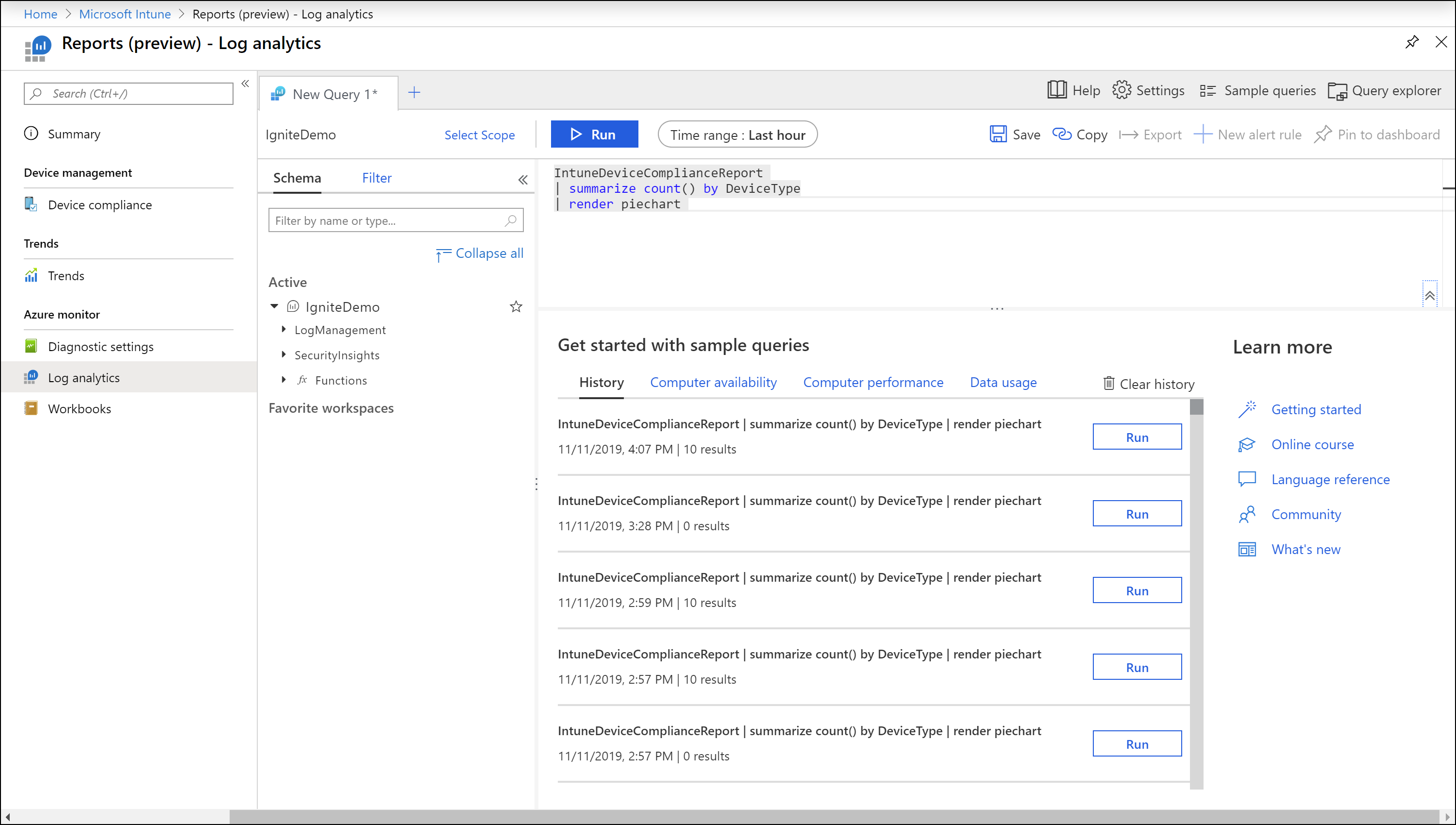
Выберите Книги, чтобы создать или открыть интерактивный отчет с помощью книг Azure Monitor.
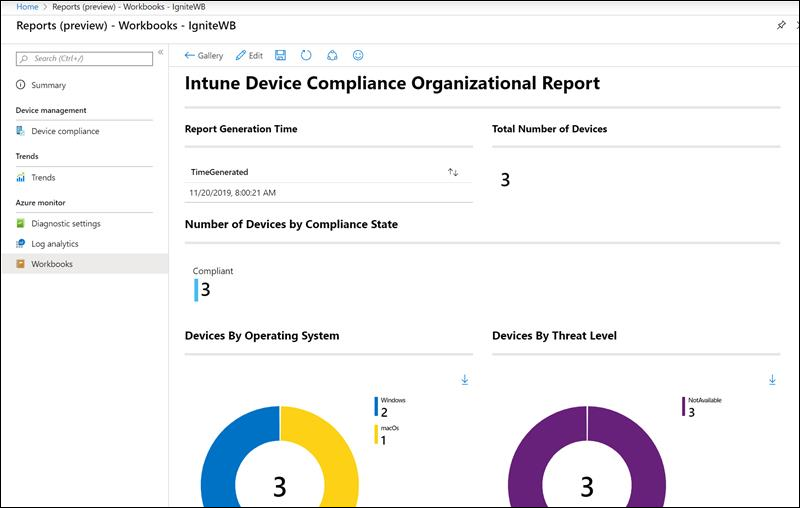
Параметры диагностики
Для каждого ресурса Azure требуется собственный параметр диагностики. Параметр диагностики определяет для ресурса следующее:
- Категории журналов и данных метрики, отправляемых по назначениям, указанным в параметре. Доступные категории будут отличаться для разных типов ресурсов.
- Одно или несколько назначений для отправки журналов. Текущие назначения включают в себя рабочую область Log Analytics, Центры событий и службу хранилища Azure.
- Политика хранения данных в службе хранилища Azure.
Один параметр диагностики может определять одно назначение каждого типа. Если необходимо отправить данные в места назначения нескольких типов (например, в две разные рабочие области Log Analytics), создайте несколько параметров. Каждый ресурс может иметь до пяти параметров диагностики.
Дополнительные сведения о параметрах диагностики см. в статье Create diagnostic setting to collect platform logs and metrics in Azure (Создание параметра диагностики для сбора журналов и метрик платформы в Azure).
Log Analytics
Log Analytics — это основной инструмент на портале Azure для написания запросов журнала и интерактивного анализа результатов этих запросов. Даже если запрос журнала используется где-либо еще в Azure Monitor, обычно вы сначала пишете и тестируете запрос с помощью Log Analytics. Дополнительные сведения об использовании Log Analytics и создании запросов журнала см. в статье Overview of log queries in Azure Monitor (Общие сведения о запросах журналов в Azure Monitor).
Книги
Книги объединяют текст, аналитические запросы, метрики Azure и параметры в расширенные интерактивные отчеты. Книги может редактировать любой другой член группы, у которого есть доступ к тем же ресурсам Azure. Дополнительные сведения о книгах см. в статье Create interactive reports with Azure Monitor workbooks (Создание интерактивных отчетов с использованием книг Azure Monitor). Кроме того, вы можете работать с шаблонами книг и добавлять собственные. Дополнительные сведения см. в статье Шаблоны книг Azure Monitor.
Другие отчеты
Отчет о действиях устройства
Используйте отчет Действие устройства для просмотра списка запрошенных действий устройства и их состояний. Для каждого действия устройства отчет предоставляет идентификатор, имя устройства, идентификатор пользователя, IMEI, состояние действия, инициировано с помощью и дату и время. Эти сведения об устройстве полезны для обеспечения соответствия требованиям, обеспечения безопасности и оптимизации процессов аудита.
Отчет о действиях устройства можно просмотреть, выполнив следующие действия.
- Войдите в Центр администрирования Microsoft Intune.
- Выберите Устройства>Мониторинг>действий устройств.
Дальнейшие действия
Ознакомьтесь со следующими технологиями:
Обратная связь
Ожидается в ближайшее время: в течение 2024 года мы постепенно откажемся от GitHub Issues как механизма обратной связи для контента и заменим его новой системой обратной связи. Дополнительные сведения см. в разделе https://aka.ms/ContentUserFeedback.
Отправить и просмотреть отзыв по