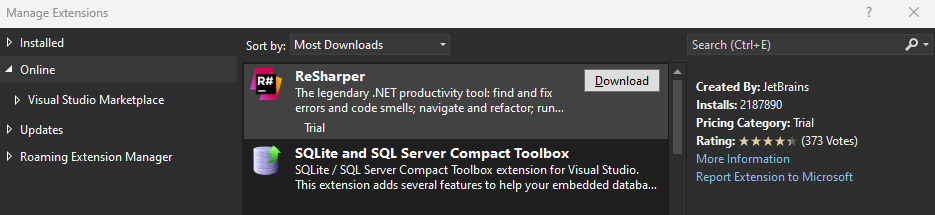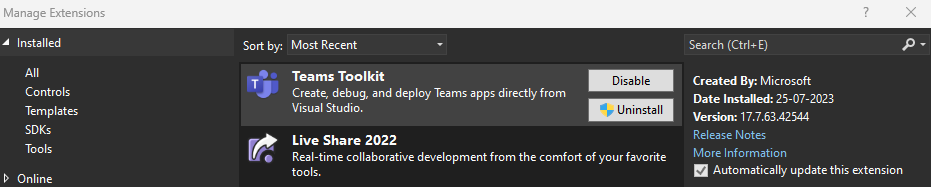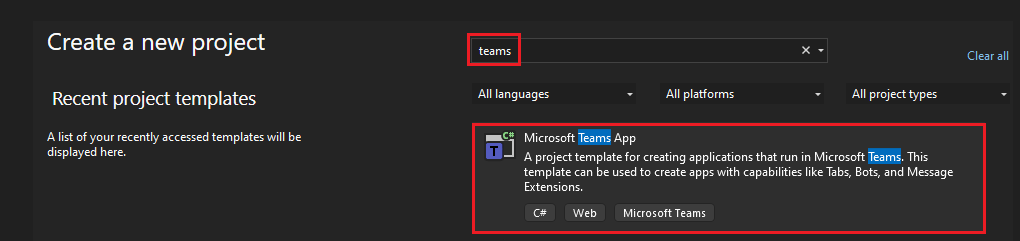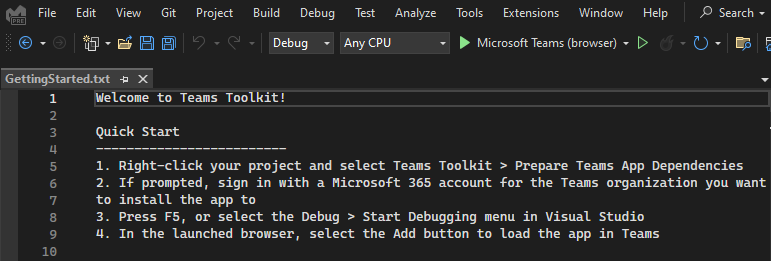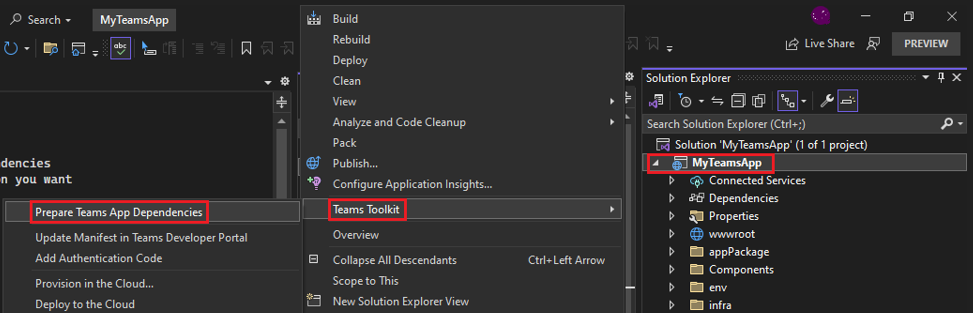Создание первого приложения с помощью C#
Начните разработку приложений Microsoft Teams, создав свое первое приложение Teams с помощью вкладки, бота или расширения для сообщений.
В этом руководстве вы узнаете:
- Настройка нового проекта.
- Создание приложений с возможностью вкладки с помощью C# и Microsoft Visual Studio 2022.
Это пошаговое руководство поможет вам создать вкладку с помощью набора средств Teams. После выполнения этого руководства вы увидите следующие выходные данные:
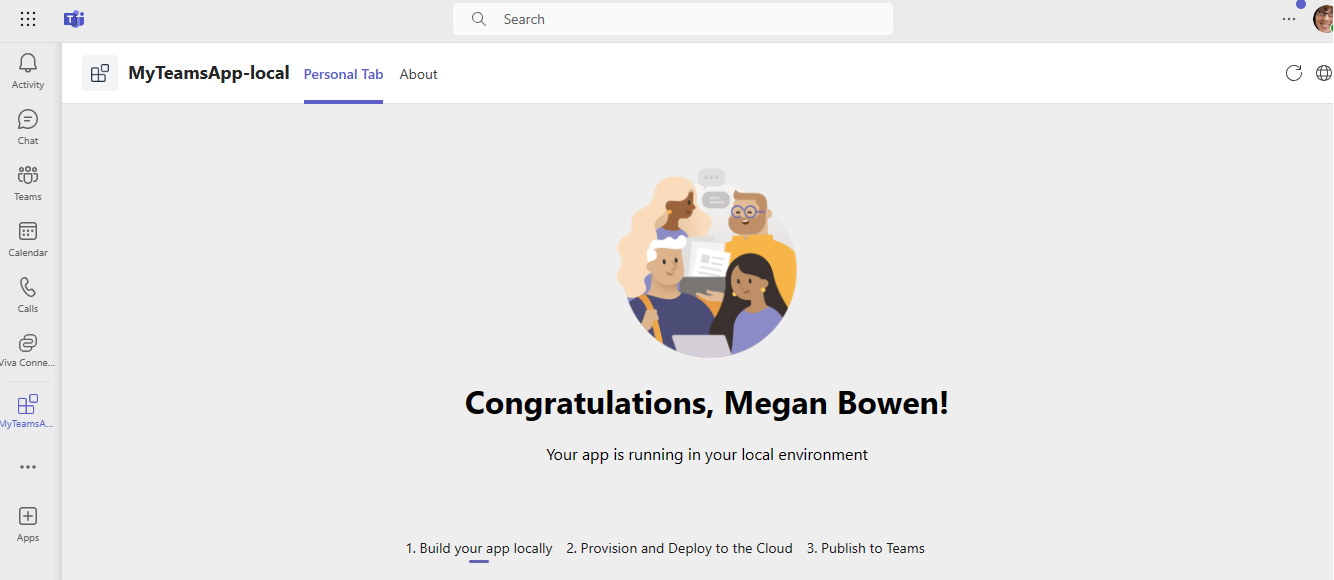
Предварительные условия
Ниже приведен список средств, которые необходимо установить для создания и развертывания приложения Teams.
| Установка | Для использования... | |
|---|---|---|
| Microsoft Teams | Microsoft Teams позволяет взаимодействовать со всеми пользователями, с которыми вы работаете, с помощью приложений для чата, собраний и звонков в одном месте. | |
|
Visual Studio 2022 |
Вы можете установить корпоративную версию в Visual Studio 2022, а также рабочие нагрузки ASP.NET и веб-разработки. Используйте последнюю версию. | |
| Набор средств Teams | Расширение Visual Studio, создающее шаблон проекта для приложения. Используйте последнюю версию. |
Установка набора средств Teams
Набор средств Teams упрощает процесс разработки с помощью средств для создания шаблонов проекта для приложения. Она создает необходимую структуру каталогов для всех выбранных возможностей с необходимыми файлами, готовыми к сборке проекта.
Вы можете скачать последнюю версию установщика Visual Studio. Набор средств Teams доступен как расширение в Visual Studio.
После открытия установщика Visual Studio во всплывающем окне рабочих нагрузок.
Выберите ASP.NET и веб-разработка.
В разделе Сведения об> установкеНеобязательно выберите Средства разработки Microsoft Teams.
Нажмите кнопку Установить.
Нажмите кнопку Запустить. Откроется окно приложения Visual Studio 2022.
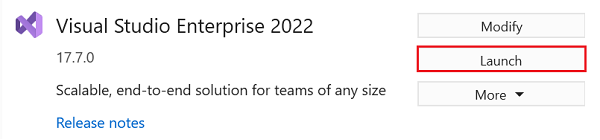
Перейдите > в разделРасширения Управление расширениями.
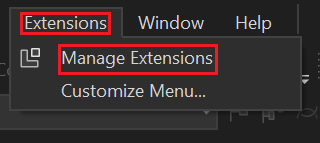
Откроется окно Управление расширением:
В левой области выберите Установленные. Расширение Набора средств Teams доступно.
Настройка клиента разработки Teams
Клиент — это как пространство или контейнер для вашей организации в Teams, где вы общаетесь, обмениваются файлами и выполняете собрания. В этом пространстве также можно отправлять и тестировать пользовательское приложение. Давайте проверим, готовы ли вы к разработке с помощью клиента.
Проверка параметра отправки пользовательских приложений
После создания приложения необходимо загрузить это приложение в Teams, не распространяя его. Этот процесс называется отправкой пользовательского приложения. Войдите в учетную запись Microsoft 365, чтобы просмотреть этот параметр.
Примечание.
Отправка пользовательских приложений необходима для предварительного просмотра и тестирования приложений в локальной среде Teams. Если он не включен, вы не сможете просматривать и тестировать приложение в локальной среде Teams.
У вас уже есть доступ к клиенту и администратору? Давайте проверка, если вы сделаете!
Проверьте, можно ли отправить пользовательские приложения в Teams:
Откройте Microsoft Teams, щелкните значок Приложения .
Выберите Управление приложениями
Выберите Отправить приложение.
Найдите параметр Отправить пользовательское приложение . Если параметр отображается, включена отправка пользовательских приложений.
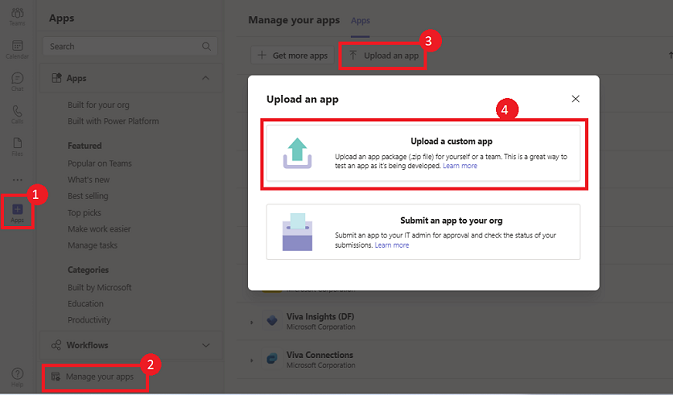
Примечание.
Если вы не нашли параметр для отправки пользовательского приложения, обратитесь к администратору Teams.
Создание бесплатного клиента разработчика Teams (необязательно)
Если у вас нет учетной записи Teams, ее можно получить бесплатно. Присоединяйтесь к программе для разработчиков Microsoft 365!
Перейдите в программу для разработчиков Microsoft 365.
Выберите Присоединиться и следуйте инструкциям на экране.
На экране приветствия выберите Настройка подписки E5.
Настройте свою учетную запись администратора. После завершения отобразится следующий экран:
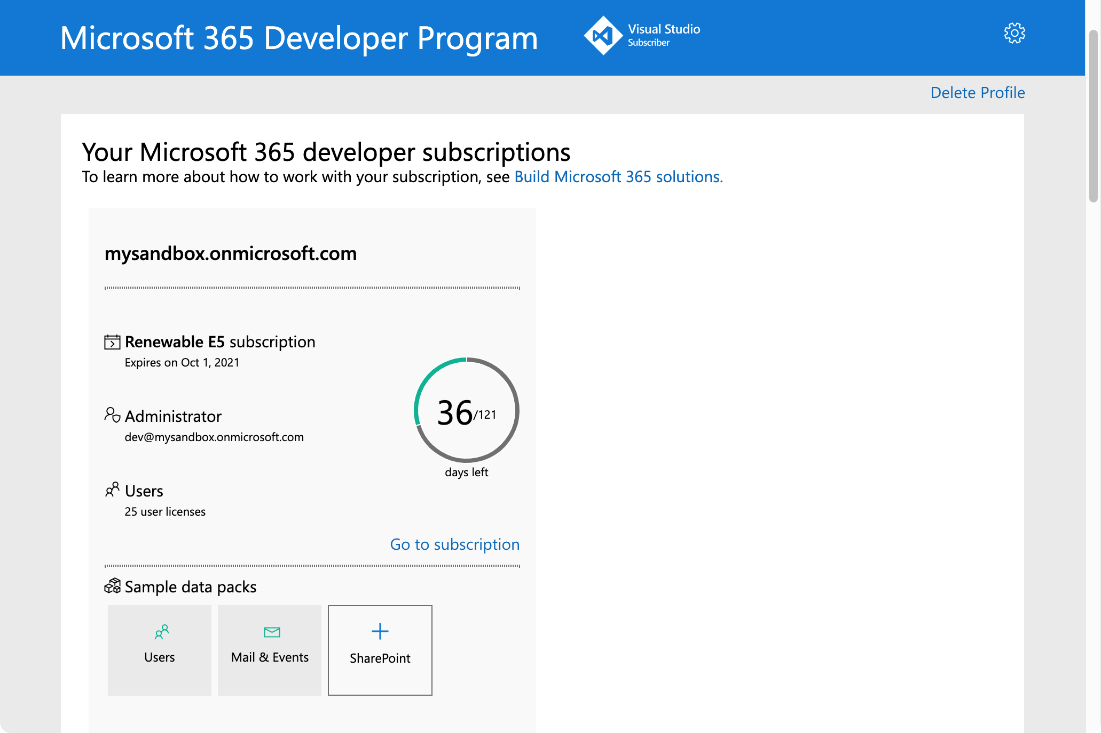
Войдите в Teams с помощью настроенной учетной записи администратора. Убедитесь, что у вас есть параметр Отправить пользовательское приложение в Teams.
Получение бесплатной учетной записи Azure
Если вы хотите разместить приложение или получить доступ к ресурсам в Azure, у вас должна быть подписка Azure. Перед началом работы создайте бесплатную учетную запись.
Теперь у вас есть все средства для настройки учетной записи. Теперь давайте настроим среду разработки и приступим к сборке! Выберите приложение, которое вы хотите создать.
Создание рабочей области проекта для приложения вкладки с помощью C#
Начните разработку приложений Microsoft Teams, создав свое первое приложение. Это приложение использует возможность вкладки.
Если предварительные требования выполнены, давайте начнем!
Следующие действия помогут вам создать рабочую область проекта для приложения вкладки в Visual Studio.
Откройте Visual Studio.
Выберите Создать проект.
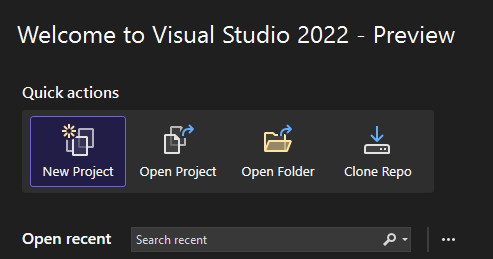
В поле поиска введите Teams.
Выберите Приложение> Microsoft TeamsДалее.
Введите следующие сведения, чтобы настроить новый проект.
- Введите требуемое имя проекта в поле Имя проекта.
- Выберите требуемое расположение для сохранения файлов и папок проекта.
- Нажмите Создать.
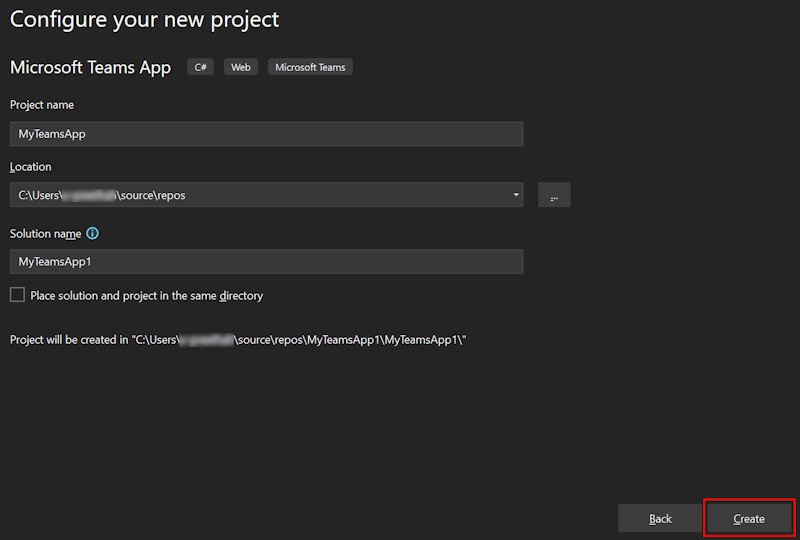
Выберите TabCreate (Создатьвкладку>).
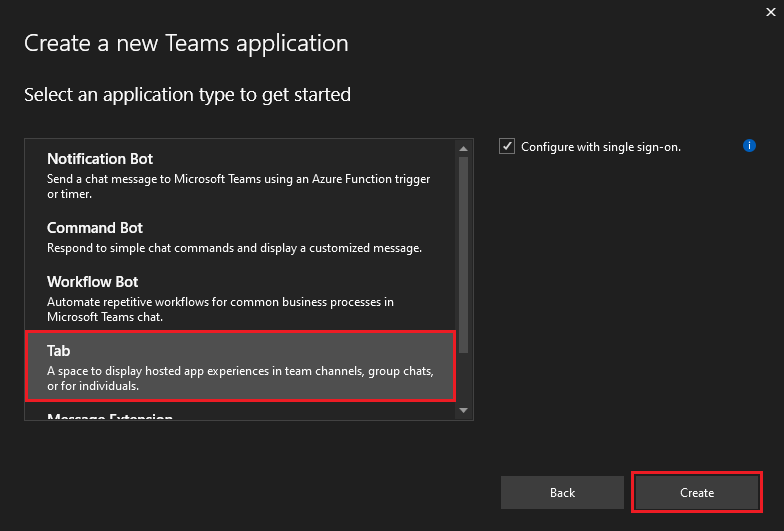
Приложение-вкладка Teams будет создано за несколько секунд.
Обзор исходного кода приложения вкладки
Набор средств Teams предоставляет все компоненты для создания приложения. После создания проекта можно просмотреть папки и файлы проекта в разделе Обозреватель решений.
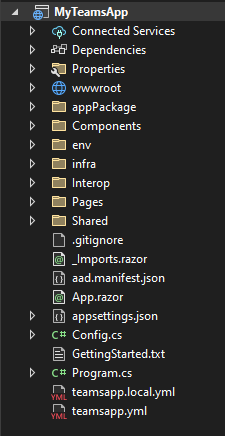
Создание и запуск первого приложения вкладки с помощью C#
После настройки рабочей области проекта с помощью Набора средств Teams создайте приложение вкладки.
Вход в учетную запись Microsoft 365
Используйте учетную запись Microsoft 365 для входа в Teams. Если вы используете клиент программы разработчика Microsoft 365, учетная запись администратора, настроенная при регистрации, — это учетная запись Microsoft 365.
В Обозреватель решений в разделе Решение MyTeamsApp щелкните правой кнопкой мыши MyTeamsApp.
Выберите Teams Toolkit>Prepare Teams App Dependencies (Подготовка зависимостей приложений Teams).
Выберите Microsoft 365 Account Continue (Продолжить учетную запись> Microsoft 365).
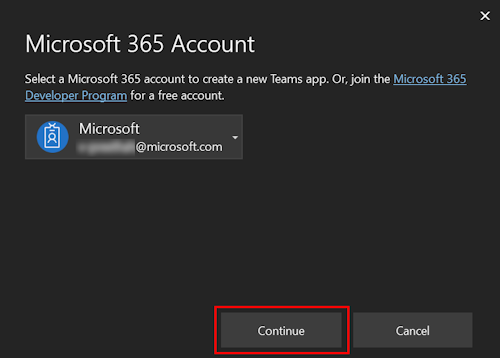
Локальная сборка и запуск приложения в Visual Studio
Чтобы создать и запустить приложение локально, выполните следующие действия.
Выберите Отладка>Начать отладку или нажмите клавишу F5.
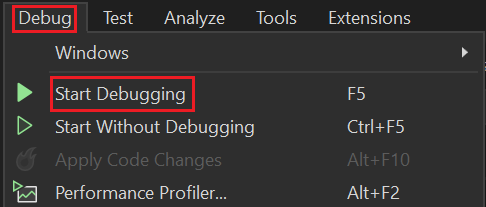
Visual Studio запускает процесс отладки и открывает веб-клиент Teams в браузере. При появлении запроса войдите в свою учетную запись Microsoft 365.
Нажмите Добавить.
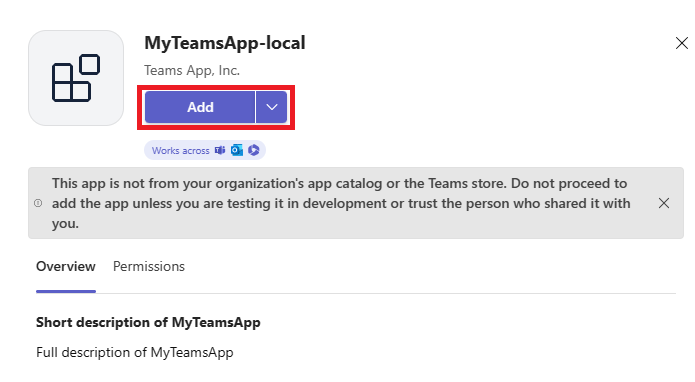
Выберите Открыть, чтобы открыть приложение в личных область.
Кроме того, можно выполнить поиск и выбрать необходимый область или выбрать канал или чат из списка, а затем перейти через диалоговое окно, чтобы выбрать Перейти.

Поздравляем, ваше первое приложение вкладки запущено в Teams!
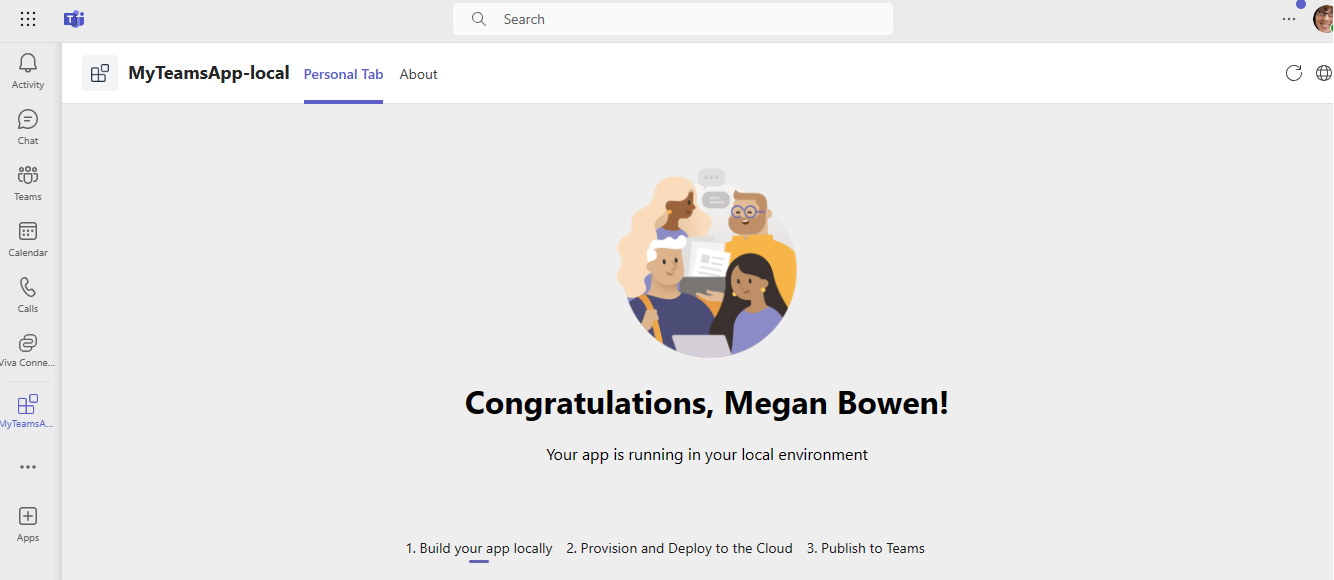
Узнайте, как устранять неполадки, если приложение не выполняется локально.
Чтобы успешно запустить приложение в Teams, убедитесь, что вы включили отправку пользовательских приложений в учетной записи Teams. Дополнительные сведения о отправке пользовательских приложений см. в разделе Предварительные требования .
Поздравляем!
Вы успешно создали приложение вкладки с помощью C#. Набор средств Teams добавил необходимый шаблон в структуру каталогов приложения. Это руководство завершено.
Возникла проблема с этим разделом? Если это так, отправьте нам отзыв, чтобы мы исправили этот раздел.
Platform Docs