Рекомендуемые параметры питания для устройств Surface
Устройства Surface предназначены для использования новейших достижений в области потребления энергии мобильными устройствами, чтобы упростить работу, оптимизированную для разных рабочих нагрузок. В зависимости от того, что вы делаете, Surface динамически точно настраивает потоки питания к отдельным аппаратным компонентам, мгновенно просыпая системные компоненты для обработки фоновых задач, таких как входящая электронная почта или сетевой трафик, перед возвращением в состояние простоя с низким энергопотреблением (S0ix).
Сводка рекомендаций для ИТ-администраторов
Чтобы устройства Surface в вашей организации в полной мере пользовались функциями оптимизации питания Surface, выполните следующие действия:
Установите последнюю версию драйверов и встроенного ПО из клиентский компонент Центра обновления Windows или MSI драйвера Surface и встроенного ПО. По умолчанию создается сбалансированная схема управления питанием (или профиль питания) и настроены оптимальные параметры питания. Дополнительные сведения см. в статье Управление обновлениями драйверов и встроенного ПО Surface и их развертывание.
Избегайте создания пользовательских профилей питания или настройки дополнительных параметров питания, которые не отображаются в пользовательском интерфейсе по умолчанию (системное>питание & спящем режиме).
Если необходимо управлять профилем питания устройств в сети (например, в организациях с высоким уровнем управления), используйте командную программу powercfg, чтобы экспортировать план управления питанием из заводского образа устройства Surface, а затем импортировать его в пакет подготовки для устройств Surface.
Совет
Вы можете экспортировать план управления питанием только для одного типа устройства Surface. Например, нельзя экспортировать план питания из ноутбука Surface и импортировать его на Surface Pro. Дополнительные сведения см. в статье Настройка параметров питания.
Исключите устройства Surface из всех существующих параметров политики управления питанием.
Фон
Способ, которым Surface реализует управление питанием, значительно отличается от предыдущего стандарта ОС, который постепенно снижает и отключает питание через ряд состояний спящего режима. например, езда на велосипеде по S1, S2, S3 и т. д.
Вместо этого surface представлен с пользовательским профилем питания, который заменяет устаревшие функции спящего режима и потребления энергии современными функциями ожидания и динамической тонкой настройкой. Этот пользовательский профиль питания реализуется с помощью драйвера Surface Serial Hub и модуля системного агрегатора (SAM). Микросхема SAM работает в качестве владельца политики питания устройства Surface, используя алгоритмы для расчета оптимальных требований к энергопотреблению. Он работает в сочетании с диспетчером питания Windows, чтобы выделить или регулировать только точное количество энергии, необходимое для работы аппаратных компонентов. Эта статья относится ко всем поддерживаемым в настоящее время устройствам Surface.
Использование пользовательского профиля питания в Surface
Если вы перейдете к параметрам питания на устройстве Surface, вы увидите, что существует одна схема управления питанием. Это настраиваемый профиль питания. А если перейти к расширенным параметрам питания, вы увидите гораздо меньшее подмножество параметров питания по сравнению с общим компьютером, работающим Windows 10 или Windows 11. В отличие от универсальных устройств, Surface имеет встроенное ПО и пользовательские компоненты для управления этими параметрами питания.
Современный резервный режим
Алгоритмически внедренный пользовательский профиль питания обеспечивает современные резервные подключения для Surface, сохраняя низкое энергопотребление для мгновенного включения и мгновенного выключения функций, характерных для смартфонов. S0ix, также известный как состояние бездействуемой платформы среды выполнения (DRIPS), является режимом питания по умолчанию для устройств Surface. Современный режим ожидания имеет два режима:
Подключенный режим ожидания. Режим по умолчанию для поминутной доставки сообщений электронной почты, обмена сообщениями и синхронизированных в облаке данных, подключенный режим ожидания сохраняет Wi-Fi включенной и поддерживает сетевое подключение.
Отключенный режим ожидания. Необязательный режим для длительного времени работы батареи, отключенный режим ожидания обеспечивает то же самое мгновенное включение и экономит электроэнергию, отключая Wi-Fi, Bluetooth и связанные с ними сетевые подключения.
Дополнительные сведения о современном режиме ожидания см. в Центре разработки оборудования Майкрософт.
Как Surface упрощает управление питанием
Surface интегрирует следующие функции, помогающие пользователям оптимизировать процесс управления питанием:
Единая схема питания
Surface предназначен для упрощения управления питанием, что устраняет необходимость создания пользовательских планов управления питанием или настройки параметров питания вручную. Корпорация Майкрософт упрощает взаимодействие с пользователем, предоставляя единую (сбалансированную) план управления питанием, которая заменяет несколько планов управления питанием из стандартных сборок Windows.
Упрощенный пользовательский интерфейс параметров питания
Surface предоставляет упрощенный пользовательский интерфейс в соответствии с рекомендациями по настройке питания. Как правило, рекомендуется настраивать только параметры, видимые в пользовательском интерфейсе по умолчанию, и избегать настройки дополнительных параметров питания или групповая политика параметров. Использование экрана по умолчанию и тайм-аутов в спящем режиме, избегая максимальных уровней яркости, являются наиболее эффективным способом поддержания длительного времени работы батареи.
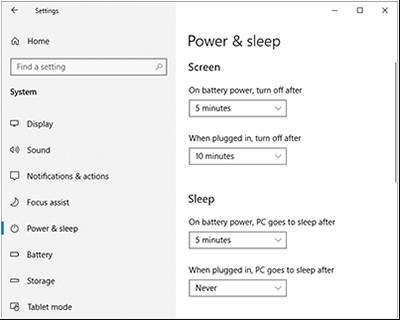
Рисунок 1. Упрощенные параметры питания и спящего режима
Ползунок питания производительности Windows
Устройства Surface под управлением Windows 10 сборки 1709 и более поздних версий включают ползунок питания, позволяющий при необходимости определять приоритеты времени автономной работы или при необходимости отдавать предпочтение производительности. Вы можете получить доступ к ползунку питания на панели задач, щелкнув значок батареи. Проведите слайд влево для более длительного времени работы батареи (режим экономии заряда) или вправо для повышения производительности.
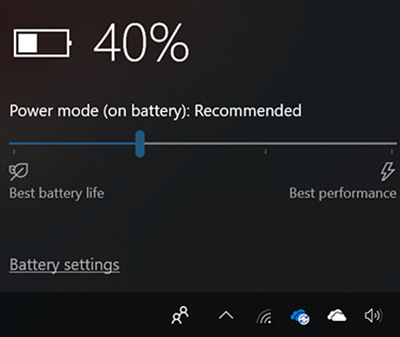
Рисунок 2. Ползунок питания
Ползунок Power включает четыре состояния, как описано в следующей таблице:
| Режим ползунка | Описание |
|---|---|
| Экономия заряда | Помогает экономить электроэнергию и продлевать время работы батареи при отключении системы от источника питания. Если функция экономии заряда включена, некоторые функции Windows отключаются, регулируются или ведут себя по-другому. Яркость экрана также снижается. Экономия заряда доступна только при использовании питания от батареи (DC). Дополнительные сведения см. в статье Экономия заряда. |
| Рекомендуется | Обеспечивает больший срок работы батареи, чем параметры по умолчанию в более ранних версиях Windows. |
| Повышение производительности | Немного повышает производительность по сравнению с временем работы батареи, работая в качестве режима ползунка по умолчанию. |
| Лучшая производительность | Использует производительность по сравнению с питанием для рабочих нагрузок, требующих максимальной производительности и скорости реагирования, независимо от потребления заряда батареи. |
Режимы ползунка питания напрямую управляют определенными аппаратными компонентами, показанными в следующей таблице.
| Компонент | Функции ползунка |
|---|---|
| Intel Speed Shift (регистры энергии ЦП) и указание предпочтения энергопотребления. | Выбирает оптимальную рабочую частоту и напряжение для оптимальной производительности и мощности. Предпочтение производительности энергии (PERFEPP) — это глобальный показатель энергоэффективности для ЦП. |
| Скорость вентилятора (в минуту) | Там, где это применимо, корректирует изменение условий, таких как сохранение звука вентилятора в режиме ползунка экономии заряда. |
| Ограничения по энергопотреблению пакета процессора (PL1/PL2). | Требуется, чтобы ЦП управлял параметрами частоты, чтобы обеспечить среднее ограничение мощности для рабочих нагрузок с устойчивым состоянием (PL1) и turbo (PL2). |
| Ограничения частоты процессора turbo (ограничения turbo IA). | Настраивает производительность процессора и графики, позволяя ядрам процессора работать быстрее или медленнее, чем номинальная рабочая частота. |
Примечание.
Ползунок питания полностью не зависит от параметров питания операционной системы, настроенных с помощью панель управления, параметров питания, групповая политика или связанных методов.
Дополнительные сведения см. в разделе:
Рекомендации по продлению срока работы батареи
| Рекомендации | Откройте | Дальнейшие действия |
|---|---|---|
| Убедитесь, что устройство Surface обновлено | Центр обновления Windows | В поле поиска на панели задач введите клиентский компонент Центра обновления Windows и выберите Проверить наличие обновлений. |
| Выберите лучший параметр питания для того, что вы делаете | Ползунок питания | На панели задач щелкните значок батареи, а затем выберите Лучшая производительность, Наилучшее время автономной работы или где-то между ними. |
| Экономия батареи при низком уровне | Экономия заряда | На панели задач щелкните значок батареи и щелкните Параметры батареи. Выберите Включить автоматическое включение экономии заряда, если батарея опускается ниже , а затем переместите ползунок дальше вправо для более длительного времени работы батареи. |
| Настройка оптимальной яркости экрана | Экономия заряда | На панели задач щелкните значок батареи и щелкните Параметры батареи, а затем выберите Более низкая яркость экрана при использовании средства экономии заряда. |
| Экономия электроэнергии, когда вы не подключены | Экономия заряда | Выберите Включить состояние экономии заряда до следующей зарядки. |
| Изучите проблемы с параметрами питания. | Средство устранения неполадок с питанием | На панели задач найдите устранение неполадок, выберите Устранение неполадок, а затем выберите Питание и следуйте инструкциям. |
| Проверка использования приложения | Ваши приложения | Закройте приложения. |
| Проверьте шнур питания на наличие повреждений. | Шнур питания | Замените шнур питания, если он изношен или поврежден. |
Подробнее
Обратная связь
Ожидается в ближайшее время: в течение 2024 года мы постепенно откажемся от GitHub Issues как механизма обратной связи для контента и заменим его новой системой обратной связи. Дополнительные сведения см. в разделе https://aka.ms/ContentUserFeedback.
Отправить и просмотреть отзыв по