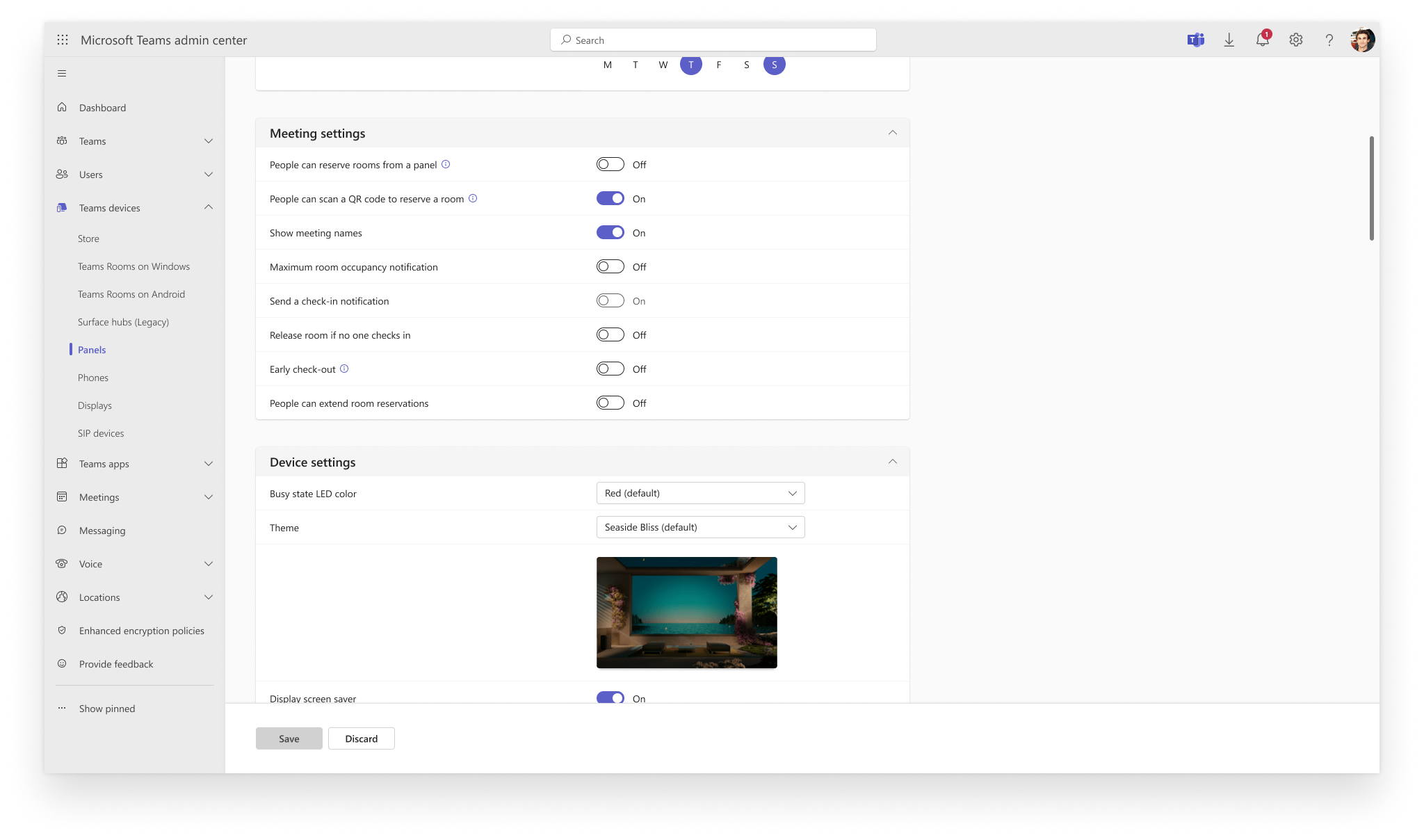Обзор панелей Microsoft Teams
Превратите каждое пространство в пространство Teams. Панели Teams — это интеллектуальные устройства, предназначенные для повышения эффективности организации. Это отличное решение, которое поможет пользователям перемещаться по рабочему месту и управлять этими пространствами для собраний. Всего за несколько шагов вы можете развернуть в организации устройство Certified for Teams , чтобы упростить поиск, резервирование и управление пространствами.
Шаг 1. Рассмотрим пространство, в которое используется Панель Teams
Панели Teams предлагают ряд функций, которые можно настроить в зависимости от вашего пространства. Будь то конференц-зал, пространство для юти или даже комната, как комната для йоги, панели Teams можно использовать в любом помещении, которое можно забронировать. Кроме того, когда вы решаете, какое устройство Панель Teams приобрести, нет никакой зависимости от марки устройства в помещении. Вы можете сочетать и сопоставлять оборудование, чтобы обеспечить идеальное сочетание для вашей организации.
Шаг 2. Выберите лицензию, необходимую для места
Благодаря гибкости в соответствии с различными настройками мы предлагаем два типа лицензий для панелей Teams:
Если ваша комната уже оснащена устройством Surface Hub или Комнаты Microsoft Teams, перейдите в pro! При использовании Комнаты Teams Pro лицензии для панелей Teams не требуется никаких других лицензий. С помощью этой лицензии вы также можете связать Панель Teams с Комнаты Teams на Android и разблокировать такие функции, как оповещения о полной комнате и уведомления о проверка. Одна комната, одна учетная запись, все с одной лицензией!
Для помещений без комнатного устройства вы можете приобрести лицензию на общее устройство Teams по доступной цене, выставленной в месяц. Эта лицензия позволяет получить доступ ко многим функциям панелей Teams, таким как резервирование QR-кода и автоматический выпуск.
С помощью любой из этих лицензий вы можете удаленно управлять панелями Teams с помощью служб управления устройствами Майкрософт: Комнаты Teams Pro портала управления и Центра администрирования Teams.
Шаг 3. Настройка требуемого интерфейса для пользователей
После входа в Панель Teams вы можете выбрать из различных функций, которые помогут адаптировать интерфейс для пользователей. Вы можете выполнить вход непосредственно на устройстве или удаленно через Центр администрирования Teams с помощью профилей конфигурации.
Параметры администратора Teams на устройстве
Профиль конфигурации в Центре администрирования Teams
Давайте посмотрим, что можно разблокировать с помощью панелей Teams
Пользователи могут легко зарезервировать комнату для собраний. Независимо от того, является ли это импровизированным вызовом или очным собранием, пользователи могут просто нажать резервировать на панелях Teams, выбрать время окончания, и комната будет забронирована. Чтобы легко забронировать комнату для новой или запланированной встречи в своем календаре, они сканируют QR-код на начальном экране с помощью мобильного телефона.
Увеличьте пространство с помощью функции проверка. Вы можете быть уверены, что, когда комната зарезервирована, она используется, а если нет, она предоставляется другим пользователям для резервирования, что помогает оптимизировать пространство.
С помощью панелей Teams пользователи могут вносить изменения в свои резервирования в режиме реального времени. Они могут освободить номер заранее от своего резервирования или продлить резервирование номера непосредственно с Панель Teams.
Пользователи могут быть проинформированы о том, что происходит внутри комнаты, не прерывая. Панели Teams показывают им, используется ли комната в настоящее время, если она заполнена, и какое помещение доступно. Это может даже предупредить людей внутри комнаты, что кто-то ждет комнаты.
Вы можете предоставить пользователям возможность использовать корпоративные приложения в любом месте, развернув бизнес-приложения на панелях Teams.
Часто задаваемые вопросы о Панель Teams
Вопрос. У меня уже есть дисплей планирования. Нужно ли покупать новое оборудование для запуска Teams?
Ответ: Не обязательно! Если у вас есть одно из устройств, сертифицированных для Teams, вы можете создать учетную запись комнаты, изменить поставщика услуг на Teams и войти в систему. В зависимости от оборудования может потребоваться сброс до заводских настроек, чтобы сменить поставщика услуг на Teams.
Вопрос. В каких облаках или развертываниях поддерживаются панели Teams?
Ответ: Панели Teams поддерживаются в развертываниях общедоступного облака, облака сообщества для государственных организаций (GCC) и облака сообщества для государственных организаций (GCCH).
Вопрос. Существуют ли различия в поставщиках оборудования?
Ответ: Существует несколько небольших различий, например, поддерживает ли устройство связывание датчика занятости или фиолетовые светодиоды. В целом, мы рекомендуем выбрать тот, который подходит вам и вашей организации.
Вопрос. Каковы ваши предложения по развертыванию?
Ответ: Для установки панелей Teams необходимо сотрудничать с ИТ-специалистами, для которых требуется Подключение через Ethernet (PoE) и сетевое подключение. Мы также рекомендуем поговорить с изготовителем оригинального оборудования (OEM) о рекомендациях по правильной установке своих устройств, таких как руководство по процессу установки на основе материала стены.
Вопрос. Нужно ли иметь устройство Комнаты Teams?
Ответ: Нет. Панели Teams можно установить за пределами конференц-залов, в которых нет устройств внутри комнаты. Например, панели Teams можно использовать за пределами комнат ухода, массажных кабинетов или других помещений, доступных для бронирования.
Вопрос. Разделы справки создать учетную запись?
Ответ: Так же, как и для других устройств Teams. В Центре администрирования Teams можно создать учетную запись в разделе Комнаты & оборудование или, если у вас есть устройство в номере, повторно использовать ту же учетную запись для Панель Teams. После входа в панели Teams вы увидите, что устройство отображается в разделе Панели устройств> Teams. Если устройство помечено как неработоспособное или несрочное, доступно обновление. На портале управления Комнаты Teams Pro вы увидите устройство, указанное на странице Комнаты и (или) Инвентаризация.
Вопрос. Куда перейти для удаленного управления устройством?
Ответ: Вы можете использовать портал управления Комнаты Teams Pro или Центр администрирования Teams. На портале управления Pro можно просмотреть панели с общими устройствами Teams или профессиональными лицензиями на страницах Комнаты и запасы . Вы можете выполнить действия, подобные Комнаты Teams на устройстве Android, например перезапустить устройство, выполнить поиск и применить профиль конфигурации, отправить билет на устройство и т. д. В Центре администрирования Teams можно создавать, изменять и применять профиль конфигурации, отправлять обновления на устройство и т. д.
Вопрос. Как часто требуется обновление программного обеспечения?
Ответ: Мы выпускаем новые приложения каждый год, и изготовители оборудования имеют собственный цикл выпуска встроенного ПО. Вы можете выбрать, чтобы эти обновления применялись автоматически через Центр администрирования Teams, поэтому вам не нужно проверка. Дополнительные сведения см. в рекомендациях.
Вопрос. Где можно узнать больше о панелях Teams?
Ответ: Вы можете узнать больше здесь и следить за тем, чтобы быть в курсе всех наших последних выпусков.
Рекомендации
- Управление обновлениями встроенного ПО и приложений Teams. Чтобы поэтапно развертывать обновления, включите автоматическое обновление встроенного ПО и приложений Teams, найденных в Центре администрирования Teams , и назначьте устройства различным кругам (Проверка, Общая, Окончательная). Вы можете назначить круг проверки небольшому набору панелей Teams, чтобы их можно было протестировать, а затем назначить другие панели общим и конечным кольцам.
Примечание.
При необходимости можно также выполнить обновление вручную. Дополнительные сведения см. здесь.
Управление проверкой подлинности. Для управления паролями ознакомьтесь с рекомендациями по проверке подлинности. Мы предлагаем возможность входа на устройстве, через Интернет или удаленно.
Оптимизация экранного времени. Включите рабочее время, чтобы устройство выключалось в нерабочее время, чтобы сэкономить питание.
Защищенные панели. Чтобы обеспечить защищенный доступ к параметрам на панелях Teams, задайте Администратор пароль в создаваемом профиле конфигурации.
Обратная связь
Ожидается в ближайшее время: в течение 2024 года мы постепенно откажемся от GitHub Issues как механизма обратной связи для контента и заменим его новой системой обратной связи. Дополнительные сведения см. в разделе https://aka.ms/ContentUserFeedback.
Отправить и просмотреть отзыв по