Управление обновлениями
Современная конференц-комната оснащена Комнаты Microsoft Teams устройством и другими периферийными устройствами, такими как камера, микрофон или динамик, а также потенциально большими устройствами для создания инклюзивного и эффективного взаимодействия с собранием. Оборудование от разных изготовителей оборудования обеспечивает точный организационный опыт. однако они должны поддерживаться с программным обеспечением и встроенным ПО на постоянной основе.
управление Комнаты Microsoft Teams Pro гарантирует, что каждая комната в вашей организации будет поддерживаться на рекомендуемом уровне, чтобы обеспечить помещение, которое всегда готово и работает должным образом. Цель Корпорации Майкрософт — снизить сложность и работу операционного персонала с помощью аналитики и автоматизации. Устранение неполадок или диагностика выполняется как можно быстрее.
Переход устройства на pro Management
Подключение устройств комнат к Pro Management обычно имеет журнал управления изменениями и практику, которые отличаются от наших рекомендаций.
- Чтобы воспользоваться преимуществами Pro Management, необходимо перенести управление изменениями для всех обновлений в портфеле Pro Management.
- Несколько источников управления изменениями влияют на соглашения об уровне обслуживания инцидентов, так как существует обнаружение и исправление, которое перезапускается заново, если инцидент происходит в помещении.
- Корпорация Майкрософт реализовала элементы управления и проверки для реализации политик, которые могут отличаться в разных организациях, и возможность вмешательства в исключительных ситуациях.
- В конечном итоге устройства комнаты будут обновлены до общих стандартов, за исключением исключений из-за проблем с установкой определенного оборудования.
Переход устройств: базовые проверки готовности
Большинство непредвиденных сбоев возникают из-за изменений в базовом образе с неопределенным журналом управления изменениями.
Рекомендуется выполнить простые проверки готовности:
- Базовый образ. Базовый образ должен быть от конкретного изготовителя оборудования. Если устройство было перестроено в прошлом и отображает непредвиденные сбои или поведение в общих задачах, базовый образ необходимо восстановить. Мы можем предоставить помощь, но не можем удаленно перестроить устройство комнаты, поэтому вам потребуется местный специалист сайта.
- Базовая ОС, выпуск: Базовая ОС и выпуск должны соответствовать требованиям Комнаты Microsoft Teams устройств. Если это не так, это должно быть исправлено в рамках подключения. Комнаты Microsoft Teams требуются номера SKU Windows IoT Enterprise или Windows Enterprise в разделе Semi-Annual Channel. Дополнительные сведения см. в официальном руководстве по MTR .
Проверки готовности
Существует несколько предварительных условий для получения обновлений через службу Управления Pro:
| Программное обеспечение | Рекомендации |
|---|---|
| Службы синхронизации Logitech | Должен быть установлен и запущен на устройствах конференц-зала Logitech. Требуемые службы синхронизации будут устанавливаться автоматически из windows Обновления, если они не заблокированы. Также можно установить полный пакет синхронизации. |
| Обновления ОС Windows | Должен оставаться включенным и не перенаправляться в WSUS и не блокироваться с точки зрения сети. Для управления обновлениями ОС не следует использовать ни GPO, ни политики MDM. |
| Обновления Microsoft Store | Должен быть отключен. Управляемые службы отключают обновления Магазина, если они будут найдены. |
| Антивирусное программное обеспечение | Если вы используете программное обеспечение AV на этих устройствах, убедитесь, что av имеет исключения для Teams и dll-файлов Skype. Дополнительные сведения см. в статье Включение и исключение Teams из антивирусных приложений или приложений защиты от потери данных . |
| Дополнительное программное обеспечение | Дополнительное программное обеспечение, например просмотр стороннего удаленного рабочего стола и т. д. следует проверить с помощью управляемых служб, чтобы исключить побочные эффекты. |
| Дополнительное управление изменениями | Может мешать работе охваченных обновлений, и не следует вводить. |
Управляемые обновления — как это работает
Управление обновлениями осуществляется двумя основными способами:
- Автоматическое управление: Обновления устанавливаются на устройстве комнаты на основе оценки Pro Management. Никаких действий для обновлений, управляемых в нашем портфеле, не требуется.
- Проверка круга. Настройте кольцевую систему для предварительного просмотра обновлений на определенных устройствах, чтобы вы могли отслеживать их без связанной работы ног. Настройка круга обеспечивает дополнительный уровень должной осмотрительности перед широким развертыванием.
Автоматическое управление
Если вы решили управлять автоматически, никакие действия для обновлений с вашей стороны не требуются. Однако следует ознакомиться с текущим портфелем обновлений, поддерживаемых службой Pro Management. Портфель постоянно получает новые дополнения, и это наш приоритет, чтобы охватить наиболее частые и важные обновления, чтобы обеспечить стабильность вашего помещения. Просмотрите текущий список (в разделе "Управление обновлениями" этого документа), чтобы спланировать дополнительные изменения, необходимые для вашей организации.
Рекомендации: Не устанавливайте обновления, на которые распространяется служба Pro Management, на любое управляемое устройство самостоятельно.
Проверка круга
При выборе проверки круга ознакомьтесь со следующими разделами о том, как работают кольца на портале управления Pro, и параметры, доступные для настройки для вашей организации. Даже при проверке круга предпринимается попытка убедиться, что комнаты не просрочили по рекомендуемым обновлениям. В зависимости от ситуации помещение может получать обновления "наверстать упущенное", чтобы убедиться, что оно соответствует рекомендациям Майкрософт.
Проверьте наличие объявлений на домашней странице портала и в документации по управлению Pro, когда в портфеле появляются новые типы программного обеспечения и встроенного ПО.
Планирование
Обновления планируется для помещений на основе оборудования в помещении и, если они не соответствуют рекомендуемым стандартам для применимого программного обеспечения и встроенного ПО.
- Чтобы помочь нашим клиентам выполнить требования к управлению изменениями, обновление развертывания начинается по средам в промежуточном кольце. Если требуется критическое обновление, это расписание будет обходить, и обновление будет выпущено сразу после его доступности.
- Обновления упорядочены в зависимости от необходимости в конкретной комнате.
- Если у вас есть круги настройки для проверки обновлений, обновление будет выполняться в порядке кругов.
- Новое обновление может заменять обновление, помещенное в очередь, если будет установлено, что стабильность помещения улучшится в зависимости от вашей ситуации.
- Обновления, как правило, применяются во время ночного периода обслуживания , который является комнатой по местному времени с 12:00 до 5:00, чтобы избежать каких-либо перерывов.
политика жизненного цикла обновления приложений Комнаты Microsoft Teams
В политике поддержки группы разработчиков MTR говорится, что вся поддержка заканчивается после истечения жизненного цикла 12 (двенадцать) месяцев для версии или если с тех пор было выпущено более двух обновлений. Затем клиенты должны обновиться до поддерживаемой версии. Обратитесь к Комнаты Microsoft Teams поддержке версий приложений — Microsoft Teams | Документация Майкрософт подробное описание службы.
Пошаговое руководство по управлению обновлениями
Чтобы просмотреть обновления, войдите на портал управления Pro и перейдите на страницу Обновления.
В области Обновления отображается общий обзор управления обновлениями для комнат со следующими вкладками:
- Обновления: обновления программного обеспечения или встроенного ПО, применимые к вашей организации.
- Комнаты: на вкладке Комнаты отображается вид комнат и колец, к которым относится каждая комната.
- Круги. На вкладке Круги отображаются круги комнат для вашей организации.
Обновления
В этом представлении отображаются соответствующие обновления для клиента и их состояние. Чтобы просмотреть последние обновления, которые больше не активны, установите переключатель Включить прошлые обновления в значение ВКЛ.
Любое обновление может находиться в одном из следующих состояний:
| Статус | Описание |
|---|---|
| Запланированные | Обновление планируется для комнат в заданном кольце. Помните, что в обновлении будет отображаться только запланированное после того, как прогрессия достигнет круга, в который находится комната. Например, если новое обновление находится в промежуточном кольце, оно будет отображать только Запланированное для комнат в промежуточном кольце. Другие круги будут иметь состояние "Не требуется" до тех пор, пока обновление не перейдет в этот круг. |
| Выполняется | Выполняется обновление, и отдельные круги отображают состояние. В этом состоянии отображается общее состояние круга, и поэтому, если обновление применяется к одной комнате в промежуточном кольце в клиенте, обновление будет иметь состояние "Выполняется" до тех пор, пока не будет достигнут круг Executive. |
| Завершено со сбоями | Обновление завершило переход по всем настроенным кольцам и завершилось сбоем по крайней мере в одной комнате. |
| Завершена | Обновление завершило прохождение по всем настроенным кольцам и успешно установлено во всех соответствующих комнатах. |
| Устаревшие | Обновление было деактивировано. Дальнейшее развертывание будет остановлено. Это типично, так как обновление заменено новой версией. |
| Приостановлена | Обновление находится в приостановленном состоянии. |
| Не требуется | Обновление либо еще не оценено для номера, либо не относится к помещению. |
Номера
На вкладке Комнаты отображаются все комнаты в вашем клиенте и к какому кольцу они принадлежат.
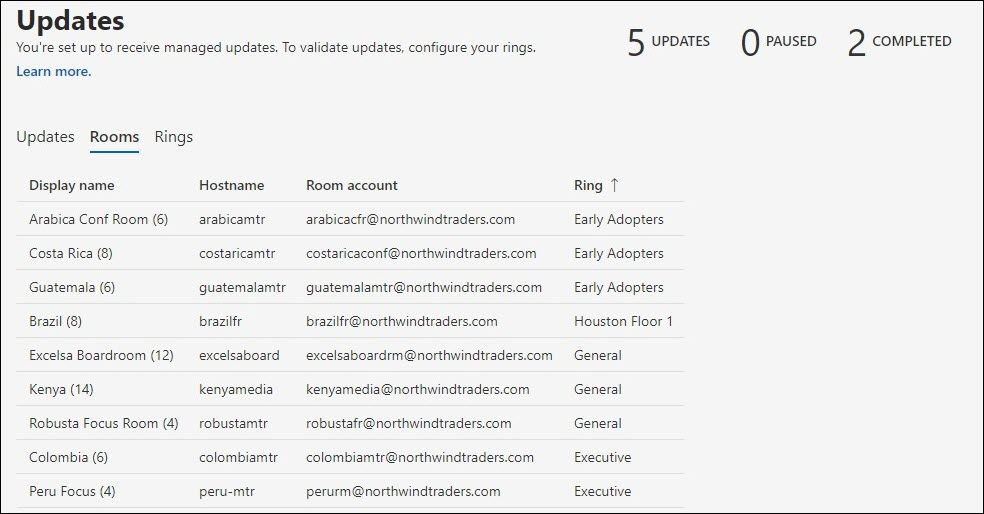
Чтобы настроить, к какому кольцу должна принадлежать комната, выполните следующие действия.
- Щелкните комнату, чтобы открыть подробное представление.
- В разделе Кольцо нажмите кнопку Изменить.
- Выберите круг, к которому должна принадлежать комната.
- Нажмите кнопку Назначить.
В подробном представлении комнаты отображаются соответствующие обновления и их состояние в узле Обновления.
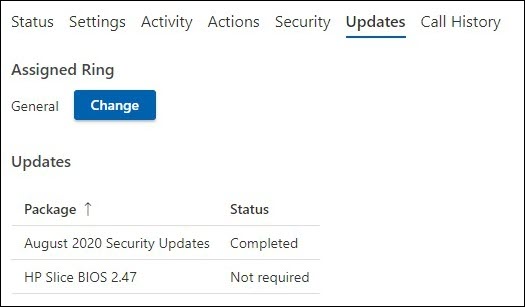
Кольца
Круги используются для снижения риска проблем, возникающих при развертывании обновлений компонентов. Это делается путем постепенного развертывания обновления на всем сайте. Каждое кольцо должно содержать список Комнаты Microsoft Teams комнат и соответствующее расписание развертывания. Определение кругов обычно является однократным событием (или, по крайней мере, редко), но ИТ-службе следует время от времени возвращаться к этим группам, чтобы убедиться, что по-прежнему правильность последовательности.
На вкладке Круги перечислены все круги в клиенте. Существует три предварительно настроенных круга:
Промежуточное хранение. Назначьте комнаты промежуточному кольцу, которое является вашим тест-платформой. Все новые обновления будут развернуты здесь в первую очередь. Как правило, необходимо убедиться, что промежуточное кольцо представляет комнаты с различными типами устройств в вашей среде. Если есть некоторые типы комнат с необычной конфигурацией или историей проблем, рассмотрите возможность представления их в промежуточной среде.
Общие. По умолчанию все комнаты помещаются в это кольцо. Большинство комнатных устройств, используемых на предприятии, попадают в эту категорию.
Руководитель. В эту группу должны входить ваши самые громкие комнаты, в которых вы хотите свести к минимуму прерывание работы. Хорошим примером является большой конференц-зал, используемый для собраний руководителей или больших собраний команд.
Указание временная шкала развертывания
Обновления не может превышать 60 дней, чтобы завершить все круги.
| Параметр | Пояснение |
|---|---|
| Период отсрочки | Как только обновление начинается с первого круга, период отсрочки — это задержка в днях до начала обновления в этом кольце. |
| Продолжительность развертывания | После начала обновления в этом кольце наступает время развертывания в этом кольце. Например, если длительность составляет 5 дней, он будет развернут в комнатах в этом кольце более 5 дней после запуска обновления в этом кольце. |
| Период тестирования | Количество дней для проверки или проверки обновления в кольце после применения к кольцу. Тестовый период начинается после завершения развертывания, а по завершении обновление переходит к следующему кольцу. |
| Время завершения | В столбце "Время завершения" указано общее количество дней (длительность развертывания + период тестирования) для завершения этого круга. |
| Общее время | Внизу находится строка "Итого", указывающая, сколько времени потребуется для завершения обновления с первого по последнее кольцо. |
Создание пользовательских колец
- Перейдите на вкладку Кольца .
- Нажмите кнопку Добавить кольцо.
- Укажите порядок, в котором это кольцо будет получать обновление, где 1 — первое, а 9 — последнее.
- Присвойте этому кольцу имя.
- При необходимости укажите описание.
- Укажите количество дней, в течение которых обновление будет развернуто в этом кольце.
- Укажите период тестирования.
- Нажмите кнопку Отправить.
Примечание.
"Дни, заданные другими кольцами" — это общее количество дней, в течение которых обновление будет завершено по всем кольцам. Значение "Оставшиеся дни" указывает максимальное количество дней для завершения этого круга. Сумма значений "Длительность развертывания в днях" и "Период тестирования в днях" не может превышать эту сумму.
Изменение круга
- Перейдите на вкладку Кольца .
- Щелкните кольцо для удаления.
- Щелкните Изменить круг.
- При необходимости измените количество дней развертывания и тестирования.
Удаление круга
- Перейдите на вкладку Кольца .
- Щелкните кольцо для удаления.
- Щелкните Удалить кольцо.
Примечание.
Не удается удалить круги по умолчанию.
Перемещение комнат
Перемещение комнат с одного кольца на другое возможно двумя способами:
- Перейдите на вкладку Кольца .
- Щелкните круг, из которого нужно переместить комнаты
- Щелкните Переместить комнаты.
- Выберите комнаты, которые нужно переместить, в списке комнат.
- Выберите в раскрывающемся списке круг Целевой объект, в который будут перемещены выбранные комнаты.
- Щелкните Переместить комнаты.
Или
- Откройте сведения о комнате, которую вы хотите переместить (через инциденты, комнаты или Обновления —> Комнаты).
- Перейдите на вкладку Обновления.
- В разделе Назначенный круг нажмите кнопку Изменить.
- В раскрывающемся списке выберите новое кольцо.
- Нажмите кнопку Назначить.
Автоматические обновления: видимость и управление
Автоматическое обновление в Pro Management управляет обновлениями по всей организации. Однако у вас есть видимость и контроль, чтобы вмешаться при необходимости. Ниже приведены способы.
- В случае сбоя обновления автоматически создается билет для отслеживания.
- Если вы видите обновление, вызывающее проблемы, можно приостановить обновление с помощью кнопки Приостановить . При нажатии кнопки Пауза появится запрос на создание запроса на запись проблемы для вашей команды для изучения.
- Если вы видите, что в комнате произошел сбой обновления и вы исправили правдоподобную причину, например отключение сети, вы можете повторить обновление с помощью кнопки Повторить все сбои .
- Могут возникать неотложные ситуации, когда вы можете сделать обновление доступным ранее. В этом случае можно использовать кнопку Принудительное обновление . При использовании параметра Принудительное обновление вы можете выбрать принудительное обновление немедленно или при следующем доступе комнаты.
Примечание.
Мы не рекомендуем использовать принудительное Обновления в качестве общей стратегии управления обновлениями, так как с этими обновлениями могут возникнуть известные проблемы.
- Кроме того, чтобы обеспечить правильные методы управления изменениями, мы будем регистрировать каждое принудительное обновление внутри службы. В будущем мы надеемся сделать это видимым и для вас.
Обратная связь
Ожидается в ближайшее время: в течение 2024 года мы постепенно откажемся от GitHub Issues как механизма обратной связи для контента и заменим его новой системой обратной связи. Дополнительные сведения см. в разделе https://aka.ms/ContentUserFeedback.
Отправить и просмотреть отзыв по