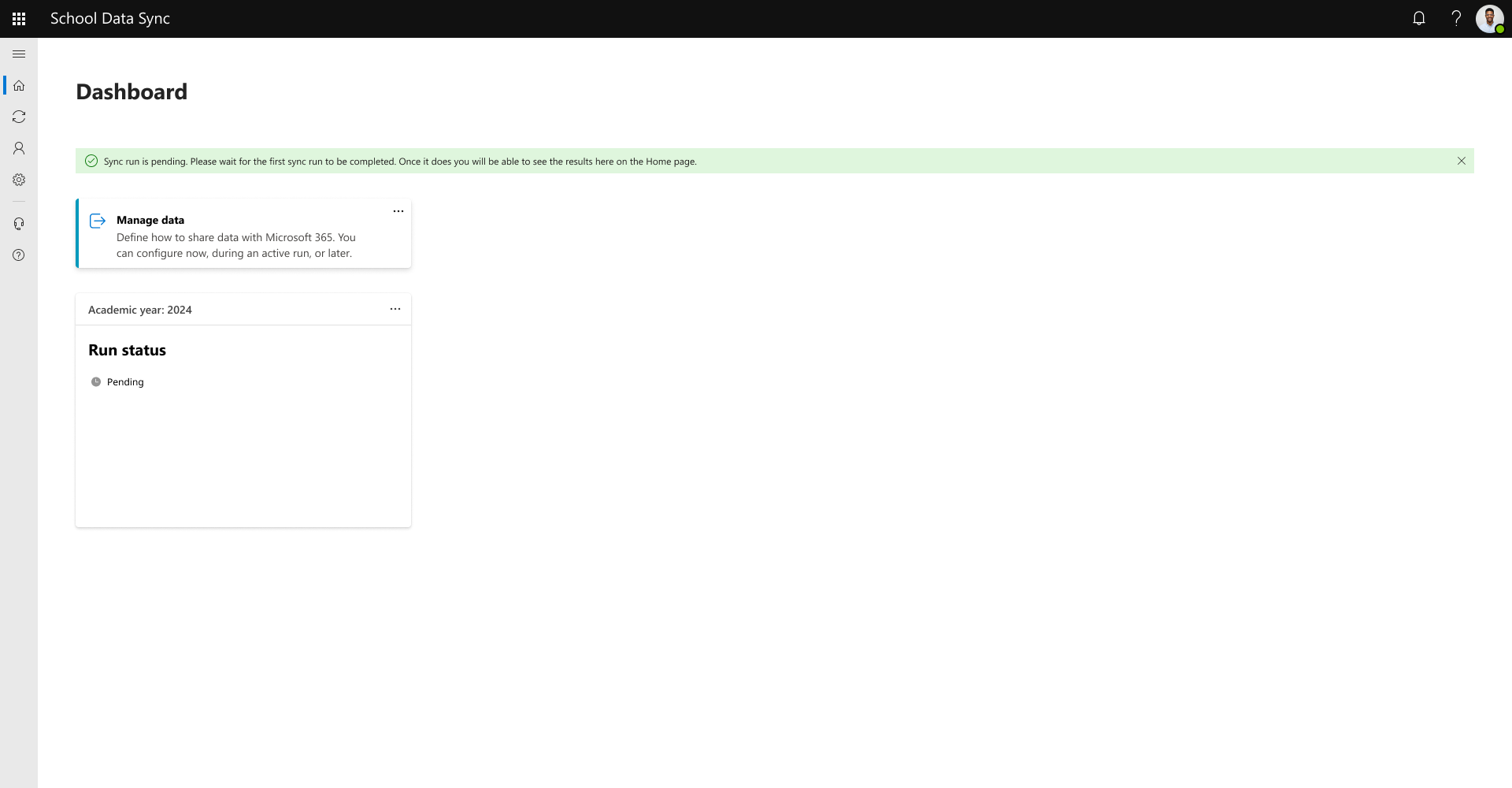Примечание
Для доступа к этой странице требуется авторизация. Вы можете попробовать войти или изменить каталоги.
Для доступа к этой странице требуется авторизация. Вы можете попробовать изменить каталоги.
Настройка SDS для Microsoft 365 для образования
- клиент Microsoft 365 для образования
- Требуются разрешения глобального администратора
- Для доступа глобального администратора к SDS требуется лицензия sds plan 1 (A1) или SDS Plan 2 (A3 / A5)
- Подключение данных к SDS
Включение управления данными с помощью Microsoft 365
Совет
Вы можете настроить конфигурацию управления данными сразу после определения конфигурации данных подключения, во время активного первого запуска или позже после завершения первого запуска.
На домашней странице выберите Управление данными, чтобы определить способ предоставления общего доступа к данным в Microsoft 365.
Затем выберите конфигурацию подготовки Microsoft 365, которую вы хотите настроить. После просмотра и определения конфигурации нажмите кнопку Далее , чтобы продолжить.
Имя конфигурации. Позволяет определить уникальное имя конфигурации.
Фильтрация данных. Включение всех охватывает все активные связи организации для подготовки. Выберите фильтр по, чтобы определить ассоциации организаций для включения.
Примечание.
Вы можете оставить значение по умолчанию Включить все организации или выбрать Фильтр по организациям , чтобы подготовить только подмножество пользователей или классов, принятых из подключенных данных на основе выбранных организаций.
Предупреждение
Фильтры организации не следует использовать для разделения данных для повышения производительности, так как функция увеличивает время выполнения синхронизации для управления дополнительными конфигурациями.
Пользователи. Позволяет автоматизировать управление пользователями Microsoft 365.
Определите, нужно ли создавать несоответвленных пользователей. Если это так, включите переключатель в положение Да. По умолчанию выбрано значение Нет.
Предупреждение
Если у вас есть другие активные методы создания пользователей в Microsoft Entra ID с помощью синхронизации Microsoft Entra ID или пользовательских интеграций, не устанавливайте переключатель "Да".
Группы классов. Предоставляет пользователям пространство для связи друг с другом, общения и совместной работы в различных приложениях Microsoft 365, включая Teams.
Группы безопасности. Предоставляет конструкцию группирования для использования в различных сценариях управления удостоверениями, приложениями и устройствами в Microsoft 365.
Административные единицы. Предоставляет конструкцию группирования для делегированного ИТ-администрирования и назначений ролей с областью действия. Назначения ролей с заданной областью позволяют администраторам управлять подмножеством более широкого каталога Microsoft 365.
Совет
Вы можете настроить школьную синхронизацию данных (SDS) так, чтобы только пользователи могли Microsoft Entra ID без необходимости управлять Группы Microsoft 365 и Teams, чтобы отменить выбор групп классов.
Важно!
Если вы не хотите, чтобы SDS создавала группы безопасности и (или) административные единицы, необходимо отменить выбор параметров. В противном случае при появлении запроса на завершение установки необходимо выбрать по крайней мере один из разбиения.
Затем, если выбран параметр Фильтровать данные по организациям, необходимо определить конфигурацию для параметра Фильтр: организации. Вы выбираете организации, включенные в конфигурацию фильтрации и подготовки (выступает в качестве согласия). После просмотра и определения конфигурации нажмите кнопку Далее , чтобы продолжить.
Важно!
Если вы решили отфильтровать организации здесь, все новые организации и их связи будут отфильтрованы по умолчанию.
Предостережение
Если вы настроили несколько конфигураций управляемых данных с одинаковыми типами подготовки, но разными параметрами, а для выбранных организаций применяется фильтр по организациям , для соответствующих записей будет применена конфигурация с датой создания самой старой конфигурации . Дата создания конфигурации можно увидеть в разделе Синхронизация | Конфигурация | Экран управляемых данных.
Затем определите конфигурацию для управления сведениями о пользователе. После просмотра и определения конфигурации нажмите кнопку Далее , чтобы продолжить.
Примечание.
Сведения в Microsoft Entra ID могут просматривать все пользователи, находящиеся в клиенте.
Вы можете выбирать необязательные свойства и параметры при создании Microsoft Entra пользовательских объектов. Проверьте и задайте выбранные параметры.
Атрибуты пользователя: атрибуты, отображаемые в объекте группы Microsoft Entra. Атрибуты записываются на основе данных, связанных с подключенными данными при обработке данных из SIS/SMS.
Атрибуты по умолчанию:
- User Внешняя идентификация: данные, найденные в поле sourcedId для пользователя.
- Организация Внешняя идентификация: данные, найденные в поле sourcedId для связанной организации и роли.
- Роль организации: данные, найденные в поле роли для пользователя и связанной организации.
Необязательные атрибуты:
- Уровень оценки пользователя. Если указано поле оценки для пользователя для связанной организации и роли.
- Номер пользователя: если указано поле userNumber для пользователя.
Параметры пользователя. Какие дополнительные параметры следует учитывать при управлении Microsoft Entra объектами пользователя?
-
Классификация возрастных групп учащихся. Установка атрибута возрастной группы и управление им при синхронизации учащихся с Microsoft Entra ID. Вы можете определить любое из поддерживаемых значений для всех пользователей в пределах определенного область конфигурации управления данными. Учащиеся, для которых задано значение minor, не будут иметь доступ к Microsoft 365 Copilot из-за политики Майкрософт. Учащиеся, помеченные как NotAdult или Adult, получат доступ к Microsoft 365 Copilot, если им назначена необходимая лицензия. Если для клиента Microsoft 365 задан идентификатор клиента K12, учащимся с атрибутом слева null также будет заблокирован доступ к Microsoft 365 Copilot.
Подробнее.

- Связи контактов учащихся. Определяется из правил, чтобы определить, какая роль записана в объект пользователя Microsoft Entra, и если подключенные данные для SIS/SMS связаны с контактами (также известные как Опекуны или Родители). Если при обработке данных задан параметр Включено, он будет использовать контактные данные с объектом пользователя Microsoft Entra для взаимодействия с преподавателем. Дополнительные сведения см. в разделе Список значений по умолчанию: Роли связи контактов для поддерживаемых ролей связи учащихся, поддерживаемых SDS.
-
Классификация возрастных групп учащихся. Установка атрибута возрастной группы и управление им при синхронизации учащихся с Microsoft Entra ID. Вы можете определить любое из поддерживаемых значений для всех пользователей в пределах определенного область конфигурации управления данными. Учащиеся, для которых задано значение minor, не будут иметь доступ к Microsoft 365 Copilot из-за политики Майкрософт. Учащиеся, помеченные как NotAdult или Adult, получат доступ к Microsoft 365 Copilot, если им назначена необходимая лицензия. Если для клиента Microsoft 365 задан идентификатор клиента K12, учащимся с атрибутом слева null также будет заблокирован доступ к Microsoft 365 Copilot.
Подробнее.
Важно!
В том случае, когда пользователь имеет несколько ролей, следующие правила используются для определения значения при записи роли в объект Microsoft Entra пользователя.
- Если параметр isPrimary задан для всех ролей учащихся, даже если связь с ролью персонала существует, значение атрибута роли создается на основе роли учащегося.
- Если для любой роли персонала задано значение isPrimary, даже если связь с ролью учащегося существует, значение атрибута роли определяется на основе роли персонала.
- Если параметр isPrimary задан для роли "Сотрудник" и "Учащийся", значение атрибута роли определяется на основе роли "Сотрудник".
- Если значение isPrimary не задано для каких-либо ролей, особенно для ролей сотрудников и учащихся, значение атрибута роли основано на роли персонала.
Если пользователь также связан с несколькими организациями, SDS использует это правило для определения значения при записи роли в объект Microsoft Entra пользователя.
- Используйте значение Порядка сортировки ролей организации для самой высокой роли организации, чтобы задать объект пользователя Microsoft Entra.
Затем, если вы включили параметр Создать несоответствуемых пользователей, вы определите конфигурацию для управления созданием пользователей. После просмотра и определения конфигурации нажмите кнопку Далее , чтобы продолжить.
Важно!
Microsoft Entra значения свойства UserPrincipalName (username) создаются на основе выбранных правил удостоверений пользователей, установленных при создании конфигурации данных подключения для источника. Дополнительные сведения см. в статье Правила идентификации пользователей.
Совет
Создание пароля соответствует Microsoft Entra рекомендациям по защите паролем и помогает при вычислении оценки, чтобы значение по умолчанию было принято для успешного создания пользователя. Дополнительные сведения см. в разделе Логика запрещенных паролей и алгоритм оценки. Рекомендуется настроить конфигурацию, чтобы пользователи меняли пароль при первом входе.
Совет
Для оптимальной работы с учетными данными для учащихся и устройств K-12 корпорация Майкрософт рекомендует TAP+ Windows Hello (или другую технологию ключей, привязанную к оборудованию). Дополнительные сведения см. в статье Распространение устойчивых к фишингу учетных данных среди учащихся.
- Для сотрудников, которые не были сопоставлены с Microsoft Entra ID и должны быть созданы, необходимо выбрать значения для пароля по умолчанию из отображаемых параметров значения пароля.
- Необязательный Для сотрудников , которые не были сопоставлены и должны быть созданы, при необходимости выберите параметр лицензии по умолчанию, который будет связан с пользователем во время создания. По умолчанию выбран вариант Нет лицензии.
- Для пользователей Student, которые не были сопоставлены с Microsoft Entra ID и должны быть созданы, необходимо выбрать значения пароля по умолчанию из отображаемых параметров значения пароля.
- Необязательный Для пользователей Student , которые не были сопоставлены и должны быть созданы, при необходимости выберите параметр лицензии по умолчанию, который будет связан с пользователем во время создания. По умолчанию выбран вариант Нет лицензии.
Затем, если вы выбрали параметр группы классов, определите конфигурацию для сведений о группе класса Подготовки. После просмотра и определения конфигурации нажмите кнопку Далее , чтобы продолжить.
Совет
В SDS (классическая версия) некоторые администраторы предпочитают отложить доступ учащихся к Teams для занятий при первой настройке до будущей даты. Синхронизация данных и Microsoft Teams для образования учебного заведения улучшили этот процесс, чтобы дать преподавателям возможность контролировать время, когда учащиеся имеют доступ к teams для занятий. При использовании SDS для автоматизации создания группы класса преподаватели имеют ранний доступ к teams для занятий. Когда преподаватель будет готов, он может выбрать Активировать , чтобы разрешить учащимся и другим участникам группы доступ.
Вы можете выбирать необязательные свойства и параметры при создании объектов группы Microsoft Entra. Проверьте и задайте выбранные параметры.
Свойства группы: атрибуты, отображаемые в объекте группы Microsoft Entra. Атрибуты записываются на основе данных, связанных с подключенными данными при обработке данных из SIS/SMS.
Важно!
Новые группы классов создаются в режиме модерации владельца. Дополнительные сведения о режимах информационных барьеров.
Свойства по умолчанию
- Внешний идентификатор организации: данные, найденные в поле orgSourcedId раздела или класса.
- Внешний идентификатор класса: данные, найденные в поле sourcedId раздела или класса.
- Заголовок класса: данные, найденные в поле заголовка раздела или класса.
Необязательные свойства
- Код класса: данные, найденные в поле кода раздела или класса.
- Название курса: данные, найденные в поле заголовка курса, связанного с разделом или классом.
- Код курса: данные, найденные в коде или поле кода курса, связанного с разделом или классом.
- Тема курса: данные, найденные в поле subject или subjectCodes курса, связанного с разделом или классом.
- Уровень оценок курса. Данные, найденные в поле кода класса или оценок курса, связанного с разделом или классом.
- Внешний идентификатор курса: данные, найденные в поле sourcedId курса, связанного с разделом или классом.
- Внешний идентификатор академической сессии: данные, найденные в поле кода sourcedId академической сессии, связанной с разделом или классом. Если академические сессии не включены из SIS/SMS и выбран этот параметр, используется значение externalId активного учебного года.
- Заголовок академической сессии: данные, найденные в поле заголовка академической сессии, связанной с разделом или классом. Если академические сессии не включены из SIS/SMS и выбран этот параметр, используется значение имени активного учебного года.
Параметры группы. Какие дополнительные параметры следует учитывать при управлении объектом группы Microsoft Entra?
-
Создание команды. Если установлен флажок , при создании группы "Класс" отправляется запрос на создание команды класса на основе группы класса.
- Если параметр установлен:
- Для преподавателей или владельцев групп, использующих созданные команды для занятий из SDS, у них есть ранний доступ до учащихся и других участников группы. Когда преподаватель будет готов, он может выбрать Активировать , чтобы разрешить учащимся и другим участникам группы доступ.
- Если параметр не установлен:
- Для преподавателей или владельцев групп, где SDS не создает Команды для занятий, они могут создавать команды для классов из групп SDS. Когда преподаватель будет готов, он может выбрать Активировать , чтобы разрешить учащимся и другим участникам группы доступ.
- Если параметр установлен:
- Отображаемое имя группы класса: записывайте отображаемое имя группы только во время первоначального создания. Этот параметр позволит ИТ-отделу и владельцу группы обновить отображаемое имя группы и группы класса и сохранить изменения в будущих запусках.
-
Создание команды. Если установлен флажок , при создании группы "Класс" отправляется запрос на создание команды класса на основе группы класса.
Затем, если вы выбрали параметр группы классов, определите конфигурацию для ролей регистрации. После просмотра и определения конфигурации нажмите кнопку Далее , чтобы продолжить.
- Для каждой группы необходимо знать, с кем вы хотите связаться с владельцами и участниками.
- Связь пользователя с Группой основана на роли регистрации, связанной с разделами или классами.
- Выбор роли означает, что для любого пользователя с этой ролью для связанной группы пользователь включен в этот раздел или класс.
- Привилегии для группы основаны на связанной роли и на том, выбрана ли эта роль в списке Владельцы или Участники.
- Для всех ролей, которые не выбраны, у них не будет доступа к соответствующей группе, разделу или классу, даже если в группе есть пользователи с ролями.
- Владельцы имеют права редактирования для управления группами, изменения имен групп, а также добавления или удаления участников группы.
- Владелец также является членом группы, что позволяет им просматривать раздел или класс в приложениях Майкрософт.
- Участники имеют разрешения только на чтение для своих групп.
Затем, если вы выбрали параметр Группы безопасности, определите конфигурацию для групп безопасности. После просмотра и определения конфигурации нажмите кнопку Далее , чтобы продолжить.
Важно!
SDS (классическая) TRANSITION CUSTOMERS. В зависимости от выбранного разделения групп SDS может не привязаться к (классическим) группам безопасности и связать членство. Может потребоваться просмотреть и применить все параметры конфигурации на основе предыдущих (классических) групп безопасности к новым, созданным SDS. Проверка и обновления должны произойти после завершения первого запуска потока групп безопасности в рамках шагов перехода.
Определите способ разделения групп безопасности. Вы можете разделить группы по следующим вариантам:
Группы ролей. Создает группы безопасности по группам ролей пользователей. Пример. Один для всех учащихся, другой для всех сотрудников
- Создает группу безопасности учащихся и управляет пользователями с ролями в группе ролей "Учащиеся"
- Создает все группы безопасности персонала и управляет пользователями с ролями в группе ролей "Персонал"
Организации, организации и группы ролей. Создает группы безопасности по сочетаниям организаций и групп ролей. Пример: Школа Contoso, содержащая учащиеся — Школа Contoso и сотрудники — Школа Contoso
- Создает группу безопасности для каждой организации с активными пользователями
- Вложение соответствующей группы ролей и групп безопасности организации в группу безопасности организации
- Создает группу безопасности для каждой комбинации пользователей с ролями в группе ролей "Учащиеся " и "Организация"
- Создает группу безопасности для каждой комбинации пользователей с ролями в группе ролей Персонал и Организация присутствует
Группы безопасности SDS можно использовать в различных административных функциях в Microsoft Entra ID и Microsoft 365. Ниже приведены некоторые из наиболее распространенных вариантов использования групп безопасности SDS:
- Intune для образовательных учреждений— что такое Intune для образовательных учреждений?
- Мобильные Управление устройствами — создание и развертывание политик безопасности устройств
- Лицензирование на основе групп — назначение лицензий пользователям по членству в группах в Microsoft Entra ID
- Условный доступ — что такое условный доступ?
- Политика создания групп и групп. Управление созданием групп
- Самостоятельный сброс паролей — разрешите пользователям сбрасывать пароли
- Чтобы выбрать группы безопасности для сброса пароля, выберите "Выбрано" вместо "Все" на шаге 5.
Затем, если вы выбрали параметр Административные единицы, вы определите конфигурацию для административных единиц. После просмотра и определения конфигурации нажмите кнопку Далее , чтобы продолжить.
Важно!
SDS (классическая) TRANSITION CUSTOMERS. В зависимости от выбранного разделения групп SDS может не привязаться к (классическим) административным единицам и связать членство. Вам может потребоваться просмотреть и применить все параметры конфигурации на основе предыдущих (классических) административных единиц к новым, созданным SDS. Проверка и обновления должны произойти после завершения первого запуска потока административных единиц в рамках шагов перехода.
Определите способ разделения административных единиц. Вы можете разделить группы по следующим вариантам:
Организации. Создает административные единицы по организации и связывает пользователей организации, группы классов организации и группы безопасности организации. Выбранный вариант предоставляет организациям тип school, который будет доступен в конечной точке EDU Graph Schools. Пример: Школа Contoso, содержащая пользователей Contoso School + группы классов + группы безопасности
- Создает административную единицу для каждой организации с активными пользователями
- Связывает всех учащихся с активной связью с организацией с ролями в группе ролей "Учащиеся"
- Связывание всех сотрудников с активной связью с организацией с ролями в группе ролей персонал
- Если также выполняется подготовка групп классов, связывает все классы с активной связью с организацией.
Организации и группы ролей. Создает административные единицы по сочетанию организаций и групп ролей. SDS позволяет разрешенным сотрудникам выполнять делегированное ИТ-администрирование для учащихся административной единицы учебного заведения. Пример: Учащиеся — школа Contoso, сотрудники — школы Contoso
- Создает учащиеся — административную единицу организации для каждой организации, присутствующих с активными пользователями для каждой комбинации для пользователей с ролями в группе ролей "Учащиеся"
- Создает персонал — административную единицу организации для каждой организации, присутствующих с активными пользователями для каждой комбинации для пользователей с ролями в группе ролей персонал
Просмотрите сведения, представленные на обзоре. Если все выглядит правильно, нажмите кнопку Отправить. Если нет, перейдите назад, чтобы обновить выбранные параметры конфигурации.
Отправлен запрос на обновление конфигурации синхронизации. Дождитесь завершения последующего запуска синхронизации, чтобы увидеть результаты. Выберите Вернуться к панели мониторинга.
Найдя время для выполнения следующего запуска, вернитесь на панель мониторинга домашней страницы.
Если с данными нет проблем, отобразится сообщение "Ошибки данных или предупреждения не найдены. Во время последней синхронизации не возникало ошибок или предупреждений данных. Продолжайте большую работу!"
При обнаружении проблем с данными вы увидите сообщение "Мы обнаружили некоторые проблемы с вашими данными. Мы рекомендуем проверить работоспособность синхронизации. Дополнительные сведения см. в разделе Изучение работоспособности синхронизации.
Изменение конфигурации управления данными
Важно!
Если это не указано, взаимодействие происходит так же, как во время начальной настройки, описанной ранее при определении конфигурации для типов подготовки на соответствующих экранах.
Перейдите к разделу Синхронизация | Конфигурация. По умолчанию вы находитесь в разделе Подключенные данные. Выберите Управляемые данные , а затем — Изменить параметры подготовки.
Затем просмотрите параметры подготовки Microsoft 365. После просмотра или обновления параметров нажмите кнопку Далее , чтобы продолжить.
- Типы подготовки, активные в текущей конфигурации, отображаются как выбранные, но отключенные. Если вы хотите удалить тип подготовки из конфигурации, выполните действия, описанные в разделе Удаление конфигурации управляемых данных.
- При выполнении последующих экранов существующие параметры для типов подготовки отражаются для проверки и обновления.
- Типы подготовки, которые не активны в текущей конфигурации, отображаются как не выбранные и включены для выбора.
- Во время выполнения последующих экранов добавляются только что выбранные типы подготовки, соответствующие экраны с начальными значениями по умолчанию, выбранными для проверки и обновления.
- Типы подготовки, активные в текущей конфигурации, отображаются как выбранные, но отключенные. Если вы хотите удалить тип подготовки из конфигурации, выполните действия, описанные в разделе Удаление конфигурации управляемых данных.
Затем, если ваша конфигурация была фильтровать по организациям , просмотрите конфигурацию для параметра Фильтр: организации. После просмотра или обновления конфигурации нажмите кнопку Далее , чтобы продолжить.
Предупреждение
Если вы отмените выбор организации после предыдущего запуска, она удалит данные о членстве пользователей Администратор единиц, групп безопасности и групп классов в Entra ID, которые ранее управлялись до обновления этого критерия фильтра. Не рекомендуется делать это во время активных академических сессий, если эти данные в настоящее время используются. Все внесенные изменения вступают в силу после следующего запуска.
Предостережение
Если вы получаете сообщение о том, что мы заметили, что организации отсутствуют в вашем списке данных. Если это непредвиденно, рекомендуется не продолжать изменять конфигурацию и исследовать.
Затем просмотрите конфигурацию для параметра Управление сведениями о пользователе. После просмотра или обновления конфигурации нажмите кнопку Далее , чтобы продолжить.
Затем, если вы включили параметр Create unmatched users (Создание несоответствуемых пользователей), просмотрите конфигурацию для параметра Управление созданием пользователей. После просмотра или обновления конфигурации нажмите кнопку Далее , чтобы продолжить.
Ранее заданные значения сохраняются, если для параметра Создать пароль по умолчанию не будет установлено значение Включено.
Чтобы создать новый пароль по умолчанию для сотрудников или учащихся , измените параметр Создать пароль по умолчанию на Включено.
Важно!
Выбор изменений паролей и лицензий будет использоваться только при создании новых пользователей в будущем и не будет обновлять существующих пользователей в Microsoft Entra ID.
Затем, если вы выбрали параметр группы классов, просмотрите конфигурацию для параметра Подготовка сведений о группе класса. После просмотра или обновления конфигурации нажмите кнопку Далее , чтобы продолжить.
Важно!
При редактировании изменения сведений о группе классов Подготовки влияют только на новые записи. Существующие записи не затрагиваются.
Затем, если вы выбрали параметр группы классов, просмотрите конфигурацию ролей регистрации. После просмотра или обновления конфигурации нажмите кнопку Далее , чтобы продолжить.
Затем, если вы выбрали параметр Группы безопасности, просмотрите конфигурацию для групп безопасности. После просмотра или обновления конфигурации нажмите кнопку Далее , чтобы продолжить.
Предостережение
Если отменить выбор типа разделенной группы, при следующем запуске будут удалены членства пользователей, но группы безопасности останутся.
Затем, если вы выбрали параметр Административные единицы, просмотрите конфигурацию административных единиц. После просмотра или обновления конфигурации нажмите кнопку Далее , чтобы продолжить.
Предостережение
Если отменить выбор типа разделенной группы, при следующем запуске будут удалены членства пользователей, но административные единицы останутся.
Просмотрите сведения, представленные на обзоре. Если все выглядит правильно, нажмите кнопку Отправить. Если нет, перейдите назад, чтобы обновить выбранные параметры конфигурации.
Отправлен запрос на обновление конфигурации синхронизации. Дождитесь завершения последующего запуска синхронизации, чтобы увидеть результаты. Выберите Вернуться к конфигурации.
Удаление конфигурации типа подготовки управляемых данных
Важно!
Удаление конфигурации типа подготовки приведет к остановке записи и обновления данных в Microsoft Entra ID на основе конфигураций, определенных для выбранного типа подготовки. Это не приведет к удалению данных, которыми ранее управлял тип подготовки.
Перейдите к разделу Синхронизация | Конфигурация. По умолчанию вы находитесь в разделе Подключенные данные. Выберите Управляемые данные.
Перейдите к разделу конфигурации типа подготовки, которую необходимо удалить. Выберите Удалить конфигурацию.
Появится диалоговое окно с подтверждением того, что вы действительно хотите удалить выбранную конфигурацию типа подготовки. Выберите Подтвердить, чтобы продолжить удаление выбранной конфигурации типа подготовки. Выберите Отмена , если вы не хотите удалять выбранную конфигурацию типа подготовки.
Предостережение
После выбора параметра Подтвердить запрос не удастся остановить. Кроме того, действие не может быть отменено. Вам потребуется выбрать Изменить параметры подготовки , чтобы переопределить конфигурацию для удаленного типа подготовки.
Сброс конфигурации типа подготовки управляемых данных
Предостережение
Не нажимайте кнопку Сброс, не тщательно обдумывая ее, так как в некоторых случаях это может вызвать больше проблем, чем будет исправлено.
Что такое сброс
Сброс — это запрос на изменение на внутренней части для очистки разностного файла, используемого при обработке данных между озером данных для образовательных учреждений и Microsoft Entra ID. При сбросе не удаляются сведения, которые уже существуют или которые ранее были подготовлены через SDS для Microsoft Entra ID. SDS добавляет к существующим объектам или создает новые объекты в Microsoft Entra ID.
После нажатия клавиши Reset он повторно обработает все активные исходные сведения за активный учебный год в последующем запуске синхронизации. Сброс занимает больше времени, чем традиционный запуск синхронизации, так как он пытается обработать все построчно, а не смотреть на изменения на основе предыдущего разностного файла.
Примечание.
Следующие сценарии являются общими и могут применяться не ко всем проблемам. Нажатие кнопки Reset в неправильном сценарии может вызвать больше проблем, чем может быть решено. Если вы не уверены в нажатии кнопки Сброс, обратитесь к диспетчеру развертывания или отправьте запрос в службу поддержки SDS.
С какими проблемами помогает сброс?
Как правило, существует два типа проблем, которые обычно следует устранять сбросом.
- Ошибки подготовки Microsoft 365, которые ранее были устранены, но по-прежнему отображаются в отчете о скачивании клиентом.
- Разделы / Классы, которые были удалены вручную, или учащиеся, которые были удалены из классов вручную.
Пример сценария: ранее устраненные ошибки по-прежнему в журнале ошибок
Нередко при синхронизации информации из SIS/SMS синхронизируется несколько разделов и классов, которые никогда не используются, возможно, класс для обеда или учебного зала. Вы решили удалить эти разделы или классы, чтобы ограничить объем информации, и вы получаете ошибки для этих разделов или классов, не имеющих на них ссылок преподавателя. После этого вы либо отправите измененные CSV-файлы, либо дождитесь внесения изменений при использовании API.
При следующем выполнении вы получите сообщение об ошибке о том, что раздел или класс не удается удалить, что может не иметь смысла, так как вы удалили их. Эта ошибка возникает в ответ на попытку выполнить последнюю синхронизированную информацию из разностного файла и сравнить ее с последним запуском.
После нажатия Кнопки Сброс групп класса и повторной обработки данных эти ошибки должны быть удалены из типа подготовки групп классов.
Пример сценария: раздел или класс был непреднамеренно удален
После перехода с одного учебного года на другой некоторые разделы и классы могут иметь идентичное имя. Идентичные имена, как правило, путают некоторых учителей, думая, что их новые разделы / классы были старыми, поэтому они решили удалить их.
Эти разделы и классы теперь необходимо воссоздать и заполнить учащимися. SDS не идентифицирует изменения, так как они сравниваются с последней синхронизированной информацией между озером данных для образования и разностным файлом, используемым при обработке данных для типа подготовки групп классов для Microsoft Entra ID.
Чтобы воссоздать эти разделы и классы, управляемые SDS, следует нажать кнопку Сброс групп классов, которая повторно обработает все активные сведения, предоставляемые подключенными данными из SIS/SMS.
При сбросе разделы и классы повторно добавляются учащиеся в классы.
Если преподаватель вручную удалил учащегося до сброса, но SIS/SMS не отражает, что учащийся больше не является частью этого раздела или класса, когда подключенные данные извлекают последнюю информацию, сброс добавляет учащегося обратно.
Примечание.
При этом будет создан новый раздел или класс с теми же свойствами и списком, что и курс, который был удален, на основе последних сведений, предоставленных и обработанных входящим потоком из SIS/SMS. Он НЕ восстановит раздел или класс из удаленного состояния. Чтобы восстановить удаленный раздел или класс (Microsoft Entra группу), следуйте инструкциям по восстановлению удаленной Office 365 группы в Microsoft Entra ID.
Сброс типа подготовки
Перейдите к разделу Синхронизация | Конфигурация. По умолчанию вы находитесь в разделе Подключенные данные. Выберите Управляемые данные.
Перейдите к разделу конфигурации типа подготовки, которую необходимо сбросить. Выберите Сброс.
Появится диалоговое окно с подтверждением того, что вы хотите сбросить выбранный тип подготовки. Выберите Подтвердить , чтобы продолжить сброс выбранного типа подготовки. Выберите Отмена , если вы не хотите сбрасывать выбранный тип подготовки.
Предостережение
После выбора параметра Подтвердить запрос не может быть остановлен. Кроме того, действие не может быть отменено.
Удаление раздела конфигурации
Чтобы удалить весь раздел конфигурации подготовки, сначала необходимо удалить все конфигурации подготовки независимо. После удаления их можно удалить оставшийся раздел конфигурации.
Перейдите к разделу Синхронизация | Конфигурация. По умолчанию вы находитесь в разделе Подключенные данные. Выберите Управляемые данные.
Перейдите к разделу конфигурации типа подготовки, которую необходимо удалить. Выберите Удалить конфигурацию.
Появится диалоговое окно с подтверждением того, что вы хотите удалить выбранную конфигурацию. Выберите Подтвердить , чтобы продолжить удаление выбранной конфигурации. Выберите Отмена, если вы не хотите удалять выбранную конфигурацию.
Предостережение
После выбора параметра Подтвердить запрос не может быть остановлен. Кроме того, действие не может быть отменено.