SharePoint Designer 的新工作流编辑器:键盘快捷方式
SharePoint Designer 的新工作流编辑器:键盘快捷方式
 我是 SharePoint Designer 开发团队的 Travis,很高兴再次与大家见面。在我的上一篇博客文章中,我向大家介绍了 SharePoint Designer 2010 中的工作流编辑器的新功能。这次,我想介绍该编辑器中一些新的键盘功能,如果您属于不在必要时不使用鼠标的那一类人,那么这些功能将提高您的工作效率。
我是 SharePoint Designer 开发团队的 Travis,很高兴再次与大家见面。在我的上一篇博客文章中,我向大家介绍了 SharePoint Designer 2010 中的工作流编辑器的新功能。这次,我想介绍该编辑器中一些新的键盘功能,如果您属于不在必要时不使用鼠标的那一类人,那么这些功能将提高您的工作效率。
如果可以,请打开您在我上一篇博客文章中生成的示例工作流,或者创建一个新的工作流。其实这并不重要。请注意,当您在页面上来回移动鼠标光标时,各种项目将亮起。每个操作、条件和步骤的前后都是亮起的橙色插入点。如果在该处单击,则会将您的光标移动到该处,然后可在该位置插入项目。立即尝试单击插入点。
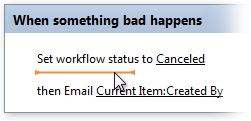
各种常见键盘命令都适用于新的工作流编辑器。例如,可使用光标键在文档中来回移动插入点、可使用 Shift+Up 选择当前插入点上方的对象,可使用 Delete 删除当前选中的对象、可使用 Home 和 End 分别到达包含插入点的对象(例如步骤)的开头或末尾、可使用 Ctrl+Home 或 Ctrl+End 分别到达整个工作流的开头或末尾。(像这样的示例还有很多,这里只举出一部分。)
还可在不使用鼠标的情况下插入项目。与 Office 应用程序中的所有其他功能区类似,可使用键盘导航功能区。按住 Alt,再按 W(对于“工作流”(Workflow) 选项卡),然后按 T(对于“操作”(Action) 选项卡)。使用键盘选择列表中的某个操作,然后按 Enter 插入该操作。然后可使用 Tab 和 Shift+Tab,循环访问操作中的超链接。可以成功执行此操作,但速度并不是很快。
一旦您知道所需操作或条件的名称(例如,“记录到历史记录列表”(Log to History List) 或“发送电子邮件”(Send an Email)),则使用 SharePoint Designer 2010 插入项目的速度会更快。尝试此操作:在空白步骤中单击以将插入点移动到该处。然后,在光标位置处开始键入“log to”。光标将扩展到一个搜索框中,并显示出与您刚键入的内容匹配的项目数。
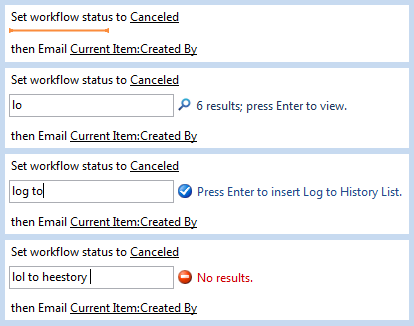
最后,您将看到一个复选标记图标和文本“按 Enter 将记录插入历史记录列表”(Press Enter to insert Log to History List)。按照提示操作之后,您将会看到,搜索框将消失,取而代之的是“记录到历史记录列表”(Log to History List action) 操作。这适用于所有操作和条件以及功能区上“插入”(Insert) 组中的其他项目(例如,步骤和 else-if 分支)。一旦记住要插入的项目的名称,则可使用此搜索框非常快地向工作流添加新项目 - 插入“记录到历史记录列表”(Log to History List) 实际上只需按三个键:L、O 和 Enter。如果您不记得操作或条件的名称,但记得该名称包含单词“send”,则可在搜索框中键入“send”并按 Enter,以查看与该单词匹配的所有项目的列表。选择所需的那个项目并再次按 Enter 以插入该项目。

功能区和此新搜索框可帮助您查找您已寻找多时却并不知其存在的功能。例如,您是否知道可在 SharePoint Designer 2007 中设置以并行方式运行的多个操作,使服务器无需先等第一个操作结束之后再开始第二个操作?如果第一个操作需要向正忙(或懒惰)的用户请求信息,这会很有用。上一个版本中提供了此功能,但很少有用户知道这一点。通过插入一个 并行块 并在其中放入一些操作,即可在 SharePoint Designer 2010 中轻松做到这一点。此功能可以在功能区中找到或者只需按几次键即可访问。
以上就是我们在 SharePoint Designer 2010 中对工作流编辑器进行的一些功能改进。我们希望这些功能改进可为您节省大量时间,并帮助您生成功能更强的工作流,使您能够花比以前更少的时间利用新的 SharePoint 功能。我们非常乐意听到您的意见,请通过发表评论和 SharePoint Designer 论坛告知我们。
这是一篇本地化的博客文章。请访问 SharePoint Designer’s new workflow editor: keyboard shortcuts 以查看原文
!-->