Создание расширения мастера в Azure Data Studio
Важный
Azure Data Studio выйти из эксплуатации 28 февраля 2026 г.. Мы рекомендуем вам использовать Visual Studio Code. Дополнительные сведения о миграции в Visual Studio Code см. в Что происходит с Azure Data Studio?
В этом учебнике показано, как создать расширение мастера в Azure Data Studio. Это расширение предоставляет мастер для взаимодействия с пользователями в Azure Data Studio.
В этой статье раскрываются следующие темы:
- Установка генератора расширений
- Создание расширения
- Добавление настраиваемого мастера в расширение
- Тестирование расширения
- Упаковка расширения
- Публикация расширения в Marketplace
Необходимые компоненты
Средство Azure Data Studio основано на той же платформе, что и Visual Studio Code, поэтому расширения для Azure Data Studio создаются с помощью Visual Studio Code. Чтобы приступить к работе, вам потребуются следующие компоненты.
- Установленный Node.js, доступный в вашей переменной
$PATH. Node.js включает в себя npm, диспетчер пакетов Node.js, который будет использоваться для установки генератора расширений. - Visual Studio Code для отладки расширения.
- Расширение отладки Azure Data Studio (необязательно). Оно позволяет протестировать расширение без необходимости упаковывать и устанавливать его в Azure Data Studio.
- Убедитесь, что
azuredatastudioуказан в вашем пути. Для Windows выберите параметрAdd to Pathв setup.exe. Для Mac или Linux выполните команду Install 'azuredatastudio' command in PATH из палитры команд в Azure Data Studio.
Установка генератора расширений
Чтобы упростить процесс создания расширений, мы создали генератор расширений с помощью Yeoman. Для его установки выполните следующую команду в командной строке.
npm install -g yo generator-azuredatastudio
Создание расширения мастера
Общие сведения о мастере
Мастер — это тип пользовательского интерфейса, предоставляющий пошаговые страницы, которые пользователь должен заполнить для выполнения задачи. Обычно используются мастеры настройки программного обеспечения и мастеры устранения неполадок. Например:

Поскольку мастеры часто удобно использовать при работе с данными и расширении функциональных возможностей Azure Data Studio, Azure Data Studio предлагает интерфейсы API для создания собственных настраиваемых мастеров. Мы рассмотрим, как создать шаблон мастера и изменить его для создания собственного настраиваемого мастера.
Запуск генератора расширений
Для создания расширения сделайте следующее.
Запустите генератор расширений с помощью следующей команды.
yo azuredatastudioВыберите Новый мастер или диалоговое окно в списке типов расширений. Затем выберите Мастер и Шаблон для начало работы
Выполните инструкции, чтобы указать имя расширения (в этом руководстве используйте My Test Extension) и описание.
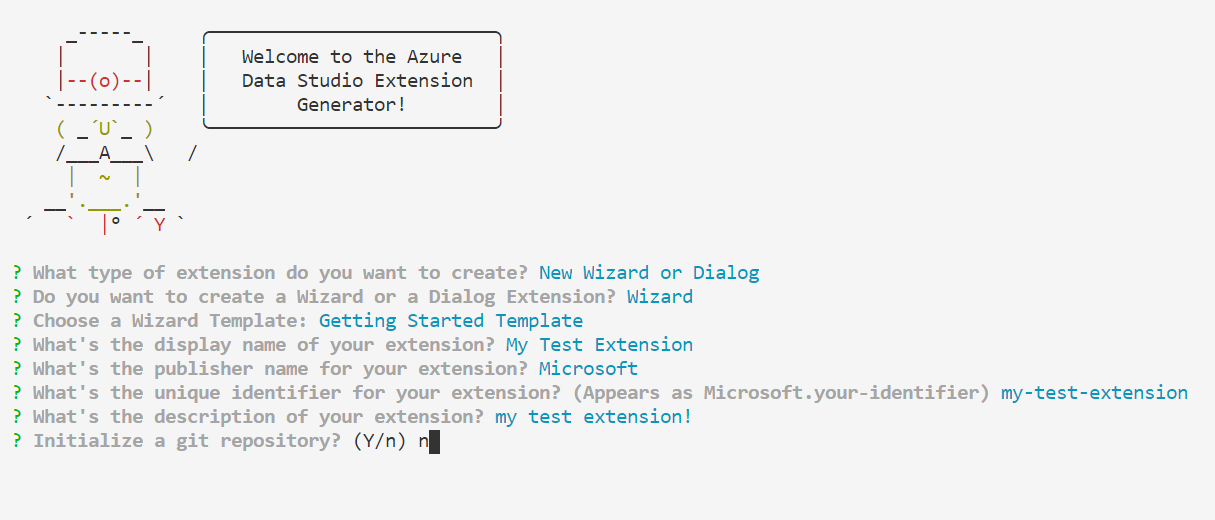
При выполнении предыдущих шагов создается папка. Откройте ее в Visual Studio Code, после чего вы сможете создать собственное расширение мастера.
Запуск расширения
Давайте посмотрим, что делает шаблон мастера, запустив расширение. Перед запуском убедитесь, что в Visual Studio Code установлено расширение отладки Azure Data Studio.
Нажмите клавишу F5 в Visual Studio Code, чтобы запустить Azure Data Studio в режиме отладки с запущенным расширением. Затем в Azure Data Studio выполните команду Запуск мастера из палитры команд (CTRL+SHIFT+P) в новом окне. Запустится мастер по умолчанию, с которым связан вклад этого расширения:

Далее мы рассмотрим, как изменить этот мастер по умолчанию.
Разработка мастера
Разработку расширения нужно начать с самых важных файлов — package.json, src/main.ts и vsc-extension-quickstart.md:
-
package.json: это файл манифеста, в котором зарегистрирована команда мастера запуска. Кроме того, здесьmain.tsобъявляется основной точкой входа в программу. -
main.ts: содержит код для добавления элементов пользовательского интерфейса в мастер, например страницы, текст и кнопки -
vsc-extension-quickstart.md: содержит техническую документацию, которая может быть полезной ссылкой при разработке
Внесем изменения и добавим четвертую, пустую страницу. Измените src/main.ts, как показано ниже, и при запуске мастера должна отобразиться дополнительная страница.
 Как только вы знакомы с шаблоном, ниже приведены некоторые дополнительные идеи, чтобы попробовать:
Как только вы знакомы с шаблоном, ниже приведены некоторые дополнительные идеи, чтобы попробовать:
- Добавьте кнопку шириной 300 на новую страницу.
- Добавьте гибкий компонент, в котором можно разместить кнопку.
- Добавьте действие для кнопки. Например, при нажатии кнопки открывается диалоговое окно открытия файла или редактор запросов.
Упаковка расширения
Чтобы предоставить общий доступ другим пользователям, нужно упаковать расширение в один файл. Его можно опубликовать в магазине расширений Azure Data Studio или предоставить для общего доступа другим участникам команды или сообщества. Для этого нужно установить другой пакет npm из командной строки.
npm install -g vsce
Измените README.md по желанию, перейдите к базовому каталогу расширения и выполните команду vsce package. При необходимости можно связать репозиторий с расширением или продолжить работу без него. Чтобы добавить его, добавьте аналогичную строку в файл package.json.
"repository": {
"type": "git",
"url": "https://github.com/anjalia/my-test-extension.git"
}
После добавления этих строк создается файл my-test-extension-0.0.1.vsix, готовый для установки в Azure Data Studio.

Публикация расширения в Marketplace
Магазин расширений Azure Data Studio пока реализован не полностью, но текущая процедура заключается в размещении VSIX расширения где-либо (например, на странице выпуска GitHub) и последующей отправке запроса на вытягивание для обновления этого JSON-файла с использованием сведений о расширении.
Следующие шаги
Из этого руководства вы узнали, как:
- Установка генератора расширений
- Создание расширения
- Добавление настраиваемого мастера в расширение
- Тестирование расширения
- Упаковка расширения
- Публикация расширения в Marketplace
Мы надеемся, что после ознакомления с этим материалом вы захотите создать собственное расширение для Azure Data Studio. Мы обеспечиваем поддержку Dashboard Insights (симпатичное графическое решение, предназначенное для SQL Server), нескольких SQL-ориентированных API, а также обширного набора точек расширений, унаследованных от Visual Studio Code.
Если у вас появилась идея, но вы не знаете, с чего начать, откройте вопрос или отправьте твит нашей команде: azuredatastudio.
Вы всегда можете обратиться к руководству по расширениям Visual Studio Code, так как оно охватывает все существующие API и шаблоны.
Чтобы узнать, как работать с T-SQL в Azure Data Studio, изучите руководство по редактору T-SQL: