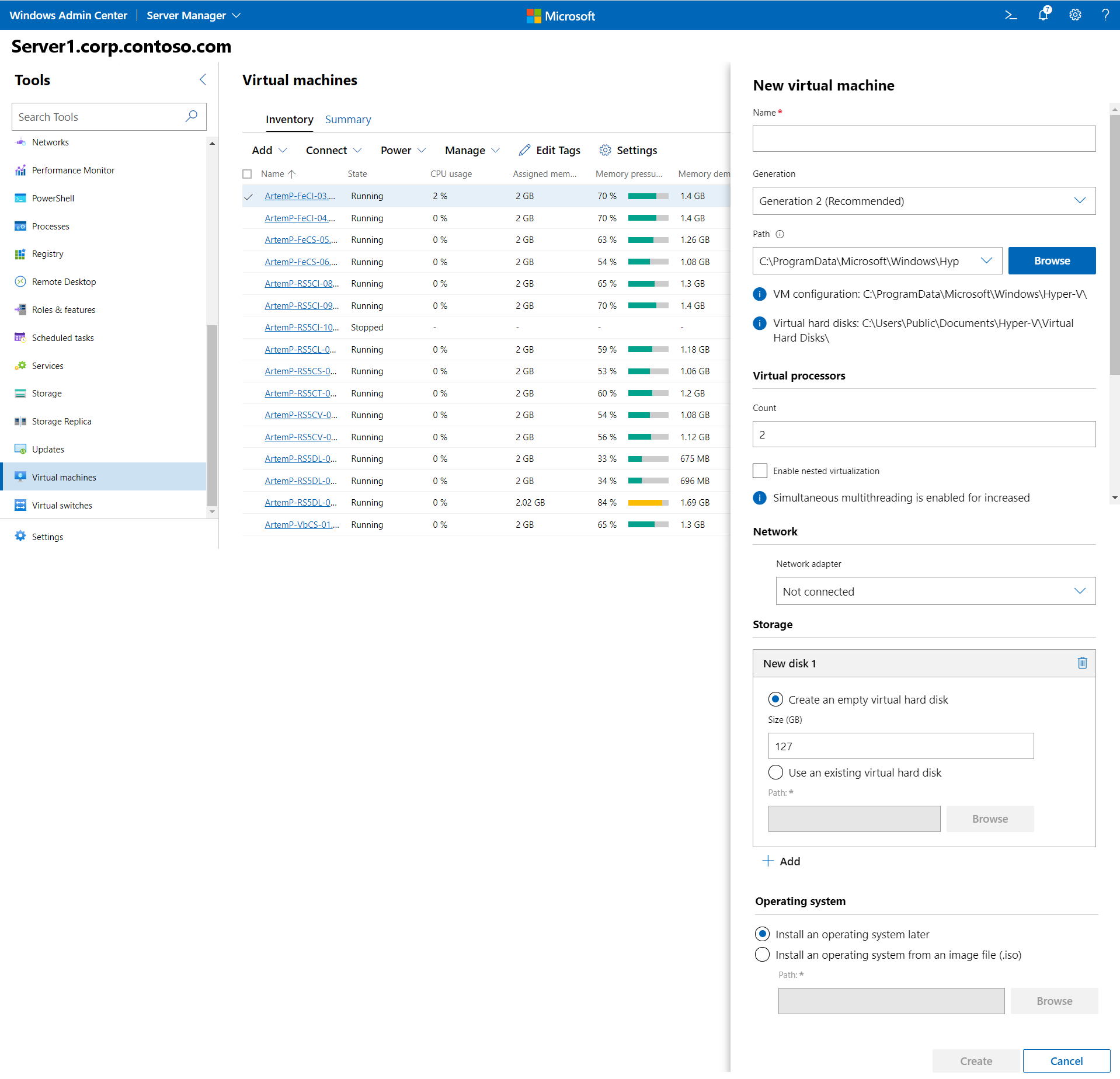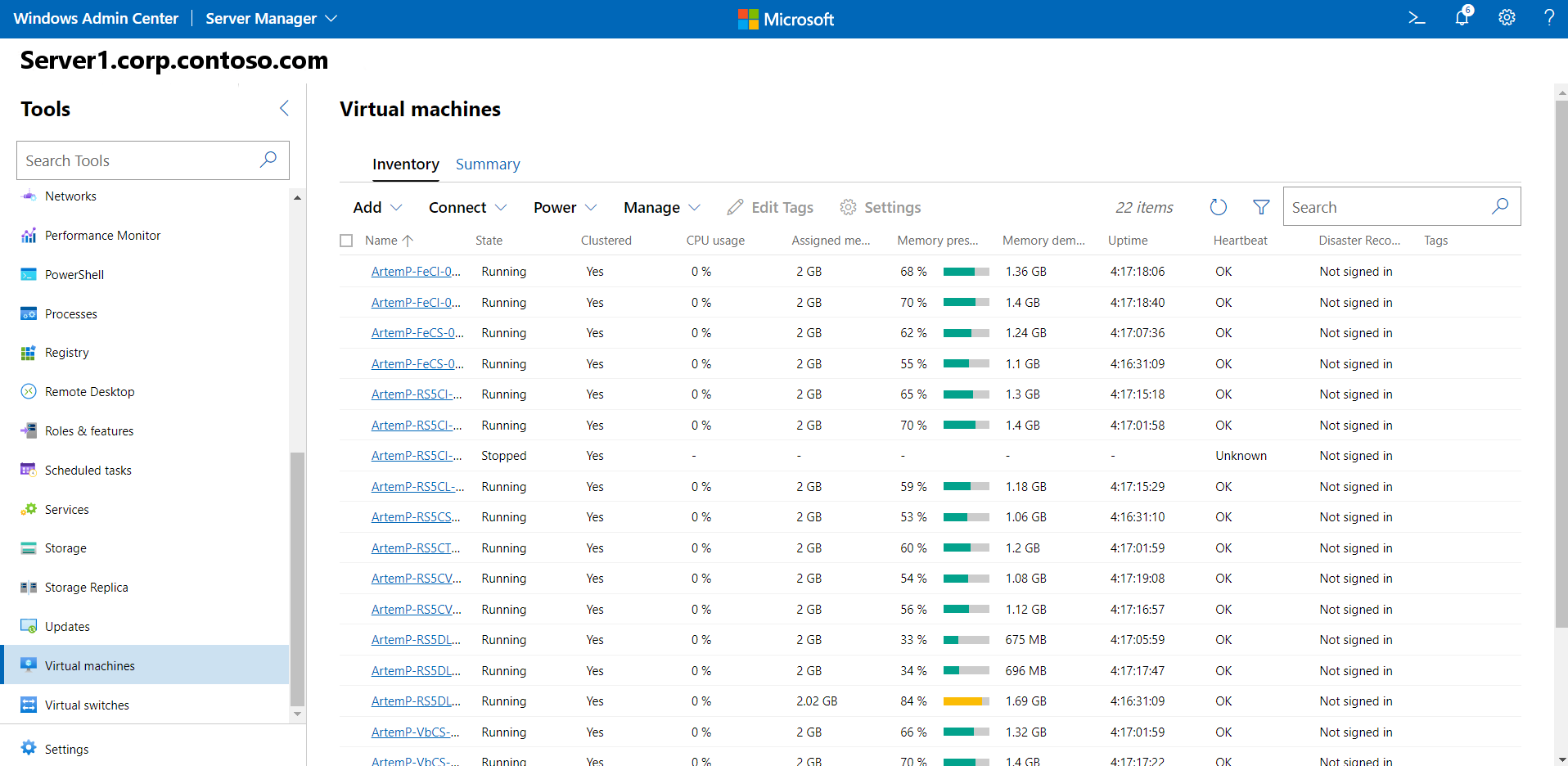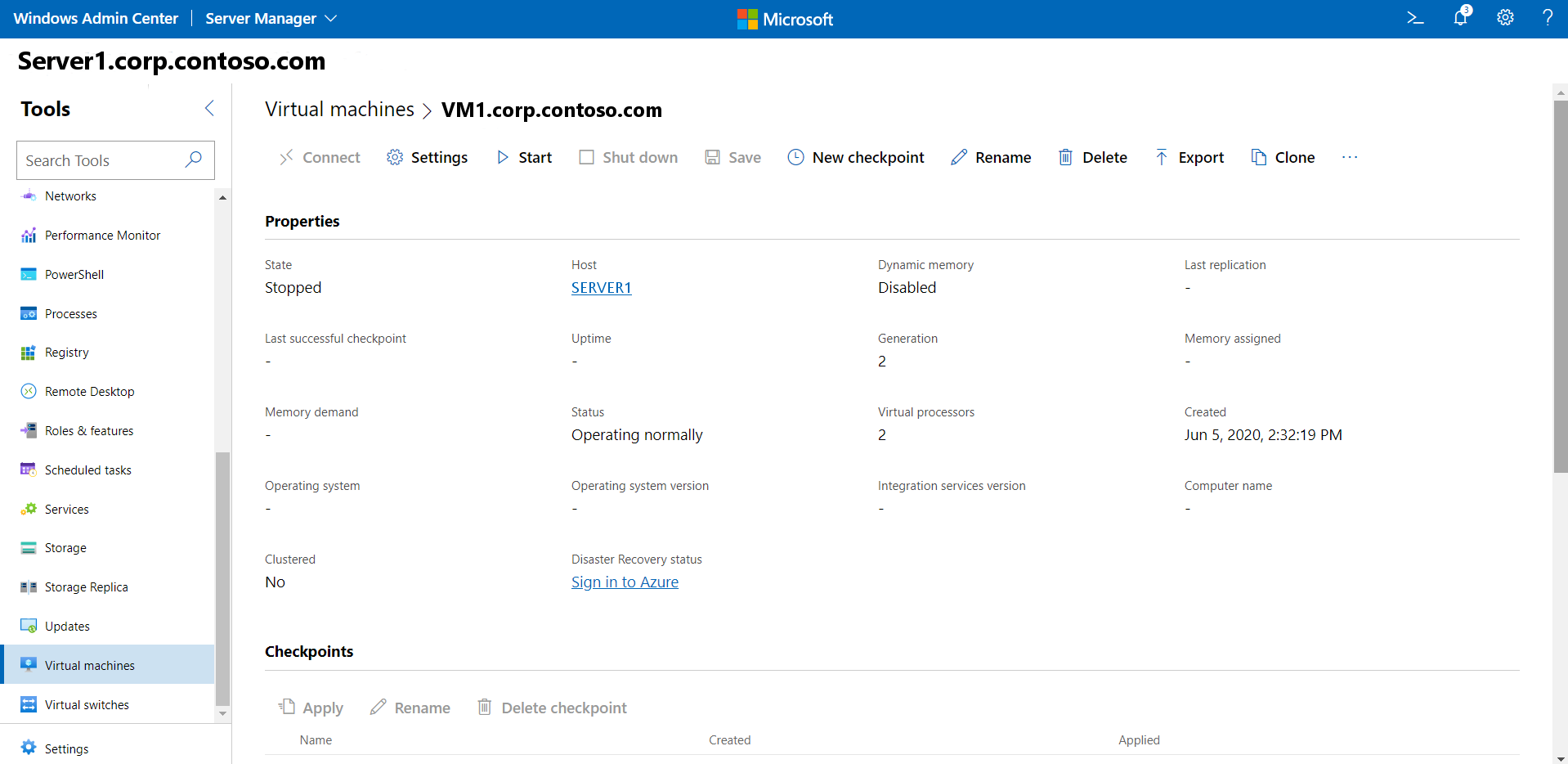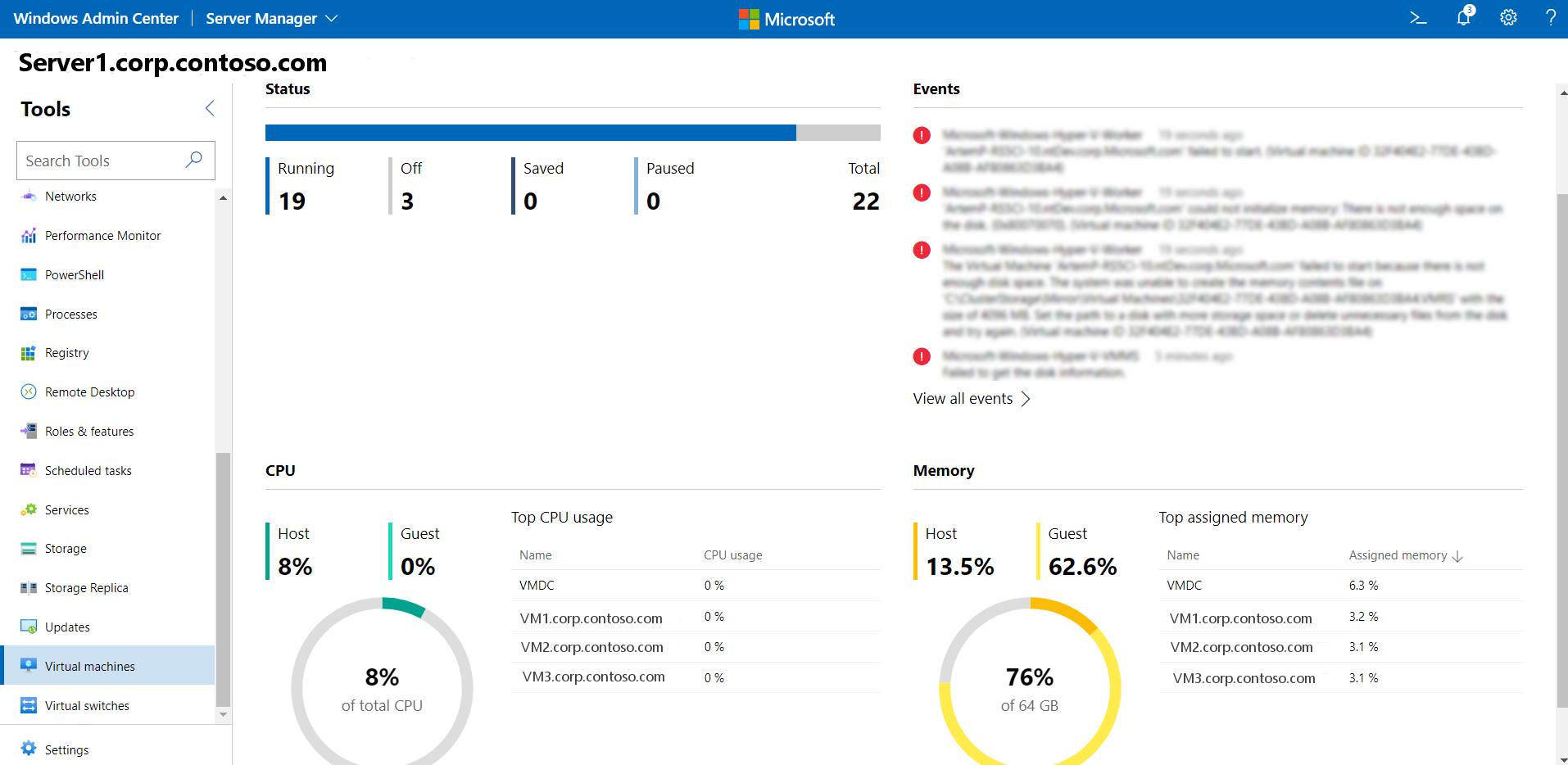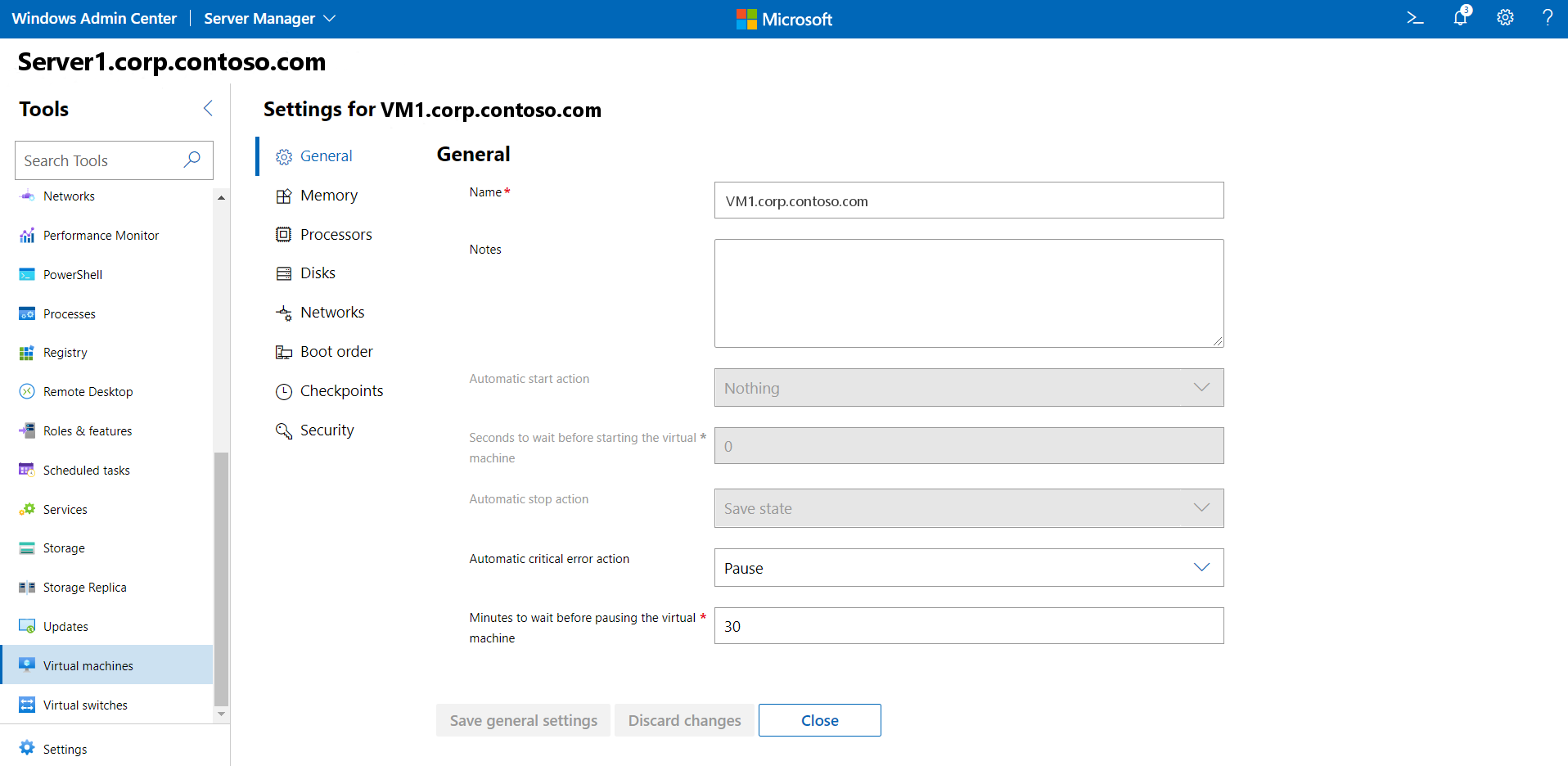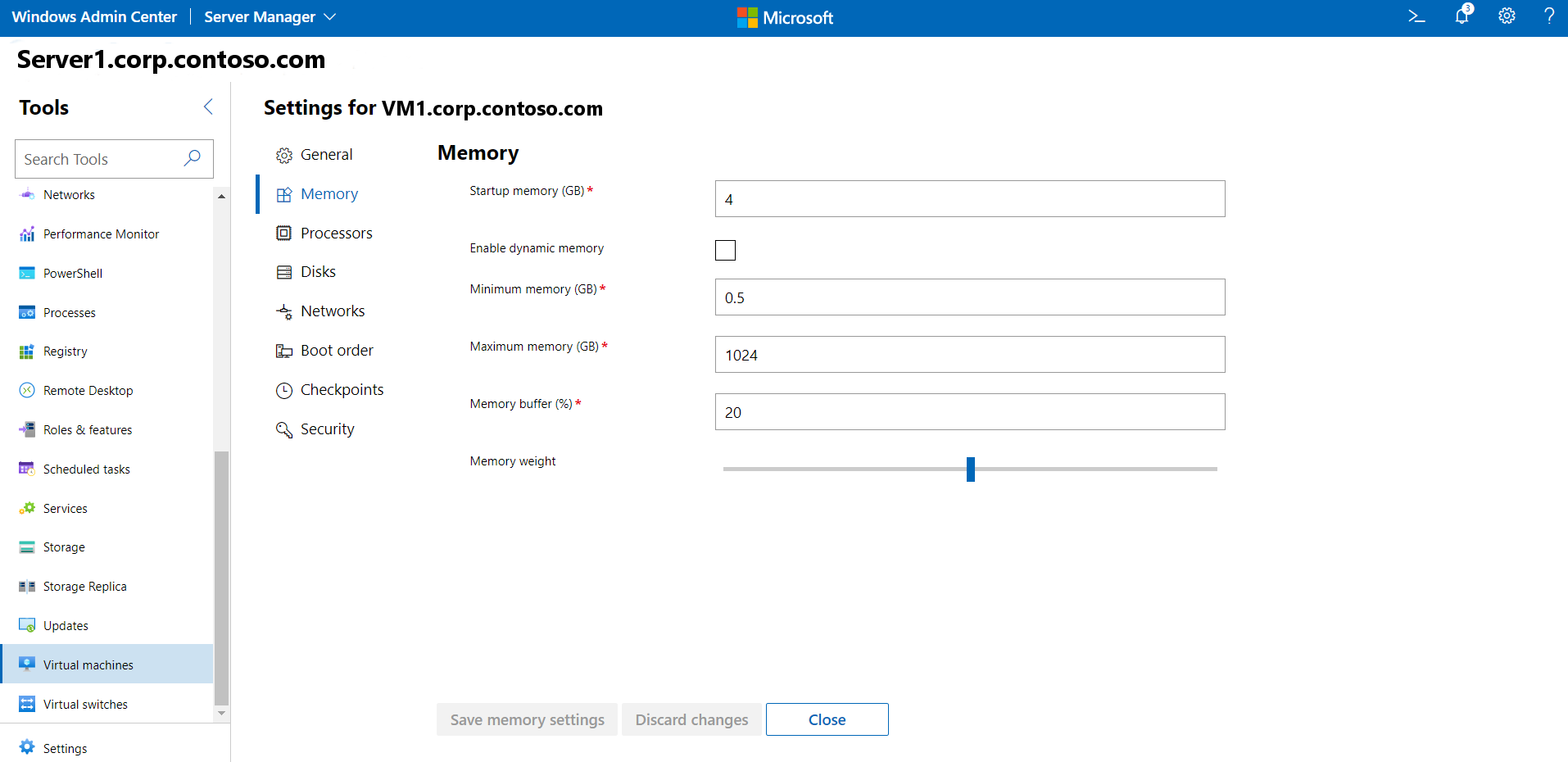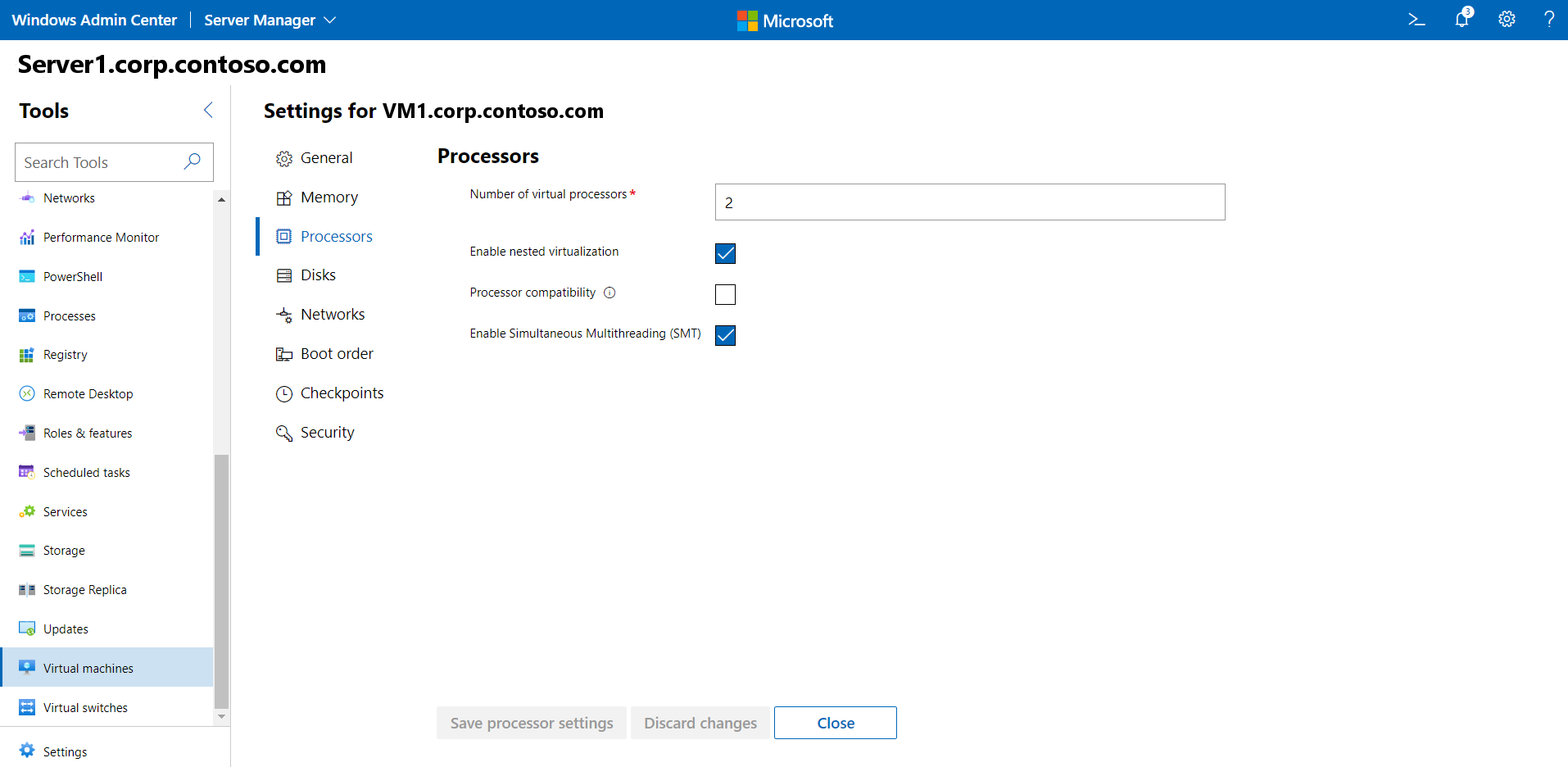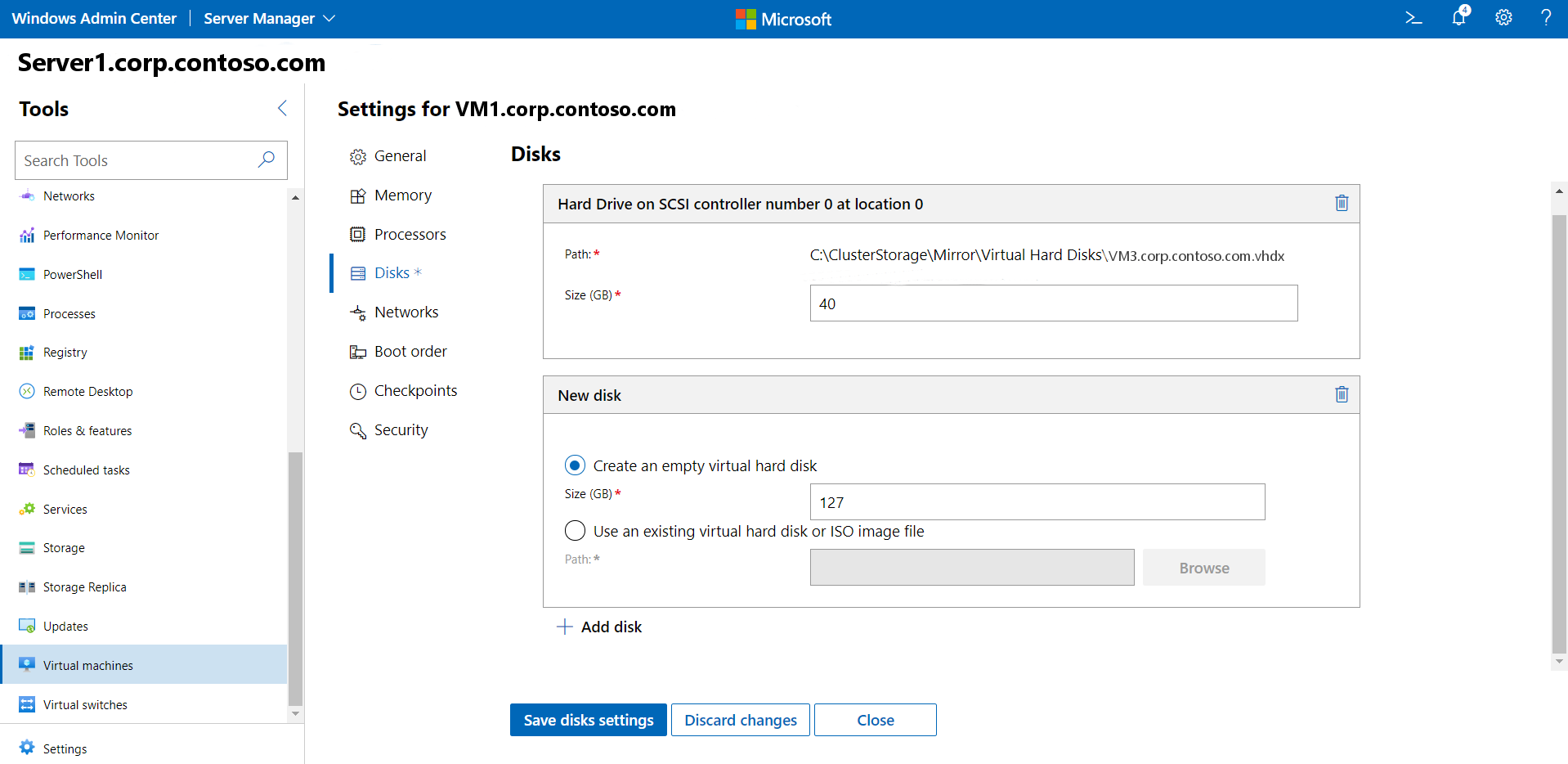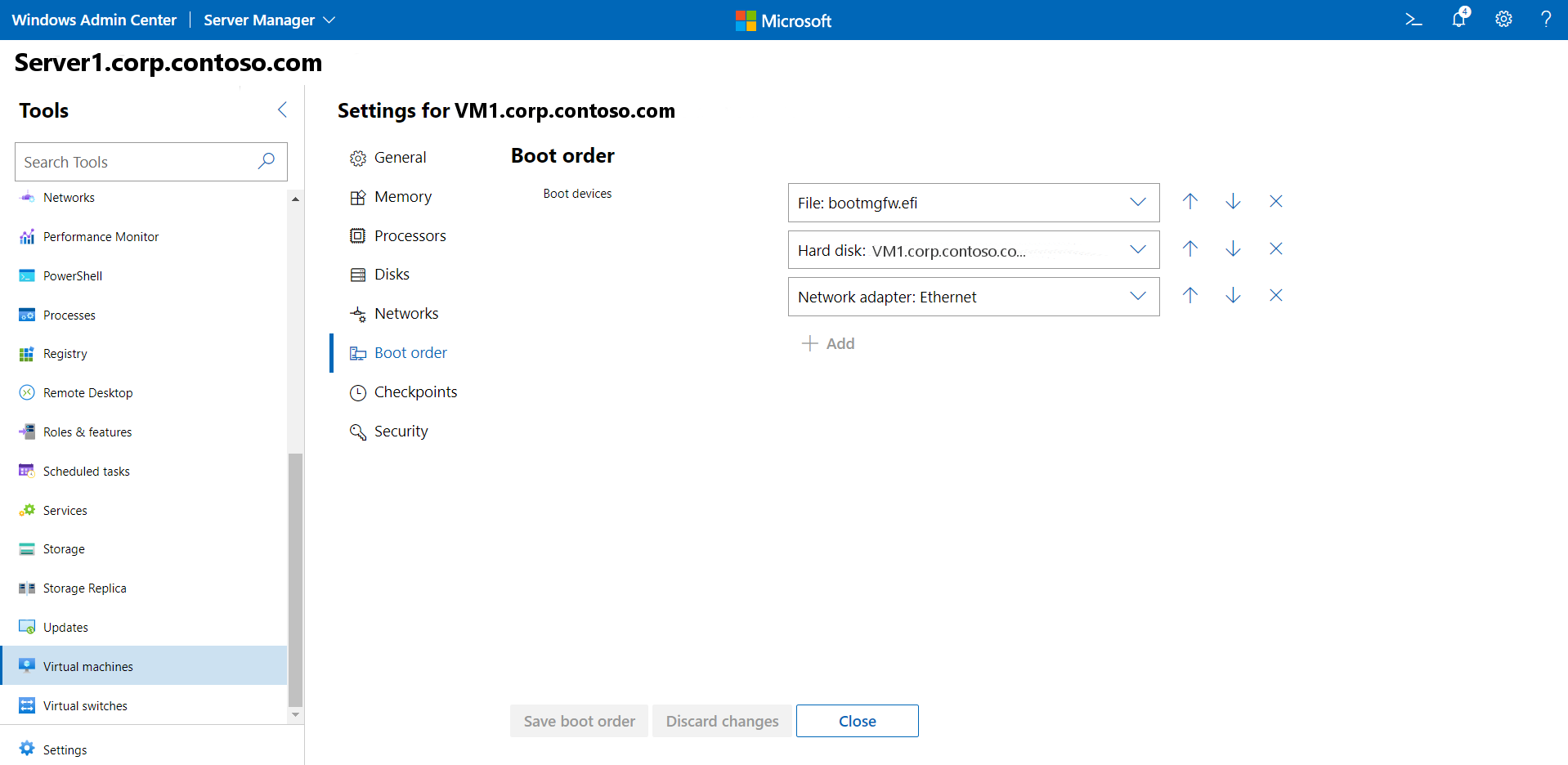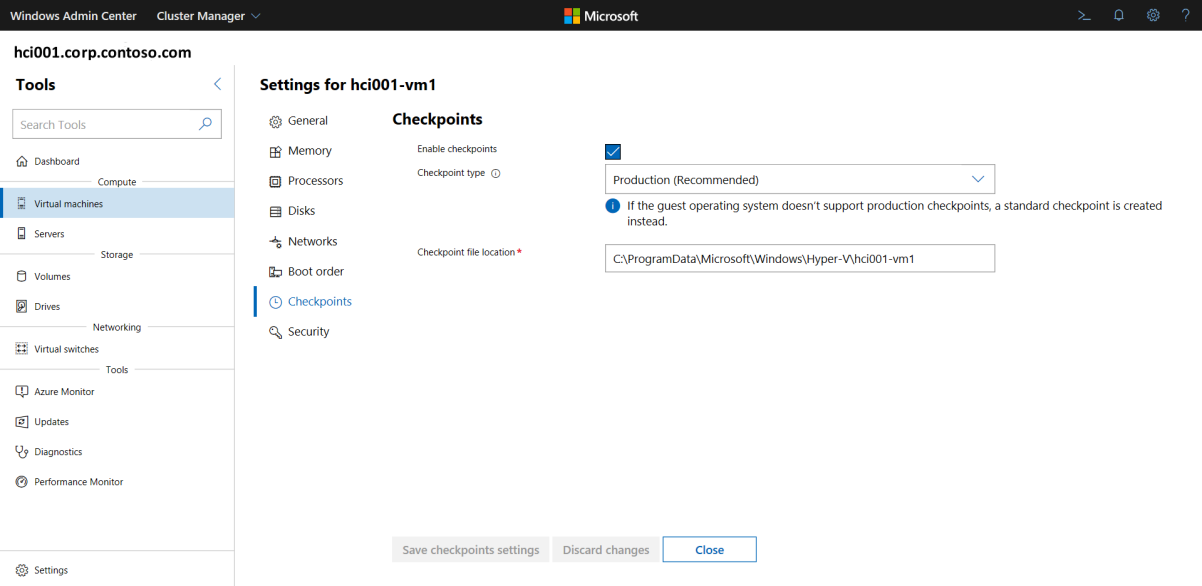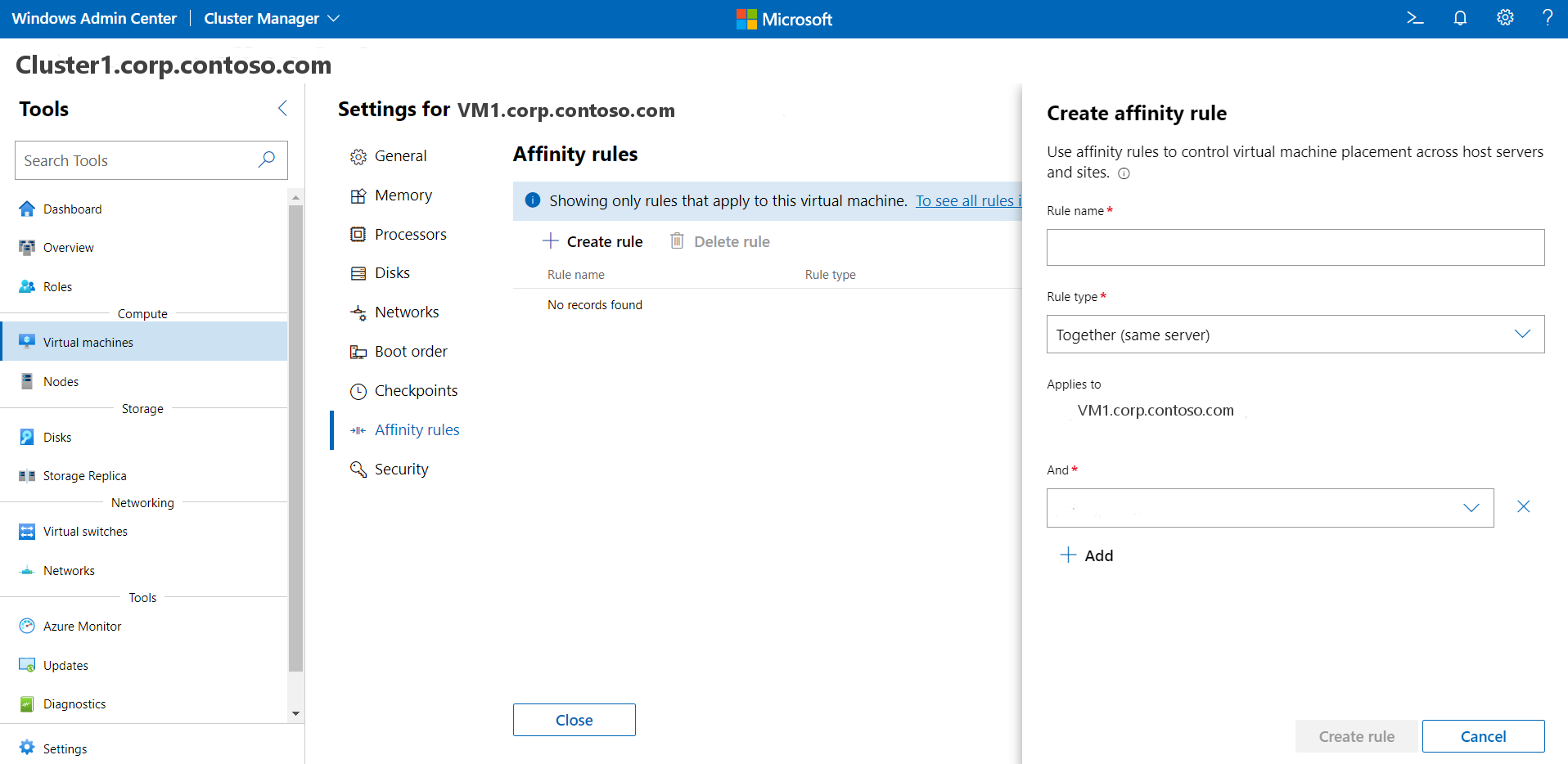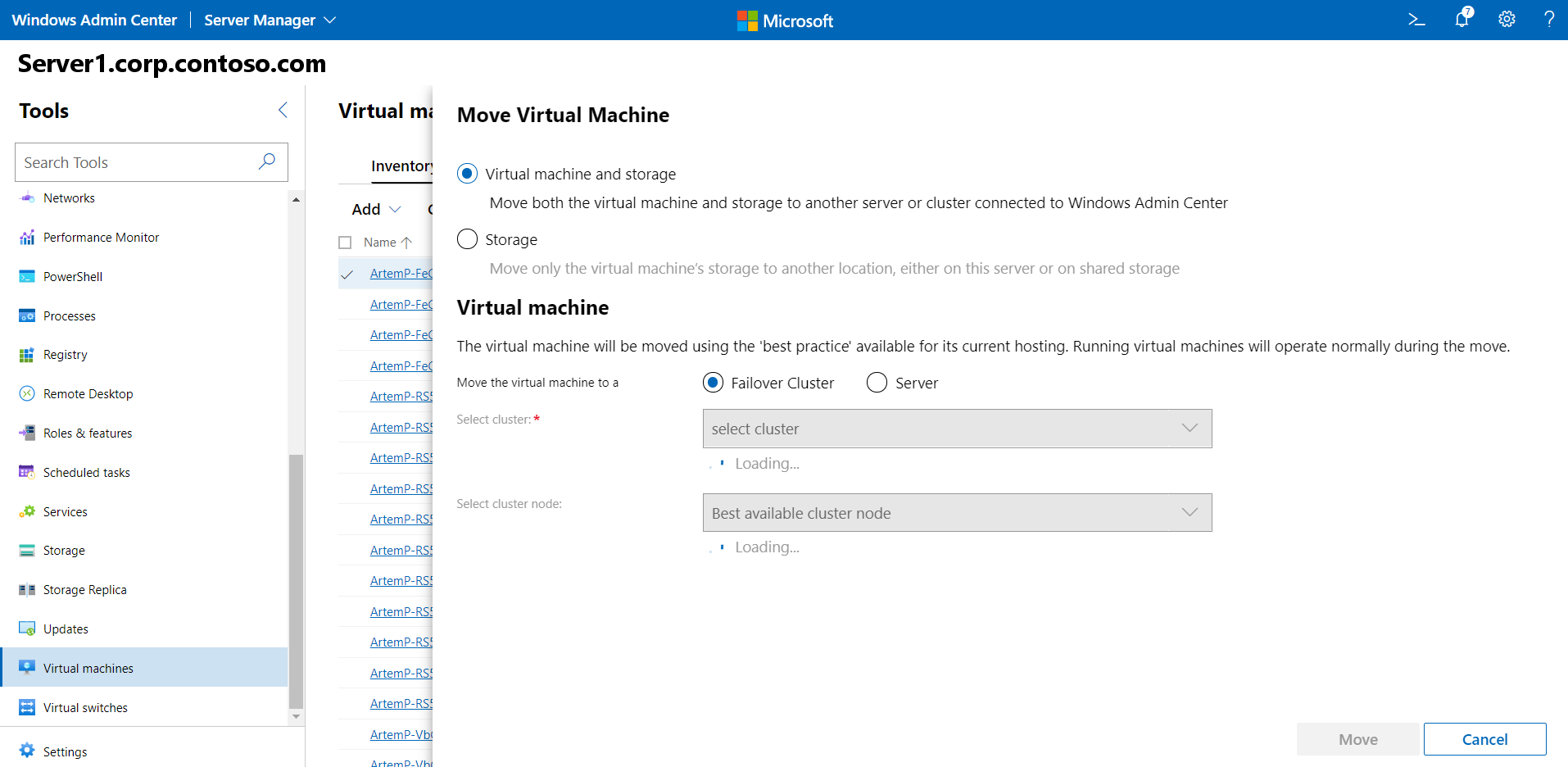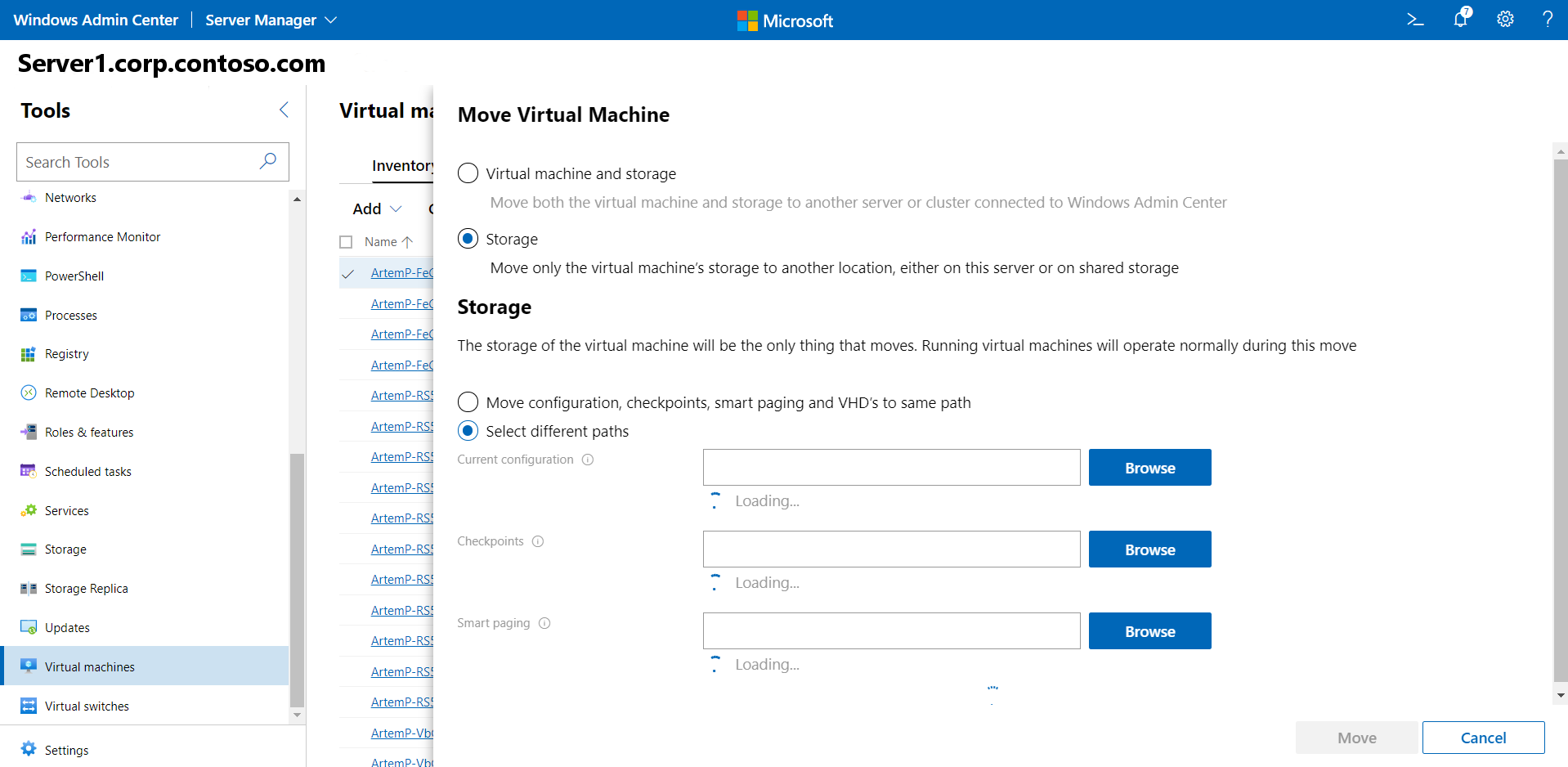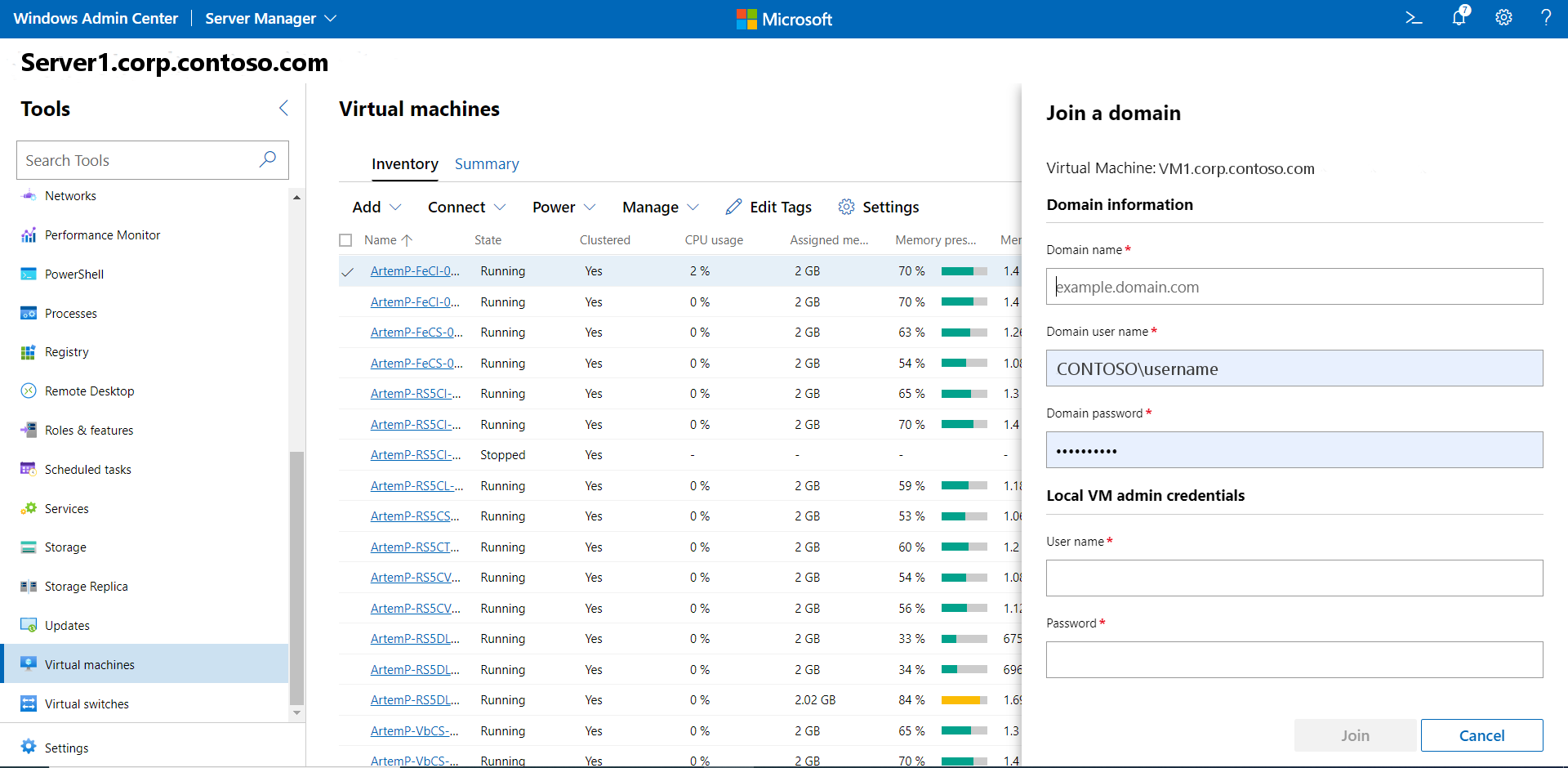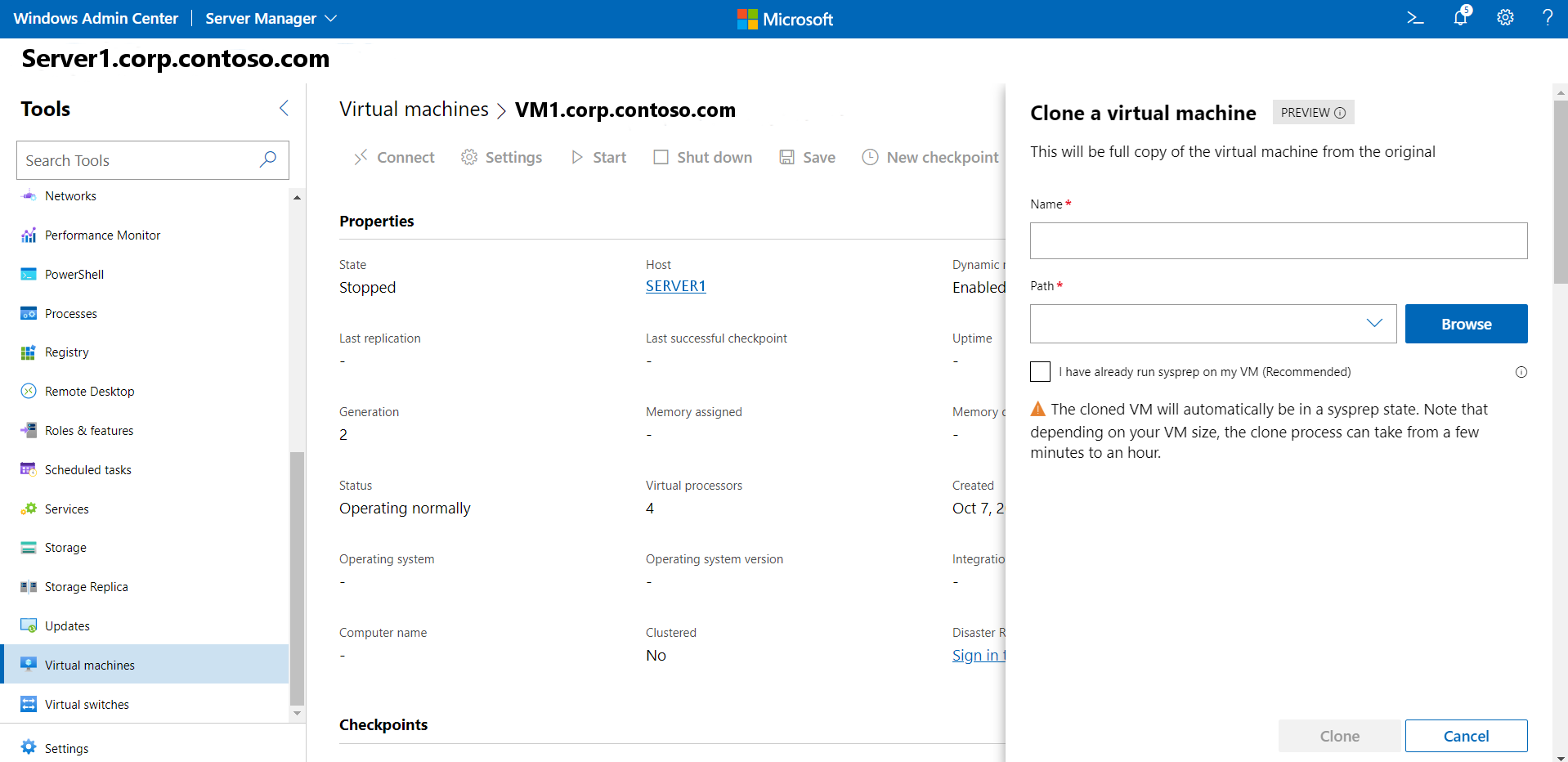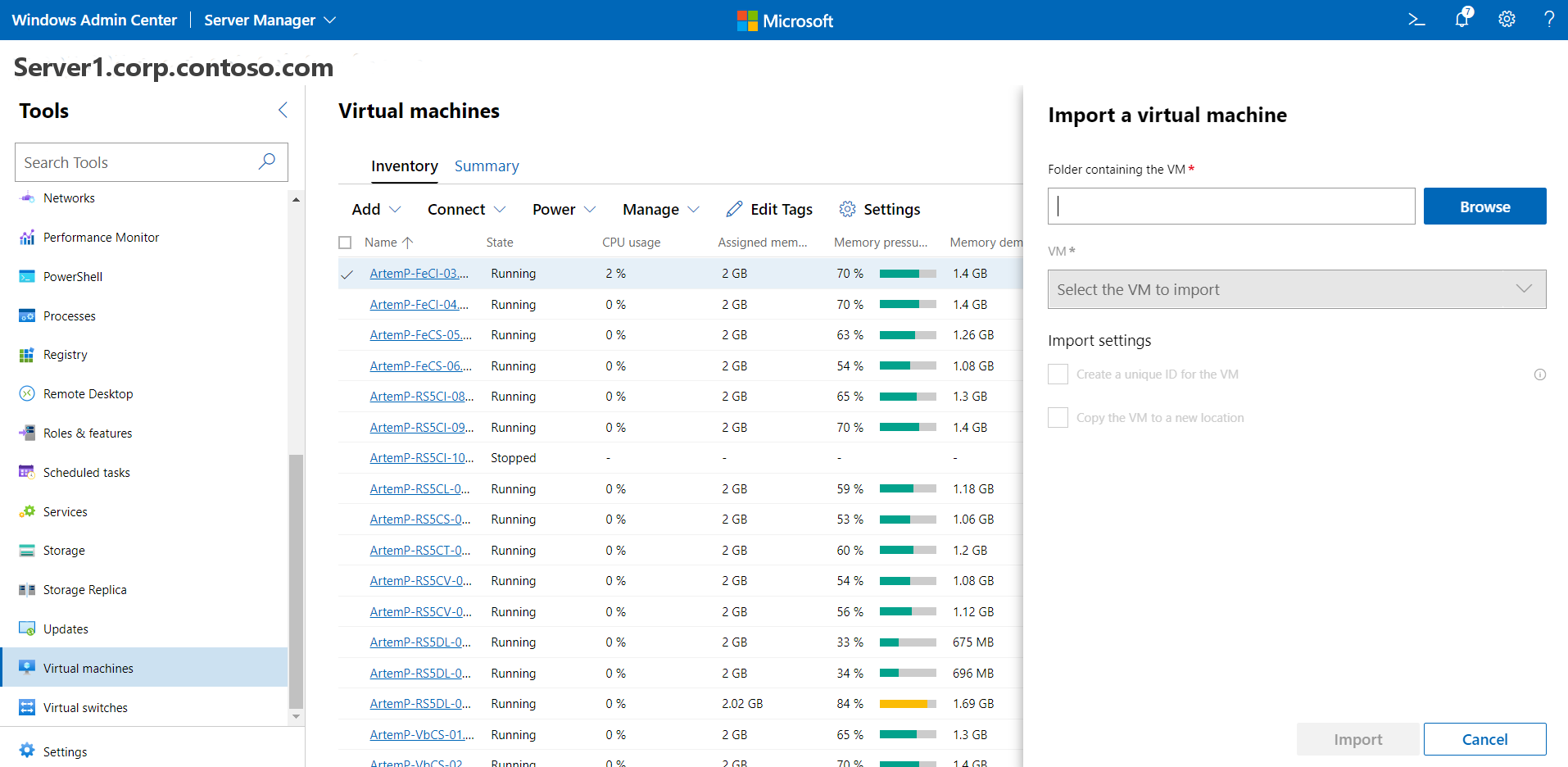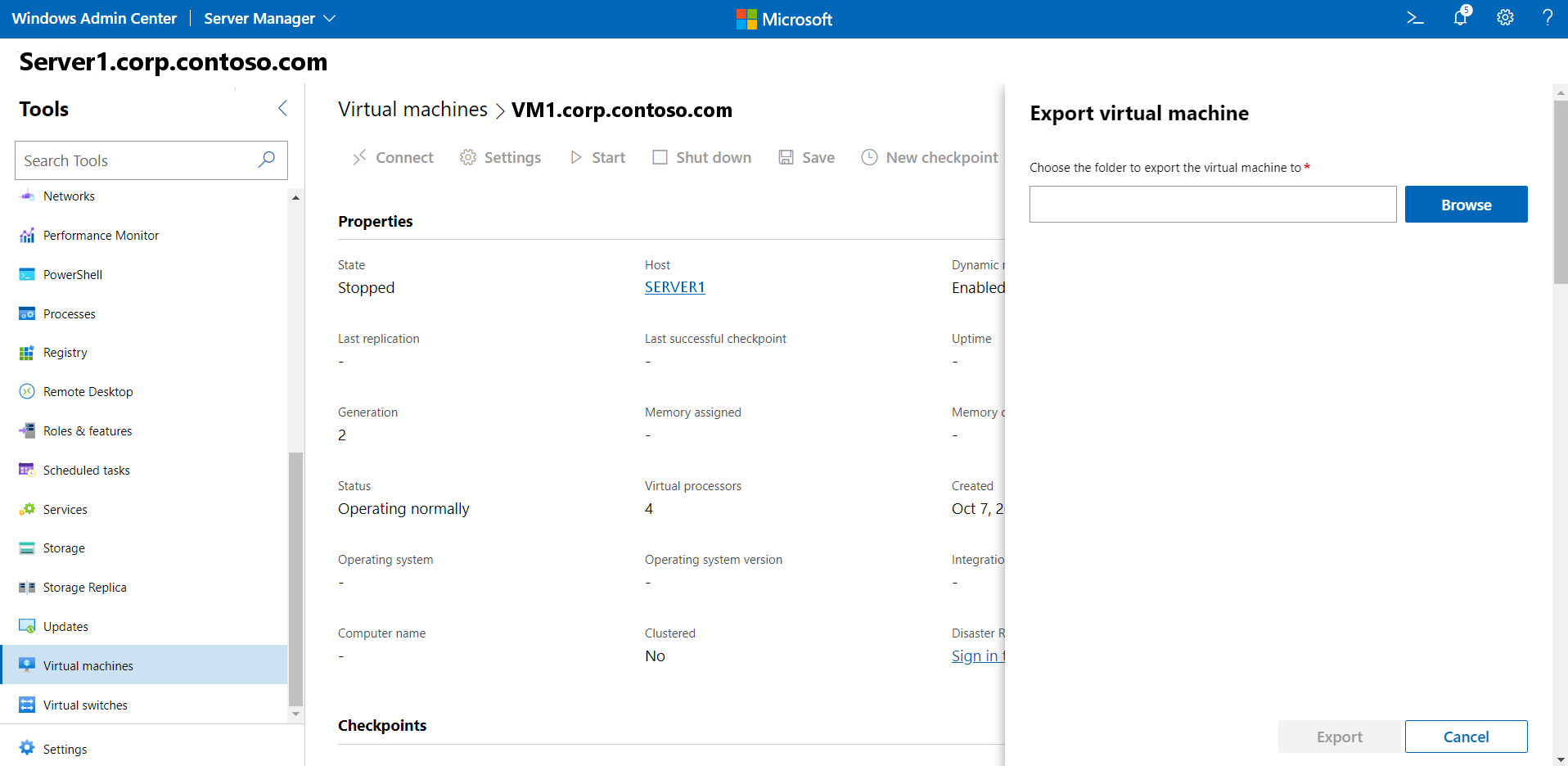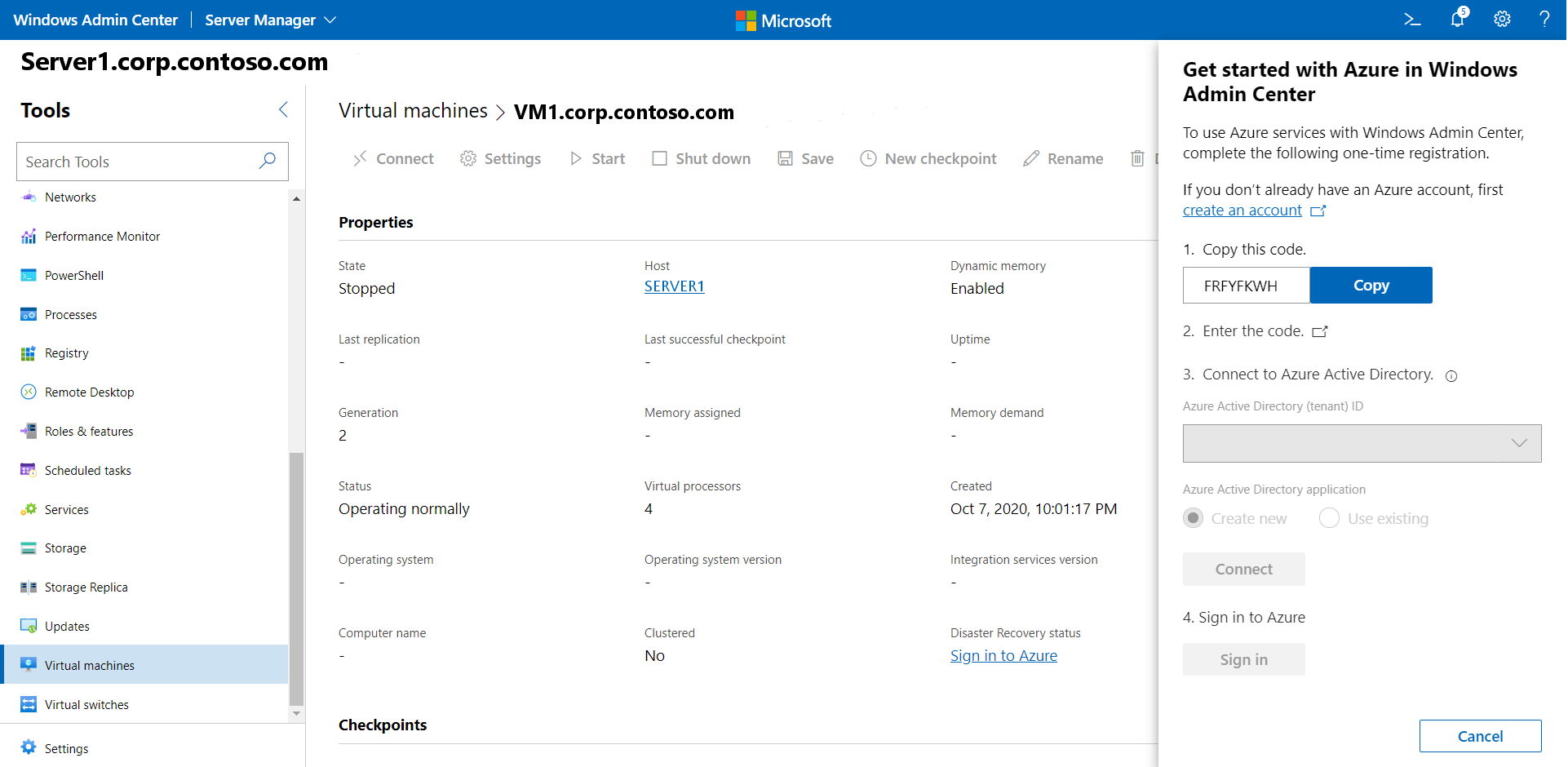Управление виртуальными машинами с помощью Центра администрирования Windows в локальной среде Azure
Применимо к: Локальные версии Azure, версии 23H2 и 22H2; Windows Server 2022, Windows Server 2019
Центр администрирования Windows можно использовать для создания виртуальных машин (виртуальных машин) и управления ими в локальной среде Azure.
Примечание
Рекомендуемый способ создания виртуальных машин и управления ими в локальной версии Azure версии 23H2 использует плоскость управления Azure Arc. Тем не менее, так как функциональные возможности, описанные в этой статье, еще не предоставлены Azure Arc, можно использовать Windows Admin Center или PowerShell, как описано ниже. Обратите внимание, что виртуальные машины, созданные таким образом, не являются виртуальными машинами с поддержкой Arc. Они имеют ограниченную управляемость с плоскости управления Azure Arc и меньше Преимущество гибридного использования Azure, например без бесплатного использования Диспетчера обновлений Azure.
Вы можете легко создать новую виртуальную машину с помощью Центра администрирования Windows.
На начальном экране Центра администрирования Windows в разделе "Все подключения" выберите компьютер или систему, на которой вы хотите создать виртуальную машину.
В разделе "Инструменты" прокрутите вниз и выберите "Виртуальные машины".
В разделе "Виртуальные машины" выберите вкладку "Инвентаризация" , а затем нажмите кнопку "Добавить " и "Создать".
В разделе "Новая виртуальная машина" введите имя виртуальной машины.
Выберите Поколение 2 (рекомендовано).
В разделе "Узел" выберите компьютер, на котором находится виртуальная машина.
В разделе "Путь" выберите предварительно указанный путь к файлу из раскрывающегося списка или нажмите кнопку "Обзор ", чтобы сохранить конфигурацию виртуальной машины и файлы виртуального жесткого диска (VHD). Вы можете перейти к любой доступной общей папке SMB в сети, введя путь как \machine\share.
Примечание
Настоятельно рекомендуется выбрать общий том кластера, чтобы обеспечить высокий уровень доступности виртуальной машины.
В разделе "Виртуальные процессоры" выберите количество виртуальных процессоров и нужно ли включить вложенную виртуализацию для виртуальной машины. Если система работает локально, версия 21H2, вы также увидите флажок, чтобы включить режим совместимости процессора на виртуальной машине.
В разделе Память выберите объем памяти при запуске (рекомендуется как минимум 4 ГБ), а также диапазон минимального и максимального объема динамической памяти, которая будет выделяться виртуальной машине по мере необходимости.
В разделе "Сеть" выберите виртуальный коммутатор из раскрывающегося списка.
В разделе "Сеть" выберите один из следующих вариантов для режима изоляции в раскрывающемся списке:
- Установите значение Default (None), если виртуальная машина подключена к виртуальному коммутатору в режиме доступа.
- Установите значение VLAN , если виртуальная машина подключена к виртуальному коммутатору через виртуальную локальную сеть. Укажите также идентификатор виртуальной локальной сети.
- Установите значение виртуальная сеть (SDN), если виртуальная машина является частью виртуальной сети SDN. Выберите имя виртуальной сети, подсеть и укажите IP-адрес. При необходимости выберите группу безопасности сети, которую можно применить к виртуальной машине.
- Установите значение "Логическая сеть" (SDN), если виртуальная машина является частью логической сети SDN. Выберите имя логической сети, подсеть и укажите IP-адрес. При необходимости выберите группу безопасности сети, которую можно применить к виртуальной машине.
В разделе "Хранилище" нажмите кнопку "Добавить " и выберите, следует ли создать пустой виртуальный жесткий диск или использовать существующий виртуальный жесткий диск. Если вы используете имеющийся виртуальный жесткий диск, нажмите кнопку Обзор и выберите нужный путь к файлу.
В разделе Операционная система выполните одно из следующих действий.
- Выберите " Установить операционную систему позже ", если вы хотите установить операционную систему для виртуальной машины после создания виртуальной машины.
- Выберите Установить операционную систему из файла загрузочного образа (*.iso), нажмите кнопку Обзор, а затем выберите файл ISO-образа, который следует использовать.
- По завершении нажмите кнопку Создать, чтобы создать виртуальную машину.
- Чтобы запустить виртуальную машину, в списке Виртуальные машины наведите указатель мыши на новую виртуальную машину, установите флажок слева и выберите Пуск.
- В разделе Состояние убедитесь, что виртуальная машина находится в состоянии Выполняется.
Вы можете легко увидеть все виртуальные машины на компьютере или в локальной системе Azure.
- В Windows Admin Center в разделе Сервис прокрутите вниз и выберите Виртуальные машины.
- На вкладке "Инвентаризация" справа перечислены все виртуальные машины, доступные на текущем компьютере или в системе, и предоставляются команды для управления отдельными виртуальными машинами. Вы можете:
- Просмотрите список виртуальных машин, работающих на текущем компьютере или системе.
- Просмотрите состояние виртуальной машины и компьютер узла, если вы просматриваете виртуальные машины для системы. При этом можно также просмотреть загрузку ЦП и использование памяти с точки зрения узла, включая нехватку памяти, потребность в памяти и выделенную память, а также время доступности виртуальной машины, состояние пульса и состояние защиты (с помощью Azure Site Recovery).
- Создать виртуальную машину.
- Удалить, запустить, отключить, сбросить и переименовать виртуальную машину, а также завершить или приостановить ее работу. Можно также сохранить виртуальную машину, удалить сохраненное состояние или создать контрольную точку.
- Изменить параметры виртуальной машины.
- Подключиться к консоли виртуальной машины через узел Hyper-V.
- Реплицировать виртуальную машину с помощью Azure Site Recovery.
- Для операций, которые могут выполняться на нескольких виртуальных машинах, например запуска, завершения работы, сохранения, приостановки, удаления или сброса, можно выбрать несколько виртуальных машин и выполнить одну операцию для всех сразу.
Подробные сведения и диаграммы производительности для конкретной виртуальной машины можно просмотреть на ее странице.
В разделе "Инструменты" прокрутите вниз и выберите "Виртуальные машины".
Щелкните вкладку Учет справа, а затем выберите виртуальную машину. На следующей странице можно выполнить следующие задачи:
- Просмотр динамических и исторических графиков данных для ЦП, памяти, сети, операций ввода-вывода и пропускной способности ввода-вывода (исторические данные доступны только для гиперконвергентных систем)
- Просмотр, создание, применение, переименование и удаление контрольных точек.
- Просмотрите сведения о файлах виртуального жесткого диска (VHD), сетевых адаптерах и хост-компьютере.
- Просмотр состояния виртуальной машины.
- Сохраните виртуальную машину, удалите сохраненное состояние, экспорт или клонируйте виртуальную машину.
- Изменение параметров виртуальной машины.
- Подключение к консоли виртуальной машины с помощью VMConnect через узел Hyper-V.
- Репликация виртуальной машины с помощью Azure Site Recovery.
Вы можете просматривать метрики использования ресурсов и производительности для всех виртуальных машин в системе.
- В разделе "Инструменты" прокрутите вниз и выберите "Виртуальные машины".
- Вкладка "Сводка " справа предоставляет целостное представление ресурсов узла Hyper-V и производительности для выбранного компьютера или системы, включая следующее:
- Количество запущенных, остановленных, приостановленных и сохраненных виртуальных машин.
- Последние оповещения о работоспособности или события журнала событий Hyper-V для систем.
- Использование ЦП и памяти с разбивкой узла и гостевой разбивки.
- Динамические и исторические графики данных для пропускной способности операций ввода-вывода и операций ввода-вывода для систем.
Для виртуальной машины можно изменить множество параметров.
Примечание
Некоторые параметры нельзя изменить для работающей виртуальной машины, поэтому сначала необходимо завершить ее работу.
В разделе "Инструменты" прокрутите вниз и выберите "Виртуальные машины".
Щелкните вкладку Учет справа, а затем выберите виртуальную машину нажмите Параметры.
Чтобы изменить действия запуска и завершения работы, а также общие параметры виртуальной машины, выберите Общие и выполните следующие действия.
Чтобы изменить имя виртуальной машины, введите его в поле Имя
Чтобы изменить действия запуска и завершения работы виртуальной машины по умолчанию, выберите соответствующие параметры в раскрывающихся списках.
Чтобы изменить интервалы времени для приостановки или запуска виртуальной машины, введите соответствующие значения в поля, показанные на снимке экрана ниже.
Выберите Память, чтобы изменить для виртуальной машины память при запуске, диапазон динамической памяти, процент буфера памяти и ее вес памяти.
Выберите Процессоры, чтобы изменить число виртуальных процессоров, включить вложенную виртуализацию или включить одновременную многопоточность (SMT).
Чтобы изменить размер существующего диска, измените значение в формате Size (GB). Чтобы добавить новый виртуальный диск, выберите Диски, а затем укажите, следует ли создать пустой виртуальный диск или же использовать имеющийся виртуальный диск или файл ISO-образа (ISO-файл). Нажмите кнопку Обзор и выберите путь к виртуальному диску или файлу образа.
Чтобы добавить, удалить или изменить параметры сетевого адаптера, выберите Сети и выполните следующие действия.
Выберите виртуальный коммутатор из раскрывающегося списка.
Выберите один из следующих вариантов для режима изоляции из раскрывающегося списка:
- Установите значение Default (None), если виртуальная машина подключена к виртуальному коммутатору в режиме доступа.
- Установите значение VLAN , если виртуальная машина подключена к виртуальному коммутатору через виртуальную локальную сеть. Укажите также идентификатор виртуальной локальной сети.
- Установите значение виртуальная сеть (SDN), если виртуальная машина является частью виртуальной сети SDN. Выберите имя виртуальной сети, подсеть и укажите IP-адрес. При необходимости выберите группу безопасности сети, которую можно применить к виртуальной машине.
- Установите значение "Логическая сеть" (SDN), если виртуальная машина является частью логической сети SDN. Выберите имя логической сети, подсеть и укажите IP-адрес. При необходимости выберите группу безопасности сети, которую можно применить к виртуальной машине.
Чтобы изменить дополнительные параметры сетевого адаптера, нажмите кнопку "Дополнительно ", чтобы иметь возможность:
- Выберите динамический или статический тип MAC-адреса.
- Включите подпуфинирование MAC-адресов.
- Включите управление пропускной способностью и укажите максимальный или минимальный диапазон.
Выберите Порядок загрузки, чтобы добавить загрузочные устройства или изменить последовательность загрузки виртуальной машины.
Выберите контрольные точки, чтобы включить контрольные точки виртуальной машины, выбрать тип контрольной точки и указать расположение файла контрольной точки.
Примечание
Рекомендуется задать рабочую контрольную точку и использовать технологию резервного копирования в гостевой операционной системе для создания контрольных точек, обеспечивающих согласованность данных. Если выбран параметр Стандартный, для создания контрольных точек с данными о состоянии приложения и службы используются моментальные снимки виртуального жесткого диска.
Выберите правила сходства, чтобы создать правило сходства для виртуальной машины. Дополнительные сведения о создании правил сходства см. в разделе "Создание правил сходства компьютеров и сайтов" для виртуальных машин.
Чтобы изменить параметры безопасности виртуальной машины, выберите Безопасность и выполните следующие действия.
Выберите Включить безопасную загрузку, чтобы предотвратить выполнение неавторизованного кода во время загрузки (рекомендуется). Выберите Также из раскрывающегося списка шаблон Microsoft или Open-Source.
Для шаблона выберите шаблон безопасности для использования
В разделе Поддержка шифрования можно:
установить флажок Включить доверенный платформенный модуль, чтобы иметь возможность использовать аппаратный модуль службы шифрования;
включить шифрование трафика при миграции виртуальной машины и данных о состоянии.
Примечание
Для поддержки шифрования требуется предохранитель ключа для виртуальной машины. Если он отсутствует, то при выборе одного из этих параметров создается предохранитель ключа, позволяющий запускать виртуальную машину на этом узле.
В разделе Политика безопасности выберите Включить защиту, чтобы задать дополнительные параметры защиты виртуальной машины.
Вы можете легко переместить виртуальную машину на другой компьютер или другую систему следующим образом:
В разделе "Инструменты" прокрутите вниз и выберите "Виртуальные машины".
На вкладке "Инвентаризация" выберите виртуальную машину из списка и выберите пункт "Управление перемещением>".
Выберите компьютер из списка и нажмите кнопку "Переместить".
Если вы хотите переместить виртуальную машину и ее хранилище, выберите, следует ли переместить ее в другую систему или на другой компьютер в той же системе.
Если вы хотите переместить только хранилище виртуальной машины, выберите его, чтобы переместить его в один и тот же путь или выбрать разные пути конфигурации, контрольной точки или интеллектуального разбиения на страницы.
Вы можете легко присоединить виртуальную машину к домену следующим образом:
- В разделе "Инструменты" прокрутите вниз и выберите "Виртуальные машины".
- На вкладке "Инвентаризация" выберите виртуальную машину из списка и выберите "Управление присоединением > к домену".
- Введите имя домена для присоединения, а также имя пользователя домена и пароль.
- Введите имя пользователя и пароль виртуальной машины.
- По завершении нажмите кнопку "Присоединиться".
Вы можете легко клонировать виртуальную машину следующим образом:
- В разделе "Инструменты" прокрутите вниз и выберите "Виртуальные машины".
- Щелкните справа вкладку Учет. Выберите виртуальную машину из списка и нажмите кнопку "Управление клонированием>".
- Укажите имя и путь к клонированной виртуальной машине.
- Запустите Sysprep на виртуальной машине, если это еще не сделано.
Вы можете легко импортировать или экспортировать виртуальную машину. Ниже описана процедура импорта.
- В разделе "Инструменты" прокрутите вниз и выберите "Виртуальные машины".
- На вкладке "Инвентаризация" выберите "Добавить > импорт".
- Введите имя папки, содержащей виртуальную машину, или нажмите кнопку Обзор и выберите папку.
- Выберите виртуальную машину, которую необходимо импортировать.
- При необходимости создайте для виртуальной машины уникальный идентификатор.
- По завершении выберите Импорт.
Для экспорта виртуальной машины процесс аналогичен:
- В разделе "Инструменты" прокрутите вниз и выберите "Виртуальные машины".
- На вкладке "Инвентаризация" выберите виртуальную машину для экспорта в списке.
- Выберите "Управление экспортом>".
- Введите путь для экспорта виртуальной машины в.
Просмотреть журналы событий виртуальной машины можно следующим образом.
- В разделе "Инструменты" прокрутите вниз и выберите "Виртуальные машины".
- На вкладке Сводка справа выберите Просмотреть все события.
- Выберите категорию событий и разверните представление.
Вместо Windows Admin Center для управления виртуальными машинами можно использовать узел Hyper-V, используя подключение по протоколу удаленного рабочего стола (RDP).
В разделе "Инструменты" прокрутите вниз и выберите "Виртуальные машины".
На вкладке "Инвентаризация" выберите в списке виртуальную машину и выберите параметр Connect > Connect or Connect or Connect > Download RDP file . В обоих случаях для подключения к гостевой виртуальной машине через узел Hyper-V используется средство VMConnect и требует ввести имя пользователя и пароль администратора для узла Hyper-V.
Параметр Подключить обеспечивает подключение к виртуальной машине с помощью удаленного рабочего стола в веб-браузере.
Параметр Скачать RDP-файл обеспечивает скачивание RDP-файла, чтобы воспользоваться приложением для подключения удаленного рабочего стола (mstsc.exe).
Windows Admin Center можно использовать для настройки Azure Site Recovery и репликации локальных виртуальных машин в Azure. Это дополнительная служба. Чтобы приступить к работе, ознакомьтесь со статьей Защита виртуальных машин с помощью Azure Site Recovery.
Чтобы удалить виртуальную машину и ее ресурсы, см. статью "Удалить виртуальную машину".
Вы также можете создавать виртуальные машины и управлять ими с помощью Windows PowerShell. Дополнительные сведения см. в статье "Управление виртуальными машинами в локальной среде Azure" с помощью Windows PowerShell.
См. статью "Создание виртуальных сетей Azure" и управление ими для виртуальных машин Windows.
См. раздел "Настройка пользовательских контроль доступа и разрешений".