Развертывание виртуальной машины Linux для размещения веб-приложения в Azure Stack Hub
Вы можете создать и развернуть базовую виртуальную машину Linux, используя образ Ubuntu в Azure Marketplace, чтобы разместить веб-приложение, созданное с помощью веб-платформы.
На такой виртуальной машине можно размещать веб-приложения, используя:
- Python: распространенные веб-платформы Python включают Flask, Bottle и Django.
- Go: распространенные платформы Go включают Revel, Martini, Gocraft/web и Gorilla.
- Ruby: настройте Ruby on Rails в качестве платформы для доставки веб-приложений Ruby.
- Java. Используйте Java для разработки веб-приложений, публикуемых на сервере Apache Tomcat. Вы можете установить Tomcat на Linux, а затем развернуть WAR-файлы Java непосредственно на сервере.
Чтобы начать работу с любым веб-приложением, инфраструктурой и серверной технологией, использующей Linux, можно использовать инструкции в этой статье. Затем можно применить Azure Stack Hub для управления инфраструктурой и средства управления в вашей технологии для решения задач обслуживания вашего приложения.
Развертывание виртуальной машины Linux для веб-приложения
Во время выполнения этой процедуры вы создадите секретный ключ, будете использовать базовый образ виртуальной машины Linux, укажете определенные атрибуты виртуальной машины, а затем создадите виртуальную машину. После создания виртуальной машины вы откроете порты, необходимые для работы с этой виртуальной машиной и размещения на ней вашего приложения. Затем вы создадите DNS-имя. Наконец, вы подключитесь к виртуальной машине и обновите ее, используя служебную программу apt-get. После завершения процедуры у вас будет виртуальная машина, работающая в экземпляре Azure Stack Hub, которая готова для размещения веб-приложения.
Перед началом работы убедитесь, что у вас есть все, что нужно.
Предварительные требования
- Подписка Azure Stack Hub с доступом к образу Ubuntu Server 16.04 LTS. Вы можете использовать более позднюю версию образа, но эти инструкции написаны с учетом версии 16.04 LTS. Если у вас нет этого образа, обратитесь к оператору облака, чтобы получить образ в Marketplace Azure Stack Hub.
Развертывание виртуальной машины с помощью портала
Чтобы развернуть виртуальную машину, следуйте инструкциям в следующих нескольких разделах.
Создание виртуальной машины
Создайте открытый ключ Secure Shell (SSH) для сервера. Дополнительные сведения см. в статье Использование открытого ключа SSH.
На портале Azure Stack Hub выберите Создать ресурс>Вычисление>Ubuntu Server 16.04 LTS.
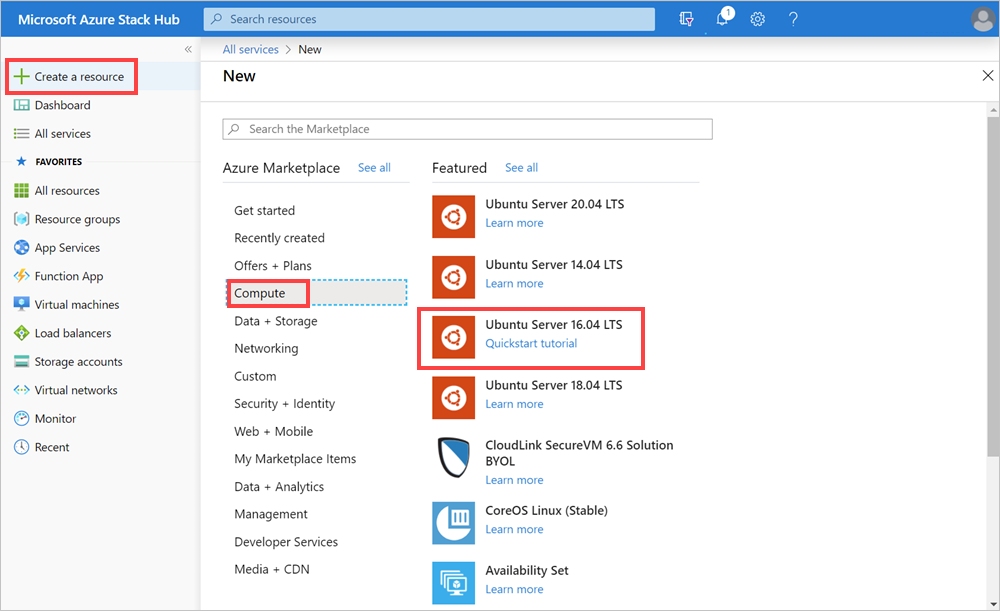
В области Создание виртуальной машины для параметра 1. Настройка основных параметров:
а. Введите имя виртуальной машины.
b. Для параметра Тип диска виртуальной машины выберите SSD (цен. категория "Премиум") (для дисков ценовой категории "Премиум" [SSD]) или HDD (цен. категория "Стандартный") (для дисков ценовой категории "Стандартный" [HDD]).
c. Введите имя пользователя.
d. В поле Тип проверки подлинности выберите Открытый ключ SSH.
д) Получите открытый ключ SSH, который вы создали. Откройте его в текстовом редакторе, а затем скопируйте ключ и вставьте его в поле Открытый ключ SSH. Включите текст от
---- BEGIN SSH2 PUBLIC KEY ----до---- END SSH2 PUBLIC KEY ----. Вставьте весь блок текста в поле ключа:---- BEGIN SSH2 PUBLIC KEY ---- Comment: "rsa-key-20190207" <Your key block> ---- END SSH2 PUBLIC KEY ----е) Выберите подписку для экземпляра Azure Stack Hub.
ж. Создайте новую или используйте существующую группу ресурсов, в зависимости от того, как вы хотите организовать ресурсы для приложения.
h. Выберите расположение. Обычно Пакет средств разработки Azure Stack (ASDK) размещается в локальном регионе. Расположение зависит от экземпляра Azure Stack Hub.
Для 2. Размер, тип:
- Выберите размер данных и объем ОЗУ для виртуальной машины, которая доступна в вашем экземпляре Azure Stack Hub.
- Можно просмотреть список или применить фильтр размера виртуальной машины по типу вычислений, ЦП и дисковому пространству.
Примечание
- Все предлагаемые цены вычисляются в местной валюте. Они включают в себя только затраты на инфраструктуру Azure, а также все скидки, действующие для подписки и расположения. В них не входят затраты на соответствующее программное обеспечение.
- Рекомендуемые размеры определяются издателем выбранного образа на основе требований к аппаратному и программному обеспечению.
- Применение дисков ценовой категории "Стандартный" (HDD), а не дисков ценовой категории "Премиум" (SSD) может снизить производительность операционной системы.
В 3. Настройте необязательные компоненты, введите:
а. Для параметра Высокий уровень доступности выберите группу доступности. Чтобы обеспечить избыточность приложения, объедините две или больше виртуальных машин в группу доступности. Эта конфигурация обеспечит доступность не менее одной виртуальной машины и соблюдение Соглашения об уровне обслуживания Azure 99,95 % как при событиях запланированного обслуживания, так и при незапланированного. Невозможно изменить группу доступности виртуальной машины после ее создания.
b. Для параметра Хранилище выберите значение Premium disks (SSD) (Диски цен. категории "Премиум" (SSD)) или Standard disks (HDD) (Диски цен. категории "Премиум" (HDD)). Диски цен. категории "Премиум" поддерживаются твердотельными накопителями и обеспечивают стабильную производительность с низкой задержкой. Они обеспечивают оптимальное соотношение цены и производительности и идеально подходят для приложений с интенсивным вводом-выводом и для производственных рабочих нагрузок. Диски ценовой категории "Стандартный" используют диски с магнитной записью и предпочтительны для приложений, в которых доступ к данным осуществляется редко. Избыточные между зонами диски используют хранилище, избыточное между зонами (ZRS), которое реплицирует ваши данные в несколько зон, и они доступны, даже если одна зона не работает.
c. Выберите Использовать управляемые диски. При включении этой функции Azure автоматически управляет доступностью дисков. Вы можете использовать преимущества избыточности данных и отказоустойчивости без необходимости создавать учетные записи хранения и управлять ими самостоятельно. Управляемые диски могут быть доступными не во всех регионах. Дополнительные сведения см. в статье Общие сведения об управляемых дисках Azure.
d. Чтобы настроить сеть, щелкните Виртуальная сеть. Виртуальные сети в Azure логически изолированы друг от друга. Для них можно настроить диапазоны IP-адресов, подсети, таблицы маршрутов, шлюзы и параметры безопасности, как и для традиционной сети в центре обработки данных. Виртуальные машины в одной виртуальной сети могут взаимодействовать между собой по умолчанию.
д) Чтобы настроить подсеть, выберите Подсеть. Подсеть — это диапазон IP-адресов в виртуальной сети. Подсеть можно использовать, чтобы изолировать виртуальные машины друг от друга или от Интернета.
е) Чтобы настроить доступ к виртуальной машине или службам, выполняющимся на ней, выберите Общедоступный IP-адрес. Используйте общедоступный IP-адрес для взаимодействия с виртуальной машиной извне виртуальной сети.
ж. Выберите Группа безопасности сети, затем выберите Стандартная или Расширенная. Задайте правила, разрешающие или запрещающие передачу сетевого трафика на виртуальную машину.
h. Чтобы настроить доступ к виртуальной машине с помощью общих или пользовательских протоколов, выберите Общедоступные входящие порты. Служба указывает целевой протокол и диапазон портов для этого правила. Можно выбрать предопределенную службу, например протокол удаленного рабочего стола (RDP) или SSH, или указать свой диапазон портов. Для веб-сервера используйте http (80), HTTPS (443) и SSH (22). Если вы планируете управлять компьютером с помощью RDP-подключения, откройте порт 3389.
i. Чтобы добавить расширения на виртуальную машину, выберите Расширения. С помощью расширений на виртуальную машину можно добавить новые функции, такие как управление конфигурацией или антивирусная защита.
j. Включите или отключите параметр Мониторинг. Чтобы упростить диагностику проблем при запуске, можно использовать мониторинг. Это позволит записывать выходные данные последовательной консоли и снимки экрана виртуальной машины, работающей на узле.
k. Чтобы указать учетную запись хранения для хранения данных метрик, выберите Учетная запись хранения диагностики. Данные метрик записываются в учетную запись хранения, чтобы вы могли анализировать их с помощью собственных инструментов.
l. Щелкните ОК.
Обзор 4. Сводка:
- Портал проверит ваши параметры.
- Чтобы многократно использовать параметры для рабочего процесса Azure Resource Manager, можно скачать шаблон Azure Resource Manager для своей виртуальной машины.
- После прохождения проверки нажмите кнопку ОК. Развертывание виртуальной машины занимает несколько минут.
Указание открытых портов и DNS-имени
Чтобы сделать веб-приложение доступным для пользователей в сети, откройте порты, используемые для подключения к компьютеру, и добавьте понятное DNS-имя, например mywebapp.local.cloudapp.azurestack.external, которое пользователи смогут использовать в веб-браузерах.
Открытие входящих портов
Вы можете изменить целевой протокол и диапазон портов для предопределенной службы, например RDP или SSH, или указать свой диапазон портов. Например, может потребоваться использовать диапазон портов вашей веб-платформы. Например, GO обменивается данными через порт 3000.
Откройте портал Azure Stack Hub для своего клиента.
Найдите вашу виртуальную машину. Возможно, вы закрепили ее на панели мониторинга. Найти виртуальную машину можно с помощью поля Поиск ресурсов.
Выберите Сети в области виртуальной машины.
Выберите Добавить правило входящего порта, чтобы открыть порт.
Для параметра Приоритет оставьте значение по умолчанию — Любой.
Для параметра Диапазон исходных портов оставьте подстановочный знак (*).
В поле Диапазон портов назначения введите порт, который нужно открыть, например 3000.
Для параметра Протокол оставьте значение по умолчанию — Любой.
В поле Действие выберите Разрешить.
Оставьте значение по умолчанию для параметра Приоритет.
Введите имя и описание. Это поможет запомнить, почему порт был открыт.
Выберите Добавить.
Добавление DNS-имени для сервера
Можно создать DNS-имя сервера, чтобы пользователи могли подключаться к вашему веб-сайту с помощью URL-адреса.
Откройте портал Azure Stack Hub для своего клиента.
Найдите вашу виртуальную машину. Возможно, вы закрепили ее на панели мониторинга. Найти виртуальную машину можно с помощью поля Поиск ресурсов.
Щелкните Обзор.
В разделе Виртуальная машина выберите Настроить.
Для параметра Назначение выберите значение Динамическое.
Введите метку DNS-имени, например mywebapp, чтобы полный URL-адрес имел вид mywebapp.local.cloudapp.azurestack.external (для приложения, использующего ASDK).
Подключение по протоколу SSH для обновления виртуальной машины
В сети, в которой размещен экземпляр Azure Stack Hub, откройте клиент SSH. Дополнительные сведения см. в статье Использование пары ключей SSH с Azure Stack Hub.
Введите следующие команды:
sudo apt-get update sudo apt-get -y upgrade
Дальнейшие действия
Узнайте, как настроить среду разработки в Azure Stack Hub.
Обратная связь
Ожидается в ближайшее время: в течение 2024 года мы постепенно откажемся от GitHub Issues как механизма обратной связи для контента и заменим его новой системой обратной связи. Дополнительные сведения см. в разделе https://aka.ms/ContentUserFeedback.
Отправить и просмотреть отзыв по