Настройка проверки подлинности в примере классического приложения WPF с помощью Azure AD B2C
В этой статье на примере классического приложения Windows Presentation Foundation (WPF) показано, как добавить функцию проверки подлинности Azure Active Directory B2C (Azure AD B2C) в классическое приложение.
Обзор
OpenID Connect (OIDC) представляет собой протокол проверки подлинности, основанный на OAuth 2.0. OIDC можно использовать для безопасного входа пользователей в приложение. В этом примере классическое приложение использует библиотеку проверки подлинности Майкрософт (MSAL) с ключом проверки для обмена кодом (PKCE). MSAL — это предоставляемая корпорацией Майкрософт библиотека, которая упрощает добавление функции проверки подлинности и авторизации в классические приложения.
Процесс входа включает следующие шаги:
- В приложении пользователи выбирают Вход.
- Приложение открывает системный браузер компьютера и запускает запрос на проверку подлинности для Azure AD B2C.
- Пользователи выполняют вход или регистрацию, сброс пароля или вход с помощью учетной записи социальной сети.
- После входа пользователей Azure AD B2C возвращает приложению код авторизации.
- Приложение выполняет следующие действия:
- Обменивает код авторизации на маркер идентификатора, маркер доступа и маркер обновления.
- Считывает утверждения маркера идентификатора.
- Сохраняет маркеры в кэше, размещенном в памяти, для последующего использования.
Обзор регистрации приложений
Чтобы ваше приложение могло входить в систему с использованием Azure AD B2C и совершать вызовы к веб-API, зарегистрируйте два приложения в каталоге Azure AD B2C.
После регистрации классического приложения оно сможет входить в систему с использованием Azure AD B2C. При регистрации приложения укажите URI перенаправления. URI перенаправления — это конечная точка, в которую пользователей перенаправляет служба Azure AD B2C, после того как они прошли проверку с ее помощью. В процессе регистрации приложения создается идентификатор приложения, который также называется идентификатором клиента. Он однозначно идентифицирует классическое приложение (например, идентификатор приложения: 1).
После регистрации веб-API приложение сможет совершать вызовы к защищенному веб-API. После регистрации станут доступны разрешения (области) веб-API. В процессе регистрации приложения система создает идентификатор приложения, с помощью которого можно уникальным образом идентифицировать веб-API (например, идентификатор приложения: 2). Предоставьте своему классическому приложению (с идентификатором приложения 1) разрешения для областей веб-API (с идентификатором приложения 2).
Регистрация и архитектура приложения показаны на следующих схемах:
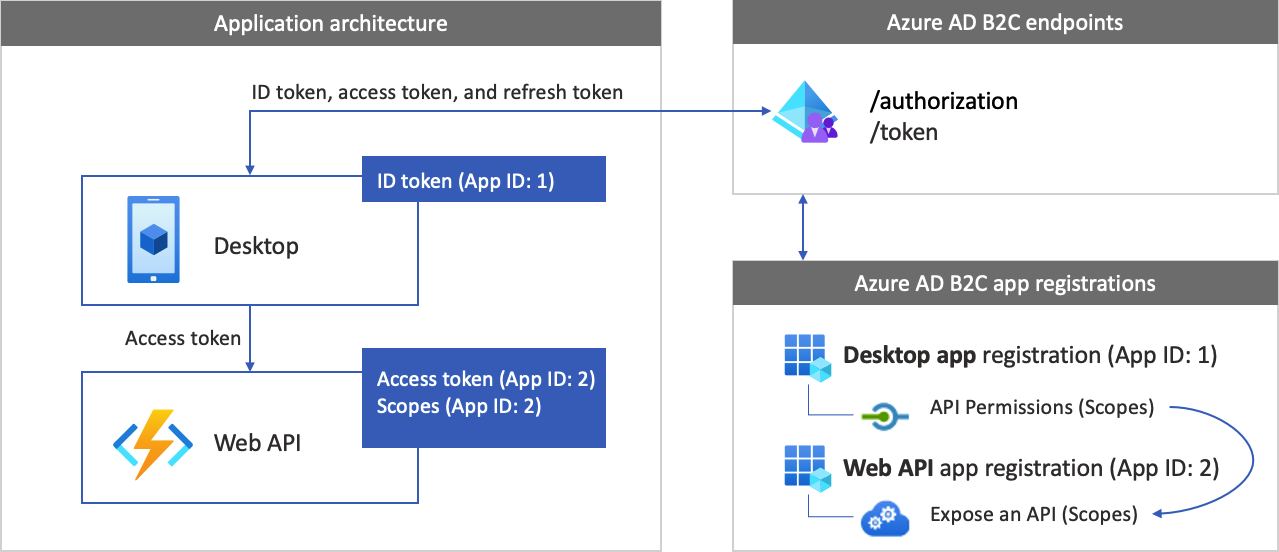
Вызов веб-API
После завершения проверки подлинности пользователи взаимодействуют с приложением, которое вызывает защищенный веб-API. Этот веб-API использует проверку подлинности посредством маркера носителя. Маркер носителя — это маркер доступа, полученный приложением от Azure AD B2C. Приложение передает маркер в заголовке авторизации HTTPS-запроса.
Authorization: Bearer <access token>
Если область действия токена доступа не соответствует областям веб-API, библиотека аутентификации получает новый токен доступа с правильными областями.
Поток выхода
Поток выхода включает следующие шаги:
- В приложении пользователь выполняет выход.
- Приложение очищает объекты сеанса, а библиотека проверки подлинности очищает свой кэш маркеров.
- Приложение перенаправляет пользователя в конечную точку выхода Azure AD B2C, чтобы завершить сеанс Azure AD B2C.
- Пользователи перенаправляются обратно в приложение.
Необходимые компоненты
Компьютер с Visual Studio 2019 и средой разработки .NET для компьютеров.
Шаг 1. Настройка потока пользователя
Если пользователи пытаются войти в приложение, оно инициирует запрос проверки подлинности к конечной точке авторизации через поток пользователя. Соответствующий поток пользователя определяет и контролирует взаимодействие с пользователем. Когда пользователи завершают поток пользователя, Azure AD B2C создает маркер и перенаправляет пользователя обратно в приложение.
Создайте поток пользователя или пользовательскую политику, если вы еще не сделали этого. Повторите эти шаги, чтобы создать три отдельных пользовательских потока:
- Объединенный пользовательский поток входа и регистрации, например
susi. Этот пользовательский поток также поддерживает функцию Забыли пароль?. - Пользовательский поток редактирования профиля, например
edit_profile. - Пользовательский поток сброса пароля, например
reset_password.
Azure AD B2C добавляет B2C_1_ в начало имени пользовательского потока. Например, susi преобразуется в B2C_1_susi.
Шаг 2. Регистрация приложения
Создайте классическое приложение и регистрацию приложения веб-API, а также укажете области для своего веб-API.
Шаг 2.1. Регистрация приложения веб-API
Чтобы создать регистрацию приложения веб-API (идентификатор приложения: 2), выполните следующие действия.
Войдите на портал Azure.
Убедитесь, что вы используете каталог, содержащий клиент Azure AD B2C. На панели инструментов портала выберите значок Каталоги и подписки.
В настройках портала на странице Каталоги и подписки найдите свой каталог Azure AD B2C в списке Имя каталога и выберите Переключить.
В портале Azure найдите и выберите Azure AD B2C.
Щелкните Регистрация приложений и выберите Новая регистрация.
В поле Имя введите имя приложения (например, my-api1). Оставьте значения по умолчанию для URI перенаправления и поддерживаемых типов учетных записей.
Выберите Зарегистрировать.
Когда регистрация приложения завершится, выберите Обзор.
Запишите значение идентификатора приложения (клиента) для дальнейшего использования при настройке веб-приложения.
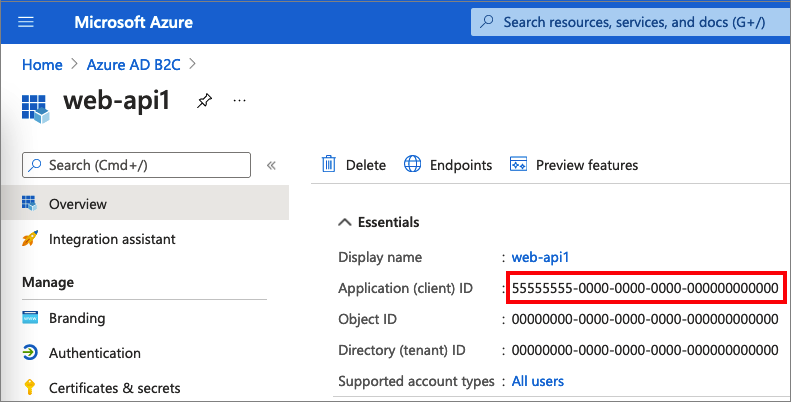
Шаг 2.2. Настройка областей приложения веб-API
Выберите созданное приложение my-api1 (идентификатор приложения: 2), чтобы открыть страницу Обзор.
В разделе Управление выберите Предоставление API.
Рядом с полем URI идентификатора приложения щелкните ссылку Задать. Замените значение по умолчанию (уникальный идентификатор) уникальным именем (например, tasks-api), а затем нажмите Сохранить.
Когда веб-приложение запрашивает маркер доступа для веб-API, оно должно добавить этот URI в качестве префикса для каждой области, определяемой для API.
В разделе Области, определенные этим API выберите Добавление области.
Чтобы создать область, определяющую доступ для чтения к API, сделайте следующее.
- В поле Имя области введите tasks.read.
- В качестве отображаемого имени согласия администратора укажите Доступ на чтение к API задач.
- В качестве описания согласия администратора введите Предоставляет доступ на чтение к API задач.
Выберите Добавить область.
Выберите Добавить область и добавьте область, определяющую доступ для записи к API:
- В поле Имя области введите tasks.write.
- В качестве отображаемого имени согласия администратора укажите Доступ на запись к API задач.
- В качестве описания согласия администратора введите Предоставляет доступ на запись к API задач.
Выберите Добавить область.
Шаг 2.3. Регистрация классического приложения
Чтобы создать регистрацию веб-приложения, сделайте следующее:
- Войдите на портал Azure.
- Щелкните Регистрация приложений и выберите Новая регистрация.
- В поле Имя введите имя приложения (например, desktop-app1).
- В области Поддерживаемые типы учетных записей выберите Учетные записи в любом поставщике удостоверений или в организационном каталоге (для аутентификации пользователей с помощью потока пользователей).
- В разделе URL-адрес перенаправления щелкните Общедоступный клиент / собственный (классический и классический), а затем введите
https://your-tenant-name.b2clogin.com/oauth2/nativeclient. Заменитеyour-tenant-nameименем своего клиента. Сведения о дополнительных возможностях см. в разделе Настройка URI перенаправления. - Выберите Зарегистрировать.
- Когда регистрация приложения завершится, выберите Обзор.
- Запишите значение параметра Идентификатор приложения (клиента) для использования на более позднем этапе при настройке классического приложения.
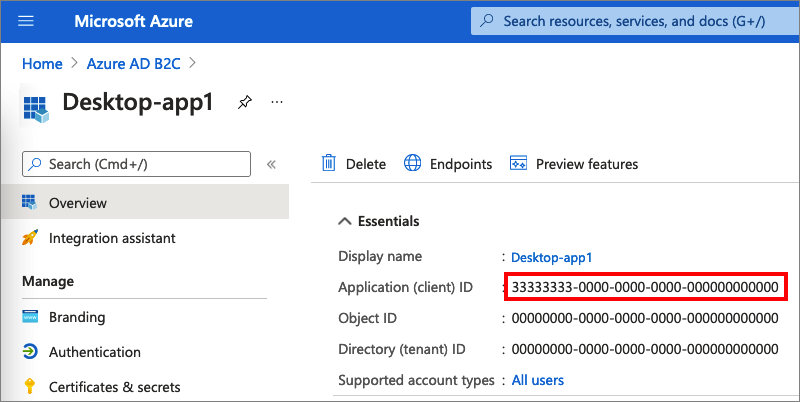
Шаг 2.4. Предоставление классическому приложению разрешений на доступ к веб-API
Чтобы предоставить своему приложению (идентификатор приложения: 1) разрешения, выполните следующие действия.
Выберите Регистрация приложений, а затем выберите созданное вами приложение (идентификатор приложения: 1).
В разделе Управление выберите Разрешения API.
В разделе Настроенные разрешения выберите Добавить разрешение.
Выберите вкладку Мои API.
Выберите API (идентификатор приложения: 2), к которому веб-приложению должен быть предоставлен доступ. Например, введите my-api1.
В разделе Разрешение разверните узел tasks, а затем выберите определенные ранее области (например, tasks.read и tasks.write).
Выберите Добавить разрешения.
Выберите Предоставить согласие администратора для <имя арендатора>.
Выберите Да.
Выберите Обновить, а затем убедитесь, что Разрешено для... отображается в разделе Состояние для обеих областей.
В списке настроенных разрешений выберите свою область, а затем скопируйте полное имя области.
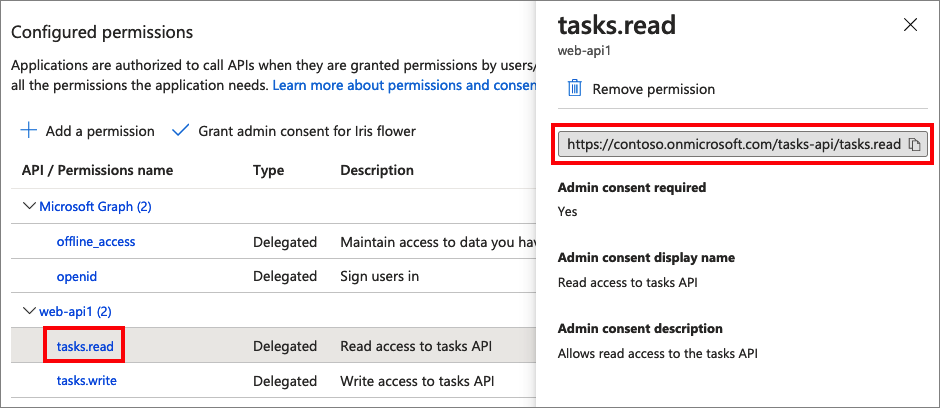
Шаг 3. Настройка примера веб-API
В этом примере показано, как получить маркер доступа с соответствующими областями, который классическое приложение может использовать для доступа к веб-API. Чтобы вызвать веб-API из кода, выполните следующие действия:
- Используйте существующий веб-API или создайте его. Дополнительные сведения см. в статье Включение проверки подлинности в собственном веб-API с использованием Azure AD B2C.
- После настройки веб-API скопируйте URI конечной точки веб-API. Вы будете использовать конечную точку веб-API на следующих этапах.
Совет
Если у вас нет веб-API, вы все равно можете использовать этот пример. В этом случае приложение будет возвращать маркер доступа, но не сможет совершить вызов к веб-API.
Шаг 4. Пример получения классического приложения WPF
Скачайте ZIP-файл или клонируйте пример веб-приложения из репозитория GitHub.
git clone https://github.com/Azure-Samples/active-directory-b2c-dotnet-desktop.gitОткройте решение active-directory-b2c-wpf (файл active-directory-b2c-wpf. sln ) в Visual Studio.
Шаг 5. Настройка примера классического приложения
В проекте active-directory-b2c-wpf откройте файл App.xaml.cs. Элементы класса App.xaml.cs содержат сведения об используемом вами поставщике удостоверений Azure AD B2C. Классическое приложение использует эти сведения для установления отношений доверия с Azure AD B2C, выполнения входа и выхода пользователя, получения маркеров и их проверки.
Обновите следующие элементы класса:
| Ключ | Значение |
|---|---|
TenantName |
Первая часть имени клиента Azure AD B2C (например, contoso.b2clogin.com). |
ClientId |
Идентификатор классического приложения из шага 2.3. |
PolicySignUpSignIn |
Поток регистрации пользователя или его входа в систему либо пользовательская политика, созданная на шаге 1. |
PolicyEditProfile |
Поток изменения профиля пользователя или пользовательская политика, созданная на шаге 1. |
ApiEndpoint |
(Необязательно) Конечная точка веб-API, созданная на шаге 3 (например, https://contoso.azurewebsites.net/hello). |
ApiScopes |
Области веб-API, созданные на шаге 2.4. |
В окончательной версии файла App.xaml.cs должен быть приведенный ниже код на языке C#.
public partial class App : Application
{
private static readonly string TenantName = "contoso";
private static readonly string Tenant = $"{TenantName}.onmicrosoft.com";
private static readonly string AzureAdB2CHostname = $"{TenantName}.b2clogin.com";
private static readonly string ClientId = "<web-api-app-application-id>";
private static readonly string RedirectUri = $"https://{TenantName}.b2clogin.com/oauth2/nativeclient";
public static string PolicySignUpSignIn = "b2c_1_susi";
public static string PolicyEditProfile = "b2c_1_edit_profile";
public static string PolicyResetPassword = "b2c_1_reset";
public static string[] ApiScopes = { $"https://{Tenant}//api/tasks.read" };
public static string ApiEndpoint = "https://contoso.azurewebsites.net/hello";
Шаг 6. Запуск и тестирование классического приложения
Нажмите F5, чтобы выполнить сборку и запустить пример.
Выберите Войти, затем зарегистрируйтесь или войдите в систему с помощью локальной учетной записи Azure AD B2C или учетной записи социальной сети.
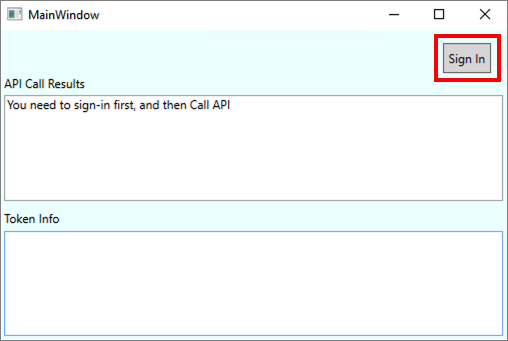
После регистрации или входа в систему сведения о маркере отображаются в нижней части приложения WPF.
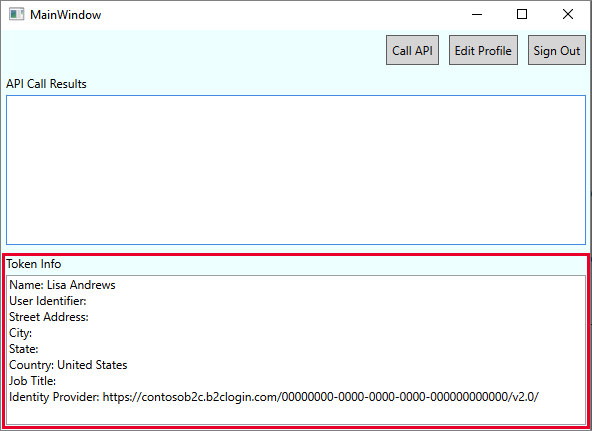
Выберите Вызвать API для соответствующего действия с веб-API.
Следующие шаги
Узнайте, как настроить способы проверки подлинности в классическом приложении WPF с помощью Azure AD B2C.