Настройка Шлюз приложений с внешним общедоступным IPv6-адресом с помощью портал Azure
Шлюз приложений Azure поддерживает интерфейсные подключения с двумя стеками (IPv4 и IPv6) от клиентов. Чтобы использовать интерфейсное подключение IPv6, необходимо создать новую Шлюз приложений. В настоящее время невозможно обновить существующие Шлюз приложений IPv4 до двух стека (IPv4 и IPv6) Шлюз приложений. Кроме того, в настоящее время серверные IPv6-адреса не поддерживаются.
В этой статье вы используете портал Azure для создания Шлюз приложений Azure IPv6 и проверки его правильности. Вы назначаете прослушиватели портам, создаете правила и добавляете ресурсы в серверный пул. Для простоты простая настройка используется с двумя общедоступными IP-адресами внешнего интерфейса (IPv4 и IPv6), базовым прослушивателем для размещения одного сайта на шлюзе приложений, правила базовой маршрутизации запросов и двух виртуальных машин в серверном пуле.
Для поддержки подключения IPv6 необходимо создать виртуальную сеть с двумя стеками. Эта виртуальная сеть с двойным стеком содержит подсети для IPv4 и IPv6. Виртуальные сети Azure уже предоставляют возможность двойного стека.
Дополнительные сведения о компонентах шлюза приложений см. в разделе "Компоненты шлюза приложений".
Обзор
Портал Azure используется для создания Шлюз приложений Azure IPv6. Тестирование выполняется для проверки правильности работы.
Узнайте следующие темы:
- Настройка сети с двумя стеками
- Создание шлюза приложений с интерфейсом IPv6
- Создание виртуальной машины и установка IIS для тестирования
Инструкции в этом кратком руководстве можно также выполнить с помощью Azure PowerShell.
Регионы и доступность
IPv6 Шлюз приложений доступен для всех общедоступных облачных регионов, где поддерживается номер SKU Шлюз приложений версии 2. Она также доступна в Microsoft Azure под управлением 21Vianet и Azure для государственных организаций
Ограничения
- Только номер SKU версии 2 поддерживает интерфейс с IPv4 и IPv6-адресами.
- Серверные серверы IPv6 в настоящее время не поддерживаются
- В настоящее время приватный канал IPv6 не поддерживается
- В настоящее время Шлюз приложений только IPv6 не поддерживается. Шлюз приложений должен быть двойным стеком (IPv6 и IPv4)
- Шлюз приложений контроллер входящего трафика (AGIC) не поддерживает конфигурацию IPv6
- Существующие шлюзы приложений IPv4 нельзя обновить до двух шлюзов приложений стека.
- Пользовательские правила WAF с условием соответствия IPv6 в настоящее время не поддерживаются
Необходимые компоненты
Учетная запись Azure с активной подпиской. Если у вас еще нет учетной записи, вы можете создать учетную запись бесплатно.
Войдите на портал Azure с помощью своей учетной записи Azure.
Создание Шлюза приложений
Создайте шлюз приложений с помощью вкладок на странице "Создание шлюза приложений".
- В меню портала Azure или на странице Домашняя выберите Создать ресурс.
- В разделе "Категории" выберите "Сеть" и выберите Шлюз приложений в списке популярных служб Azure.
Вкладка "Основные сведения"
На вкладке "Основные сведения" введите следующие значения параметров шлюза приложений:
Подписка. Выберите нужную подписку. Например, _mysubscription.
Группа ресурсов: выберите группу ресурсов. Если он не существует, нажмите кнопку "Создать" , чтобы создать ее. Например, myresourcegroupAG.
Имя шлюза приложений: введите имя шлюза приложений. Например, myappgw.
Тип IP-адреса: выберите двойной стек (IPv4 и IPv6).
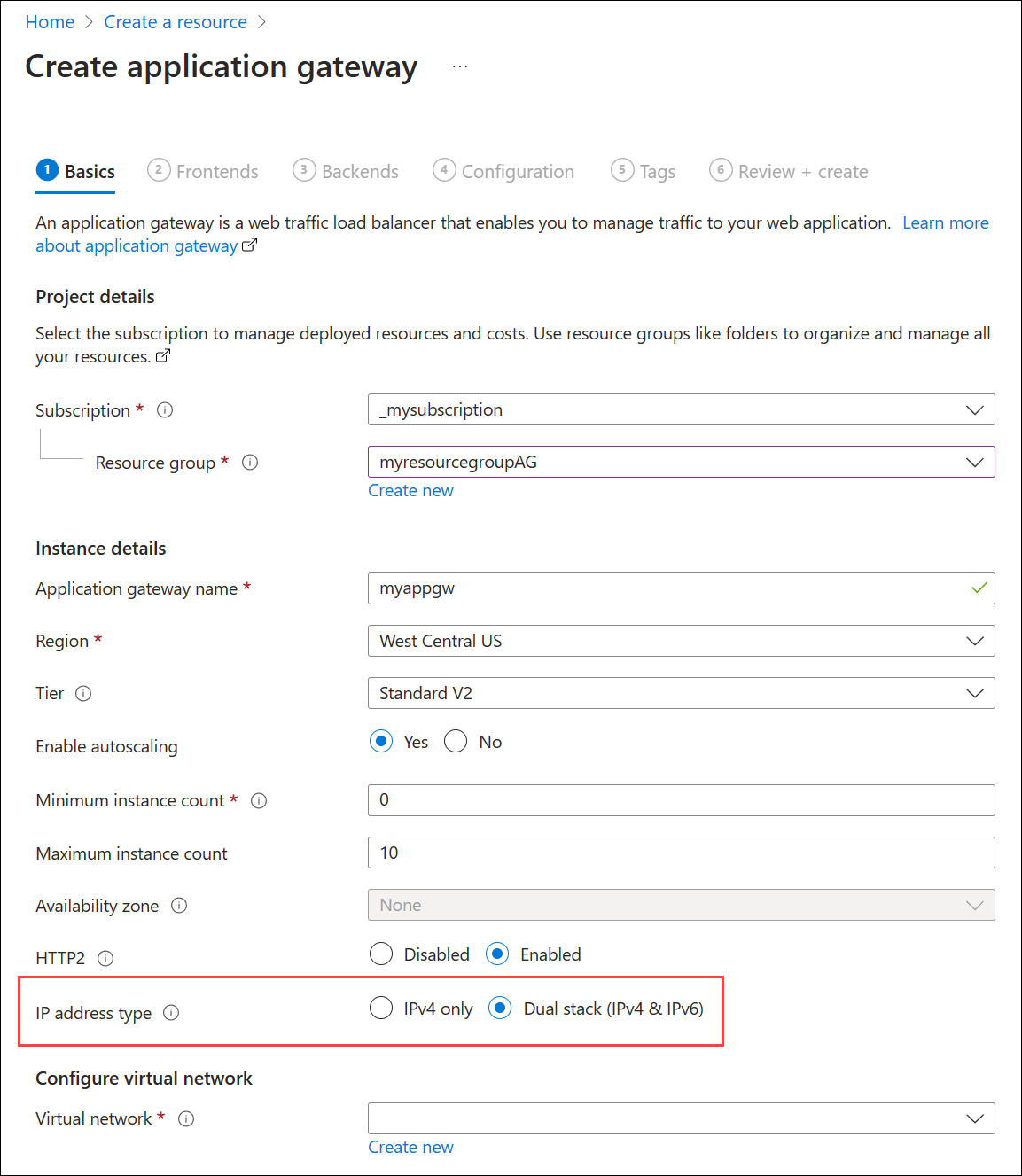
Настройка виртуальной сети. Для обмена данными между создаваемыми ресурсами требуется виртуальная сеть двойного стека. Вы можете создать виртуальную сеть двойного стека или выбрать существующую сеть стека. В этом примере создается виртуальная сеть с двойным стеком одновременно, когда вы создаете шлюз приложений.
Экземпляры Шлюза приложений создаются в отдельных подсетях. В этом примере создается одна подсеть с двойным стеком и одна подсеть только IPv4 и IPv6 (подготовленная в качестве одной подсети с двойным стеком) назначается шлюзу приложений. Подсеть IPv4 предназначена для внутренних серверов.
Примечание.
Политики конечных точек служб для виртуальной сети в настоящее время не поддерживаются в подсети Шлюза приложений. В разделе "Настройка виртуальной сети" создайте виртуальную сеть, выбрав "Создать". В области "Создание виртуальной сети" введите следующие значения, чтобы создать виртуальную сеть и две подсети:
- Имя. Введите имя виртуальной сети. Например, myVNet.
- Имя подсети (Шлюз приложений подсети): сетка подсетей отображает подсеть с именем по умолчанию. Измените имя этой подсети на myAGSubnet.
- Диапазон адресов — диапазоны адресов IPv4 по умолчанию для виртуальной сети и подсети: 10.0.0.0/16 и 10.0.0.0/24 соответственно. Диапазоны адресов IPv6 по умолчанию для виртуальной сети и подсети : ace:cab:deca::/48 и ace:cab:deca::/64 соответственно. Если вы видите разные значения по умолчанию, возможно, у вас есть существующая подсеть, которая перекрывается этими диапазонами.
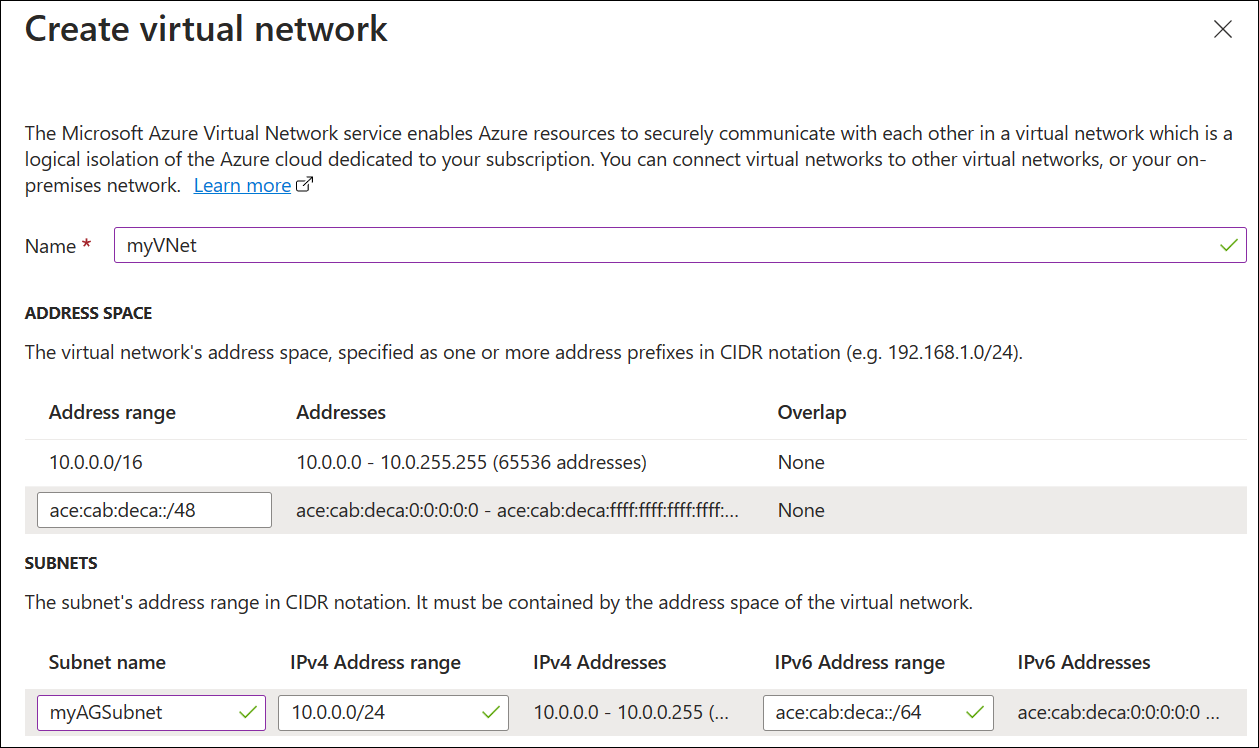
Примечание.
Подсеть шлюза приложений может содержать только шлюзы приложений. Другие ресурсы запрещены.
Нажмите кнопку "ОК " , чтобы закрыть окно "Создать виртуальную сеть " и сохранить параметры новой виртуальной сети и подсети.
Выберите Далее: внешние интерфейсы.
Вкладка "Интерфейсные серверы"
На вкладке Интерфейсные серверы убедитесь, что для параметра Тип IP-адреса интерфейсных серверов установлено значение Общедоступный.
Внимание
Для этого номера SKU Шлюза приложений версии 2 нужно предоставить только общедоступную интерфейсную IP-конфигурацию. Частная интерфейсная IP-конфигурация IPv6 (только режим ILB) в настоящее время не поддерживается для Шлюз приложений IPv6.
Выберите "Добавить новый " для общедоступного IP-адреса, введите имя общедоступного IP-адреса и нажмите кнопку "ОК". Например, myAGPublicIPAddress.
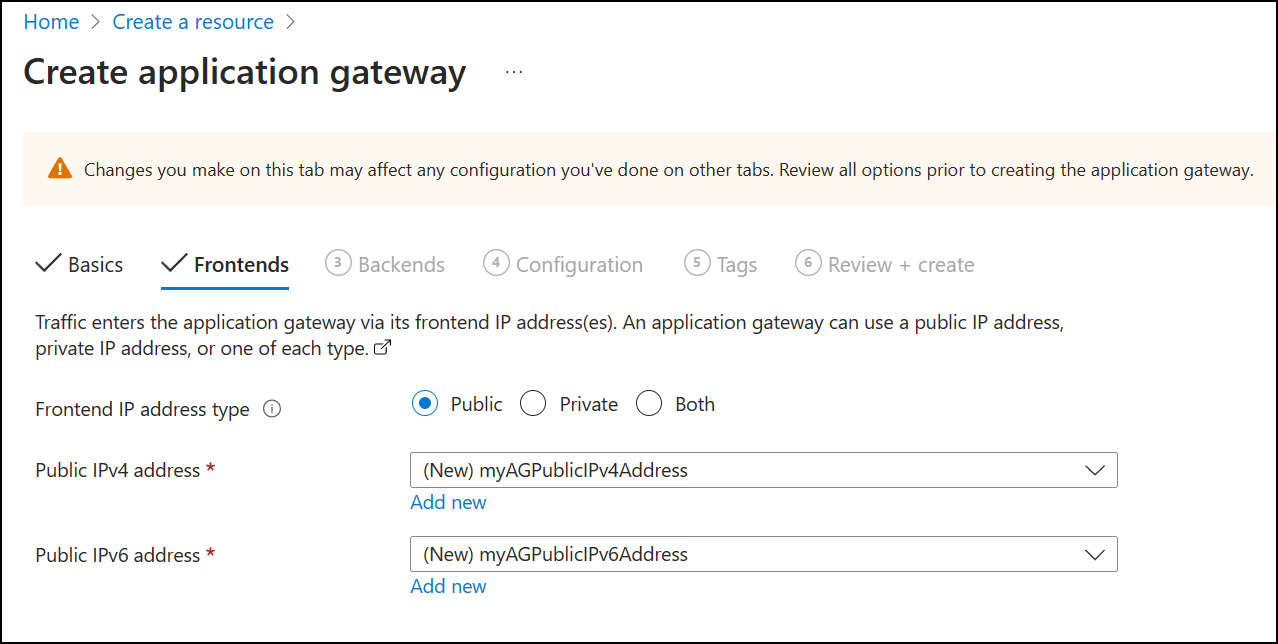
Примечание.
IPv6 Шлюз приложений поддерживает до 4 интерфейсных IP-адресов: два IPv4-адреса (общедоступные и частные) и два IPv6-адреса (общедоступные и частные)
По завершении выберите Далее: серверные компоненты.
Вкладка "Серверные компоненты"
Серверный пул используется для перенаправления запросов на внутренние серверы, на которых обслуживается запрос. Серверные пулы могут состоять из сетевых адаптеров, Масштабируемые наборы виртуальных машин, общедоступных IP-адресов, внутренних IP-адресов, полных доменных имен (FQDN) и мультитенантных серверных серверов, таких как служба приложение Azure. В этом примере вы создадите пустой внутренний пул с шлюзом приложений, а затем добавьте целевые объекты серверной части в внутренний пул.
На вкладке Серверные компоненты выберите элемент Добавление серверного пула.
В области "Добавление серверного пула" введите следующие значения, чтобы создать пустой внутренний пул:
- Имя. Введите имя внутреннего пула. Например, myBackendPool.
- Добавьте внутренний пул без целевых объектов: выберите "Да ", чтобы создать внутренний пул без целевых объектов. Целевые объекты серверной части добавляются после создания шлюза приложений.
Выберите Добавить, чтобы сохранить конфигурацию внутреннего пула и вернуться на вкладку Серверные компоненты.
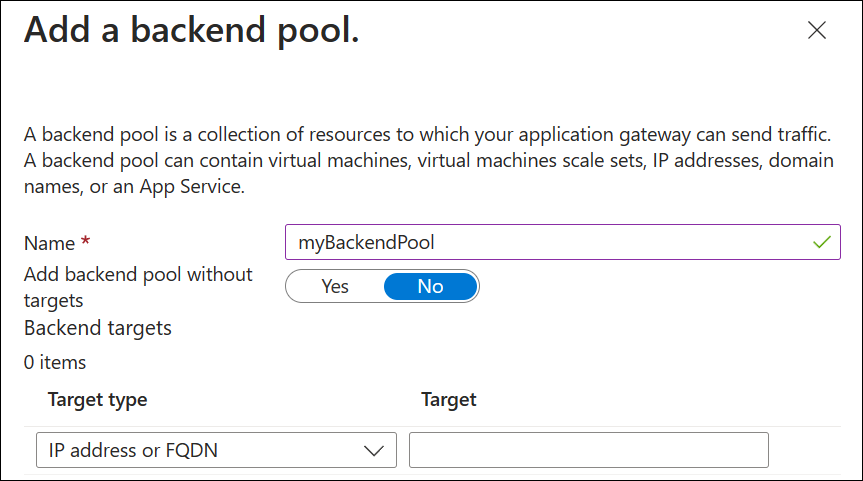
На вкладке "Серверные части" нажмите кнопку "Далее: конфигурация".
Вкладка конфигурации
На вкладке "Конфигурация" интерфейсный и внутренний пул подключены к правилу маршрутизации.
В разделе Правила маршрутизации выберите Добавление правила маршрутизации.
В области "Добавление правила маршрутизации" введите следующие значения:
- Имя правила: введите имя правила. Например, myRoutingRule.
- Приоритет: введите значение от 1 до 20000, где 1 представляет самый высокий приоритет и 20000 представляет наименьшее значение. Например, введите приоритет 100.
Для правила маршрутизации требуется прослушиватель. На вкладке прослушивателя введите следующие значения:
Имя прослушивателя: введите имя прослушивателя. Например, myListener.
Внешний IP-адрес: выберите общедоступный IPv6.
Примите значения по умолчанию для других параметров на вкладке прослушивателя, а затем перейдите на вкладку целевых объектов серверной части.
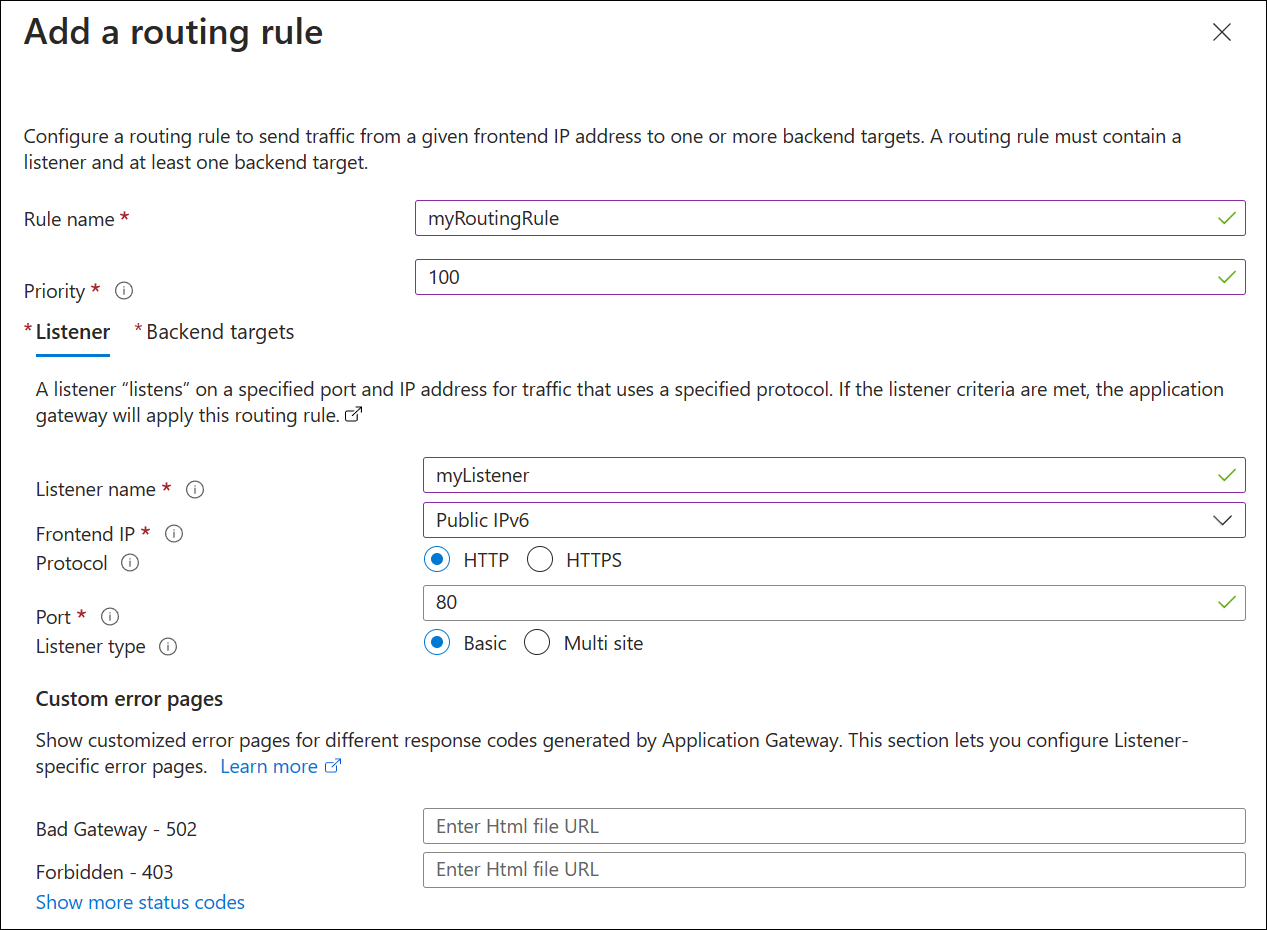
На вкладке "Целевые объекты серверной части" выберите внутренний пул для целевого объекта серверной части. Например, myBackendPool.
Для параметра серверной части нажмите кнопку "Добавить новую". Внутренний параметр определяет поведение правила маршрутизации. В области "Добавить серверную часть" введите имя внутренних параметров. Например, myBackendSetting.
Примите значения по умолчанию для других параметров и нажмите кнопку "Добавить".
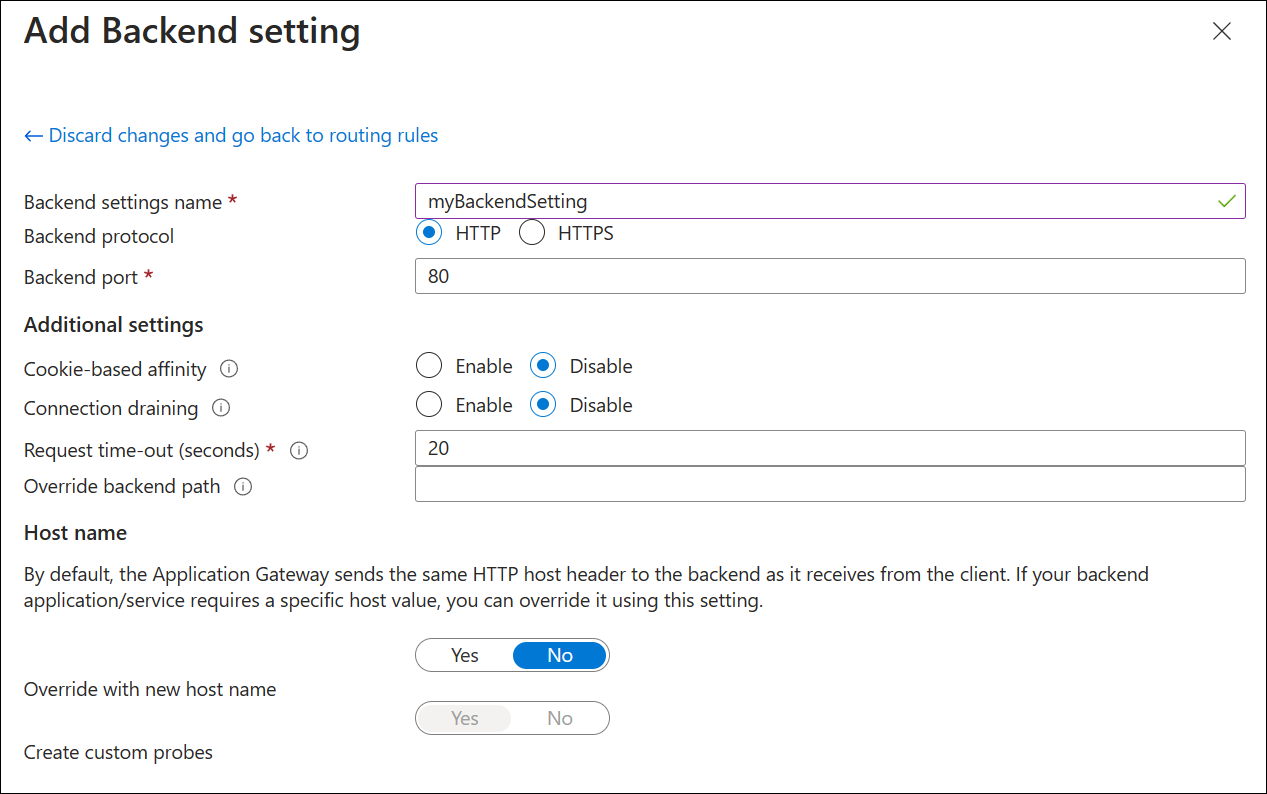
В области "Добавление правила маршрутизации" выберите "Добавить", чтобы сохранить правило маршрутизации и вернуться на вкладку "Конфигурация".
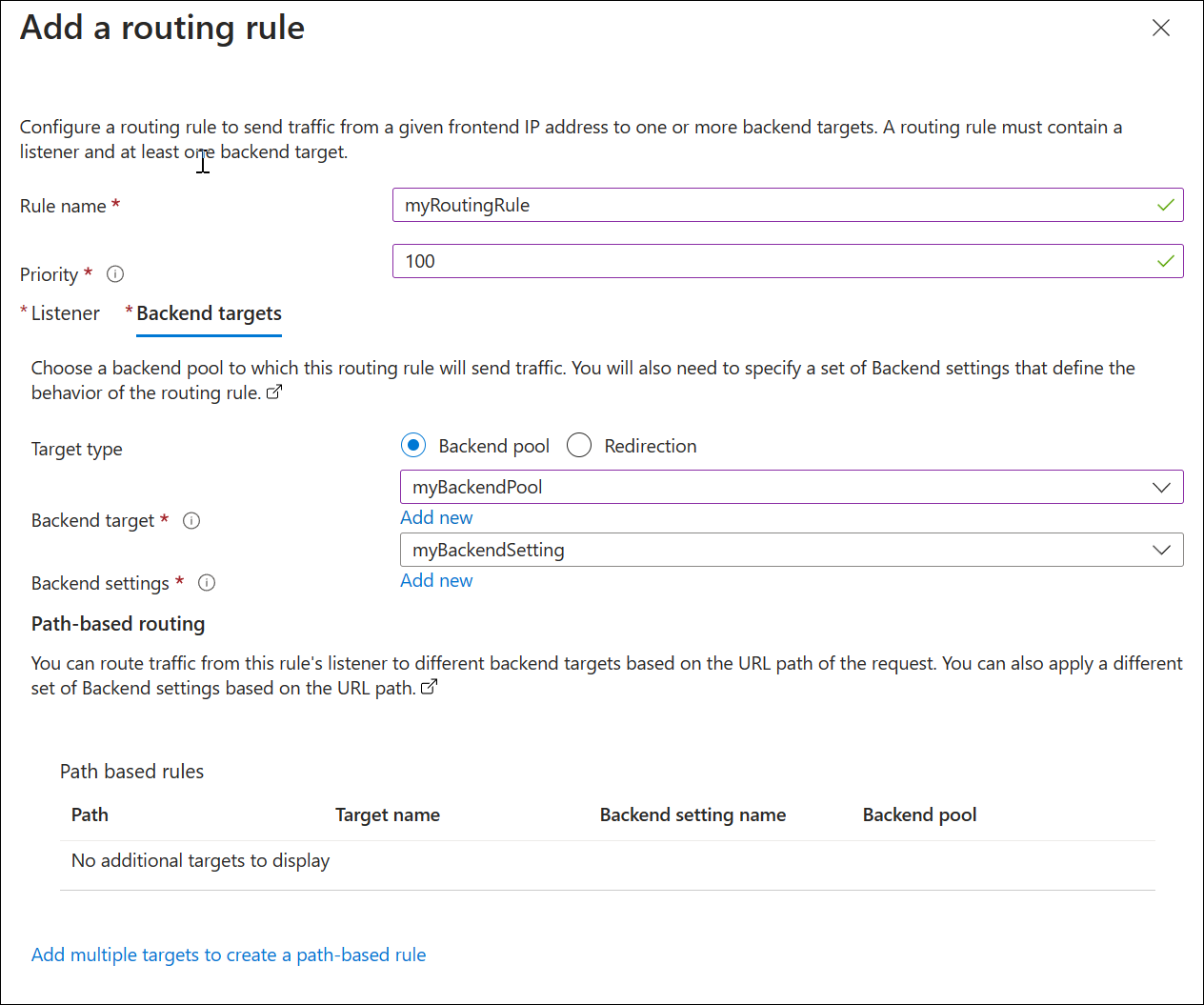
Нажмите кнопку "Далее": теги, нажмите кнопку "Далее: проверка и создание", а затем нажмите кнопку "Создать". Развертывание шлюза приложений занимает несколько минут.
Назначение DNS-имени интерфейсным IPv6-адресу
DNS-имя упрощает тестирование шлюза приложений IPv6. Вы можете назначить общедоступное DNS-имя с помощью собственного домена и регистратора или создать имя в azure.com. Чтобы назначить имя в azure.com:
На домашней странице портал Azure найдите общедоступные IP-адреса.
Выберите MyAGPublicIPv6Address.
В разделе Параметры выберите пункт Конфигурация.
В поле метка DNS-имени (необязательно) введите имя. Например, myipv6appgw.
Выберите Сохранить.
Скопируйте полное доменное имя в текстовый редактор для последующего доступа. В следующем примере полное доменное имя myipv6appgw.westcentralus.cloudapp.azure.com.
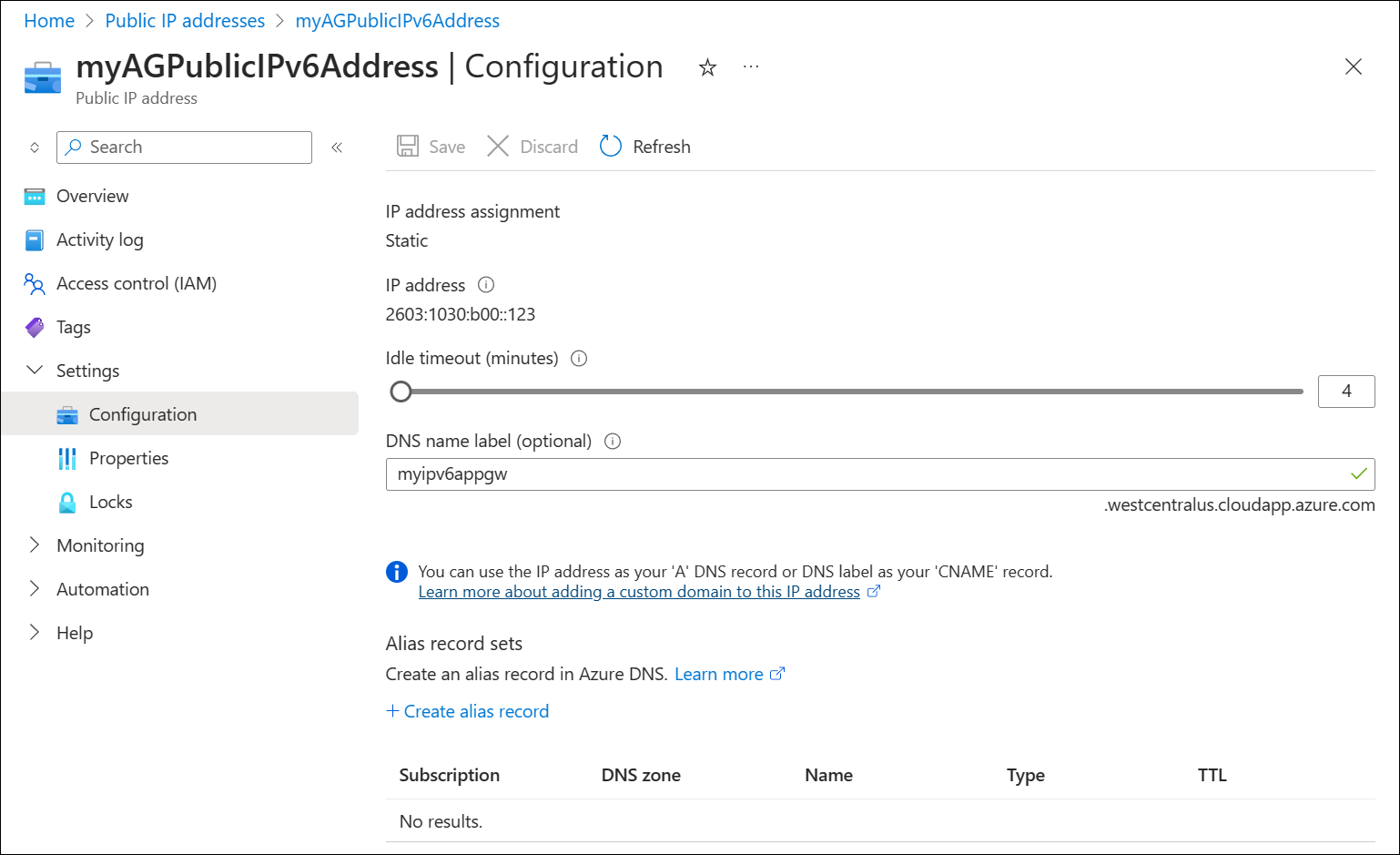
Добавление внутренней подсети
Для целевых объектов серверной части требуется подсеть IPv4. Подсеть серверной части — только IPv4.
На домашней странице портала найдите виртуальная сеть и выберите виртуальную сеть MyVNet.
Рядом с адресным пространством выберите 10.0.0.0/16.
В разделе Параметры выберите Подсети.
Выберите +Подсеть, чтобы добавить новую подсеть .
В разделе "Имя" введите MyBackendSubnet.
Адресное пространство по умолчанию — 10.0.1.0/24. Нажмите кнопку "Сохранить", чтобы принять это и все остальные параметры по умолчанию.
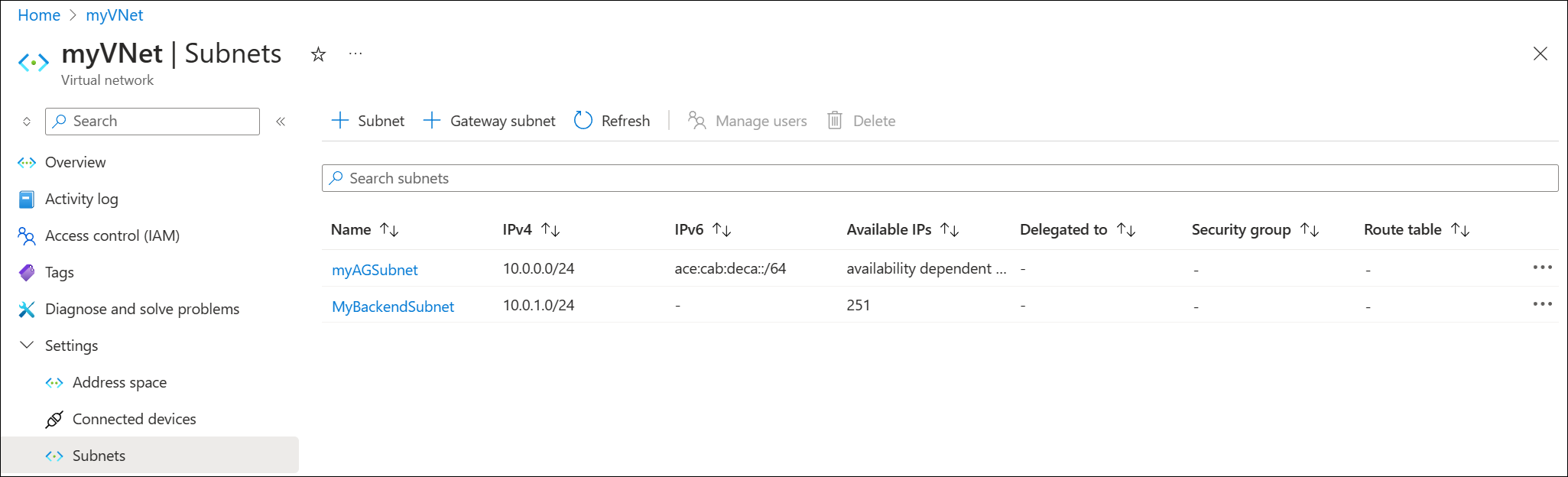
Добавление серверных целевых объектов
Затем серверный целевой объект добавляется для тестирования шлюза приложений:
- Создается одна виртуальная машина: myVM и используется в качестве целевого объекта серверной части. Вы также можете использовать существующие виртуальные машины, если они доступны.
- Службы IIS устанавливаются на виртуальной машине, чтобы убедиться, что шлюз приложений был успешно создан.
- Сервер серверной части добавляется в серверный пул.
Примечание.
Здесь развертывается только одна виртуальная машина, так как мы тестируем только подключение. Можно добавить несколько виртуальных машин, если вы также хотите протестировать балансировку нагрузки.
Создание виртуальной машины
Шлюз приложений может направлять трафик на любую виртуальную машину, используемую в серверном пуле. В этом примере используется виртуальная машина Центра обработки данных Windows Server 2019.
- В меню портала Azure или на странице Домашняя выберите Создать ресурс.
- Выберите Windows Server 2019 Datacenter в списке Популярные. Появится страница Создание виртуальной машины.
- Введите следующие значения на вкладке "Основные сведения ".
- Группа ресурсов: выберите myResourceGroupAG.
- Имя виртуальной машины: введите myVM.
- Регион. Выберите тот же регион, в котором вы создали шлюз приложений.
- Имя пользователя: введите имя пользователя администратора.
- Пароль: введите пароль.
- Общедоступные входящие порты: нет.
- Примите другие значения по умолчанию и нажмите кнопку Далее: Диски.
- Примите вкладку "Диски" по умолчанию и нажмите кнопку "Далее: Сеть".
- Рядом с виртуальной сетью убедитесь, что выбрана myVNet .
- Рядом с подсетью убедитесь, что выбрана myBackendSubnet .
- Рядом с общедоступным IP-адресом выберите "Нет".
- Нажмите кнопку "Далее", "Управление", "Далее" и "Мониторинг", а затем рядом с диагностика нажмите кнопку "Отключить".
- Выберите Review + create (Просмотреть и создать).
- На вкладке Review + create (Просмотр и создание) проверьте параметры, устраните ошибки проверки, а затем выберите Создать.
- Прежде чем продолжить, дождитесь завершения создания виртуальной машины.
Установка служб IIS для тестирования
В этом примере на виртуальные машины устанавливаются службы IIS, чтобы проверить, создан ли шлюз приложений в Azure.
Откройте Azure PowerShell.
Выберите Cloud Shell на верхней панели навигации портала Azure, а затем выберите PowerShell из раскрывающегося списка.
Чтобы установить службы IIS, выполните на виртуальной машине приведенные ниже команды. При необходимости измените значение параметра Расположение.
Set-AzVMExtension ` -ResourceGroupName myResourceGroupAG ` -ExtensionName IIS ` -VMName myVM ` -Publisher Microsoft.Compute ` -ExtensionType CustomScriptExtension ` -TypeHandlerVersion 1.4 ` -SettingString '{"commandToExecute":"powershell Add-WindowsFeature Web-Server; powershell Add-Content -Path \"C:\\inetpub\\wwwroot\\Default.htm\" -Value $($env:computername)"}' ` -Location WestCentralUSСм. следующий пример.
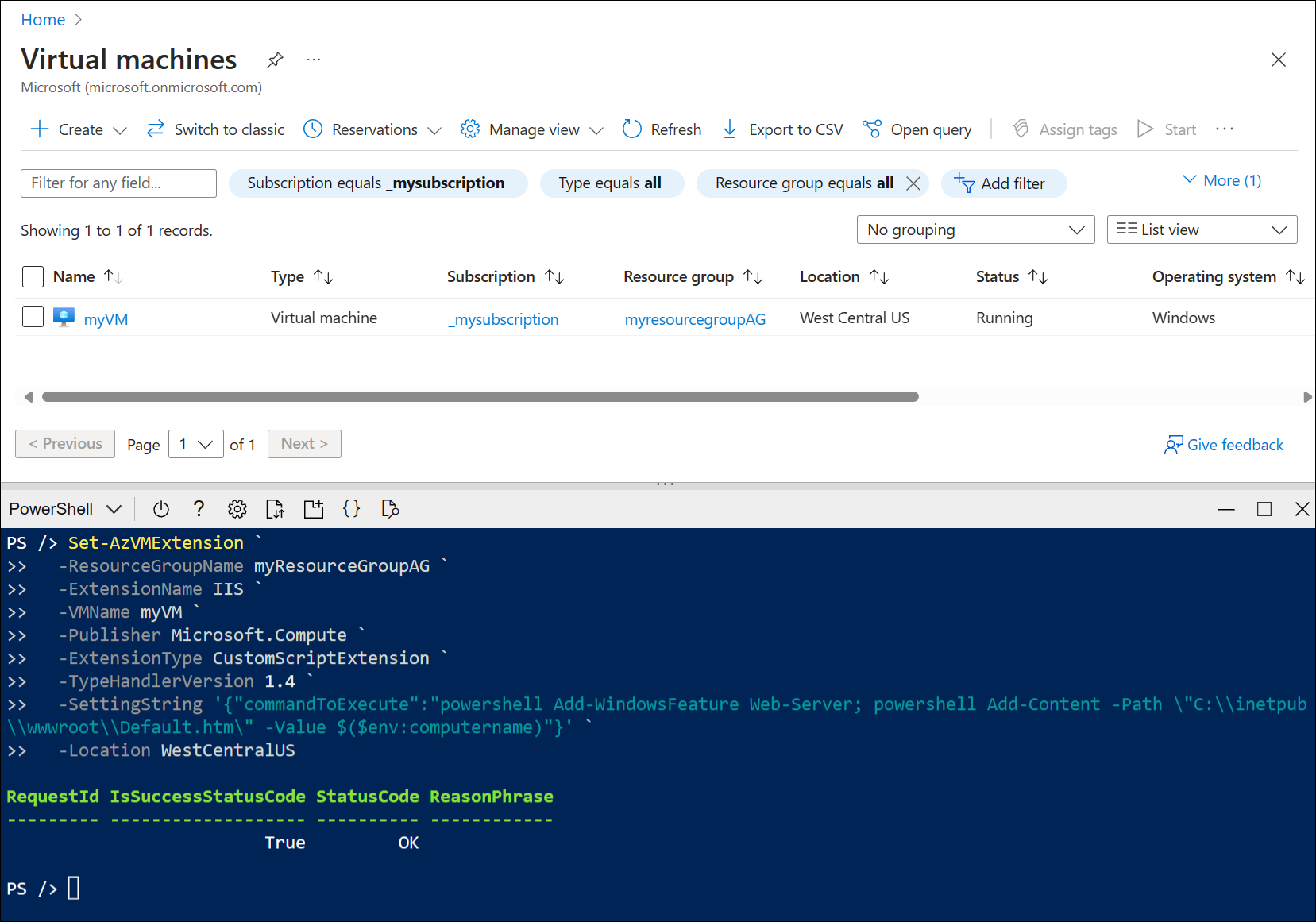
Добавление серверов во внутренние пулы
В меню портал Azure выберите шлюзы приложений или найдите и выберите *Шлюзы приложений. Затем выберите myAppGateway.
В разделе Параметры выберите серверные пулы и выберите myBackendPool.
В разделе Серверные целевые объекты, Тип целевого объекта выберите Виртуальная машина из раскрывающегося списка.
В разделе "Целевой" выберите сетевой интерфейс myVM в раскрывающемся списке.
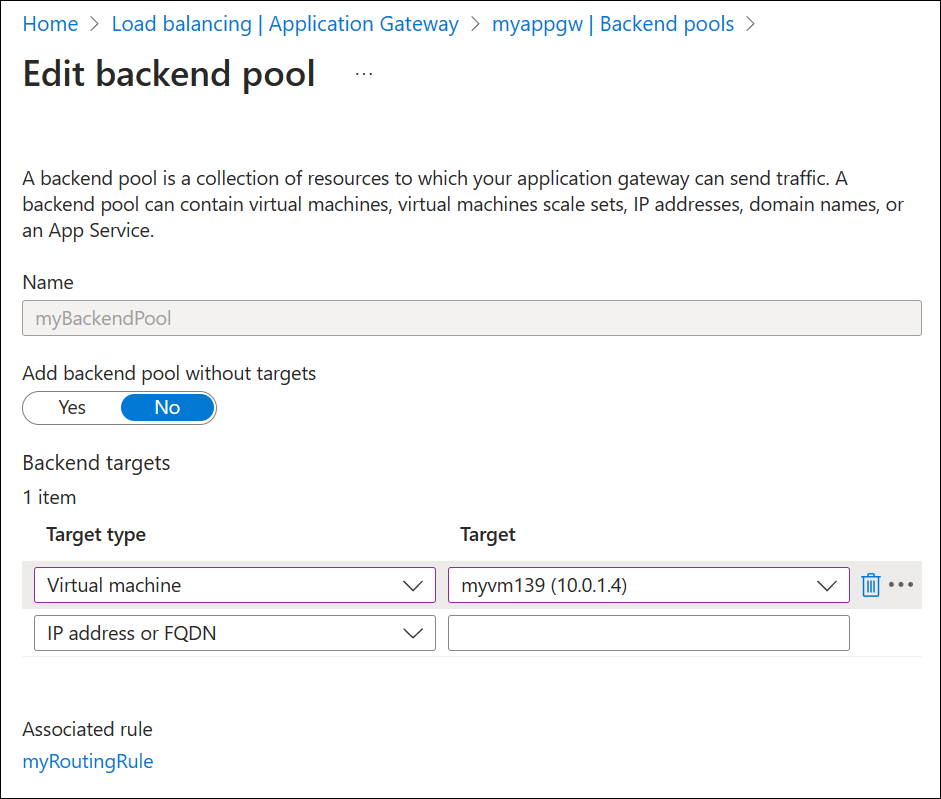
Выберите Сохранить.
Прежде чем переходить к следующему шагу, дождитесь завершения развертывания. Развертывание займет несколько минут.
Тестирование шлюза приложений
Служба IIS не требуется для создания шлюза приложений. Он установлен здесь, чтобы убедиться, что вы можете успешно подключиться к интерфейсу IPv6 шлюза приложений.
Ранее мы назначили DNS-имя myipv6appgw.westcentralus.cloudapp.azure.com общедоступному IPv6-адресу шлюза приложений. Чтобы проверить это подключение, выполните указанные ниже действия.
Вставьте DNS-имя в адресную строку браузера, чтобы подключиться к ней.
Проверьте ответ. Допустимый ответ myVM проверяет успешность создания шлюза приложений и может успешно подключиться к серверной части.
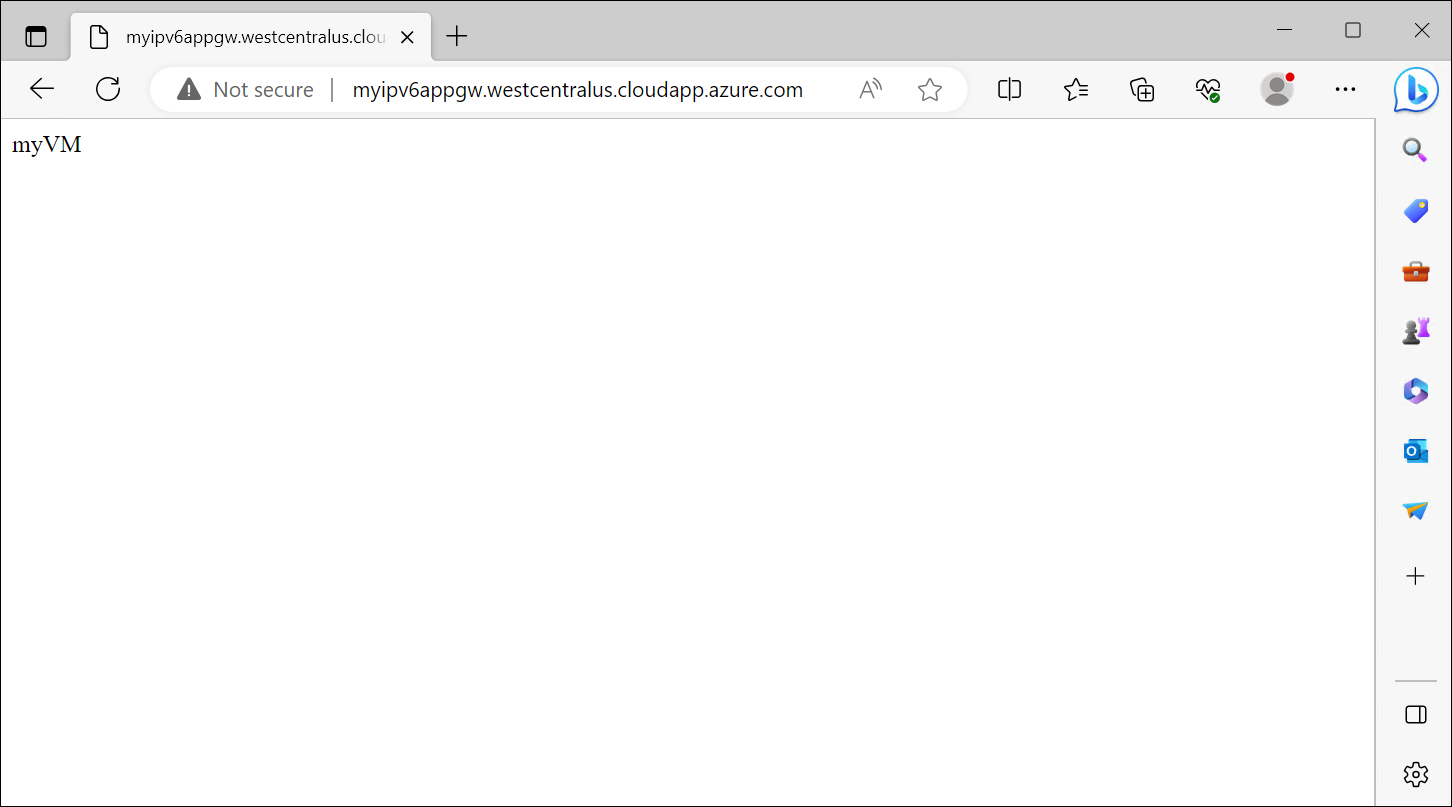
Внимание
Если подключение к DNS-имени или IPv6-адресу завершается ошибкой, это может быть связано с тем, что вы не можете просматривать IPv6-адреса с устройства. Чтобы проверка, если это ваша проблема, также проверьте IPv4-адрес шлюза приложений. Если IPv4-адрес успешно подключается, скорее всего, у вас нет общедоступного IPv6-адреса, назначенного устройству. В этом случае можно попробовать проверить подключение с помощью виртуальной машины с двумя стеками.
Очистка ресурсов
Если вам уже не нужны ресурсы, созданные с помощью шлюза приложений, удалите группу ресурсов. При этом будут удалены шлюз приложений и все связанные с ним ресурсы.
Чтобы удалить группу ресурсов, выполните указанные ниже действия.
- В меню портала Azure выберите Группы ресурсов или выполните поиск по запросу Группы ресурсов и выберите этот пункт.
- На странице Группы ресурсов выполните поиск группы myResourceGroupAG в списке и выберите ее.
- На странице группы ресурсов выберите Удалить группу ресурсов.
- Введите myResourceGroupAG в разделе Введите имя группы ресурсов, а затем выберите элемент Удалить.
Следующие шаги
Обратная связь
Ожидается в ближайшее время: в течение 2024 года мы постепенно откажемся от GitHub Issues как механизма обратной связи для контента и заменим его новой системой обратной связи. Дополнительные сведения см. в разделе https://aka.ms/ContentUserFeedback.
Отправить и просмотреть отзыв по