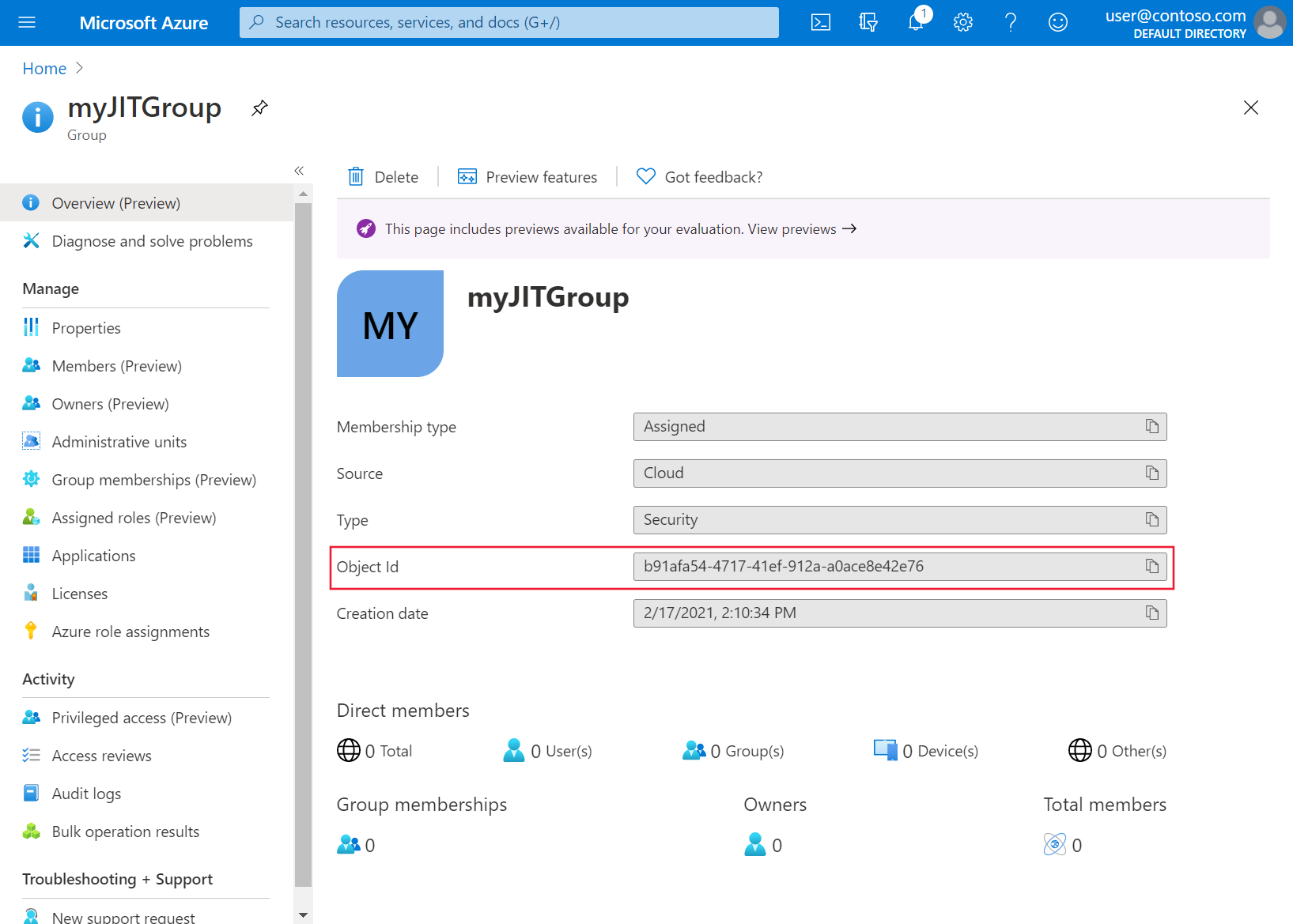Использование Azure RBAC в кластерах Kubernetes с поддержкой Azure Arc
Типы объектов ClusterRoleBinding и RoleBinding в Kubernetes помогают определить собственную авторизацию в Kubernetes. С помощью этой функции можно использовать идентификатор и назначения ролей Microsoft Entra в Azure для управления проверками авторизации в кластере. Назначения ролей Azure позволяют детально контролировать, какие пользователи могут читать, записывать и удалять объекты Kubernetes, такие как развертывание, pod и служба.
Общие сведения об этой функции см. в статье Azure RBAC в Kubernetes с поддержкой Azure Arc.
Необходимые компоненты
Установите или обновите Azure CLI до последней версии.
Установите последнюю версию
connectedk8sрасширения Azure CLI:az extension add --name connectedk8sЕсли расширение
connectedk8sуже установлено, его можно обновить до последней версии, выполнив следующую команду.az extension update --name connectedk8sПодключитесь к существующему кластеру Kubernetes с поддержкой Azure Arc:
- Если вы еще не подключились к кластеру, воспользуйтесь этим кратким руководством.
- Обновите агенты до последней версии.
Примечание.
Azure RBAC недоступен для Red Hat OpenShift или управляемых предложений Kubernetes, где доступ пользователей к серверу API ограничен (например, Amazon Elastic Kubernetes Service (EKS), Google Kubernetes Engine (GKE)).
Azure RBAC в настоящее время не поддерживает кластеры Kubernetes, работающие на архитектуре ARM64. Используйте RBAC Kubernetes для управления доступом для кластеров Kubernetes на основе ARM64.
Для кластеров Службы Azure Kubernetes (AKS) эта функция доступна изначально и не требует подключения кластера AKS к Azure Arc.
Для кластеров Служба Azure Kubernetes (AKS), включенных Azure Arc в Azure Stack HCI 23H2, включение Azure RBAC в настоящее время поддерживается только во время создания кластера Kubernetes. Чтобы создать кластер AKS, включенный Azure Arc с включенным azure RBAC, следуйте руководству по авторизации Kubernetes с помощью Azure RBAC для Kubernetes. Обратите внимание, что Azure RBAC не поддерживается для Azure Stack HCI версии 22H2.
Включение Azure RBAC в кластере
Получите удостоверение MSI кластера, выполнив следующую команду:
az connectedk8s show -g <resource-group> -n <connected-cluster-name>Получите идентификатор (
identity.principalId) из выходных данных и выполните следующую команду, чтобы назначить роль средства чтения CheckAccess для управляемого кластера кластера CheckAccess:az role assignment create --role "Connected Cluster Managed Identity CheckAccess Reader" --assignee "<Cluster MSI ID>" --scope <cluster ARM ID>Включите управление доступом на основе ролей Azure (RBAC) в кластере Kubernetes с поддержкой Azure Arc, выполнив следующую команду:
az connectedk8s enable-features -n <clusterName> -g <resourceGroupName> --features azure-rbacПримечание.
Перед выполнением предыдущей команды убедитесь, что файл
kubeconfigна компьютере указывает на кластер, в котором вы включаете функцию Azure RBAC.Используйте
--skip-azure-rbac-listс предыдущей командой для указания списка разделенных запятыми имен пользователей, адресов электронной почты и подключений OpenID, которые подлежат проверкам авторизации с использованием собственных объектов KubernetesClusterRoleBindingиRoleBindingвместо Azure RBAC.
Универсальный кластер, в котором не выполняется примиратель в спецификации apiserver
Подключитесь по протоколу SSH к каждому главному узлу кластера и выполните следующие действия.
Если используется
kube-apiserverстатический модуль pod:Секрет
azure-arc-guard-manifestsвkube-systemпространстве имен содержит два файла:guard-authn-webhook.yamlиguard-authz-webhook.yaml. Скопируйте эти файлы в/etc/guardкаталог узла.sudo mkdir -p /etc/guard kubectl get secrets azure-arc-guard-manifests -n kube-system -o json | jq -r '.data."guard-authn-webhook.yaml"' | base64 -d > /etc/guard/guard-authn-webhook.yaml kubectl get secrets azure-arc-guard-manifests -n kube-system -o json | jq -r '.data."guard-authz-webhook.yaml"' | base64 -d > /etc/guard/guard-authz-webhook.yamlОткройте манифест
apiserverв режиме правки.sudo vi /etc/kubernetes/manifests/kube-apiserver.yamlДобавьте следующую спецификацию в раздел
volumes.- hostPath path: /etc/guard type: Directory name: azure-rbacДобавьте следующую спецификацию в раздел
volumeMounts.- mountPath: /etc/guard name: azure-rbac readOnly: true
Если вы
kube-apiserverне является статическим модулем pod:Откройте манифест
apiserverв режиме правки.sudo vi /etc/kubernetes/manifests/kube-apiserver.yamlДобавьте следующую спецификацию в раздел
volumes.- name: azure-rbac secret: secretName: azure-arc-guard-manifestsДобавьте следующую спецификацию в раздел
volumeMounts.- mountPath: /etc/guard name: azure-rbac readOnly: true
Добавьте следующие аргументы
apiserver.- --authentication-token-webhook-config-file=/etc/guard/guard-authn-webhook.yaml - --authentication-token-webhook-cache-ttl=5m0s - --authorization-webhook-cache-authorized-ttl=5m0s - --authorization-webhook-config-file=/etc/guard/guard-authz-webhook.yaml - --authorization-webhook-version=v1 - --authorization-mode=Node,RBAC,WebhookЕсли кластер Kubernetes имеет версию не ниже 1.19.0, необходимо также задать следующий аргумент
apiserver.- --authentication-token-webhook-version=v1Сохраните изменения и закройте редактор, чтобы обновить pod
apiserver.
Кластер, созданный с помощью API кластера
Скопируйте секрет условия, содержащий файлы конфигурации веб-перехватчика проверки подлинности и авторизации, из кластера рабочей нагрузки на свой компьютер.
kubectl get secret azure-arc-guard-manifests -n kube-system -o yaml > azure-arc-guard-manifests.yamlИзмените поле
namespaceв файле azure-arc-guard-manifests.yaml на пространство имен в кластере управления, где вы применяете настраиваемые ресурсы для создания кластеров рабочей нагрузки.Примените этот манифест.
kubectl apply -f azure-arc-guard-manifests.yamlИзмените объект
KubeadmControlPlane, выполнивkubectl edit kcp <clustername>-control-plane.Добавьте в раздел
filesследующий фрагмент кода.- contentFrom: secret: key: guard-authn-webhook.yaml name: azure-arc-guard-manifests owner: root:root path: /etc/kubernetes/guard-authn-webhook.yaml permissions: "0644" - contentFrom: secret: key: guard-authz-webhook.yaml name: azure-arc-guard-manifests owner: root:root path: /etc/kubernetes/guard-authz-webhook.yaml permissions: "0644"Добавьте в раздел
apiServer>extraVolumesследующий фрагмент кода.- hostPath: /etc/kubernetes/guard-authn-webhook.yaml mountPath: /etc/guard/guard-authn-webhook.yaml name: guard-authn readOnly: true - hostPath: /etc/kubernetes/guard-authz-webhook.yaml mountPath: /etc/guard/guard-authz-webhook.yaml name: guard-authz readOnly: trueДобавьте в раздел
apiServer>extraArgsследующий фрагмент кода.authentication-token-webhook-cache-ttl: 5m0s authentication-token-webhook-config-file: /etc/guard/guard-authn-webhook.yaml authentication-token-webhook-version: v1 authorization-mode: Node,RBAC,Webhook authorization-webhook-cache-authorized-ttl: 5m0s authorization-webhook-config-file: /etc/guard/guard-authz-webhook.yaml authorization-webhook-version: v1Сохраните изменения и закройте объект
KubeadmControlPlane, чтобы обновить его. Дождитесь появления этих изменений в кластере рабочей нагрузки.
Создание назначений ролей для доступа пользователей к кластеру
Владельцы ресурса Kubernetes с поддержкой Azure Arc могут использовать встроенные роли или пользовательские роли для предоставления другим пользователям доступа к кластеру Kubernetes.
Встроенные роли
| Роль | Description |
|---|---|
| Зритель Kubernetes Azure Arc | Разрешает доступ только для чтения, позволяя просматривать большинство объектов в пространстве имен. Эта роль не позволяет просматривать секреты, так как read разрешение на секреты позволит получить доступ к ServiceAccount учетным данным в пространстве имен. В свою очередь, эти учетные данные позволят доступ к API через это значение ServiceAccount (форма повышения привилегий). |
| Писатель Kubernetes Azure Arc | Разрешает доступ для чтения и записи к большинству объектов в пространстве имен. Эта роль не позволяет просматривать или изменять роли или привязки ролей. Однако эта роль позволяет получать доступ к секретам и запускать pod в качестве любого ServiceAccount значения в пространстве имен, поэтому его можно использовать для получения уровней доступа API любого ServiceAccount значения в пространстве имен. |
| Администратор Kubernetes Azure Arc | Разрешает административный доступ. Эта роль предназначена для предоставления в пространстве имен через RoleBinding. Если вы используете ее в RoleBinding, она разрешает доступ на чтение и запись к большинству ресурсов в пространстве имен, включая возможность создания ролей и привязки ролей в пространстве имен. Эта роль не разрешает доступ на запись к квоте ресурса или пространству имен. |
| Администратор кластера Kubernetes Azure Arc | Позволяет суперпользователю выполнять любые действия с любым ресурсом. При использовании этой роли в ClusterRoleBinding она предоставляет полный контроль над каждым ресурсом в кластере и во всех пространствах имен. При использовании этой роли в RoleBinding она предоставляет полный контроль над каждым ресурсом в пространстве имен привязки роли, включая само пространство имен. |
Вы можете создать назначения ролей в кластере Kubernetes с поддержкой Azure Arc в портал Azure на панели контроль доступа (IAM) ресурса кластера. Вы также можете использовать следующие команды Azure CLI.
az role assignment create --role "Azure Arc Kubernetes Cluster Admin" --assignee <AZURE-AD-ENTITY-ID> --scope $ARM_ID
В этих командах AZURE-AD-ENTITY-ID может быть именем пользователя (например, testuser@mytenant.onmicrosoft.com) или даже значением appId субъекта-службы.
Ниже приведен еще один пример создания назначения роли в области определенного пространства имен в кластере.
az role assignment create --role "Azure Arc Kubernetes Viewer" --assignee <AZURE-AD-ENTITY-ID> --scope $ARM_ID/namespaces/<namespace-name>
Примечание.
Вы можете создавать назначения ролей в кластере с помощью портал Azure или Azure CLI. Однако для создания назначений ролей в пространствах имен можно использовать только Azure CLI.
Пользовательские роли
Вы можете создать собственное определение роли для использования в назначениях ролей.
Рассмотрим следующий пример определения роли, которая разрешает пользователю только чтение развертываний. Дополнительные сведения см. в полном списке действий с данными, которые можно использовать для создания определения роли.
Скопируйте следующий объект JSON в файл с именем custom-role.json. Замените заполнитель <subscription-id> фактическим идентификатором подписки. Настраиваемая роль использует одно из действий с данными и позволяет просматривать все развертывания в области (кластере или пространстве имен), в которой создается назначение роли.
{
"Name": "Arc Deployment Viewer",
"Description": "Lets you view all deployments in cluster/namespace.",
"Actions": [],
"NotActions": [],
"DataActions": [
"Microsoft.Kubernetes/connectedClusters/apps/deployments/read"
],
"NotDataActions": [],
"assignableScopes": [
"/subscriptions/<subscription-id>"
]
}
Создайте определение роли, выполнив следующую команду из папки, в которую сохранен файл custom-role.json.
az role definition create --role-definition @custom-role.jsonСоздайте назначение роли с помощью этого определения настраиваемой роли.
az role assignment create --role "Arc Deployment Viewer" --assignee <AZURE-AD-ENTITY-ID> --scope $ARM_ID/namespaces/<namespace-name>
Настройка kubectl с учетными данными пользователя
Существует два способа получить файл kubeconfig, необходимый для доступа к кластеру.
- Вы используете функцию подключения кластера (
az connectedk8s proxy) кластера Kubernetes с поддержкой Azure Arc. - Администратор кластера предоставляет общий доступ к файлу kubeconfig всем пользователям.
Использование подключения к кластеру
введите следующую команду, чтобы начать процесс прокси-сервера.
az connectedk8s proxy -n <clusterName> -g <resourceGroupName>
После запуска процесса прокси-сервера можно открыть другую вкладку в консоли, чтобы начать отправку запросов в кластер.
Использование общего файла kubeconfig
Использование общей kubeconfig требует немного разных шагов в зависимости от версии Kubernetes.
Выполните следующую команду, чтобы задать учетные данные для пользователя. Укажите
serverApplicationIdкак иclientApplicationIdкак6256c85f-0aad-4d50-b960-e6e9b21efe353f4439ff-e698-4d6d-84fe-09c9d574f06b:kubectl config set-credentials <testuser>@<mytenant.onmicrosoft.com> \ --auth-provider=azure \ --auth-provider-arg=environment=AzurePublicCloud \ --auth-provider-arg=client-id=<clientApplicationId> \ --auth-provider-arg=tenant-id=<tenantId> \ --auth-provider-arg=apiserver-id=<serverApplicationId>Откройте созданный ранее файл kubeconfig. В разделе
contextsубедитесь, что контекст, связанный с кластером, указывает на учетные данные пользователя, созданные на предыдущем шаге. Чтобы задать текущий контекст для этих учетных данных пользователя, выполните следующую команду:kubectl config set-context --current=true --user=<testuser>@<mytenant.onmicrosoft.com>Добавьте параметр config-mode в раздел
user>config.name: testuser@mytenant.onmicrosoft.com user: auth-provider: config: apiserver-id: $SERVER_APP_ID client-id: $CLIENT_APP_ID environment: AzurePublicCloud tenant-id: $TENANT_ID config-mode: "1" name: azureПримечание.
Подключаемый модуль Exec — это стратегия проверки подлинности Kubernetes, которая позволяет
kubectlвыполнить внешнюю команду для получения учетных данных пользователя для отправкиapiserver. Начиная с Kubernetes версии 1.26 подключаемый модуль авторизации Azure по умолчанию больше не включенclient-goиkubectl. В более поздних версиях, чтобы использовать подключаемый модуль exec для получения учетных данных пользователя, необходимо использовать Azure Kubelogin,client-goподключаемый модуль учетных данных (exec), реализующий проверку подлинности Azure.Установите Azure Kubelogin:
Для Windows или Mac следуйте инструкциям по установке Azure Kubelogin.
Для Linux или Ubuntu скачайте последнюю версию kubelogin, а затем выполните следующие команды:
curl -LO https://github.com/Azure/kubelogin/releases/download/"$KUBELOGIN_VERSION"/kubelogin-linux-amd64.zip unzip kubelogin-linux-amd64.zip sudo mv bin/linux_amd64/kubelogin /usr/local/bin/ sudo chmod +x /usr/local/bin/kubelogin
Kubelogin можно использовать для проверки подлинности с помощью кластеров с поддержкой Azure Arc, запросить маркер проверки владения (PoP). Преобразуйте kubeconfig с помощью kubelogin, чтобы использовать соответствующий режим входа. Например, для входа кода устройства с пользователем Microsoft Entra команды будут следующим образом:
export KUBECONFIG=/path/to/kubeconfig kubelogin convert-kubeconfig --pop-enabled --pop-claims 'u=<ARM ID of cluster>"
Отправка запросов в кластер
Выполните любую команду
kubectl. Например:kubectl get nodeskubectl get pods
После запроса проверки подлинности на основе браузера скопируйте URL-адрес входа устройства (
https://microsoft.com/devicelogin) и откройте его в веб-браузере.Введите код, выведенный на вашей консоли. Скопируйте код и вставьте его в окно терминала в ответ на запрос проверки подлинности устройства.
Введите имя пользователя (
testuser@mytenant.onmicrosoft.com) и соответствующий пароль.Если появляется сообщение об ошибке, аналогичное приведенному ниже, это означает, что вы не можете получить доступ к запрошенному ресурсу.
Error from server (Forbidden): nodes is forbidden: User "testuser@mytenant.onmicrosoft.com" cannot list resource "nodes" in API group "" at the cluster scope: User doesn't have access to the resource in Azure. Update role assignment to allow access.Администратору необходимо создать новое назначение роли, которое разрешает этому пользователю доступ к ресурсу.
Использование условного доступа с идентификатором Microsoft Entra
При интеграции идентификатора Microsoft Entra с кластером Kubernetes с поддержкой Azure Arc можно также использовать условный доступ для управления доступом к кластеру.
Примечание.
Условный доступ Microsoft Entra — это возможность Microsoft Entra ID P2.
Чтобы создать пример политики условного доступа для использования с кластером:
В верхней части портал Azure найдите и выберите идентификатор Microsoft Entra.
В меню для идентификатора Microsoft Entra в левой части выберите корпоративные приложения.
В меню для корпоративных приложений слева выберите Условный доступ.
В меню для условного доступа слева выберите Политики>Создать политику.
Введите имя политики, например arc-k8s-policy.
Выберите Пользователи и группы В разделе Включить нажмите Выбрать пользователей и группы. Затем выберите пользователей и группы, для которых хотите применить политику. В этом примере выберите ту же группу Microsoft Entra, которая имеет административный доступ к кластеру.
Выберите Облачные приложения или действия. В списке Включить нажмите Выбрать приложения. Затем найдите и выберите созданное ранее серверное приложение.
В разделе Элементы управления доступом выберите Предоставление. Выберите Предоставить доступ>Require device to be marked as compliant (Требовать, чтобы устройство было отмечено как соответствующее).
В разделе Включить политику нажмите Вкл.>Создать.
Снова откройте кластер. Например, выполните команду kubectl get nodes, чтобы просмотреть узлы в кластере.
kubectl get nodes
Снова выполните инструкции для входа. Сообщение об ошибке указывает, что вы успешно вошли в систему, но администратору требуется устройство, запрашивающее доступ к идентификатору Microsoft Entra ID, чтобы получить доступ к ресурсу. Выполните следующие действия:
В портал Azure перейдите к идентификатору Microsoft Entra.
Выберите Корпоративные приложения. Затем в разделе Действие выберите Входы.
В записи вверху отображается Failed (Сбой) для состояния и Success (Успешно) для условного доступа. Щелкните эту запись, а затем в области Сведения выберите Условный доступ. Обратите внимание, что в списке указана ваша политика условного доступа.
Настройка JIT-доступа к кластеру с помощью идентификатора Microsoft Entra
Другим вариантом управления доступом кластера является использование управление привилегированными пользователями (PIM) для JIT-запросов.
Примечание.
Microsoft Entra PIM — это возможность Microsoft Entra ID P2. Дополнительные сведения об номерах SKU идентификаторов Microsoft Entra см. в руководстве по ценам.
Чтобы настроить запросы с JIT-доступом к кластеру, выполните следующие действия.
В верхней части портал Azure найдите и выберите идентификатор Microsoft Entra.
Запишите идентификатор клиента. В остальных инструкциях мы будем ссылаться на этот идентификатор как на
<tenant-id>.В меню идентификатора Microsoft Entra в левой части в разделе "Управление" выберите группы>"Создать группу".
Убедитесь, что для типа группы выбран параметр Безопасность. Введите имя группы, например myJITGroup. В разделе ролей Microsoft Entra можно назначить этой группе (предварительная версия), нажмите кнопку "Да". Наконец, выберите Создать.
Снова откроется страница Группы. Выберите только что созданную группу и запишите ее идентификатор объекта. В остальных инструкциях мы будем ссылаться на этот идентификатор как на
<object-id>.Вернитесь на портал Azure и в меню для действий слева выберите Привилегированный доступ (предварительная версия). Затем нажмите Включить привилегированный доступ.
Нажмите Добавить назначения, чтобы приступить к предоставлению доступа.
Выберите роль члена, а затем выберите пользователей и группы, которым вы хотите предоставить доступ к кластеру. Администратор группы может изменить эти назначения в любое время. Когда вы будете готовы продолжить, нажмите кнопку Далее.
Выберите тип назначения Active (Активно), желаемую длительность и укажите обоснование. Когда все будет готово, нажмите кнопку Назначить. Дополнительные сведения о типах назначений см. в разделе Назначение соответствия для группы привилегированного доступа (предварительная версия) в Privileged Identity Management.
После выполнения назначений попробуйте получить доступ к кластеру, чтобы убедиться, что JIT-доступ работает. Например, выполните команду kubectl get nodes, чтобы просмотреть узлы в кластере.
kubectl get nodes
Обратите внимание на требование проверки подлинности и выполните необходимые действия для проверки подлинности. Если проверка подлинности выполнена успешно, вы увидите выходные данные, аналогичные следующему:
To sign in, use a web browser to open the page https://microsoft.com/devicelogin and enter the code AAAAAAAAA to authenticate.
NAME STATUS ROLES AGE VERSION
node-1 Ready agent 6m36s v1.18.14
node-2 Ready agent 6m42s v1.18.14
node-3 Ready agent 6m33s v1.18.14
Следующие шаги
- Безопасное подключение к кластеру с помощью функции подключения к кластеру.
- Ознакомьтесь с архитектурой Azure RBAC в Kubernetes с поддержкой Arc.