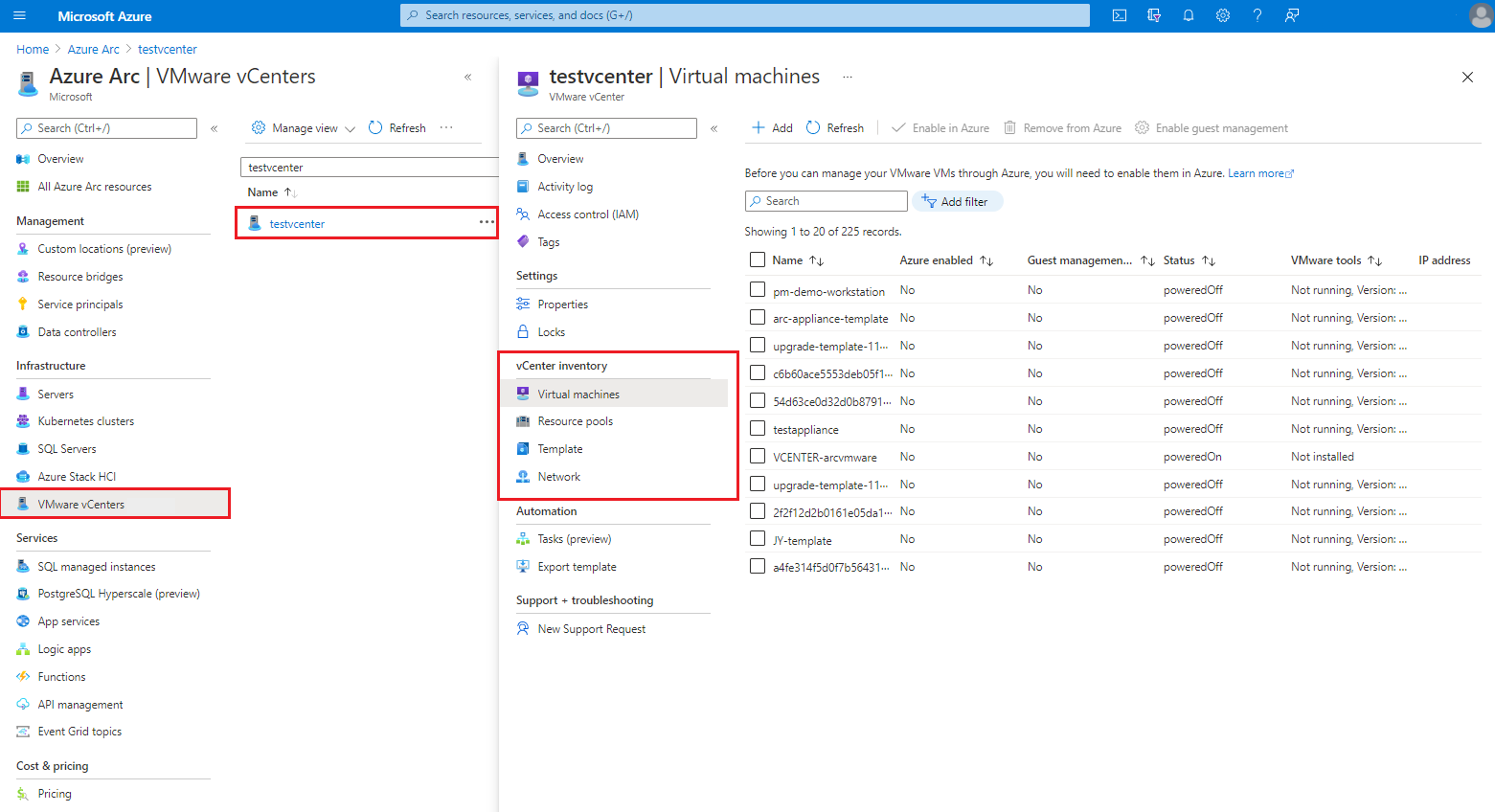Примечание
Для доступа к этой странице требуется авторизация. Вы можете попробовать войти или изменить каталоги.
Для доступа к этой странице требуется авторизация. Вы можете попробовать изменить каталоги.
После подключения VMware vCenter к Azure вы можете просмотреть инвентаризацию vCenter из портал Azure.
Чтобы просмотреть все подключенные vCenter, перейдите в раздел VMware vCenter в центре Azure Arc. Оттуда вы просматриваете виртуальные машины, пулы ресурсов, шаблоны и сети. В списке ресурсов vCenter можно выбрать и включить один или несколько ресурсов в Azure. При включении ресурса vCenter в Azure он создает ресурс Azure, представляющий ресурс vCenter. Этот ресурс Azure можно использовать для назначения разрешений или проведения операций управления.
Включение пулов ресурсов, кластеров, узлов, хранилищ данных, сетей и шаблонов виртуальных машин в Azure
В этом разделе описано, как включить пулы ресурсов, сети и другие ресурсы, отличные от виртуальных машин в Azure.
Примечание.
Включение Azure Arc на ресурсе VMware vSphere является операцией только для чтения в vCenter. То есть он не вносит изменения в ресурс в vCenter.
Примечание.
Чтобы включить шаблоны виртуальных машин, средства VMware должны быть установлены на них. Если этот параметр не установлен, параметр Enable in Azure будет серым.
В браузере перейдите в панель vCenters в Центре Azure Arc и перейдите к панели ресурсов инвентаря.
Выберите ресурс или ресурсы, которые вы хотите включить, а затем нажмите кнопку "Включить" в Azure.
Выберите подписку Azure и группу ресурсов, а затем нажмите кнопку "Включить".
Это запускает развертывание и создает ресурс в Azure, создавая представления для ресурсов VMware vSphere. Он позволяет детально управлять тем, кто может получить доступ к этим ресурсам, с помощью управления доступом на основе ролей Azure (RBAC).
Повторите эти действия для одного или нескольких ресурсов сети, пула ресурсов и ресурсов шаблона виртуальной машины.
Включение существующих виртуальных машин в Azure
В браузере перейдите на панель vCenters в Центре Azure Arc и найдите свой vCenter.
Перейдите к колонке ресурсов инвентаризации виртуальных машин, выберите виртуальные машины, которые вы хотите включить, а затем нажмите кнопку "Включить" в Azure.
Выберите подписку Azure и группу ресурсов.
(Необязательно) Выберите " Установить гостевой агент ", а затем укажите имя администратора и пароль гостевой операционной системы.
Гостевой агент — агент подключенного компьютера Azure Arc. Вы можете установить этот агент позже, выбрав виртуальную машину в представлении инвентаризации виртуальных машин в vCenter и выбрав включить управление гостевыми клиентами. Дополнительные сведения о предварительных требованиях для включения гостевого управления см. в статье "Управление виртуальными машинами VMware с поддержкой Arc" с помощью VMware vSphere.
Выберите "Включить" , чтобы начать развертывание виртуальной машины, представленной в Azure.
Сведения о возможностях, включенных гостевым агентом, см. в статье "Управление доступом к ресурсам VMware через Azure RBAC".
Примечание.
Перемещение ресурсов VMware vCenter между группами ресурсов и подписками в настоящее время не поддерживается.