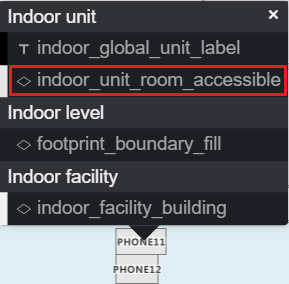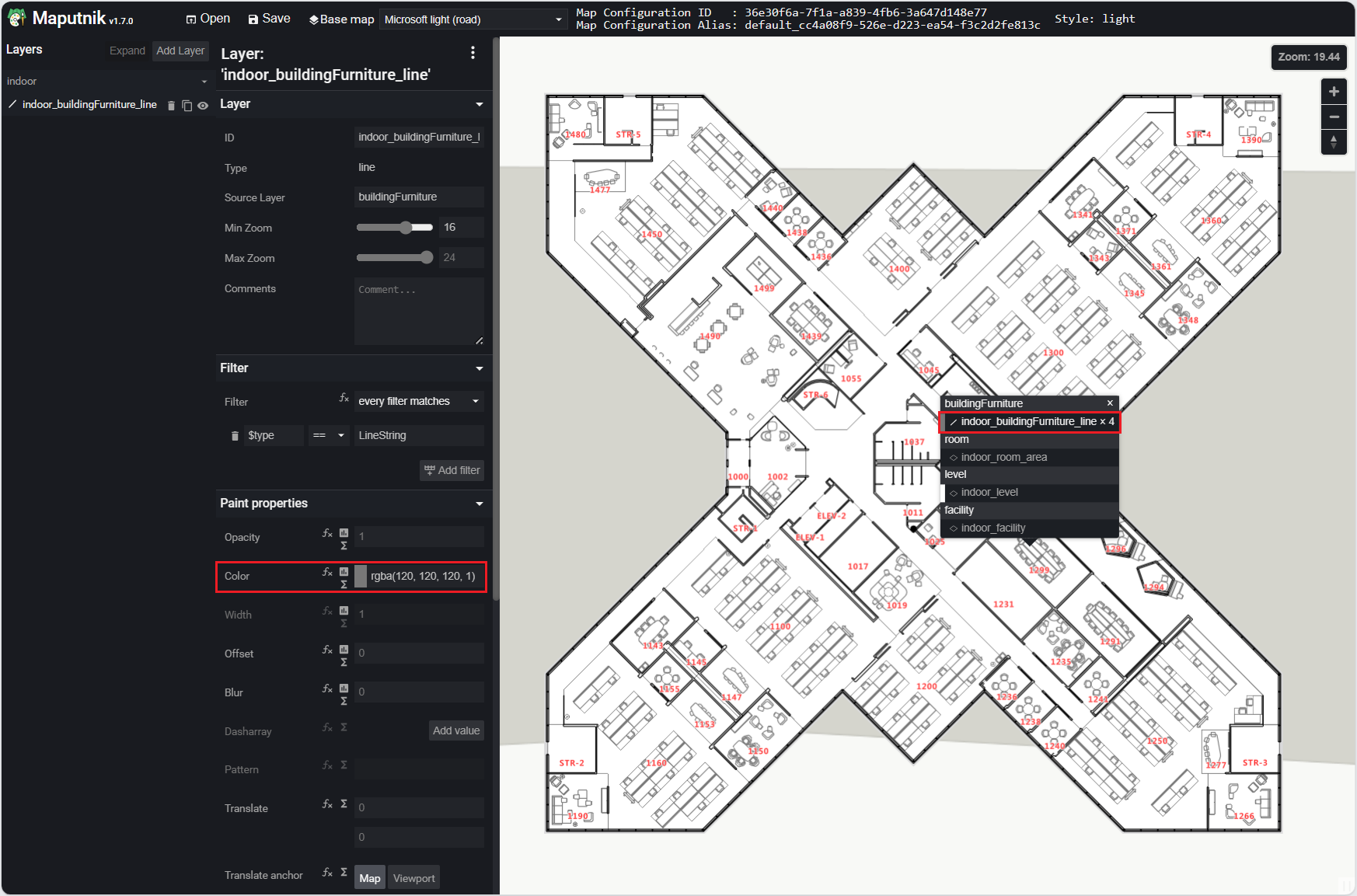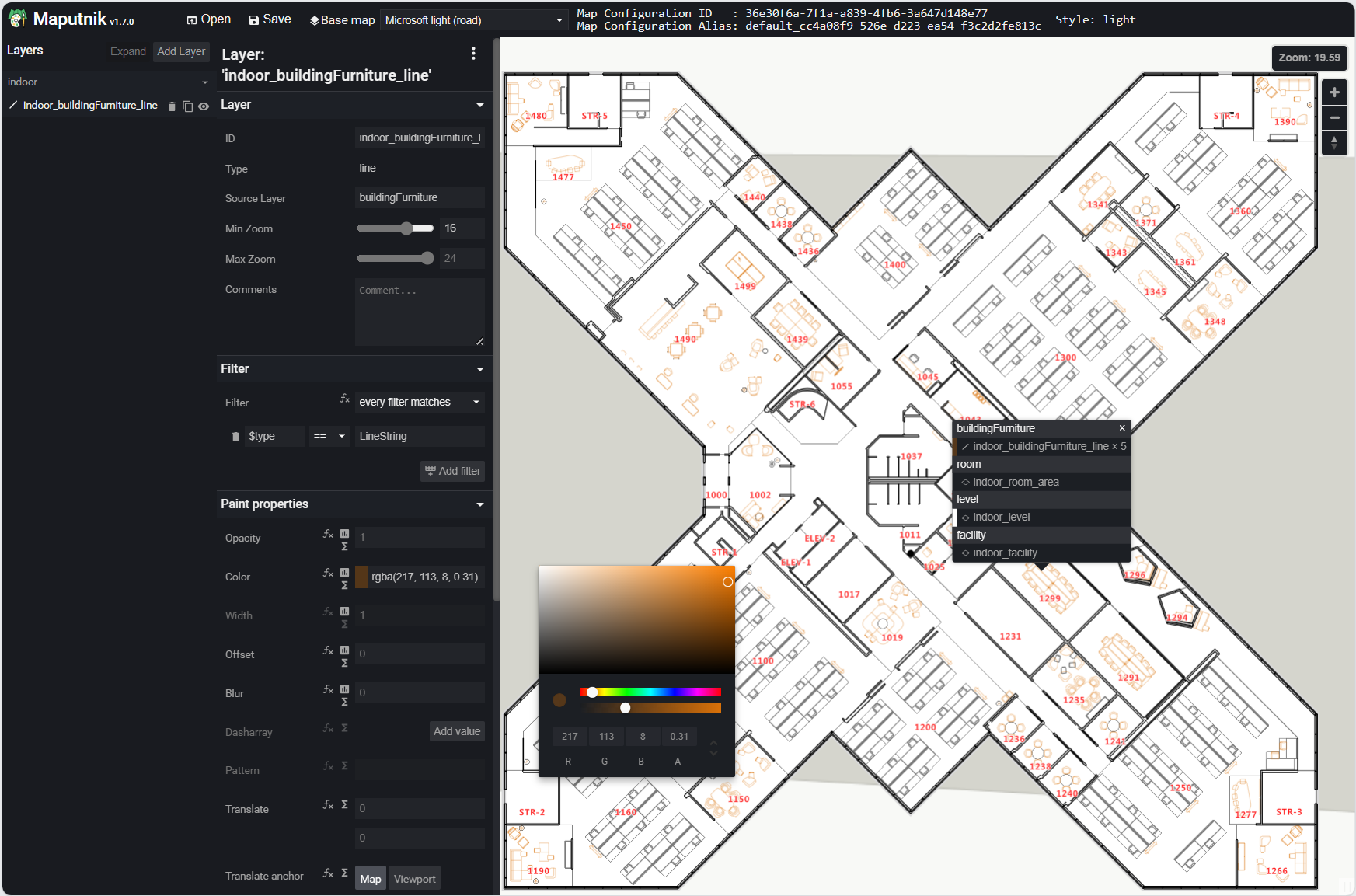Создание пользовательских стилей для карт помещений (предварительная версия)
Примечание.
Выход на пенсию создателя Azure Maps
Служба azure Maps Creator в помещении теперь устарела и будет прекращена 9.30.25. Дополнительные сведения см. в разделе "Завершение жизни" создателя Azure Maps.
При создании схемы помещений с помощью Azure Maps Creator применяются стили по умолчанию. В этой статье описывается настройка этих элементов стилей.
Необходимые компоненты
- Понимание концепций Создателя.
- Набор плиток Создателя Azure Maps.
Создание пользовательских стилей с помощью визуального редактора Creators
Хотя вы можете изменить стили карт помещений с помощью API Rest Creators, Creator также предлагает редактор визуального стиля для создания пользовательских стилей, которые не требуют написания кода. Эта статья посвящена исключительно созданию пользовательских стилей с помощью этого редактора стилей.
Открытый стиль
При создании крытый карты в службе Создателя Azure Maps стили по умолчанию автоматически создаются для вас. Чтобы настроить элементы стилизации вашей внутренней карты, откройте этот стиль по умолчанию.
Откройте редактор стилей и нажмите кнопку "Открыть панель инструментов".

Откроется диалоговое окно "Открыть стиль ".
Введите ключ подписки в поле "Ввод ключа подписки Azure Maps".
Затем выберите географию, связанную с ключом подписки, в раскрывающемся списке.
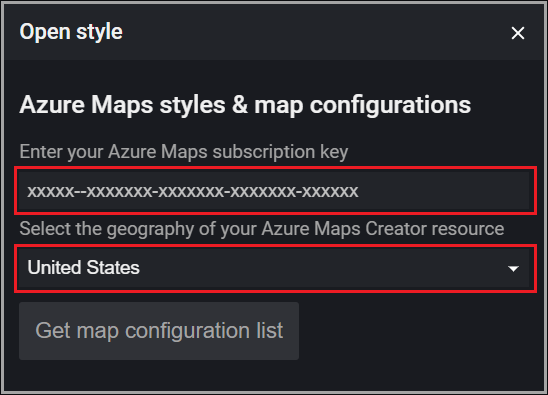
Нажмите кнопку "Получить список конфигурации карты", чтобы получить список каждой конфигурации карты, связанной с активным ресурсом Creator.
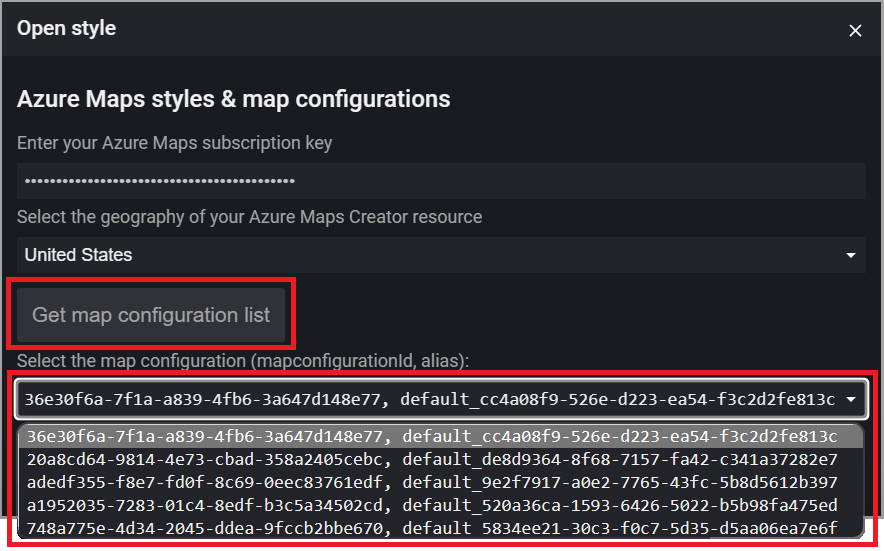
Примечание.
Если конфигурация карты была создана как часть пользовательского стиля и имеет предоставленный пользователем псевдоним, псевдоним отображается в раскрывающемся списке конфигурации карты, в противном случае отображается только mapConfigurationId оно. Идентификатор конфигурации карты по умолчанию для любого заданного набора плиток можно найти с помощью набора плиток получить HTTP-запрос и передать идентификатор набора плиток:
https://{geography}.atlas.microsoft.com/tilesets/{tilesetId}?2023-03-01-preview
Возвращается mapConfigurationId в тексте ответа, например:
"defaultMapConfigurationId": "68d74ad9-4f84-99ce-06bb-19f487e8e692"
После выбора требуемой конфигурации карты появится раскрывающийся список стилей.
Выбрав нужный стиль, нажмите кнопку "Загрузить выбранный стиль ".
О диалоговом окне открытого стиля
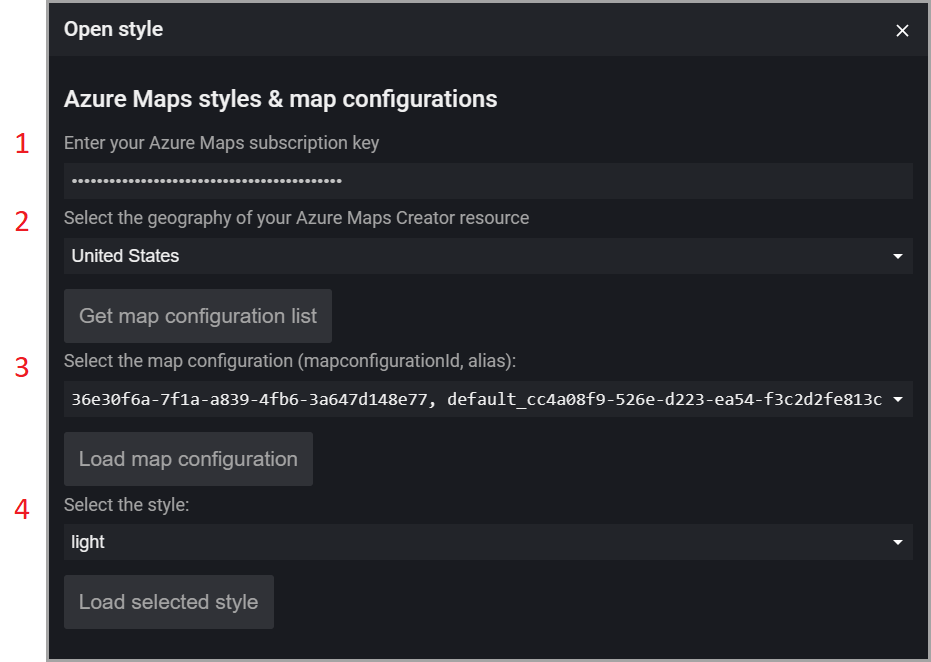
| # | Description |
|---|---|
| 1 | Ключ подписки учетной записи Azure Maps |
| 2 | Выберите географию учетной записи Azure Maps. |
| 3 | Список идентификаторов конфигурации карты и псевдонимов. |
| 4 | Список стилей, связанных с выбранной конфигурацией карты. |
Изменение стиля
После открытия стиля в визуальном редакторе можно начать изменять различные элементы вашей карты помещений, такие как изменение цвета фона конференц-залов, офисов или туалетов. Вы также можете изменить размер шрифта для меток, таких как номера офиса, и определить, что отображается на разных уровнях масштабирования.
Изменение цвета фона
Чтобы изменить цвет фона для всех единиц в указанном слое, поместите указатель мыши на нужную единицу и выберите его с помощью левой кнопки мыши. Появится всплывающее меню с слоями, связанными с категориями, с которыми связан модуль. Выбрав слой, в котором вы хотите обновить свойства стиля, этот слой будет готов к обновлению в левой области.
Откройте цветовую палитру и выберите нужный цвет.
Базовая карта
Раскрывающийся список базовой карты на панели инструментов визуального редактора содержит список стилей базовой карты, влияющих на атрибуты стиля базовой карты, в которую входит ваша карта помещений. Это не влияет на элементы стиля вашей внутренней карты, но позволяет увидеть, как ваша карта помещений выглядит с различными базовыми картами.
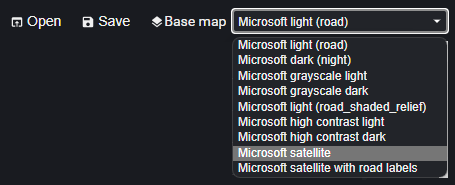
Сохранение пользовательских стилей
После внесения необходимых изменений в стили сохраните изменения в ресурсе Creator. Вы можете перезаписать стиль изменениями или создать новый стиль.
Чтобы сохранить изменения, нажмите кнопку "Сохранить " на панели инструментов.

Откроется диалоговое окно "Стиль отправки и конфигурация карты":
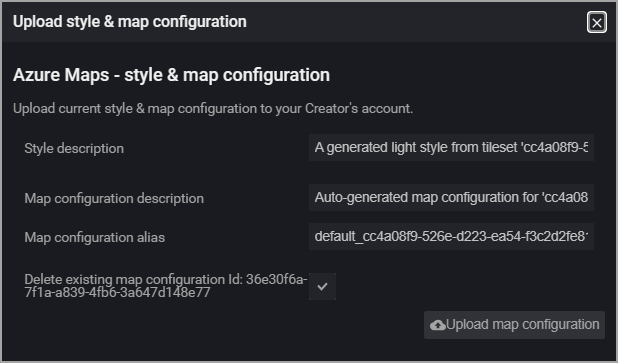
В следующей таблице описаны четыре поля, с которыми вы видите.
| Свойство | Description |
|---|---|
| Описание стиля | Определяемое пользователем описание этого стиля. |
| Описание конфигурации карты | Определяемое пользователем описание для этой конфигурации карты. |
| Псевдоним конфигурации карты | Псевдоним, используемый для ссылки на эту конфигурацию карты. При программном обращении конфигурация карты ссылается на идентификатор конфигурации карты, если псевдоним не указан. |
Некоторые важные сведения о псевдонимах:
- Можно назвать буквенно-цифровыми символами (0-9, a-z, A-Z), дефисами (-) и символами подчеркивания (_).
- Можно использовать для ссылки на базовую конфигурацию карты вместо идентификатора этого объекта. Это особенно важно, так как конфигурация карты не может обновляться, то есть при каждом сохранении изменений создается новый идентификатор, но псевдоним может оставаться неизменным, что делает ссылку на нее менее подверженной ошибке после его изменения несколько раз.
Предупреждение
Повторяющиеся псевдонимы запрещены. Если используется псевдоним существующей конфигурации карты, конфигурация карты, которая указывает на то, что псевдоним будет перезаписан, а существующая конфигурация карты будет удалена и ссылки на этот идентификатор приведет к ошибкам. Дополнительные сведения см . в статье о конфигурации карты.
После ввода значений в каждое обязательное поле нажмите кнопку "Отправить конфигурацию карты", чтобы сохранить данные конфигурации стиля и сопоставления с ресурсом Creator.
После успешной отправки пользовательских стилей отобразится диалоговое окно "Отправка завершена ", в котором отображаются значения для идентификатора стиля, идентификатора конфигурации карты и псевдонима конфигурации карты. Дополнительные сведения см. в пользовательской конфигурации стиля и карты.
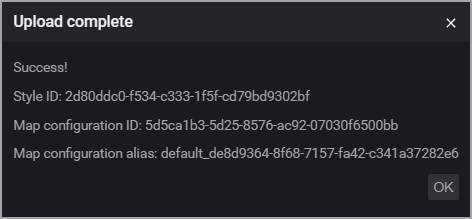
Совет
Запишите значение псевдонима конфигурации карты, оно потребуется при создании экземпляра диспетчера помещений объекта Map при разработке приложений в Azure Maps. Кроме того, запишите идентификатор стиля, его можно повторно использовать для других наборов плиток.
Пользовательские категории
Создатель Azure Maps определил список категорий. При создании манифеста вы связываете каждую единицу в объекте с одной из этих категорий в объекте unitProperties .
Может возникнуть время, когда нужно создать новую категорию. Например, вы можете потребовать, чтобы возможность применять различные атрибуты стилизации ко всем комнатам со специальными помещениями для людей с ограниченными возможностями, как телефонная комната с телефонами с экранами, показывающими, что вызывающий говорит для людей с нарушениями слуха.
Для этого введите требуемое unitName значение в categoryName формате JSON манифеста перед отправкой пакета документа.
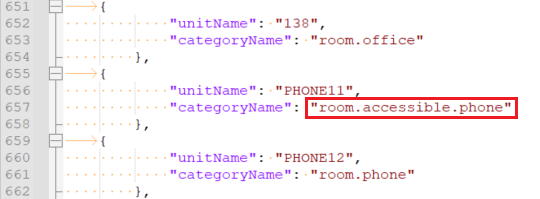
Имя категории не связано с любым слоем при просмотре в визуальном редакторе и не имеет стиля по умолчанию. Чтобы применить к нему стили, создайте новый слой и добавьте в него новую категорию.
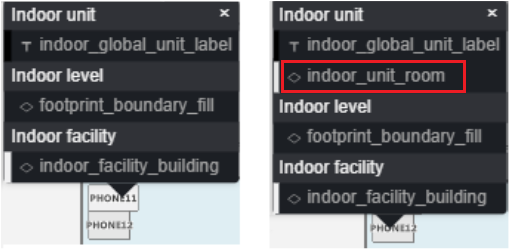
Чтобы создать новый слой, нажмите кнопку дубликата на существующем слое. При необходимости создается копия выбранного слоя, которую можно изменить. Затем переименуйте слой, введя новое имя в поле идентификатора. В этом примере мы ввели indoor_unit_room_accessible.
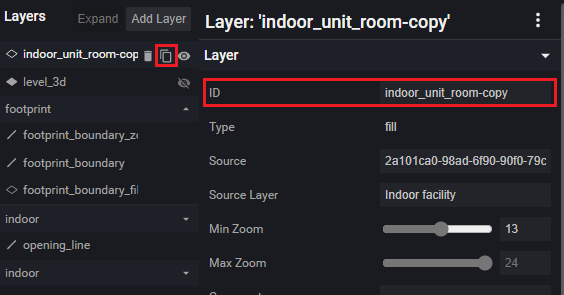
После создания нового слоя необходимо связать с ним имя новой категории. Это делается путем редактирования скопированного слоя, чтобы удалить существующие категории и добавить новый.
Например, json может выглядеть примерно так:
{
"id": "indoor_unit_room_accessible",
"type": "fill",
"filter": [
"all",
["has", "floor0"],
[
"any",
[
"case",
[
"==",
[
"typeof",
["get", "categoryName"]
],
"string"
],
[
"==",
["get", "categoryName"],
"room.accessible.phone"
],
false
]
]
],
"layout": {"visibility": "visible"},
"metadata": {
"microsoft.maps:layerGroup": "unit"
},
"minzoom": 16,
"paint": {
"fill-antialias": true,
"fill-color": [
"string",
["feature-state", "color"],
"rgba(230, 230, 230, 1)"
],
"fill-opacity": 1,
"fill-outline-color": "rgba(120, 120, 120, 1)"
},
"source-layer": "Indoor unit",
"source": "{tilesetId}"
}
На карте отображаются только функции, соответствующие фильтру. Чтобы удалить все категории, которые вы не хотите отображать на карте, необходимо изменить фильтр и добавить новую категорию.
Например, json фильтра может выглядеть примерно так:
[
"all",
["has", "floor0"],
[
"any",
[
"case",
[
"==",
[
"typeof",
["get", "categoryName"]
],
"string"
],
[
"==",
["get", "categoryName"],
"room.accessible.phone"
],
false
]
]
]
Теперь при выборе единицы в карте всплывающее меню имеет новый идентификатор слоя, который при выполнении этого примера будет.indoor_unit_room_accessible После выбора можно изменить стиль.